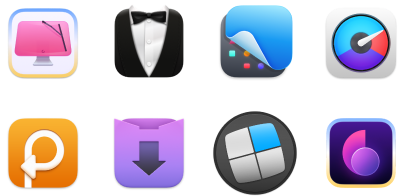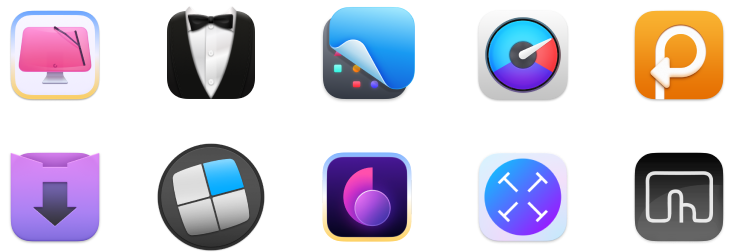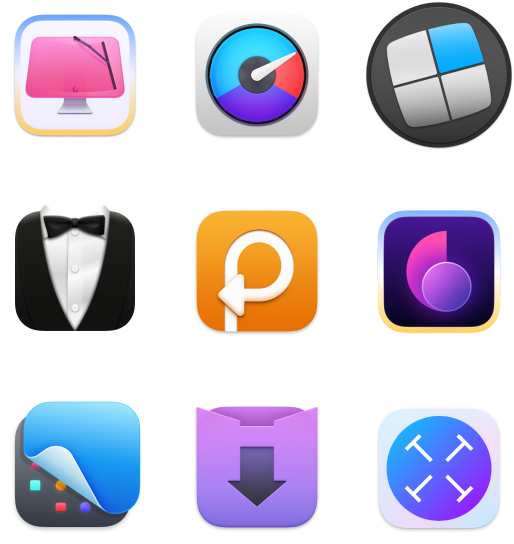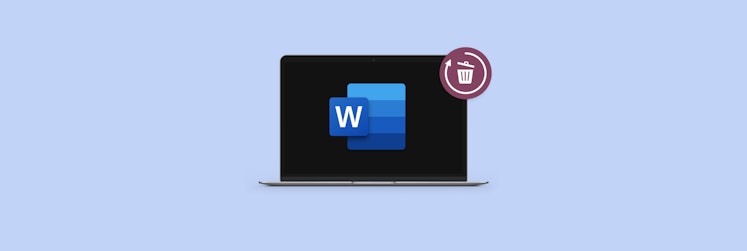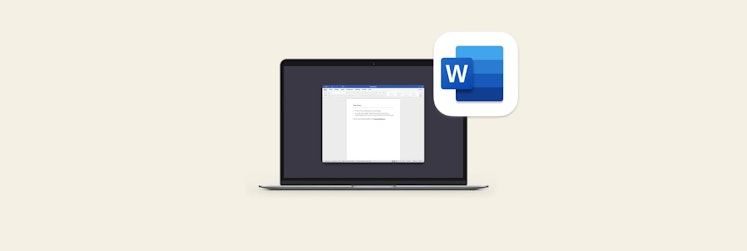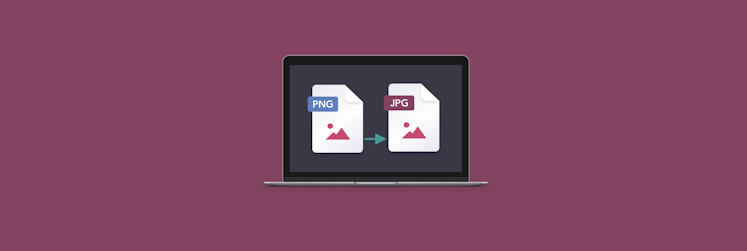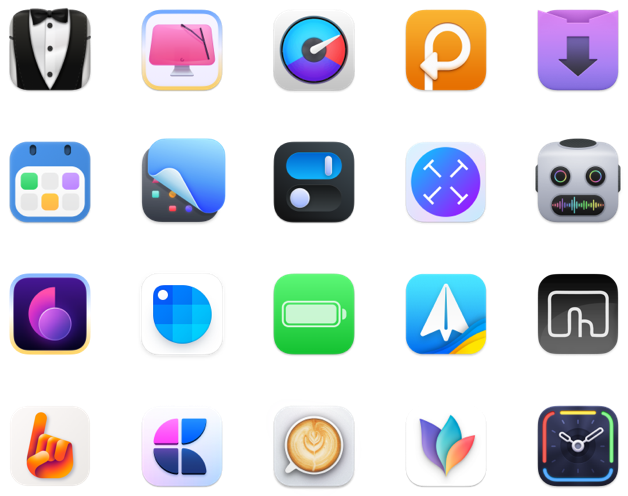How to save Word doc as JPEG on Mac
If we’re working with text documents on Mac, be it articles, reports, research papers, and so on, chances are we’re doing so with Microsoft Word.
Microsoft Word has been available on Mac since the Classic Mac OS in 1985 and has been only growing in popularity. Today, most users have Microsoft Word as part of the Microsoft Office 365 suite.
When it comes to features, Microsoft Word overshadows any competition — it presents limitless opportunities for writing and formatting documents just the way you want them to be.
Sometimes, you need to convert your documents into various formats to share with others or upload online. While Word lets you save to most of them natively, getting files from Word to JPG and JPG to Word is not that obvious.
Let’s see how you can easily convert word documents to JPEG and why you might need to do that.
- How to paste text as JPG in Word
- How to convert DOC to JPG via PDF
- How to convert Word to JPG online
- How to convert JPG to Word again
Why convert Word to JPEG?
While converting DOC to JPG is not something you do every day, sometimes, images serve your purposes better than plain text documents.
For example, when you don’t want someone to copy the text out of your document, in the way they would be able to with MS Word or PDF file.
The challenge is that Microsoft Word doesn’t have a native export option directly to JPG. So how do you go about it?
If you only need a small snippet of text, the easiest thing to do would be to take an area screenshot using Mac’s default Shift + ⌘ + 4, and then dragging the cursor over the area. The resulting file will be saved as PNG, which you can easily export as JPG using Preview.
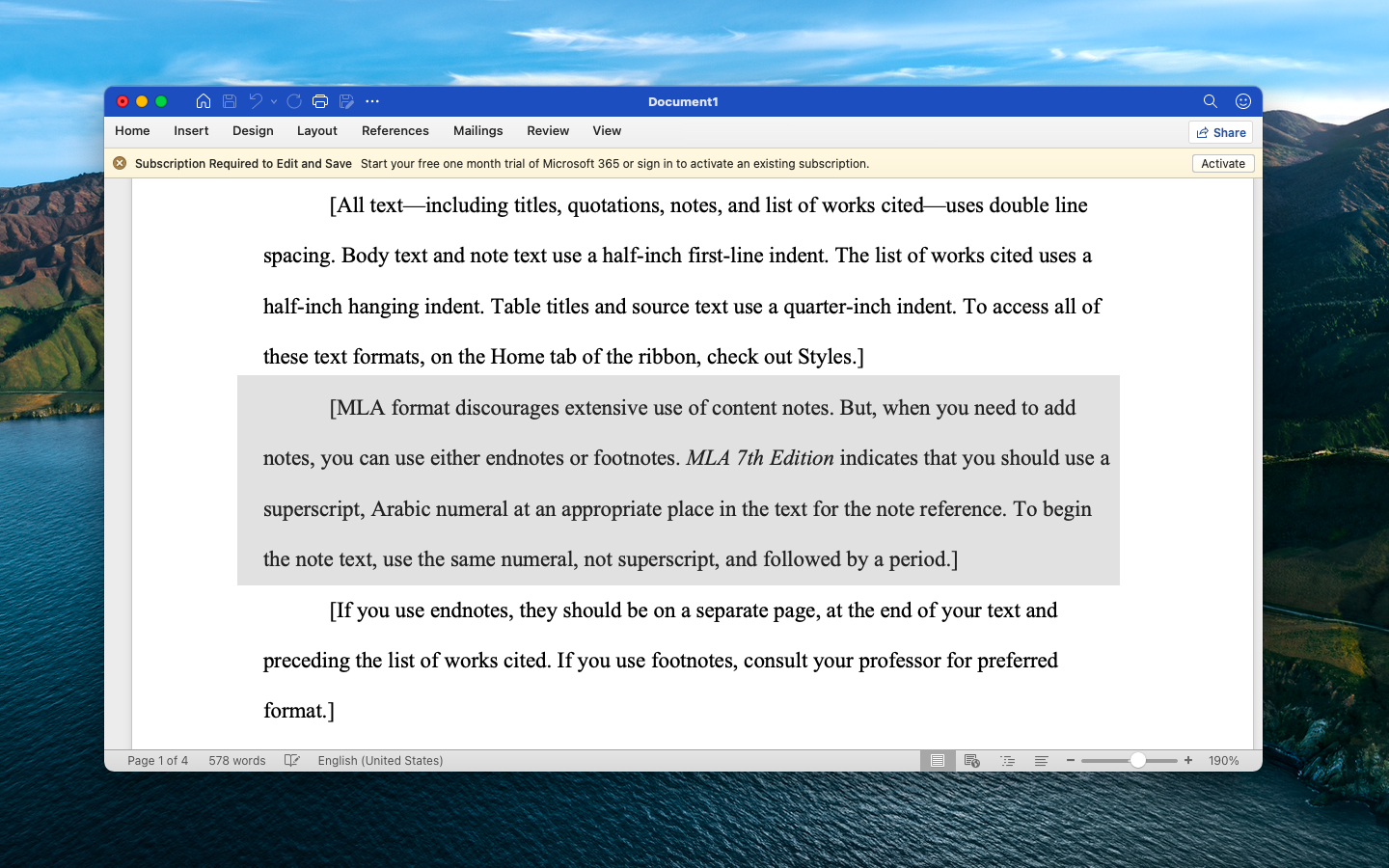
How to paste text as JPG in Word
A more complicated but effective option of converting DOC to JPG is using a special paste option to insert text as an image. Here’s how to do that:
- Launch Microsoft Word
- Select and copy the text you want to transform
- Open a new document
- Go to Edit ➙ Paste Special…
- Pick Picture and then OK
- Right-click the result and select Save as Picture
- Choose JPG and save to your Mac
How to convert DOC to JPG via PDF
So use ⌘ + P in Microsoft Word to call up a print dialog window. Click on PDF ➙ Save as PDF. Then open that PDF in Preview and then go File ➙ Export and select JPG.
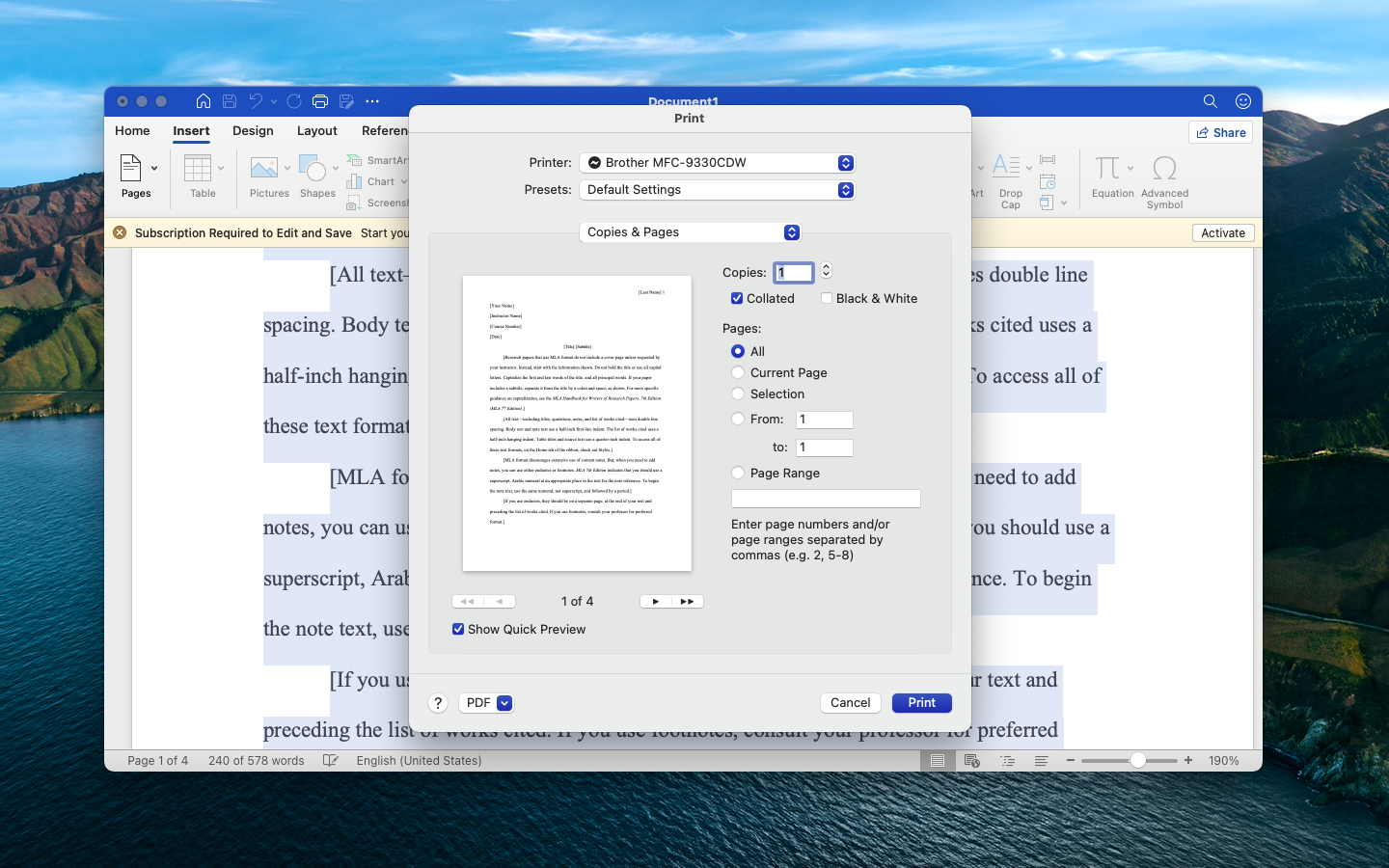
Nitro PDF Pro is another popular PDF editor for Mac that gives you more control in the way you can export JPGs from PDFs. Besides, you can use this app for any PDF manipulations imaginable, from signing documents to moving pages within PDF files, merging, editing, or deleting them, removing sensitive information, using OCR (optical character recognition) technology to make text editable, and so on.
Exporting PDF to JPG with PDFpen is quite intuitive:
- Launch Nitro PDF Pro with your PDF file
- Go to File > Export
- Select JPEG from the dropdown
- Pick color or grayscale and the appropriate resolution
- Click Export
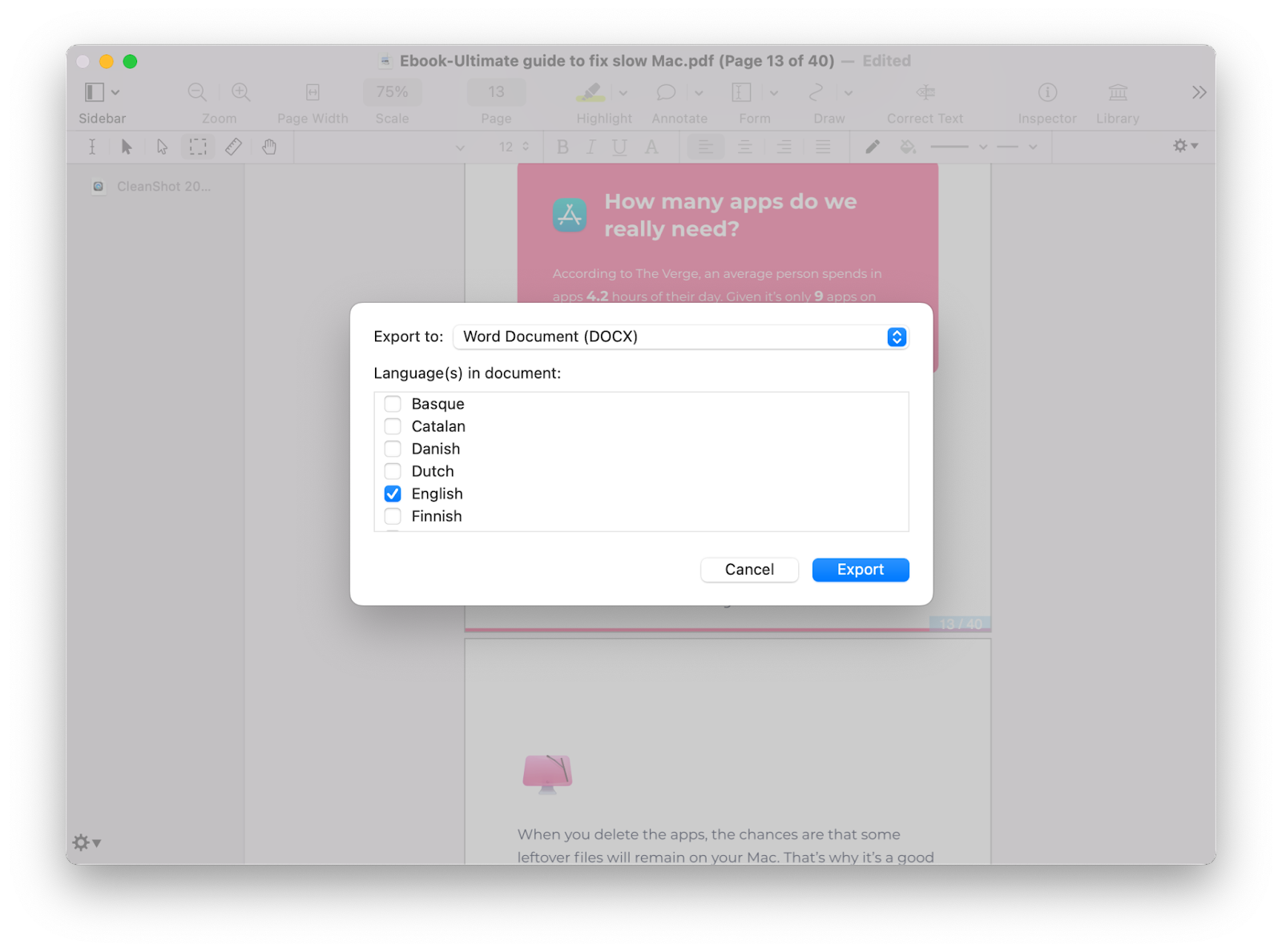
How to convert Word to JPG online
For some reason, if you don’t have access to any of the Mac tools described above (you’re temporarily using Windows, for example), you can also save Word doc as JPEG using an online converter.
Note: Be careful in choosing the online converter to trust your files with. Some websites can not only steal your information but also inject malware into your resulting file, thus infecting your Mac.
Reputable online converters usually support DOC to JPG transformations and are free and easy to use. Zamzar is a good example here:
- Visit zamzar.com/convert/doc-to-jpg
- Click Add Files and upload your Microsoft Word document
- In the dropdown, choose JPG
- Convert Now
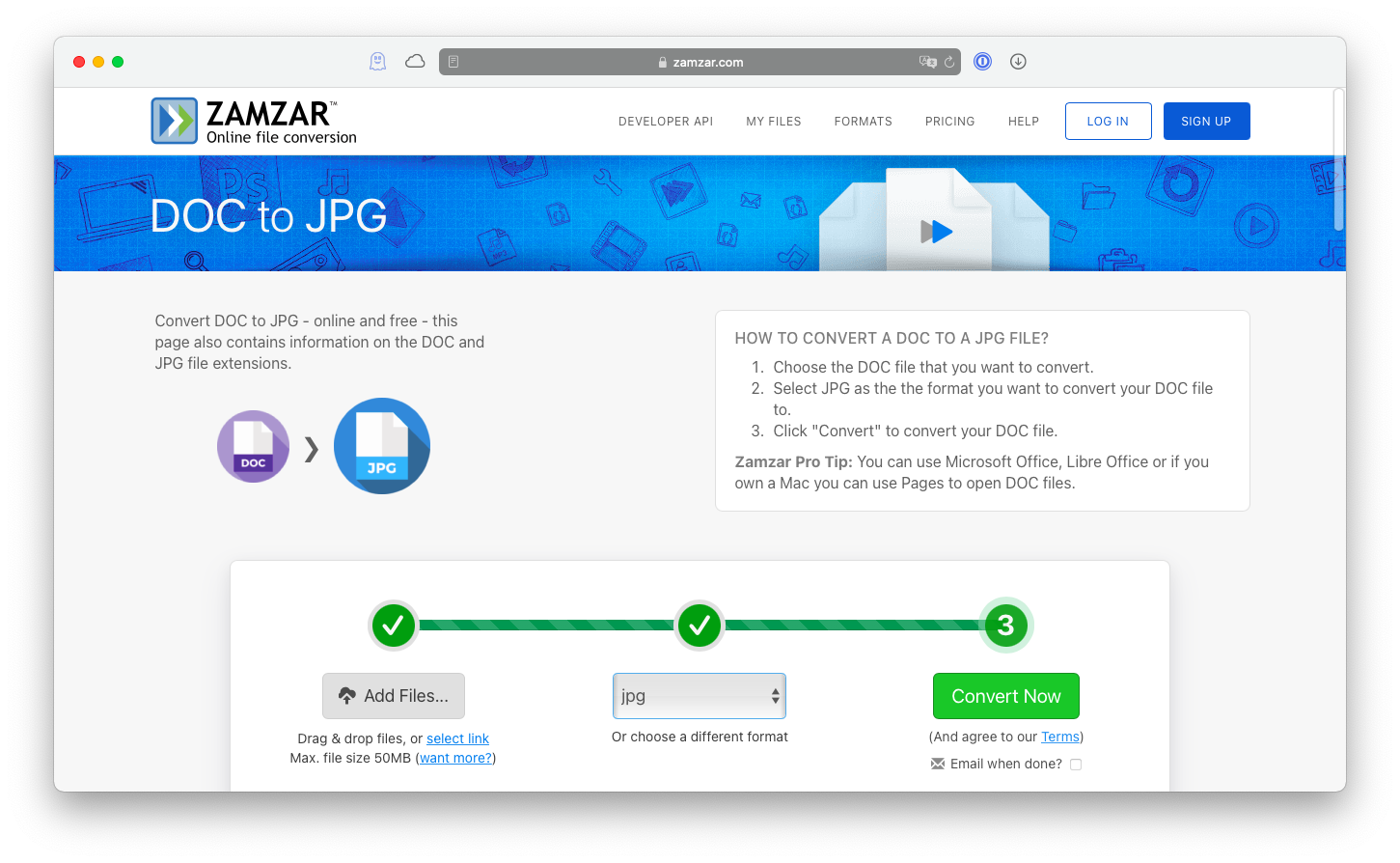
How to convert JPG to Word again
While you can relatively easily convert Word to JPG files, converting JPG to Word presents a completely different challenge. Once your words are locked into an image, there’s no easy way to get them out. To do so, you have to use an OCR-enabled app like Nitro PDF Pro that has been already mentioned above.
The huge advantage that Nitro has over other PDF editors is that it can convert your PDFs and JPEGs to Word without messing with formatting — so that all the text and images fall back into place.
Once you drop a JPG image into Nitro PDF Pro, the app will automatically ask if you’d like to perform OCR and in which language. After that all text throughout the image will become selectable, so you can paste it in any other document.
But to properly convert your JPG to Word, click on File > Export, select Word from the dropdown, and click Export.
There’s also a faster option for moving small snippets of text into your Word documents from images.
TextSniper is a brilliant little tool that lets you extract text from anything. This app lives in your menu bar recognizes the world’s most popular languages and works on anything from graphics to video.
To use TextSniper, just simply press the shortcut of Shift + ⌘ + 2, select the area over your text, and then paste it into any document.
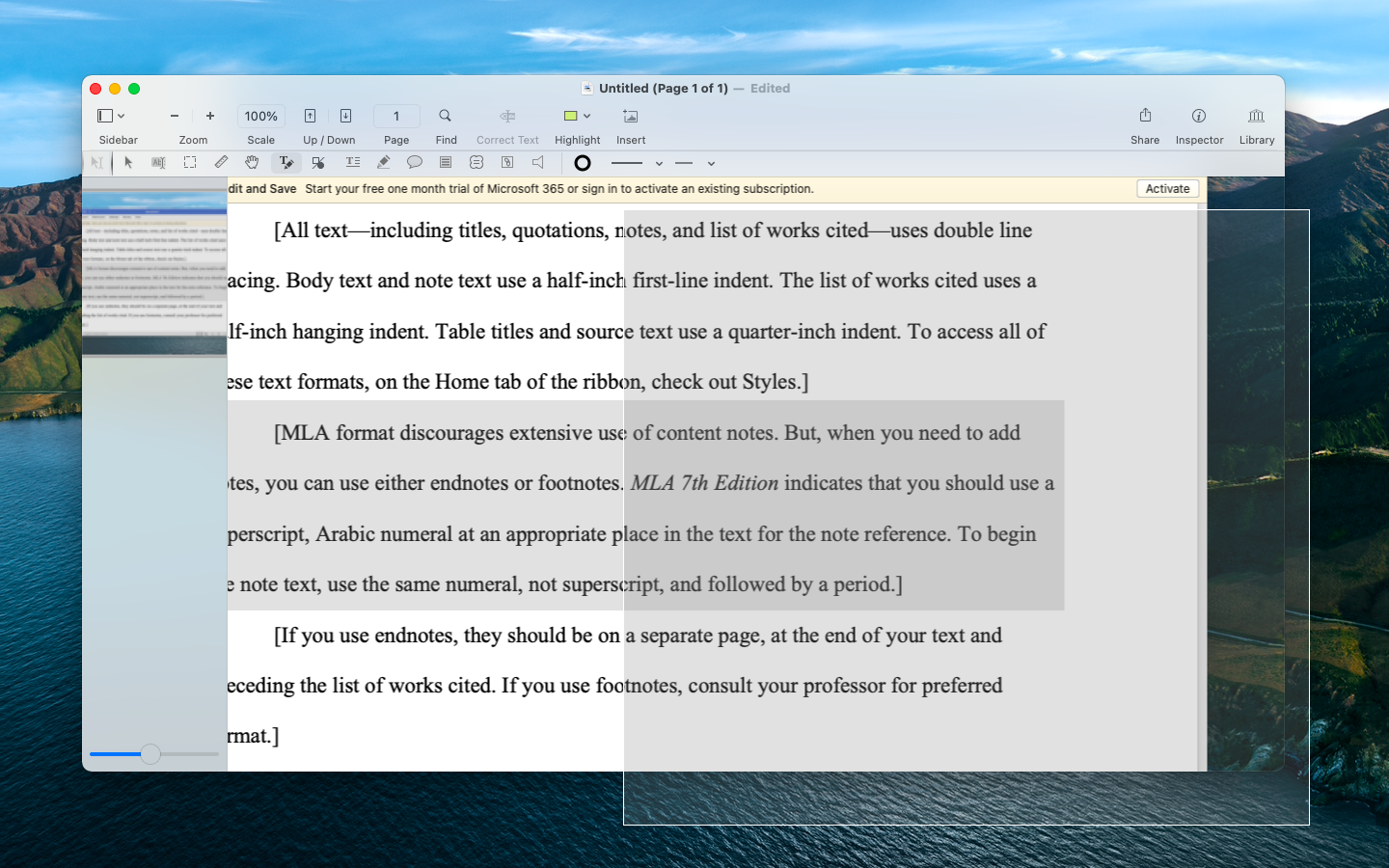
As you can see, you have quite a few options when you need to convert Word to JPEG on the fly. You can take a screenshot and convert it to JPG with Preview. You can save a PDF file in Word and export it as JPG with Nitro PDF Pro, or you can use a free online converter. To reverse the process, however, you need a powerful OCR tool, such as Nitro PDF Pro or TextSniper to extract your text from an image and put it back into the Word document.
Best of all, Nitro PDF Pro and TextSniper are both available to you absolutely free for seven days with a trial of Setapp, a platform containing more than 230 awesome Mac and iPhone apps across all possible categories, from making your laptop battery last up to 20% longer (Endurance) to completely blocking all distracting websites (Focus). Try every Setapp app today at no cost and see what it’s like to have a powerful do-all toolkit with you at all times.