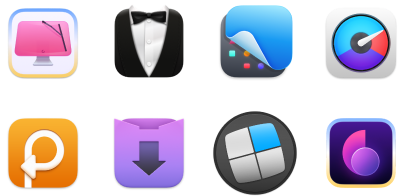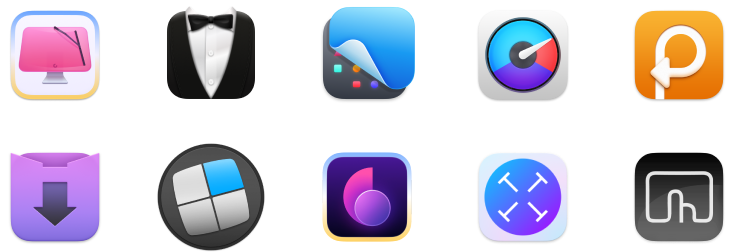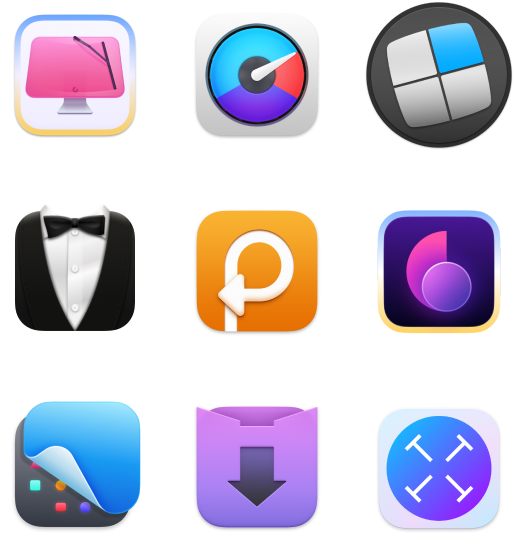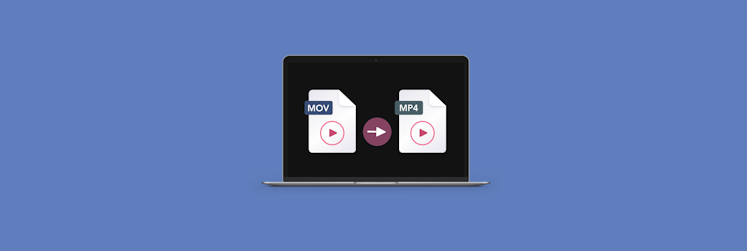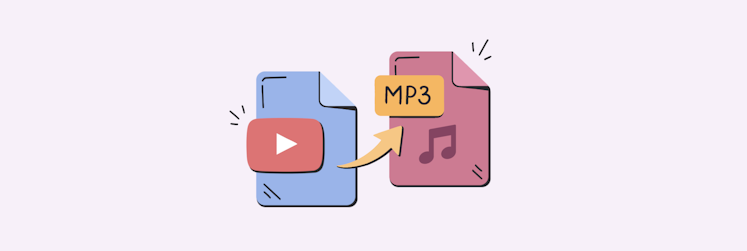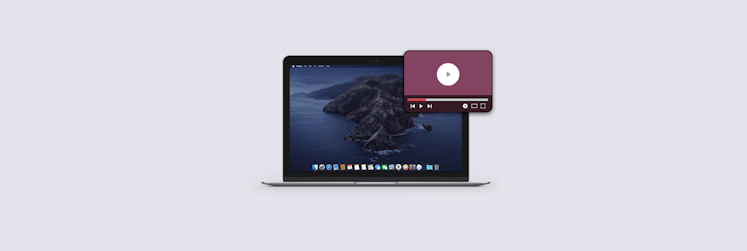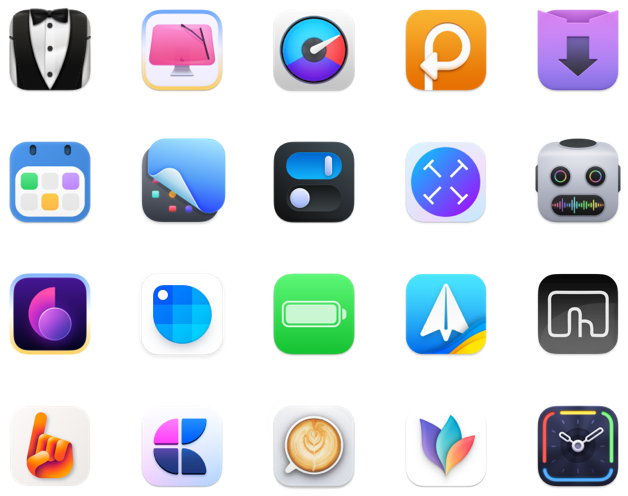How to Convert a Video on YouTube to GIF
YouTube has so much content it’s hard to imagine whatever you’re looking to make a GIF of isn’t there – or if it’s not, here’s definitely something really similar.
Creating GIFs from YouTube videos is a really popular thing people do, too. We share the GIFs as reactions on social media, send to friends and family, or just keep them for ourselves! GIFs are sort of a new love language for the internet; without saying a thing, we actually say everything we need to.
Here we’ll show you the best ways to turn a YouTube video to GIF, and highlight some impressive YouTube GIF maker apps you’ll want to try immediately.
Use YouTube GIF Maker
When you want to make a GIF from YouTube, there are a few browser based options. One of our favorites is GIFs.com, a site that’s really simple to use, and easy to remember when you want to make a quick GIF.
You don’t even need to fuss with going to GIFs.com and entering a URL. You get there via a bit of URL hacking on YouTube!
Here’s how to make any YouTube video into a YouTube GIF:
- Find the video you want to convert from a video to a GIF
- In the browser’s URL field, enter ‘gif’ before ‘youtube.’ As an example: if the URL is https://www.youtube.com/watch?v=YWXi56PnxQ4, you would turn that into https://www.gifyoutube.com/watch?v=YWXi56PnxQ4 instead.
- Press enter on your Mac keyboard. You will be redirected to the GIFs.com website, where your video is loaded.
- Select the start and end times for your GIF. You can enter the times manually, or use the slider to drag the start and end time markers around.
- Make any modifications you want. You can add captions, crop the GIF, add some padding or blur effects, change the hue, invert the colors, or add an image.
- Click ‘create GIF’ in the top right hand corner of the browser window.
- Name your GIF, and add tags if you like.
- Sign up for GIFs.com. (Unfortunately, this is mandatory, and you won’t be able to sign up with a social account like Facebook or Google.)
- Download your GIF. You can choose the original size, or a compressed version. (Note the compressed version won’t be as sharp, but it will have a smaller file size. This is a good option if your aim is to share the GIF on social media.)
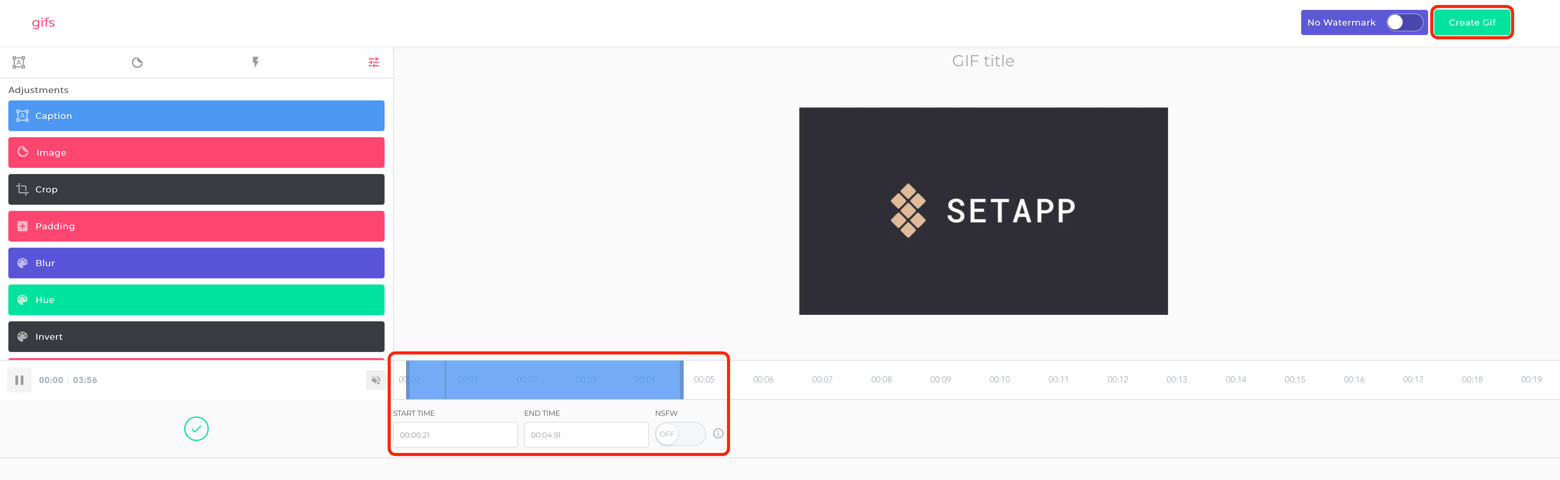
That’s a lot of steps for a GIF, and you don’t get a ton of control. You also don’t get the video! If you want to make another GIF from the same video, you have to find it on youTube again, and hope it’s still up. Some videos are taken down by the person who uploaded them, or are removed for copyright infringement.
A better option is to download the video via Pulltube. It won’t allow you to make GIF from YouTube videos directly, but it will download any YouTube video to your Mac in any quality you like – even high definition!
All you have to do is open Pulltube, enter the URL of the YouTube video you want to save, and click the download button on the bottom of the screen. Easy!
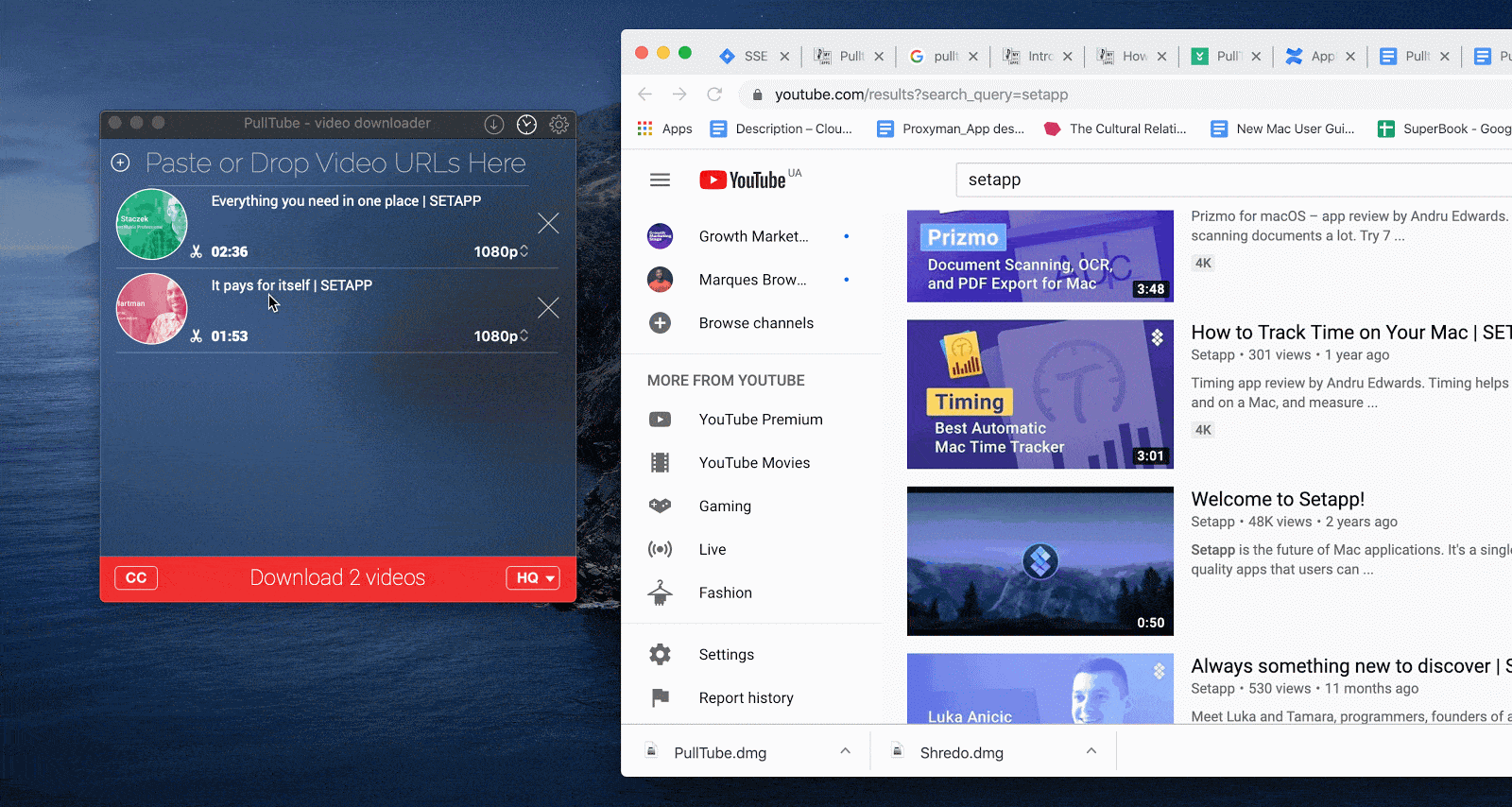
Make a Gif from YouTube Using Gifox
It’s easy to make a GIF from YouTube video in the browser, but there’s a better way.
Gifox for Mac is an app that lives in your Mac’s menu bar, and allows you to make a GIF from anything. IT lets you record your entire screen, or a portion of the screen, and automatically turns the recording into a GIF.
You also have total control over quality when making a GIF from YouTube. You can choose the streaming speed of your video in YouTube, the size you want to record, and use Gifox in either full-screen or select the portion of the screen you want to record. Gifox has a bunch of keyboard shortcuts to make recording, stopping, and other features really simple.
We also like Gifox because it allows for custom compression of a GIF recording. You’ll also be able to capture video at a custom frame rate, export at a custom framerate, choose how many times you want the GIF to repeat, control the color palette, and customize your dithering.
Here’s how to convert YouTube to GIF with Gifox:
- Navigate to the YouTube video you want to record. (For this example, we’re going to capture the GIF in YouTube’s default display window size.)
- Select the size and quality of the YouTube stream you like.
- If there’s a section of the YouTube video you want to turn into a GIF, find it and pause the video just before you want to record.
- Open Gifox from the menu bar
- Select the recording area button. (If you are recording full-screen, select the full window button to the right.)
- Select the area you want to record.
- Play the YouTube video
- Start recording with Gifox, either via the space bar or the record button that’s under the capture area.
- When you’re done recording the segment you want to turn into a GIF, stop recording with Gifox.
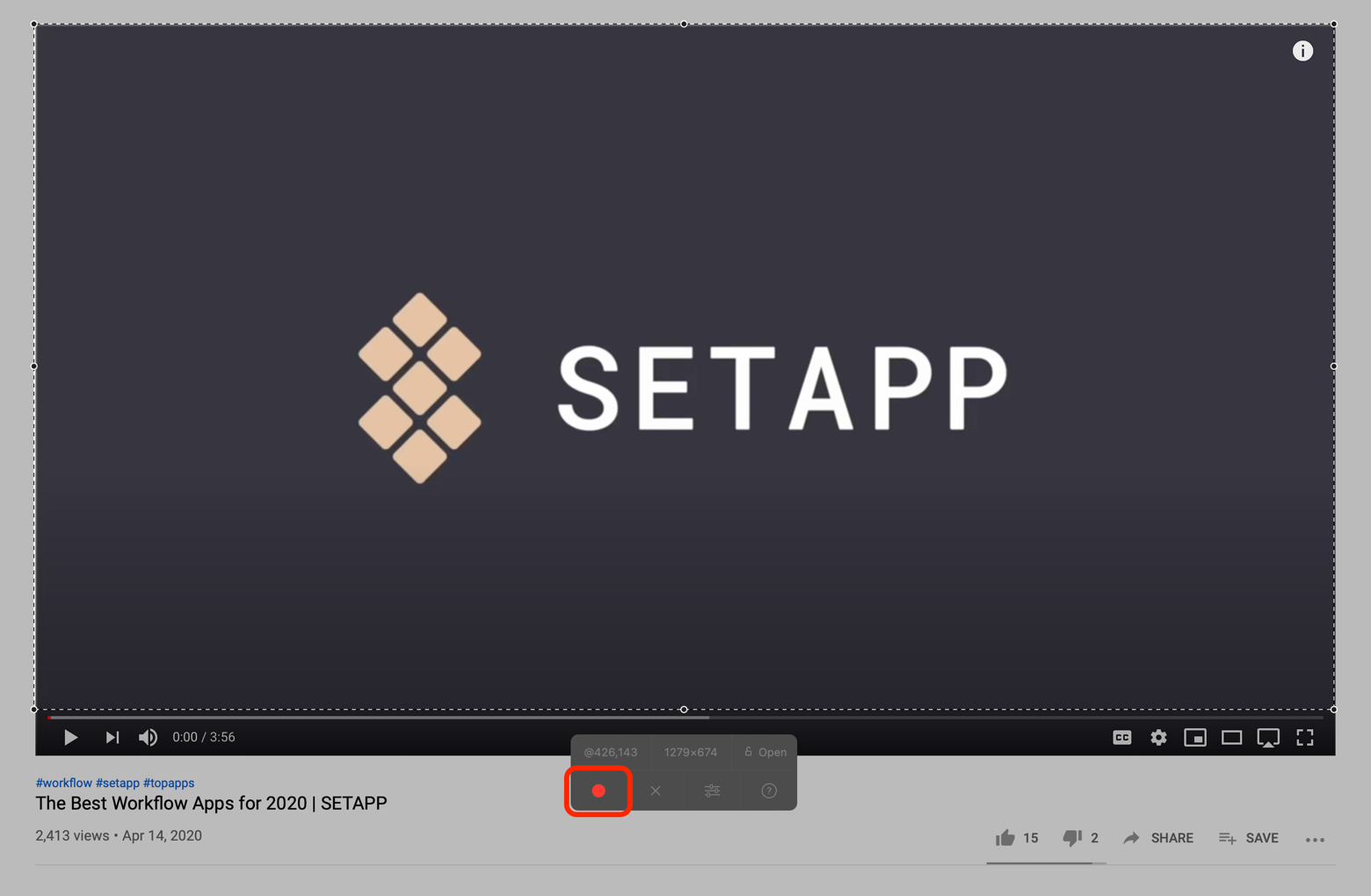
When turning a YouTube to GIF, Gifox takes care of everything. There’s no additional fiddling you need to do. The app takes care of turning the video into a GIF, and saves it in your desired location on your Mac.
Convert YouTube to Gif by Downloading Videos on Mac
Now that you’ve learned how to download videos using , you understand the allure. You can watch the videos any time you like, and you don’t have to worry about internet connectivity.
Those videos can be turned into GIFs, too! An app named Permute turns any kind of media file format into just about any other file type. For turning videos into GIFs, it’s excellent.
Here’s how to make a GIF from a YouTube video you’ve downloaded using Permute:
- Open Permute.
- Drag and drop the downloaded video into the Permute window
- Select ‘GIF animation’ from the list of conversions.
- Select the ‘play’ button on the group list. (Note both the video and the little sub-window it’s in have play buttons. You want to choose the button highlighted in the screenshot below.)
That’s it! Your entire YouTube video is now a GIF. Permute doesn’t change the original video, so don’t worry about that. Also keep in mind Permute only transforms entire files; you can’t edit a long video into a smaller one with Permute.
Conclusion
GIFs are just plain fun. No matter why you want to turn a video into a GIF, we can’t fault you. In a lot of cases, a GIF is better than a video, even if you’re courteous and add a timestamp!
It’s also a good way to have fun via social media. How many times have you perused Twitter or another service and found a really awesome GIF? Well, now you know how they’re made!
We prefer apps to browser-based tools, too. Not only are they simpler, you use your computer’s processing power, which provides a lot more power than a webpage can. You also don’t have to sign up for any service.
All the apps mentioned here today – Permute, PullTube, and Gifox – are available free as part of a seven day trial of Setapp, the leading suite of productivity apps for you Mac. During your trial, you’ll have free, unlimited access to dozens of apps spanning a myriad of use cases.
When the trial period is over, Setapp is only $9.99 per month! If you prepay for a full year, that cost drops 10 percent off to $8.99 per month. Families will love Setapp’s $19.99 per month plan, which grants unlimited access to the full Setapp catalog on up to four unique Macs. Give Setapp a try today!