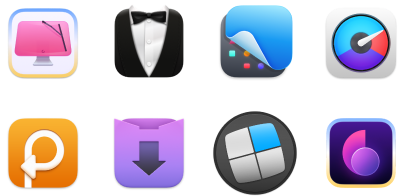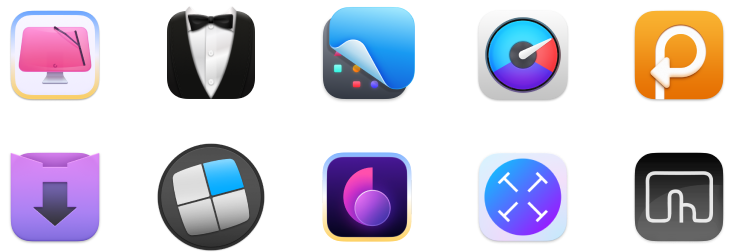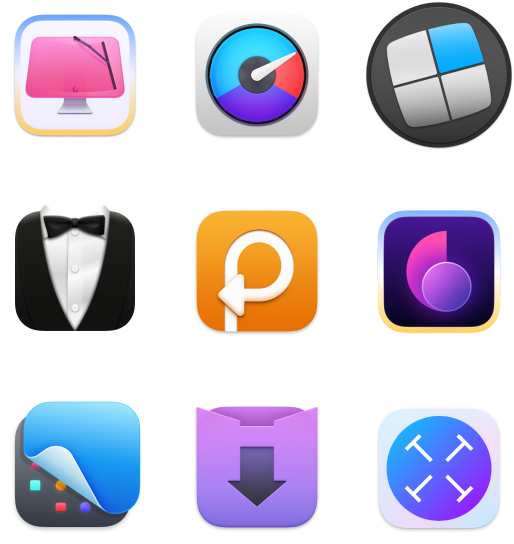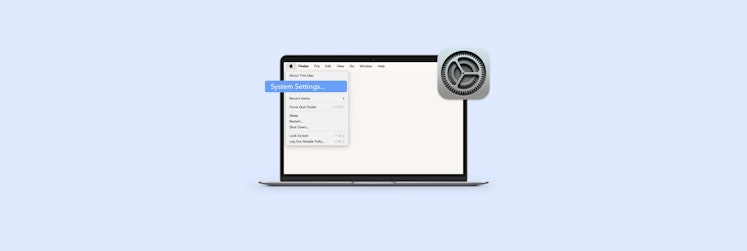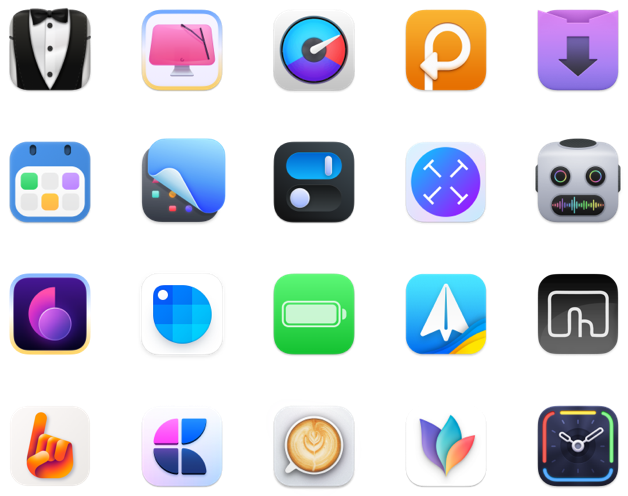How to connect PS4 or Xbox One controller to Mac
If you're here, you're probably wondering how to connect your Xbox or PS4 controller to your Mac. While Mac computers may not be the first choice for gaming, thanks to faster processors and the exciting world of Apple Arcade, gaming on a Mac has become more appealing than ever. And what better way to enhance your gaming experience than by pairing your Mac with an Xbox or PS4 controller?
In this guide, we'll show you how to easily connect your controller using a few different methods.
How to connect PS4 controller to Mac
You'll need the PS4 controller to be physically near your Mac to pair, and of course, the controller will need charged batteries. Here's how to do the rest:
Pair PS4 controller with Mac via Bluetooth
The easiest, fastest, and cheapest way to start playing is to connect your PS4 controller to your Mac via Bluetooth using PS4 Bluetooth pairing. To do this:
- Go to Apple menu > System Settings > Bluetooth.
- Simultaneously press the PS and Share buttons on your controller until you see a light on your DualShock 4 start flashing to indicate it's ready to pair.
- Locate the wireless controller in the list of Bluetooth devices on your Mac.
- Click Pair, and the light on your controller will go from blinking to on.

An even faster and easier option to pair PS4 controller to Mac via Bluetooth is ToothFairy, a utility that lets you add and manage all your Bluetooth devices:
- Simply open ToothFairy.
- Highlight the controller in the list of devices.
- Click Select.
- In Settings, you can also choose to add an icon to your menu bar that will connect to your selected device (in this case, your PS4 Bluetooth controller) with a single click. There's even a controller icon!
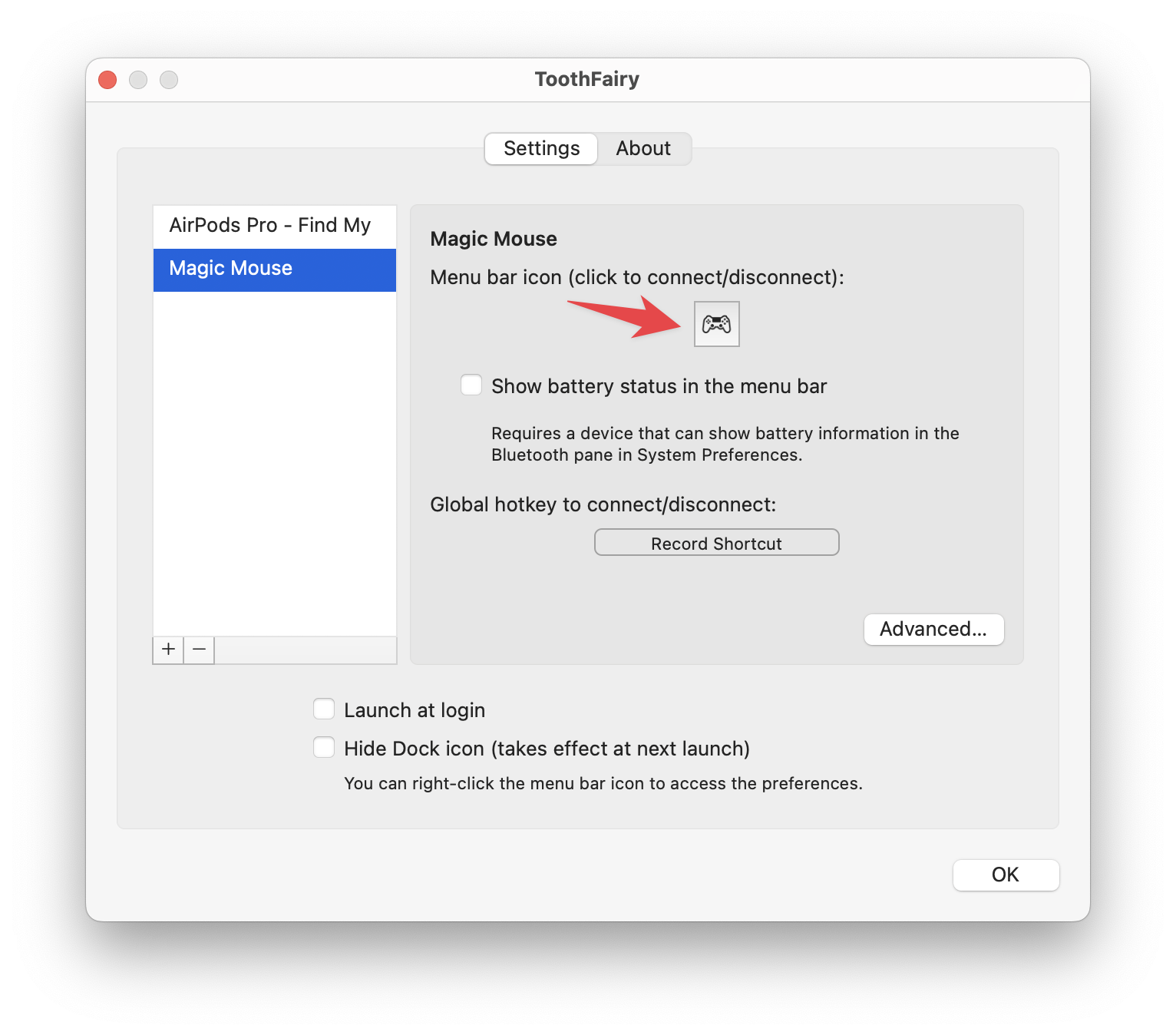
If you like shortcuts, ToothFairy gives you the option to record a hotkey to connect or disconnect your controller, and shows how much battery life your DualShock 4 has left next to its icon. As long as your controller is awake, ToothFairy comes in handy to connect it to your Mac with a single click.
Another great option is AirBuddy. It lets you connect and manage wireless devices, including controllers like your PS4 controller, to your Mac. Just place your PS4 controller near your Mac and open AirBuddy. The bubble screen will appear, showing the battery level and a Click to Connect button. The app also shows the battery percentage of all your connected devices.
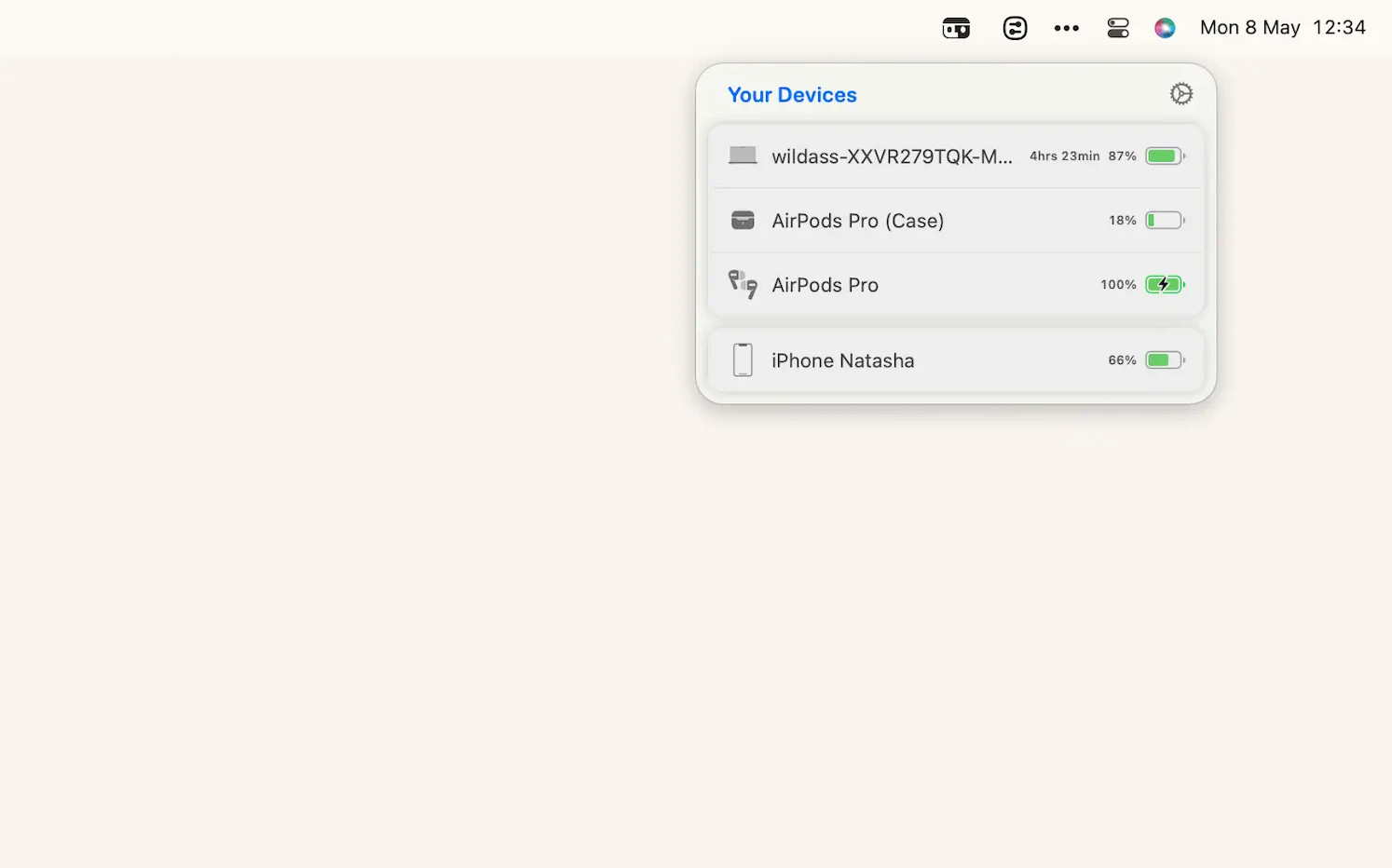
Best of all, ToothFairy and AirBuddy are available for free during your trial of Setapp, along with more than 240 top utilities and apps for Mac and iOS. Try the apps out for a seamless PS4 Bluetooth experience.
How to use PS4 controller on Mac with micro-USB
If, for whatever reason, you're not picky about whether you play wirelessly or not, you can simply connect your PS4 controller to your Mac using the micro-USB cable you'd normally use to connect it to your PlayStation.
The added benefit of using micro-USB is that the cable also charges your controller while you play. When you plug it in, you'll see an orange light appear on the touchpad to indicate that it's charging.
Connecting PS4 controller to Mac wirelessly
It's likely that many of you reading this, especially those who have had to deal with unofficial products and sketchy workarounds in the past, will breathe a sigh of relief to learn that there is an official DualShock USB Wireless Adapter.
The official wireless adapter is a decent solution for remote play or playing Mac games that support the use of external controllers. However, critics may be skeptical about the high price of the accessory – the top video on YouTube mentioning this product is titled "WHY DID THEY MAKE THIS?" – as much cheaper options are readily available, such as micro-USB and Bluetooth.
Syncing DualShock 4 for non-steam games
If you want to connect DualShock 4 to Mac and use it for non-Steam games, like emulated titles, old PC titles, or anything else you don't play on an official platform, the process takes a few steps:
- First, you'll need to download DS4Windows from the DS4Windows download page. This is a free application that allows you to emulate an Xbox 360 controller (which is supported by Windows) with your DualShock.
- Unzip the file and run DS4Windows.
- Connect the DualShock 4 with the USB cable or pair it via Bluetooth (hold down the PS and Share buttons until the light bar flashes, then pair it using the Start > Settings > Devices > Bluetooth menu. You may need to enter "0000" as the pairing code).
- From there, just follow the instructions in the DS4Windows application. It will guide you through setting up the controller.
Now you know how to sync the PS4 controller to Mac. How about the Xbox One?
How to connect Xbox One controller to Mac
It's possible to connect an Xbox One controller to a Mac, but doing so requires a bit of extra work. For starters, you can't use Bluetooth to connect, so the wireless route is blocked right out of the gate. You'll also need to buy a micro-USB cable, as the Xbox One controller doesn't come with one.
Once you have your controller and cable in hand, you'll need to download an Xbox One controller driver for Mac before you can plug anything in:
- Head over to GitHub (yes, it's shocking that mapping an Xbox One controller requires unofficial drivers downloaded from GitHub).
- Download the latest version.
- Double-click on the .dmg file that appears in your downloads folder.
- Run the .pkg file.
- Follow all instructions, read the ReadMe file, and then click Install to proceed to the next step.
- Restart your computerб and you'll find an Xbox Controller icon in your System Settings menu.
- Now it's time to (finally) plug in your controller, using a USB-C to USB-A adapter if necessary, and go to Security & Privacy to bypass the pop-up that appears when you plug in the controller.
Once that's done, you should be connected!
Bonus tip: Optimize your Mac for gaming
The whole point of hooking up a PS controller to your Mac is so you can play games. However, we all know that games can use a lot of system resources. So you'll definitely want to make sure your Mac is running as fast as possible.
To speed up your Mac with CleanMyMac X, follow these steps:
- Install and open CleanMyMac X.
- Click the Optimization module in the sidebar.
- Next, click View all items.
- Click each section in the middle pane to see the available options.
- Check the box next to each option you want to run. For example, you can detect and quit heavy consumers.
- Click Perform.
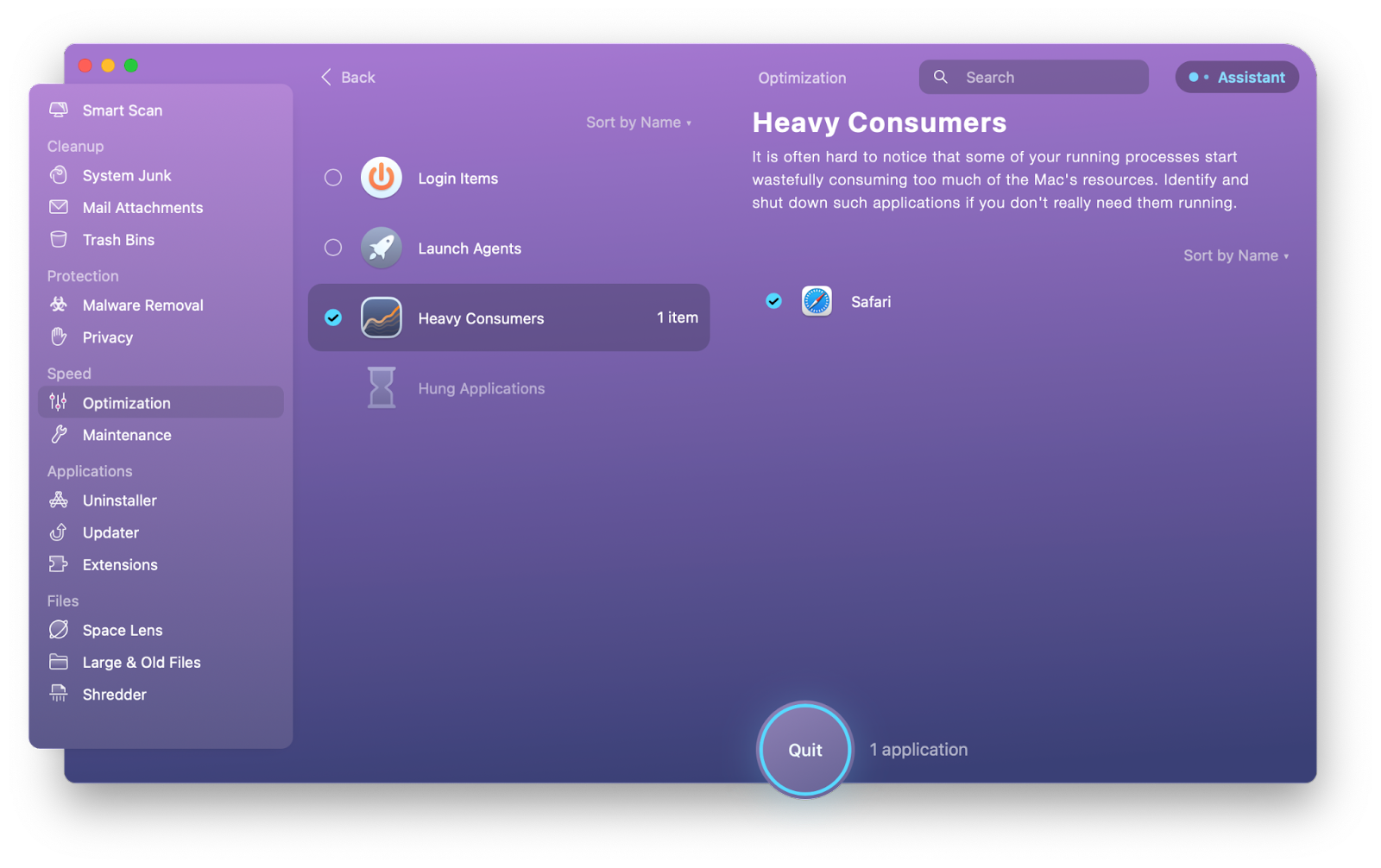
Final thoughts on how to connect PS4 controller to Mac
This article is a comprehensive guide to connecting PS4 or Xbox One controllers to a Mac. It covers connecting a PS4 controller via Bluetooth or using a micro-USB cable, as well as syncing a DualShock 4 for non-Steam games. It also includes instructions for connecting an Xbox One controller via a wired connection using an unofficial driver downloaded from GitHub.
Once you've got your controller connected, don't forget about the powerful tools that can help you:
Use ToothFairy and AirBuddy for a one-click device connection via Bluetooth.
Try NetSpot to find the best network connection.
Install CleanMyMac X to optimize your Mac for gaming.
Don't miss the chance to try these four apps for free with the seven-day trial of Setapp, a platform of dozens of best-in-class tools for iOS and macOS that can help you tackle almost any task.
FAQ
What controllers connect to Mac?
Mac computers are compatible with a wide variety of game controllers, so you can play games using your favorite controller setup. Here are some of the game controllers that are commonly compatible with Mac:
- Xbox One Controller
- PlayStation 4 DualShock 4 Controller
- Nintendo Switch Pro Controller
- Xbox 360 Controller
- Logitech Gamepads (various Logitech game controllers, such as the Logitech F310 and F710)
- Steam Controller.
It's worth noting that many other third-party game controllers are compatible with Mac, either through built-in macOS support or with the help of additional software or drivers.
Can I play Mac with an Xbox controller?
Yes. The Xbox One controller is widely supported on Mac. You need a USB cable and an Xbox One controller driver for Mac before you can plug anything in.
Why is my USB controller not working on Mac?
There are several possible reasons why your USB controller may not work with your Mac. Here are some troubleshooting steps you can try:
- Check compatibility with macOS.
- Try different USB ports and cables.
- Install any necessary drivers or software.
- Check system settings and grant necessary permissions.
- Make sure macOS is up to date.
- Reset and reconnect the controller.
- Try the controller on another device.
- Contact the manufacturer's support for further assistance.
How do I get my Mac to recognize my USB controller?
To help your Mac recognize a USB controller:
- Connect the controller to your Mac using a functional USB cable.
- Check if the controller is detected in System Info. On your Mac, press and hold the Option key, then choose Apple menu > System Information. In the window that appears, see if the USB device is listed under Hardware in the list on the left. If the device is listed but does not work, check the device's documentation for further troubleshooting steps.
- Install any required drivers or software.
- If you have a lot of devices connected to your Mac, disconnect all USB devices except the device you're testing, an Apple keyboard, and an Apple mouse.
- Restart your Mac.
- Update macOS.
If the issue persists, consult the manufacturer's support documentation or contact their customer support for further assistance.