Comment enregistrer un écran avec le son sur un Mac
Les captures d'écran sous forme d'image ou de vidéo sont utiles pour le partage d'informations, évidemment. Et parfois, c'est tout ce qu'il nous faut. Mais il y a d’autres moments où nous avons besoin de parler aux gens, ou d’enregistrer quelque chose pour que quelqu’un d’autre, peut-être à des milliers de kilomètres de là, puisse facilement comprendre ce que nous devons dire.
Comment enregistrer l'écran d'un Mac avec le son
Pour raconter ce qui se passe sur votre Mac, vous aurez souvent besoin d’enregistrer votre écran d’ordinateur avec le son. Les Mac n’ont pas d'outils intégrés pour cela. Ainsi, dans cet article, nous expliquons comment vous pouvez facilement enregistrer votre bureau avec une voix off en utilisant quelques applications tierces.
Une présentation rapide : nous allons vous expliquer comment utiliser QuickTime d’Apple ; beaucoup ne réalisent pas que l'application est livrée avec des capacités d’enregistrement d’écran, vidéo, et audio ; ce n’est pas seulement une application pour regarder des vidéos. Si vous cherchez une boîte à outils plus avancée que vous pourriez utiliser pour enregistrer des voix off et modifier des vidéos, nous vous montrerons comment le faire avec Capto, CleanShot X et Dropshare.
Enregistrer votre écran avec de l’audio sur macOS
Pour enregistrer des captures audio et images d’écran ou des vidéos d’écran en même temps, vous pouvez utiliser une petite application nommée Capto. Disponible sur Setapp et facile à utiliser. Elle offre une gamme complète de fonctionnalités de capture pour créer une capture d’écran détaillée et informative avec des blocs de texte, des faits saillants et même un enregistrement de la caméra FaceTime.
Si vous êtes pressé et avez besoin de faire parvenir quelque chose à un collègue ou un client rapidement, mais que vous voulez paraître professionnel, enregistrez la vidéo de ce dont vous avez besoin, faites une édition rapide, puis envoyez-la par e-mail. De plus, vous avez la possibilité de couper le son, d'augmenter ou d'estomper les pistes d’enregistrement audio pour obtenir un son professionnel sans clics et bruits du clavier.
Comment enregistrer de l’audio et des captures d’écran à l’aide d’une application d’enregistrement d’écran
- Lancez Capto ou un enregistreur d’écran similaire et trouvez le bouton Enregistrer
- Cochez les cases pour vous assurer que vous captez l’audio et que vous enregistrez l’écran (ou une partie de l’écran)
- Choisissez d’enregistrer la caméra FaceTime, de configurer la limite de temps d’enregistrement et de choisir le deuxième menu (petits points verticaux) pour masquer les fichiers sur votre bureau
- Appuyez sur le bouton Enregistrer
- Une fois que vous avez terminé, appuyez sur le bouton rouge dans la barre de menus ou sur Maj + Commande + Échap
- Éditez au besoin dans la section Vidéo, puis téléchargez en tant que pièce jointe ou publiez en ligne
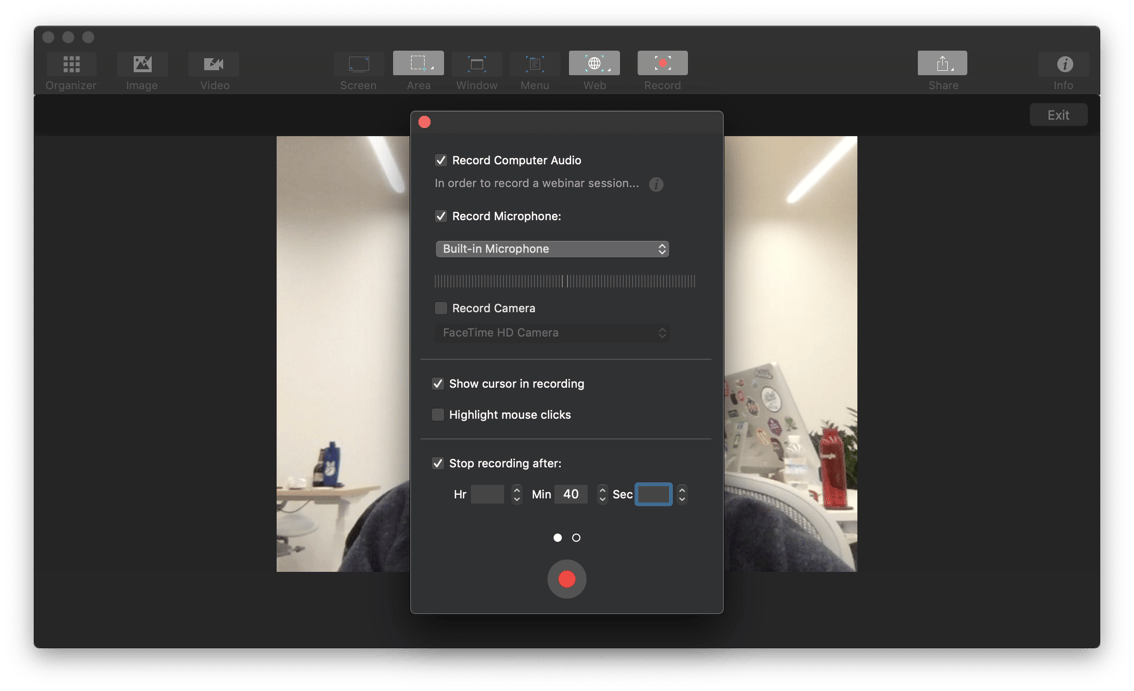
C'est aussi simple que ça. Et, si vous avez un peu plus de temps, utilisez les commandes sur la gauche pour modifier le son, rogner, ajouter des annotations, mettre en évidence des zones spécifiques, ajuster la taille et le placement de la vidéo de la caméra, et faire d’autres changements au besoin.
Ajoutez une voix off à la vidéo de votre écran
Une autre application qui vous permet de créer une diffusion d'écran avec narration est Dropshare. Elle a été créée à l’origine comme une application de partage cloud super simple, car le partage de fichiers est habituellement une corvée. Dropshare résout ce problème en vous donnant instantanément des liens sécurisés et des téléchargements de fichiers de diffusion d’écran par glisser-déposer.
Faites un enregistrement d’écran avec une voix off
- Lancez Dropshare (c’est gratuit avec un abonnement Setapp).
- Cliquez sur l'icône circulaire dans la barre de menus pour enregistrer l’écran.
- Choisissez un microphone pour enregistrer l’audio du système et celui de votre microphone.
- Appuyez sur le bouton rouge pour commencer à enregistrer.
- Appuyez à nouveau pour interrompre l'enregistrement.
- Emballez le fichier et envoyez-le n’importe où.
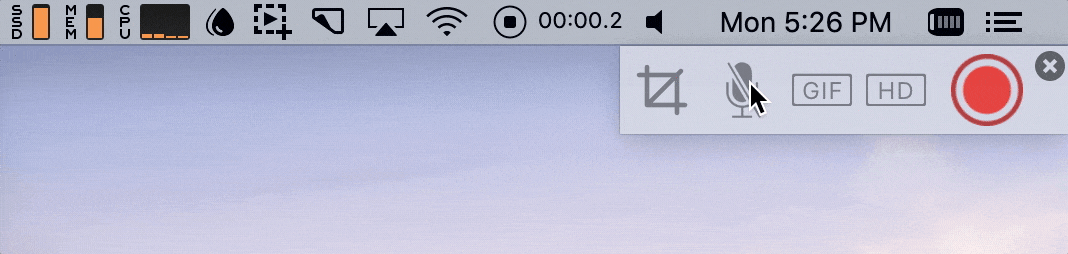
D'autres fois, vous pouvez avoir à enregistrer les appels passés sur votre Mac. Que ce soit à des fins de formation, pour montrer quelque chose à un collègue, ou pour un entretien qui doit être enregistré.
Capture d’écran ultime sur Mac
Si vous maniez souvent des captures d’écran et enregistrements d’écran, vous ne voulez pas jongler avec différentes applications tout le temps. Dans ce cas, CleanShot X offre à peu près tout ce dont vous avez besoin. Cette application de capture d’écran couvre plus de 50 fonctionnalités différentes, de la création de GIF optimisés au défilement de captures en passant par les enregistrements vidéo. Donc si vous êtes à la recherche d’un outil universel, c’est l'application qu'il vous faut.
Ce qui est génial avec CleanShot X est que l'application vous permet de modifier beaucoup de petites choses tout en enregistrant la vidéo. Vous obtenez des contrôles de redimensionnement enfichables, et vous pouvez choisir d’afficher le temps d’enregistrement sur une vidéo, mettre en surbrillance les clics de souris ou désactiver les notifications en un clic. Toutes les options sont à portée de main.
Voici comment enregistrer l’écran avec CleanShot X :
- Cliquez sur Enregistrer l’écran dans la barre de menus
- Choisissez si vous souhaitez capturer une vidéo ou un GIF
- Faites glisser pour sélectionner une zone personnalisée sur l’écran
- Activez/Désactivez l’enregistrement audio
- Personnalisez les paramètres (taille de la zone, notifications système, mise en surbrillance des clics de souris, etc.)
- Une fois que vous êtes prêt, appuyez sur le bouton Enregistrer
- Recadrez les sorties d’enregistrement dans le menu superposé à la fin.
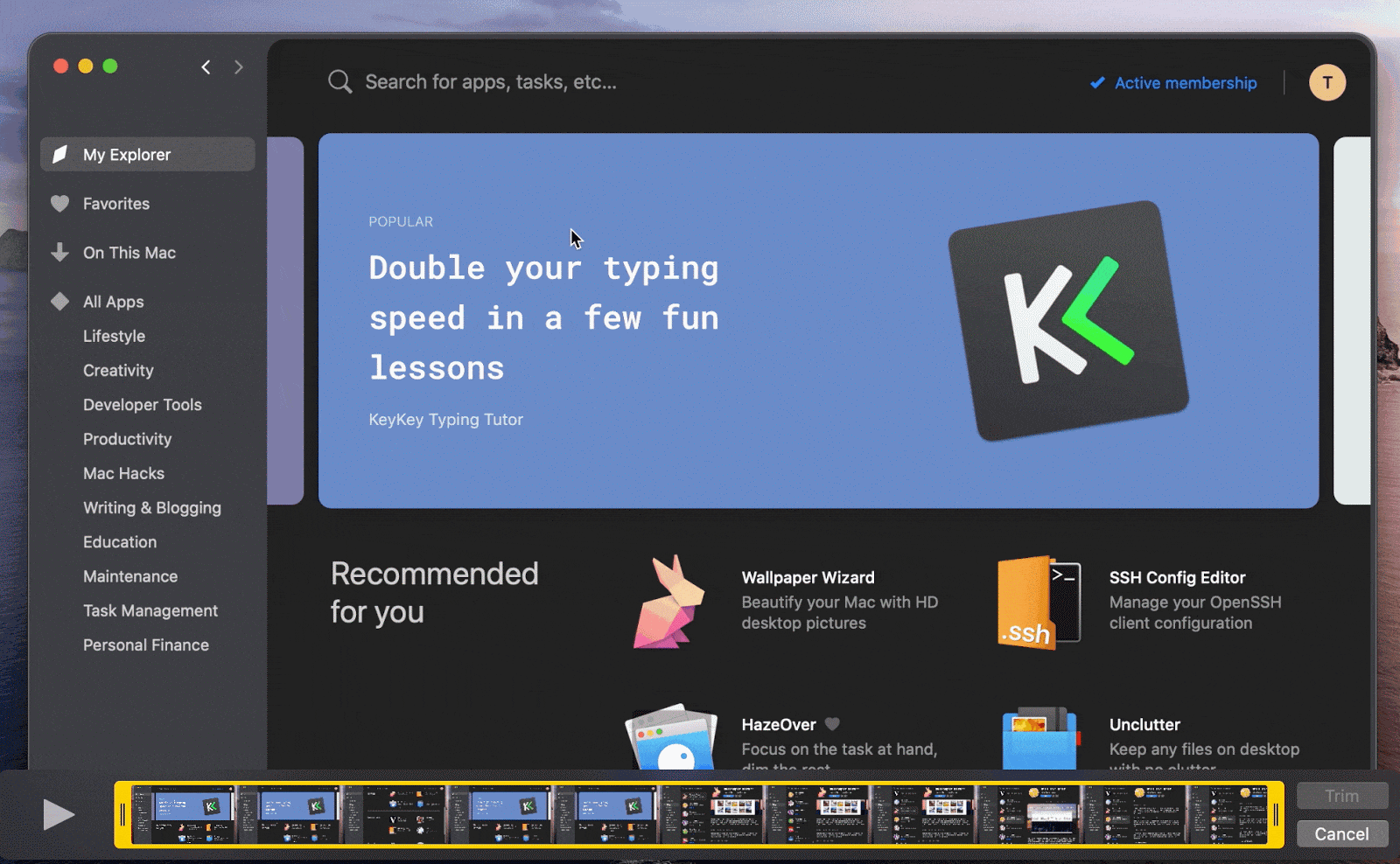
Comment enregistrer des appels sur votre Mac
Sur Mac, les trois méthodes les plus populaires pour passer des appels sont Skype, FaceTime qui est livré avec une fonctionnalité pratique qui vous permet de lancer un appel sur un iPhone et de le continuer sur un Mac (transfert d'appel), et WhatsApp. Voici comment enregistrer ces appels à l’aide de votre Mac.
Comment enregistrer des réunions Skype
Skype, avant même que Microsoft ne l’achète, n’a jamais proposé de façon native d’enregistrer l’audio et les visuels lors d’un appel. Ce qui est un peu pénible lorsque des informations importantes sont transmises et que vous devez prendre des notes rapidement ou demander un suivi par e-mail pour clarifier certains points.
Pour prendre des captures d’écran lors d’un appel, vous pouvez utiliser les raccourcis Mac couramment utilisés suivants :
⌘ + Maj + 3 pour capturer l’écran entier
⌘ + Maj + 4 pour capturer une zone sélectionnée
⌘ + Maj + 4 + appuyez sur Espace pour prendre une capture d’écran d’une fenêtre sélectionnée.
Pour enregistrer vos appels Skype avec la vidéo et le son, vous pouvez utiliser Capto, ou une autre application tierce, comme Dropshare, que nous avons mentionné précédemment. Assurez-vous juste d’obtenir la permission de la personne que vous voulez enregistrer, pour rester du bon côté de la loi et par politesse. Si vous rencontrez des problèmes de connexion pour l’appel, suivez ces conseils pour utiliser Skype sur un ordinateur de bureau Mac.
Enregistrement d’écran FaceTime et Handoff avec audio
L’un des moyens les plus efficaces d’enregistrer un appel FaceTime est l’utilisation d’un enregistreur QuickTime. Comment commencer à enregistrer vos appels FaceTime :
- Ouvrez QuickTime sur votre Mac
- Cliquez sur Fichier dans la barre de menus
- Sélectionnez Nouvel enregistrement d’écran
- Choisissez le microphone interne dans la liste des options d’entrée audio
- Ouvrez FaceTime pour passer votre appel (ou utilisez Handoff pour faire passer un appel d’un iPhone à votre Mac)
- Cliquez sur le bouton Enregistrer et Écran pour enregistrer l’écran complet, ou cliquez et faites glisser l’option de capture pour limiter l’enregistrement à l’écran d’appel
- Une fois l’appel terminé, appuyez sur Arrêter pour mettre fin à l’enregistrement
- Cliquez sur Fichier > Enregistrer
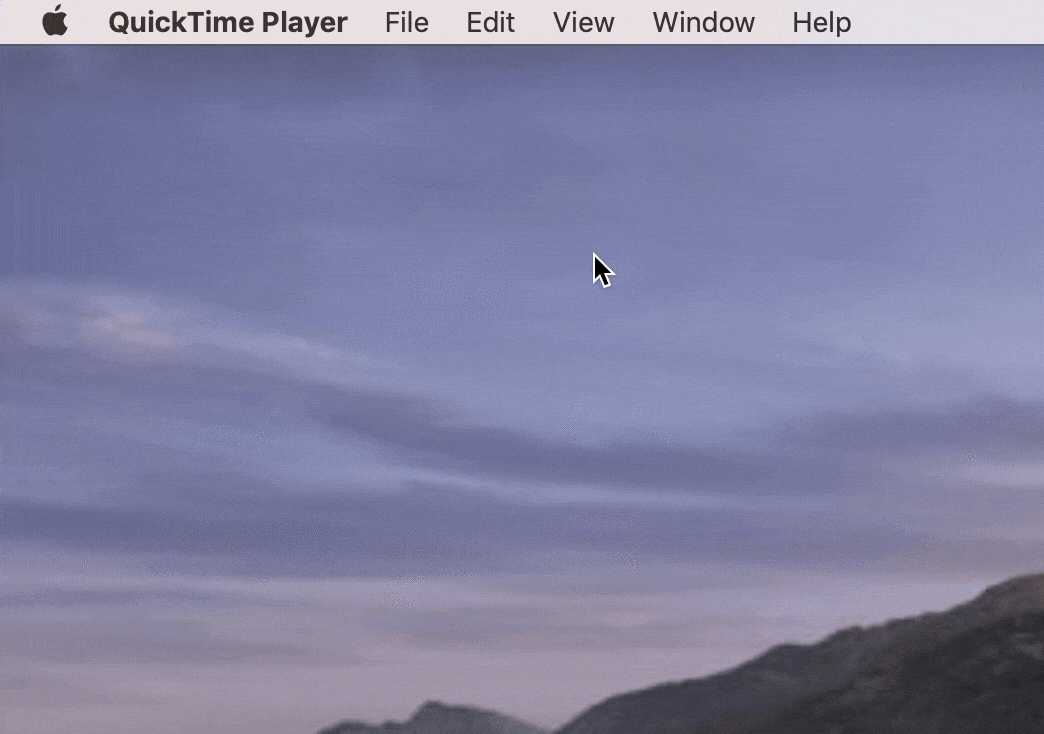
Comment enregistrer des appels WhatsApp
Comme avec FaceTime et Skype, vous pouvez passer des appels à l’aide de WhatsApp sur votre Mac et les enregistrer avec QuickTime, Capto ou d’autres applications tierces.
Téléchargez WhatsApp Video Call ou utilisez l'application Web WhatsApp pour passer un appel. Une fois que vous êtes prêt, choisissez l'application que vous allez utiliser pour enregistrer l'appel. Pour un enregistrement audio non édité rapide, QuickTime devrait suffire. Si vous voulez avoir la possibilité d'enregistrer plus en détail, et d'apporter des modifications, alors Capto et Dropshare sont les solutions idéales à cet effet.
La méthode par défaut d'enregistrement de QuickTime ne vous donne pas beaucoup d'options en termes d'édition, de sous-titres, d'informations supplémentaires, d'images ajoutées, etc. L'utilisation de Capto permet une expérience plus complète si vous avez besoin d'un peu plus de liberté créative avec vos enregistrements d'appels.
De plus, Capto et Dropshare sont disponibles dans le cadre de l'abonnement Setapp. Si vous avez Setapp, vous obtenez leurs fonctionnalités complètes + 200 autres utilitaires Mac pratiques dans une suite. Vous avez le droit à une évaluation gratuite de 7 jours, alors n'hésitez pas à essayer. Quoi qu'il en soit, nous espérons que ce guide vous aura été utile. Passez une belle journée !





