Les meilleures solutions pour accéder à votre Mac à distance et le contrôler avec n'importe quel appareil, où que vous soyez
À l'heure où de nombreux pays ont mis en place un confinement en raison de l'épidémie de COVID-19, le télétravail connaît un fort engouement. Accéder à distance à un Mac est une procédure conçue pour être facile. Apple a fait beaucoup d'efforts pour que tout un chacun puisse se connecter à son Mac (qu'il s'agisse d'un ordinateur de bureau ou d'un ordinateur portable) sur n'importe quel autre appareil Mac, depuis n'importe où. De plus, toute une série d'applications tierces sont également conçues pour cela.
Malgré tout, la gestion à distance d'un Mac semble trop complexe pour de nombreux utilisateurs. Mode de connexion, partage de fichiers ou d'écran, utilisation d'un appareil Apple comme souris distante… Voilà autant de sujets que nous tenons à démystifier dans le petit guide ci-dessous.
Accéder à votre Mac à distance
Vous disposez de deux possibilités : vous pouvez autoriser la connexion à distance à votre Mac depuis un autre ordinateur, ou autoriser d'autres personnes à accéder à votre ordinateur en utilisant Remote Desktop (disponible sur l'App Store).
Autoriser la connexion à distance à votre Mac à partir d'un autre ordinateur
Pour les appareils utilisant la même version de macOS, vous pouvez autoriser la connexion à distance au Mac en utilisant une connexion Secure Shell (SSH). Avec cette méthode, vous accédez à distance au bureau de votre Mac en utilisant le protocole SFTP (Secure File Transfer Protocol).
Pour configurer la connexion à distance :
- Accédez à Préférences Système > Partage
- Sélectionnez Session à distance.
- Choisissez à quels utilisateurs vous souhaitez accorder un accès à distance ou la possibilité de contrôler votre Mac.
Vous pouvez sélectionner tous les utilisateurs (c'est-à-dire tous les appareils de votre réseau), tous les Mac que vous possédez, auxquels vous avez accès et auxquels vous pouvez vous connecter, ou cliquer sur le signe Plus pour choisir des utilisateurs spécifiques.
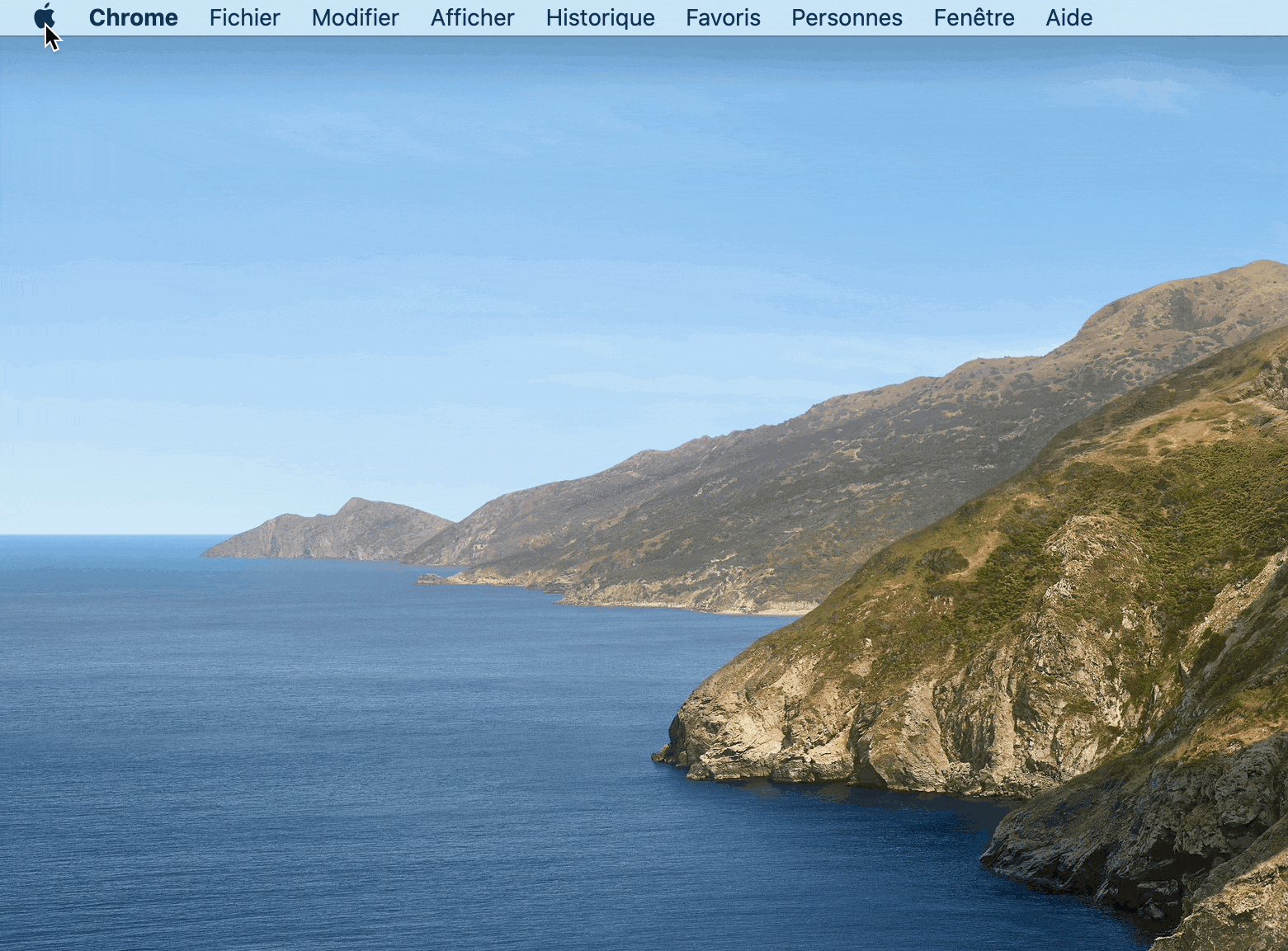
Lorsque vous souhaitez vous connecter à distance à votre Mac depuis un autre appareil, vous devez connaître votre nom d'utilisateur (le nom qui apparaît lorsque vous vous connectez) et l'adresse IP de votre ordinateur. Notez ces informations et conservez-les en lieu sûr, car autoriser l'accès à votre Mac le rend potentiellement moins sûr, en particulier s'il est connecté à des réseaux cellulaires ou des réseaux Wi-Fi publics.
Vous pouvez accéder à votre Mac, le contrôler et afficher des informations par le biais de l'outil Terminal intégré ou d'une autre application SSH, en utilisant votre nom d'utilisateur et votre adresse IP.
Autoriser d'autres personnes à accéder à votre ordinateur en utilisant Apple Remote Desktop
Avec macOS Sierra, il est encore plus facile d'accéder à distance à votre Mac et de le contrôler. Pour activer l'accès à distance :
- Accédez à Menu > Préférences Système > Partage.
- Cochez la case Gestion à distance.
- Vous pouvez ensuite choisir qui a accès au bureau à distance. Sélectionnez Tous les utilisateurs (c'est-à-dire tous les appareils de votre réseau), tous les Mac que vous possédez, auxquels vous avez accès et auxquels vous pouvez vous connecter, ou cliquez sur le bouton Ajouter (+) pour choisir des utilisateurs spécifiques qui disposeront d'un accès ou d'un contrôle à distance.
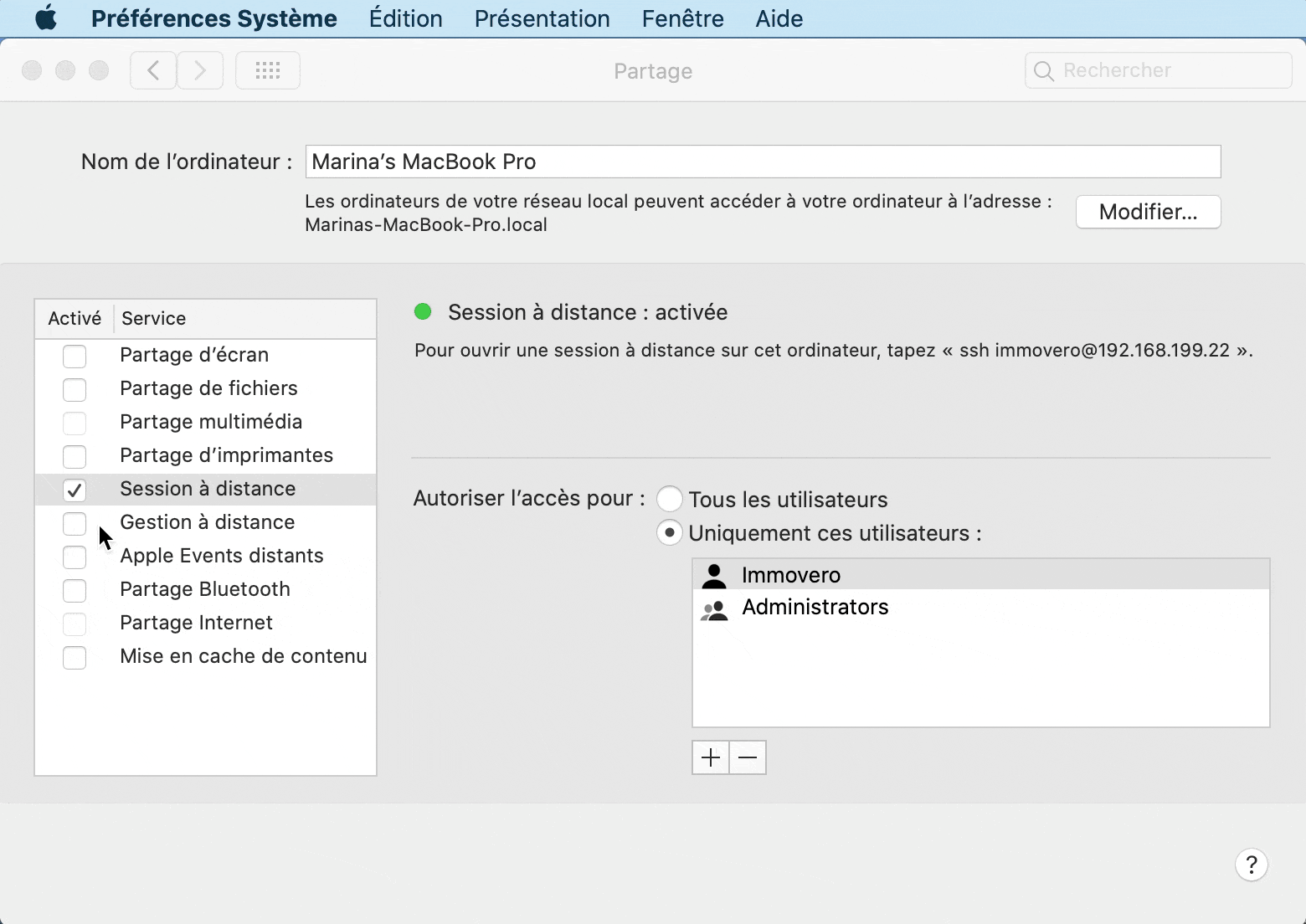
Si vous utilisez un client VPN ou VNC et souhaitez accéder à votre Mac à distance, vous devrez d'abord définir un mot de passe. Il est également possible d'utiliser des appareils iOS comme un iPhone et un iPad via Apple Remote Desktop, une application disponible sur l'App Store.
Mettre tous vos collaborateurs sur la même longueur d'onde avec Screens
Dans les environnements de travail actuels, la collaboration est devenue l'un des enjeux majeurs. Et comme de plus en plus de personnes travaillent à distance, il est indispensable que tout le monde soit sur la même longueur d'onde.
Screens vous permet de travailler à distance avec n'importe quel ordinateur, où que vous soyez. En voyage d'affaires ou en vacances en famille, vous gardez l'esprit tranquille en sachant que vous pouvez accéder à tout moment à n'importe quel fichier de l'ordinateur resté à votre domicile.
Ce puissant outil de partage d'écran pour Mac offre de nombreux avantages :
- Plusieurs écrans
- Partage de fichiers par glisser-déposer
- Possibilité de masquer l'écran distant pendant que vous y accédez
- Possibilité d'accéder à d'autres ordinateurs (ceux de vos collègues, par exemple) en tant qu'invité
- Raccourcis alternatifs (utiles lors de la connexion d'un Mac à un PC)
- Actions personnalisées en cas de déconnexion
Pour commencer à utiliser Screens, téléchargez l'application via Setapp et configurez les paramètres suivants :
- Ouverture de session à distance et gestion à distance (en suivant les instructions ci-dessus).
- Installez l'application complémentaire Screens Connect et créez un identifiant Screens sur chacun des ordinateurs auxquels vous comptez vous connecter.
- Utilisez votre identifiant Screens dans l'application Screens pour qu'elle détermine automatiquement quels ordinateurs sont accessibles.
Partager des fichiers entre les appareils
De nos jours, nous disposons d'une multitude de solutions pour envoyer et partager des fichiers. Mais faites un test et demandez à quelqu'un de vous envoyer quelque chose. Il y a de fortes chances pour que vous receviez un e-mail. En raison de son omniprésence, l'e-mail reste la méthode privilégiée pour partager des fichiers, malgré ses défauts évidents et ses contraintes.
Heureusement, il existe des solutions bien plus efficaces :
Partage de fichiers natif sous macOS
Peu de gens savent que leur Mac est doté d'une fonctionnalité de partage de fichiers intégrée. Pour utiliser cette fonctionnalité, activez-la dans le volet Partage des Préférences Système, en cochant Partage de fichiers. Si vous souhaitez partager uniquement certains dossiers, ajoutez-les à la liste des dossiers partagés. Si vous souhaitez que seuls certains utilisateurs aient accès au dossier, ajoutez-les à la liste des utilisateurs. Sinon, tout le monde pourra y accéder.
AirDrop
Même si ce n'est pas la solution la plus fiable, AirDrop fonctionne correctement pour partager occasionnellement un fichier entre des appareils Apple. Dans le Finder, choisissez Aller, puis AirDrop, aussi bien sur le Mac expéditeur que sur le Mac destinataire. Dès que vous voyez l'icône de l'utilisateur du Mac de destination, faites glisser le fichier souhaité sur cette icône pour l'envoyer.
Dropshare
Si vous ne souhaitez pas envoyer des fichiers directement d'un Mac à un autre, mais plutôt passer par un espace de stockage cloud, alors Dropshare est sans doute la solution la plus simple. Cette application fonctionne avec de nombreux fournisseurs de services cloud, de Dropbox à Google Drive, et enregistre vos fichiers en vue de les partager, par simple glisser-déposer sur son icône dans la barre des menus.
Protocole FTP (File Transfer Protocol)
La méthode la plus technique, mais aussi la plus fiable, pour partager des fichiers à partir de votre Mac consiste à utiliser le protocole FTP, soit via Terminal, soit via un client FTP, cette deuxième solution étant beaucoup plus conviviale.
Plusieurs clients FTP sont particulièrement populaires. La puissante application de gestion de fichiers ForkLift intègre la plupart des fonctionnalités FTP, mais met la barre beaucoup plus haut. C'est aussi une alternative viable au Finder, avec sa fonctionnalité de recherche rapide, ses aperçus instantanés et son outil de comparaison de fichiers.
DCommander est une autre application complète de transfert de fichiers pour Mac qui allie vitesse et fiabilité. Capable de gérer des milliers de fichiers, elle permet aussi de programmer des sauvegardes et même d'automatiser les transferts.
Enfin, lorsqu'il s'agit de partager les mêmes fichiers sur différents appareils, une application comme ChronoSync Express est extrêmement précieuse.
ChronoSync Express est un outil puissant pour partager et transférer des fichiers entre deux Mac, ou entre un Mac et un autre appareil Apple. Grâce à une fonctionnalité appelée Document synchroniseur, vous pouvez sélectionner les fichiers à synchroniser et partager automatiquement entre les appareils, en suivant ces instructions :
- Créez un document synchroniseur pour chaque synchronisation de dossier que vous souhaitez effectuer.
- Attribuez un nom à la synchronisation.
- Choisissez le type d'opération Synchronisation bidirectionnelle.
- Sélectionnez les dossiers à synchroniser à gauche et à droite.
- Faites un essai de synchronisation.
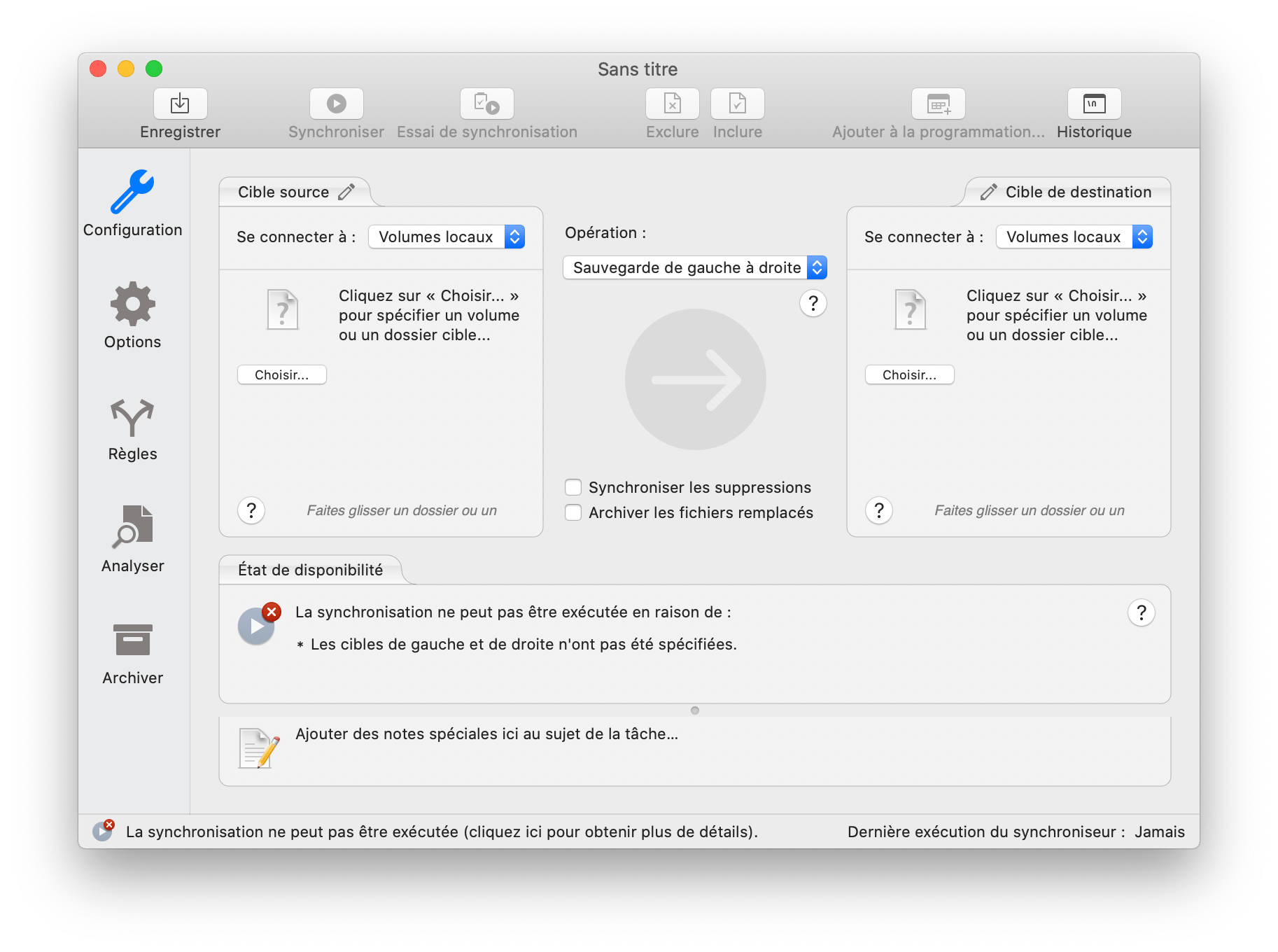
Avez-vous besoin d'un réseau privé virtuel (VPN) ?
Que vous travaillez directement sur votre Mac, que vous vous connectiez à distance ou que vous partagiez l'accès à un ordinateur avec quelqu'un d'autre, la sécurité doit être une priorité.
En règle générale, nous vous recommandons d'utiliser systématiquement un VPN lorsque vous êtes connecté à un réseau Wi-Fi public, car quelqu'un pourrait se connecter et voir les informations que vous envoyez aussi facilement que vous.
Et avec l'accès à distance, même en mode Lecture seule, d'autres utilisateurs peuvent voir tous les fichiers et documents de votre Mac, sauf ceux qui sont protégés par un mot de passe. Malheureusement, si vous laissez des mots de passe dans un document visible, vous prenez un risque immense.
Un client VPN sécurisé pour Mac comme ClearVPN vaut la peine d'être utilisé pour éviter les regards indiscrets, surtout si vous partagez des fichiers sensibles, des rapports financiers ou des données client.
Toutefois, pour plus de tranquillité d'esprit et de sécurité, envisagez d'activer automatiquement votre VPN sur tous les réseaux dont vous n'êtes pas sûr à 100 %, afin de protéger vos e-mails, comptes bancaires et vos documents personnels.
Pour partager votre Mac avec quelqu'un d'autre, téléchargez une application VNC (Virtual Network Computing) distante comme Jump Desktop. Grâce à l'accès à distance complet et au contrôle à distance des Mac, l'autre personne ou vous-même (si vous vous connectez via un autre Mac) disposez du même niveau de contrôle que la personne utilisant cet appareil. La seule limite concerne l'accès de niveau administrateur, celui-ci étant protégé par un mot de passe.
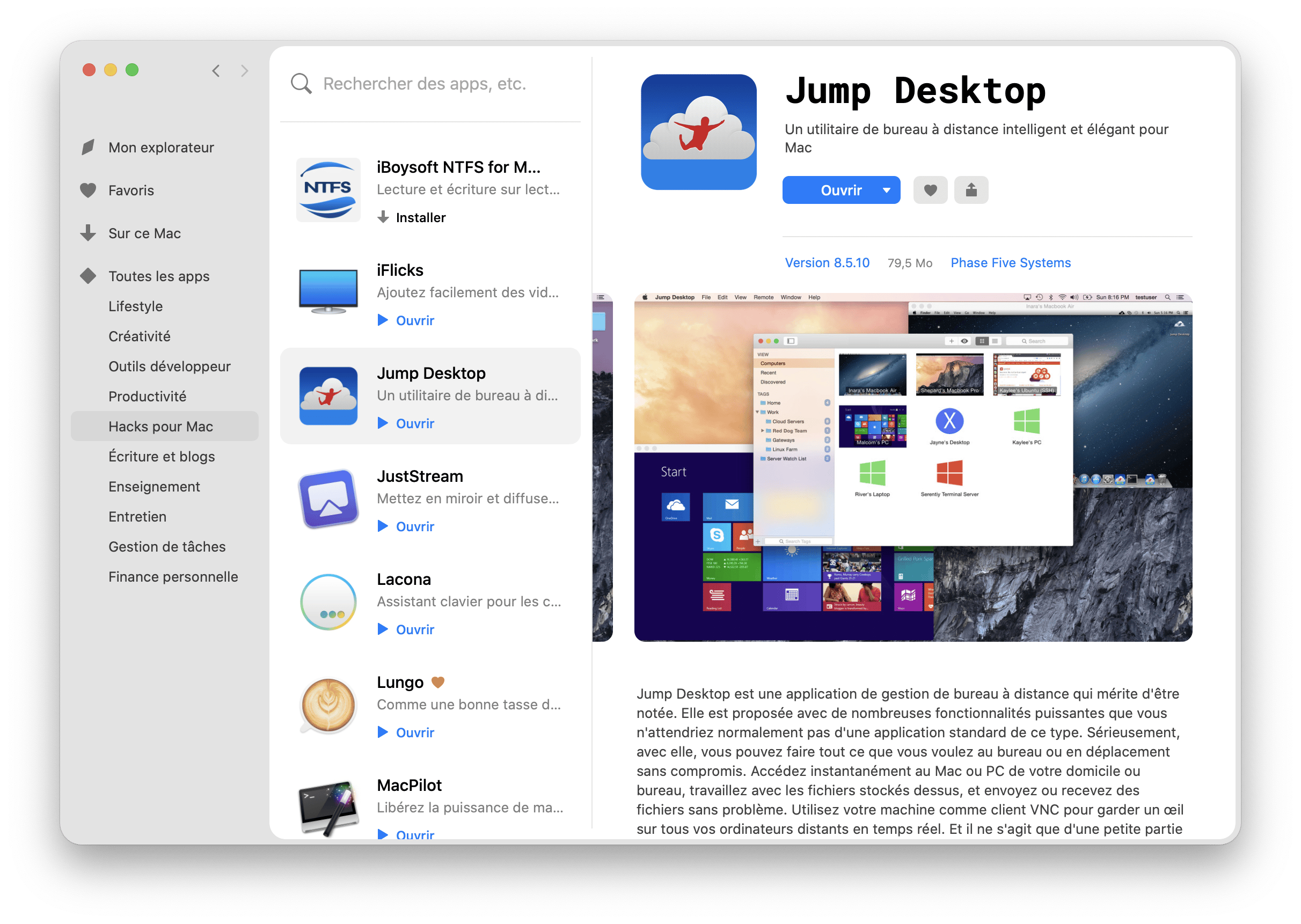
La prise en main de Jump Desktop est facile : vous-même (en obtenant l'accès) ou la personne que vous autorisez à accéder à votre Mac et à le contrôler, devez ajouter les informations relatives à l'appareil et le mot de passe.
Une fois la permission accordée à l'autre bout, le partage ou le contrôle à distance de l'écran du Mac (sur lequel vous pouvez utiliser l'appareil iOS comme une souris à distance) devient possible.
Utiliser votre appareil iOS comme une souris à distance
Si votre session de télétravail commence sur un confortable hamac quelque part en Asie, sachez que les appareils Apple iOS comme les iPhone ou iPad peuvent être utilisés pour contrôler un Mac à distance, exactement comme une souris peut contrôler un ordinateur de bureau ou portable. Les applications offrant cette possibilité utilisent VNC.
Remote Mouse est la solution la plus simple et la plus efficace pour transformer votre appareil iOS en dispositif de contrôle à distance sans fil pour votre Mac.
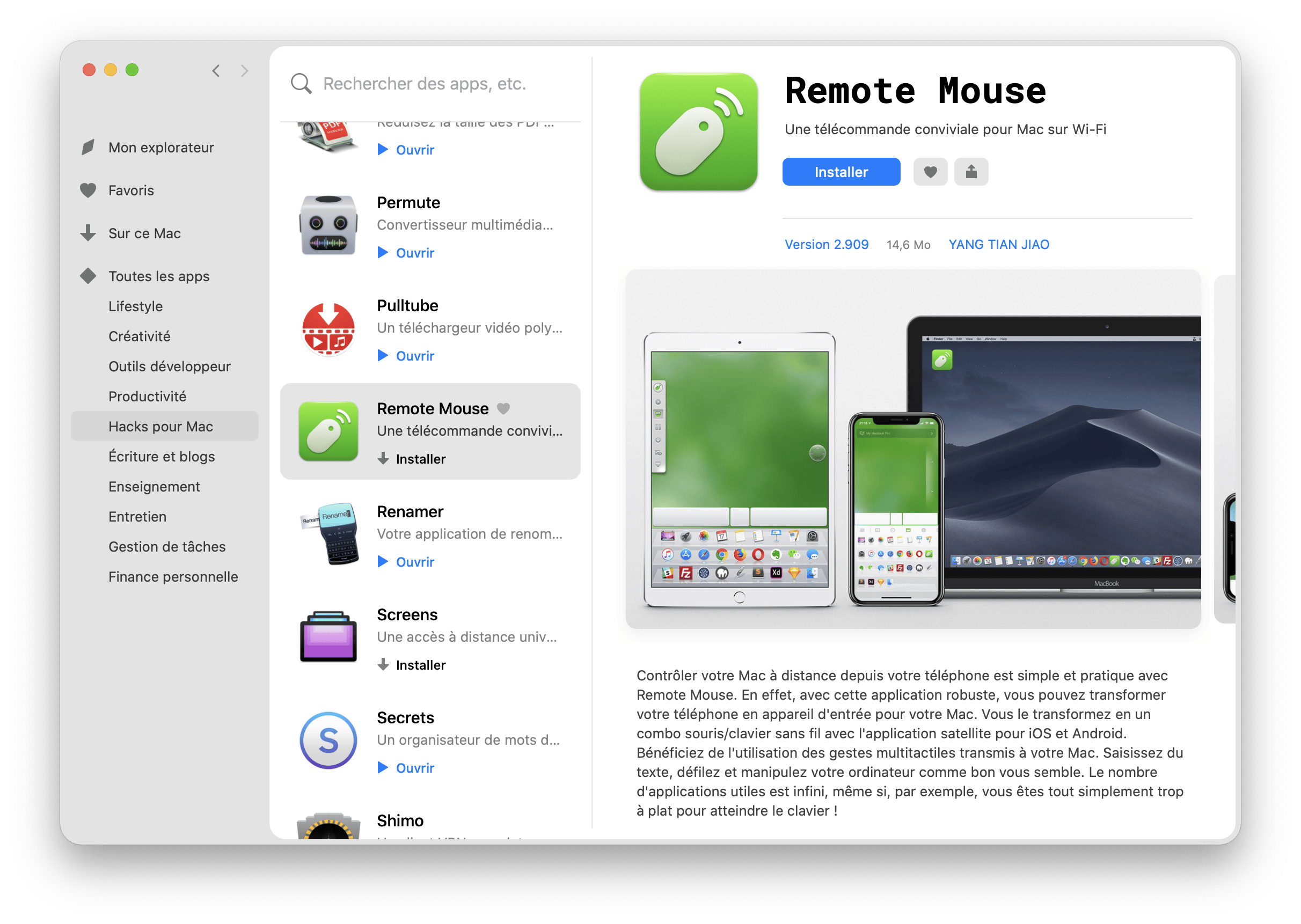
Même si l'accès à distance via un réseau local reste le plus efficace, puisque plus vous êtes proche de l'appareil, plus la connexion est rapide, il est également possible de se connecter à distance partout dans le monde, à condition que le réseau soit suffisamment sécurisé et rapide.
La configuration et l'octroi de l'accès à l'appareil iOS s'effectuent de la même manière que lorsque vous accédez à un Mac avec un autre Mac. Seule différence : vous devez configurer un mot de passe. Celui-ci doit être différent du mot de passe principal de votre Mac ou de votre appareil iOS (App Store).
Vous pouvez ainsi collaborer ou consulter vos appareils depuis l'autre bout du monde. Vous disposez pour cela de nombreuses possibilités : partage d'écran, partage de fichiers, mais aussi accès complet à un système très éloigné. Setapp met à votre disposition toutes les applications dont vous avez besoin pour accéder à distance à n'importe quel appareil et travailler aux quatre coins du monde.





