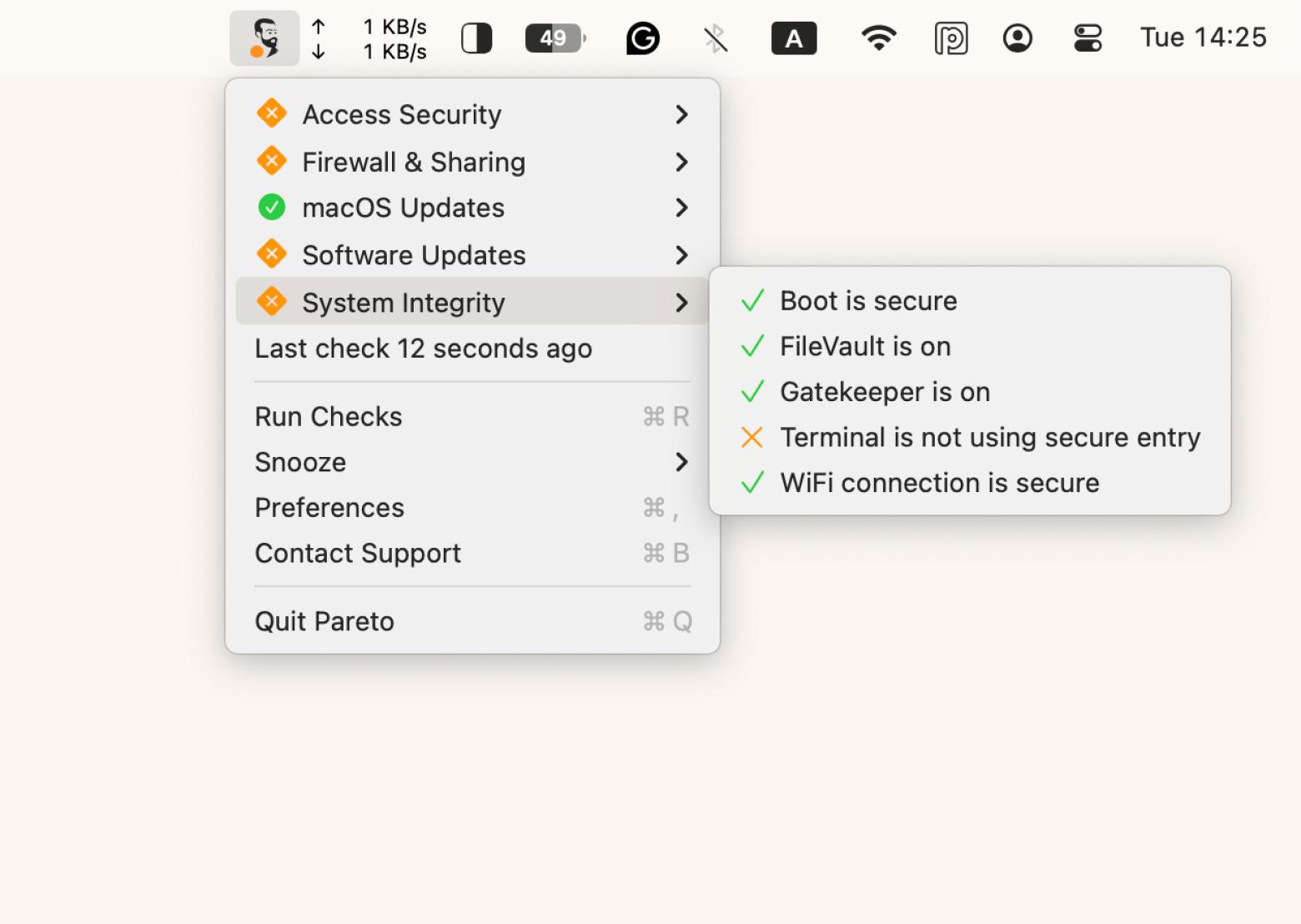The BEST RDP for Mac that stay reliable in 2026
Many Mac users, not necessarily beginners, wonder if it’s really possible to remotely access another Mac or use a special feature that will fix problems on another computer or simply allow access to some files. The answer is yes. Apple’s magic is capable of this!
Remote desktop software tools allow you to use a Mac that is elsewhere as if you were sitting in front of it. In this article, we’re going to talk about the best remote desktop for Mac and help you make a good choice.
The best RDP clients for Mac: Comparison
Let’s start with a quick comparison, then dive into a detailed overview.
| Feature | macOS Screen Sharing | FaceTime Remote Control | TeamViewer | AnyDesk | Splashtop |
|---|---|---|---|---|---|
| Pricing | Free | Free | Free (personal); $24.90–$112.90/mo (commercial) | Free (personal); $22.90–$79.90/mo (commercial) | $5–$13/mo (individual/team plans) |
| Ease of setup | Simple (System Settings) | Very simple (FaceTime call) | Moderate | Simple | Moderate (complex for beginners) |
| Key features | - Secure VNC connection - Dynamic resolution | - Presenter overlay - Input priority for host | - File transfer - Multi-monitor support - Session analytics | - File transfer
- Screen recording - Built-in address book | - Multi-monitor support
- User role management |
| Best for | Mac-to-Mac local network access | Quick Mac-to-Mac tech support | IT admins, cross-platform power users | Fast, lightweight remote access | Creative professionals, small teams |
| User feedback | “Dead simple for family tech support” | “Lifesaver for guiding parents” | “Saved me fixing mom’s Mac remotely” | “Unreal speed on slow Wi-Fi” | “Low latency for design work” |
Built-in Mac remote access software
There are a few ways to remotely control a Mac using built-in remote desktop features. Let’s take a closer look at what Apple has to offer.
A free built-in tool: Screen Sharing on macOS
If Screen Sharing is enabled on your Mac, you can transfer the image to any other Mac that is on the same network. Other users can open, move, and close files, use apps, and even restart the Mac. The function can be quite helpful for getting or giving assistance with troubleshooting, learning how to use a tool, or just accessing something on your Mac from another computer.
Here’s how to enable Screen Sharing:
On the remote computer:
- Go to System Settings > General > Sharing.
- Toggle on Screen Sharing.
- In the Allow access for section, specify who can access your Mac.
- Share your Mac’s address (it starts with vnc://, where VNC stands for Virtual Network Computing) or MacBook’s name with users you want to allow to manage your device.
On the local MacBook:
- Finder > Go > Connect to Server.
- Enter the IP address into the respective text box and click Connect.
Coolest features:
- Free and pre-installed Mac app
- Secure
- Supports file transfer
Not so cool:
- Compatible with Mac computers only
- Has limited advanced features
- Has no mobile app for control
Price: Free
TipYou might sometimes enable screen sharing on your Mac and then forget to turn it off. This could pose a security risk. Therefore it’s a smart idea to periodically perform security checks. I recommend using Pareto Security to run such security checks on your Mac, right from your menu bar. The app will identify all the settings you need to change to protect your computer.
|
Free macOS tool with limited access: Remote control in FaceTime
Starting with macOS Sequoia and iOS 18, you can now grant or receive remote control of someone else's screen directly during a FaceTime call. This makes it much easier to help friends, family, or colleagues troubleshoot issues in real time.
To grant remote control, click the screen icon in your menu bar during the FaceTime call, start sharing your screen, and then select Allow Control. Similarly, you can request a remote control.
The person you're sharing with will be able to open windows and files, change settings, or restart your Mac. However, some actions will remain restricted — they won’t be able to change your Apple Account settings or make payments.
Importantly, sharing control doesn’t lock you out. You can still interact with your screen, and your actions will take priority.
While this feature may not be ideal for long sessions on someone else's screen (after all, no one wants to spend hours on FaceTime), it's absolutely fantastic for quick tweaks or remote assistance. Kudos to Apple for delivering such a cool upgrade.
Coolest features:
- Free and native to macOS
- Secure: restricts access to sensitive actions
- Includes a presenter overlay mode
- Mac owner retains input priority
Not so cool:
- No cross-platform support
- Only works with the latest macOS version
- Lacks advanced tools like annotations or highlighting
Price: Free
For power users and customer service: TeamViewer
TeamViewer is one of the most well-known and feature-rich remote desktop clients. The software is widely used by both small and medium-sized businesses. The setup isn’t very difficult and requires the following actions: installing the TeamViewer app on both devices and setting up an account to connect your machines. The app is compatible with macOS, iOS, Linux, Raspberry Pi, Windows, and Android devices.
Keep in mind that if you use TeamViewer as a free RDP client, the app will sometimes show you ads. However, you can still access remote control, file sharing, copy and paste, and remote printing for free.
Furthermore, some features are limited to paid clients. As a premium user, you gain access to advanced features like multi-platform control (e.g., you can manage a tablet or smartphone from a computer, including a Windows computer, and vice versa), multi-user support sessions, 4K multi-monitor support, session analytics and insights, and more.
Who would I recommend TeamViewer to? Most likely, advanced users or anyone who needs to provide remote support as part of their job. It's a common tool in the toolkits of IT admins and support professionals.
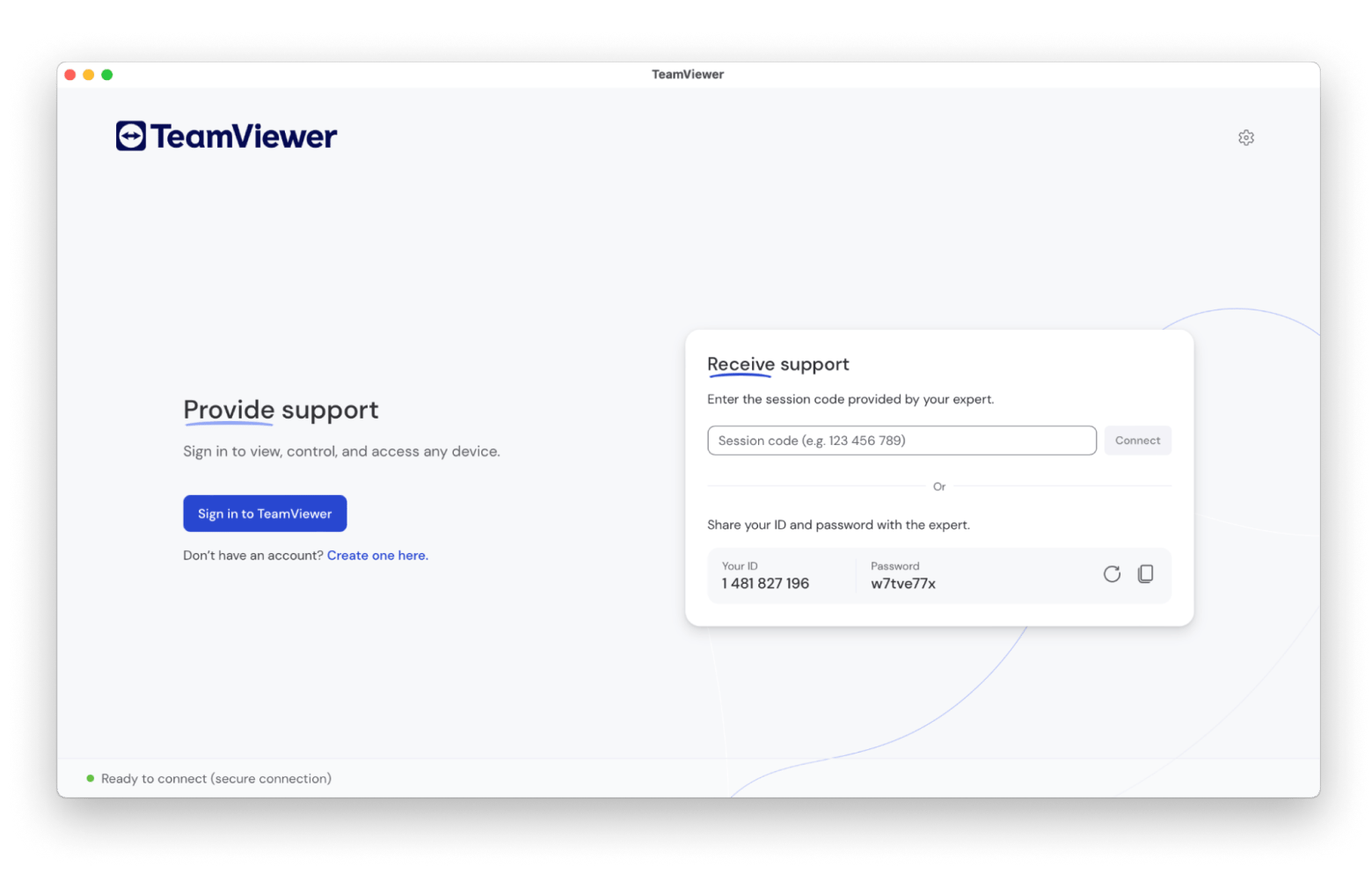
Coolest features:
- Cross-platform compatibility (works with remote PC and other platforms)
- Free for personal use
- 256-bit AES encryption
- Ability to transfer files
- Multiplatform access
Not so cool:
- The price is higher compared to competitors
- Can consume a lot of system resources
Price: From $24.90/month for individual users and from $112.90/month for team plans.
A quick and free RDP client: AnyDesk
AnyDesk is free remote desktop software (it’s free for private use only) developed by ex-TeamViewer employees. The app is known for high connection speed and ease of use.
Launch AnyDesk on both computers, get the client to provide a personal ID (this is necessary to establish a connection) and then input it in the field to join remotely. You will be able to control the remote desk once the client acknowledges your request and the connection is established.
A built-in address book function in AnyDesk allows users to view connections’ online statuses while also keeping track of remote desktop connections and contacts. Drag and drop functionality is also available for moving files and documents between devices.
With the free license, you can manage up to three devices, though the number of tasks you can initiate is limited. The most affordable paid plan, Solo, starts at $22.90/month. However, special offers are often available — for example, at the time of writing, AnyDesk is offering up to six months free when you switch to their app.
Coolest features:
- Allows remote file transfer across all major devices and platforms
- Lets you wake devices from sleep or turn them on when connecting remotely
- Supports screen recording, both during and outside of active sessions
- Includes a built-in text chat for communication
- Offers a handy workspace to manage all your clients
Not so cool:
- Can occasionally lag on older Macs
- Can be expensive for personal use
Price: $22.9, $35.9, or $79.9 per month for different licenses.
Secure remote access: Splashtop Personal
Another excellent option for those seeking a trustworthy and effective remote desktop solution is Splashtop Personal. It gives you incredibly quick remote access and makes it simple for users to connect devices running various operating systems. There is support for Windows, Mac, Android, and iOS.
Splashtop’s software is supported by a variety of strong integrations to assure security and a wonderful user experience. Additionally, the app offers a variety of features that differ according to the plan you’re using. You may manage users in teams, record the screen, share your desktop via a web link, and chat, with a Pro subscription. Splashtop even enables simultaneous viewing of numerous distant monitors, which is a plus.
Keep in mind that an average user may find the installation process rather complex. On top of that, access to many useful features requires upgrading to a higher plan.
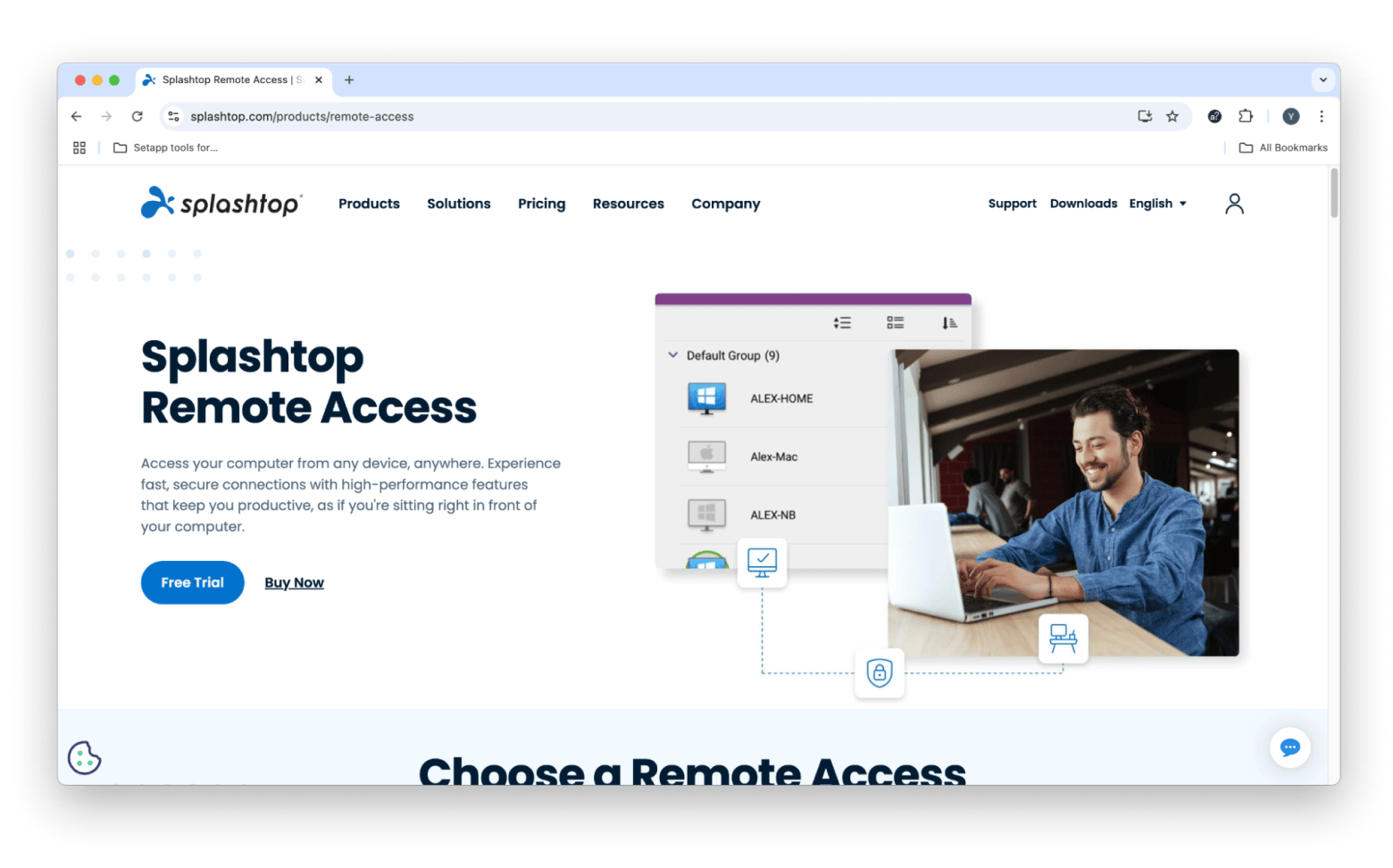
Coolest features:
- Allows you to define user roles and manage access permissions
- Supports two users accessing one computer simultaneously
- Compatible with multi-monitor setups
- Offers 4:4:4 color accuracy and high-fidelity audio
- 2FA authentication
Not so cool:
- Features vary significantly between plans, with the lowest-tier plan offering only the essentials
Price: $5/mo for individual users, or $8.25 or $13/mo/user for more advanced needs.
The best remote access software: Mouse, downloader, and more
There are some other options for remote access and screen sharing you could try.
Remote Mouse
Did you know you could freely control your computer using a single app from any location at any time? Try Remote Mouse. With its help, you can turn your iPhone or iPad into a multi-functional remote control for your Mac. It’ll allow you to watch movies, stream music, control presentations, and even open web pages with one click.

Remote downloader
Need to download anything? Remotely start downloads on a Mac by dropping the download link onto the Transloader software on an iPad, iPhone, or other Macs. The process will begin automatically without you having to be at your desk if you assign one of your Macs to start the download. Transloader will notify you once the download is complete. This must be some seriously amazing experience!
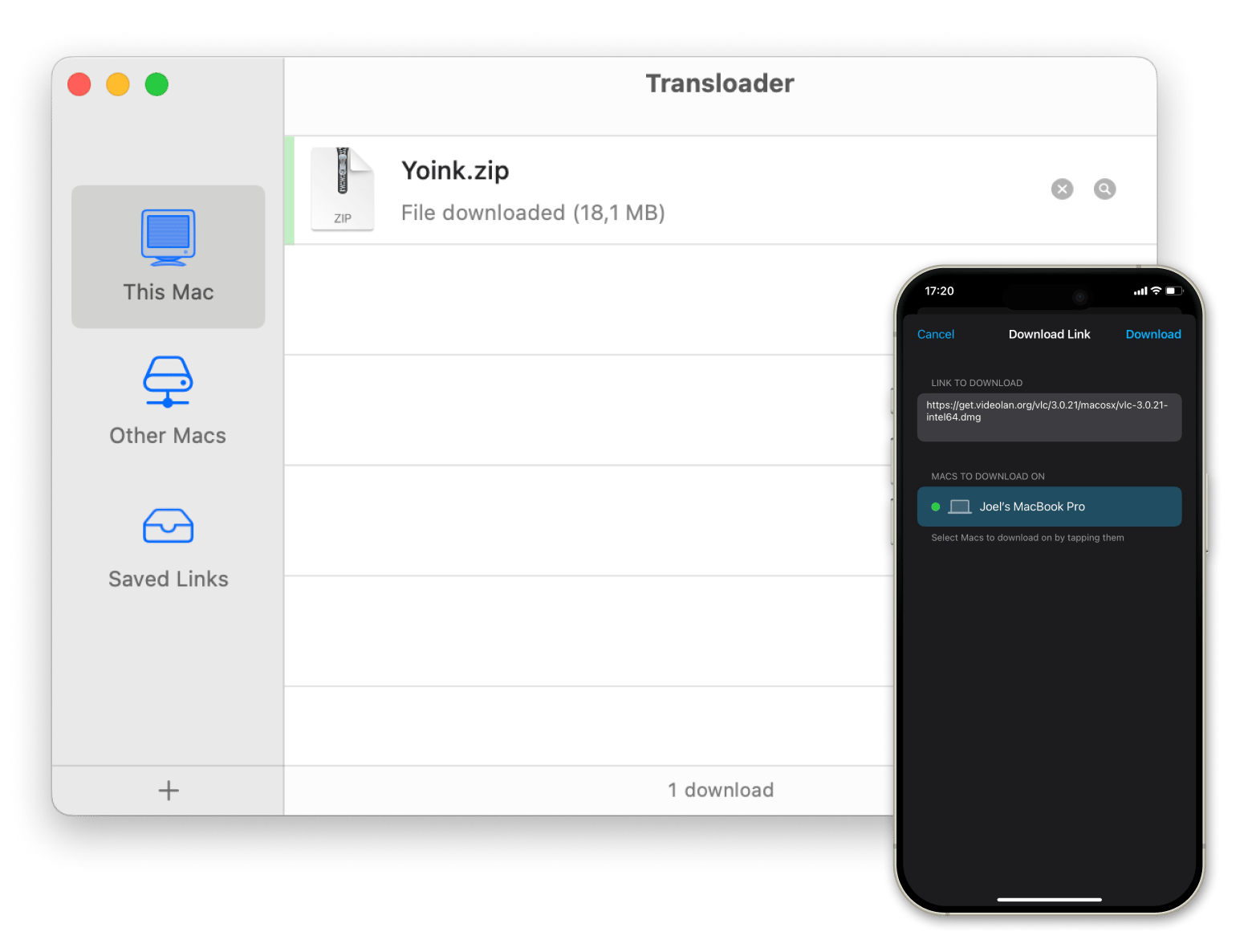
Best remote desktop software under one hood
Take the time to set up remote access on your computer. After that, you will be able to find documents, solve problems while away from the office, and have the confidence that you can access everything you might need in a pinch.
Sign up to Setapp, and try Remote Mouse, Transloader, and 250+ other apps to solve almost any task on your MacBook, iPhone, and iPad. Just think of how much you get with a single subscription! Try Setapp now and enjoy the power it gives you.
FAQ
What is remote access software?
With the aid of remote control software, one can access a computer from a distance, i.e., without physically being there. It must be possible to connect to the computer across a network or the internet.
Why do you need remote access software?
You can use remote access software for a variety of personal and professional tasks. For example, a technician in a company can run apps, install them, change settings, and conduct many other things on the employees’ computers by using a remote desktop client instead of having to explain the required steps to a user with no technical knowledge.
The employees can also benefit from Mac RDP (remote desktop software). It enables the user to utilize their home/office computer while they’re away from it. As a result, the remote user can access the bigger processing power of their distant computer even from a much smaller mobile device without having to copy over crucial files.
How remote access software works?
RDP simply works by linking the remote user to the host machine over the internet. It can be done without any additional hardware. Instead, it involves the download and installation of remote access software on both the local and remote devices. Once the software is installed, the local computer can access the distant one and carry out a variety of tasks, including managing updates, running apps, copying and editing files, and basically completing any task on your remote Mac. Keep in mind that Apple iOS devices, such as an iPhone or iPad, can also be used to control a Mac remotely.