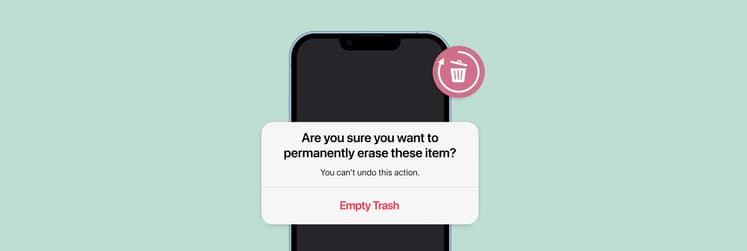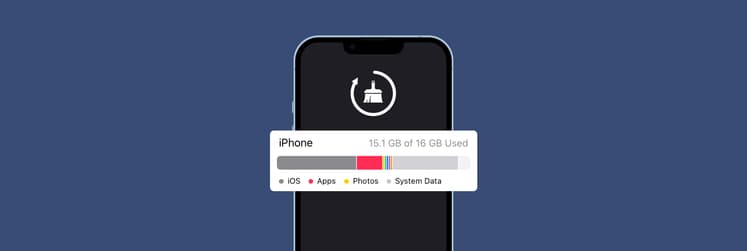How to control your iPhone from Mac
There are different ways to remote control iPhone from Mac. Some work only if your devices are connected to the same WiFi network, others grant access from any location in the world. Some let you operate your iPhone remotely as if it was right in front of you, others specialize solely on smooth file transfers across locations.
Besides, if you’ve ever been wondering how to use iPhone on MacBook, you’d be happy to learn about ways to turn your phone into a versatile remote control and video casting tool.
How to control iPhone remotely? | What to do |
With Switch Control | Go to the Apple menu > Systems Settings > Accessibility > Turnon Switch Control. Use Path Finder for advanced file management. |
With Remote Mouse | Install Remote Mouse on both your Mac and iPhone and connect both to the same Wi-Fi network. |
With the Chrome Remote Desktop App | Launch the Chrome Remote Desktop app on iPhone > Follow the on-screen instructions. |
With Apple TV Remote app | On your iPhone, open Control Center > Tap the Apple TV Remote icon > Choose a TV > Enter a four-digit passcode. |
With Replica app | Connect iPhone to your TV with the same Wi-Fi network > Launch the app > Choose the device you want to cast > Start Broadcast. |
Let’s discuss the functionality and advantages of different ways to control iPhone from Mac, so that you can choose which method is right for you.
Remotely control an iPhone using Switch Control
Apple’s Switch Control feature allows you to control a device using an external switch. Originally it was developed as an assistive technology to help users with disabilities to gain easier access to their devices.
But you can also use Switch Control to get your Mac to act as an external switch to interact with your iPhone. Just make sure that you have both of your devices logged into the same Apple account and connected to the same WiFi network.
To control iPhone from Mac, you need to first enable Switch Control on your Mac:
- Go to System Settings in the Apple menu
- Choose Accessibility from the sidebar menu
- Find Switch Control on the right panel and switch on the toggle
- Provide password if prompted
Switch Control home panel will appear on the screen of your Mac. Now all you need to do to remote control iPhone is navigate to Devices in the Switch Control panel and select your iPhone from the list.
After you’re done, you’ll be able to see your iPhone’s screen on Mac and use the spacebar to enter text, choose menus, dial numbers, and more, while Switch Control scans the iPhone's screen.
Once you know how to access an iPhone remotely, you might need some help with managing files across different devices. Choose Path Finder to help you stay on top of things. It’s an advanced file manager for Mac that makes finding, syncing, and batch-copying files across different locations a breeze.
Path Finder is designed as a unique modular system with a list of features (from adding file info to disk permissions) that you can add or remove from the interface according to your needs. Path Finder saves you time on routine tasks with:
- Dual-pane functionality that lets you work across two disks or folders at the same time
- Drop Stack window grid where you can collect items before moving them somewhere else
- FolderSync feature that makes it easy to compare contents of folders across disks and transfer files in batches
- Cloud Folder Uploader to help you upload and manage files on cloud storage (works with Google Drive, Dropbox, SFTP/FTP, Amazon S3, Backblaze)
- Hidden files option that lets you manage files made invisible for security reasons
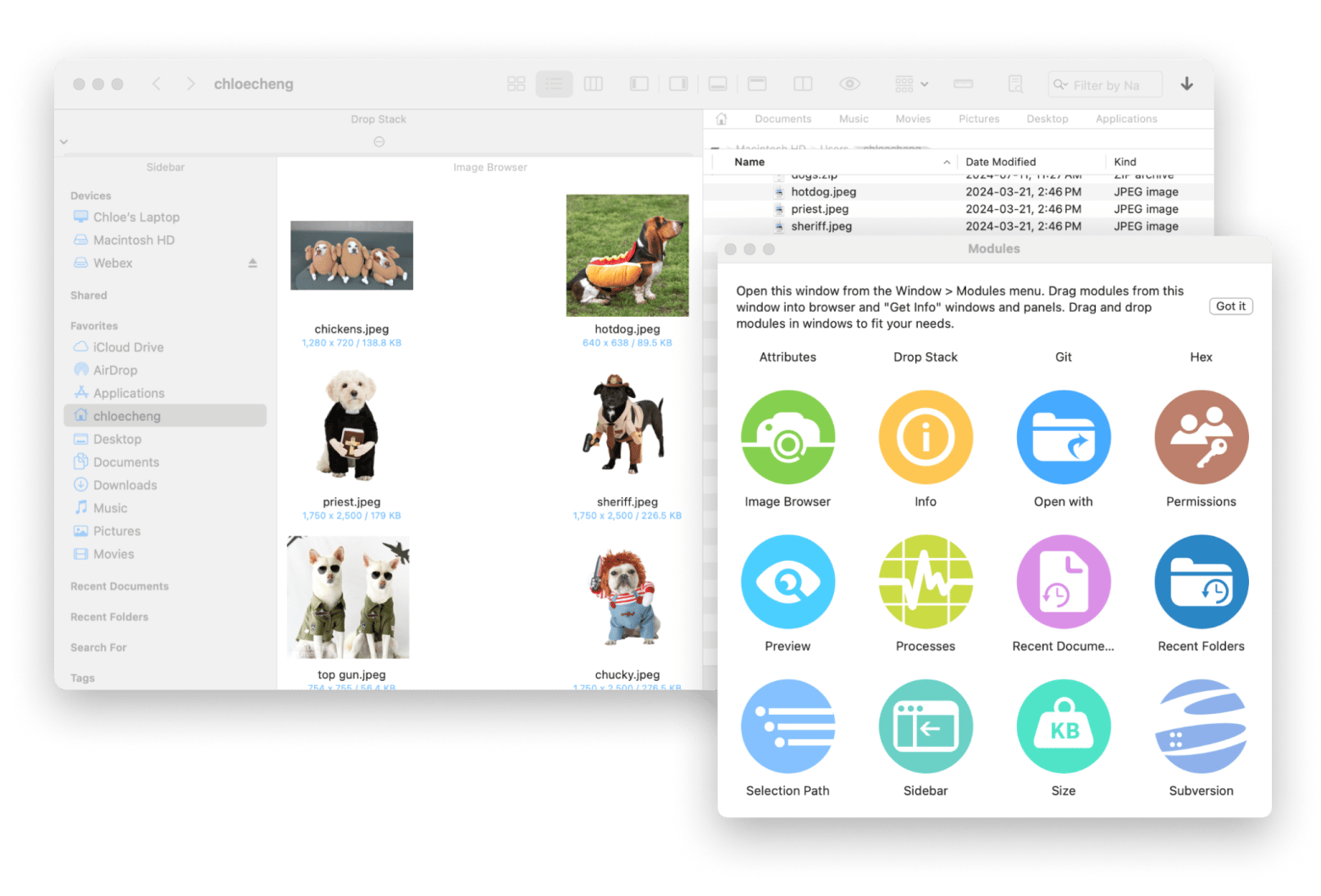
Control your Mac from an iPhone
Once you’ve learned to control iPhone from Mac, you should find out how to operate your Mac wirelessly using the iPhone too. This way you could get all your work done from a single device!
One of the most effective ways of how to use iPhone on MacBook is to try Remote Mouse.
Remote Mouse lets you shut down, restart, instantly switch between your home Mac and your work Mac, use your phone as a remote to view movies, listen to music, or run presentations with a simple tap. All you need is to install Remote Mouse on both your Mac and iPhone and connect them to the same WiFi network to:
- Enjoy voice typing: hit the voice button and speak into your iPhone and the text will appear on your Mac’s screen
- Have fun with gyroscope mouse: simply wave your phone in the air to make the cursor on your Mac move
- Control presentations: use your iPhone as a remote to change slides
- Launch music and movies or easily set volume on your Mac with the volume buttons on your iPhone
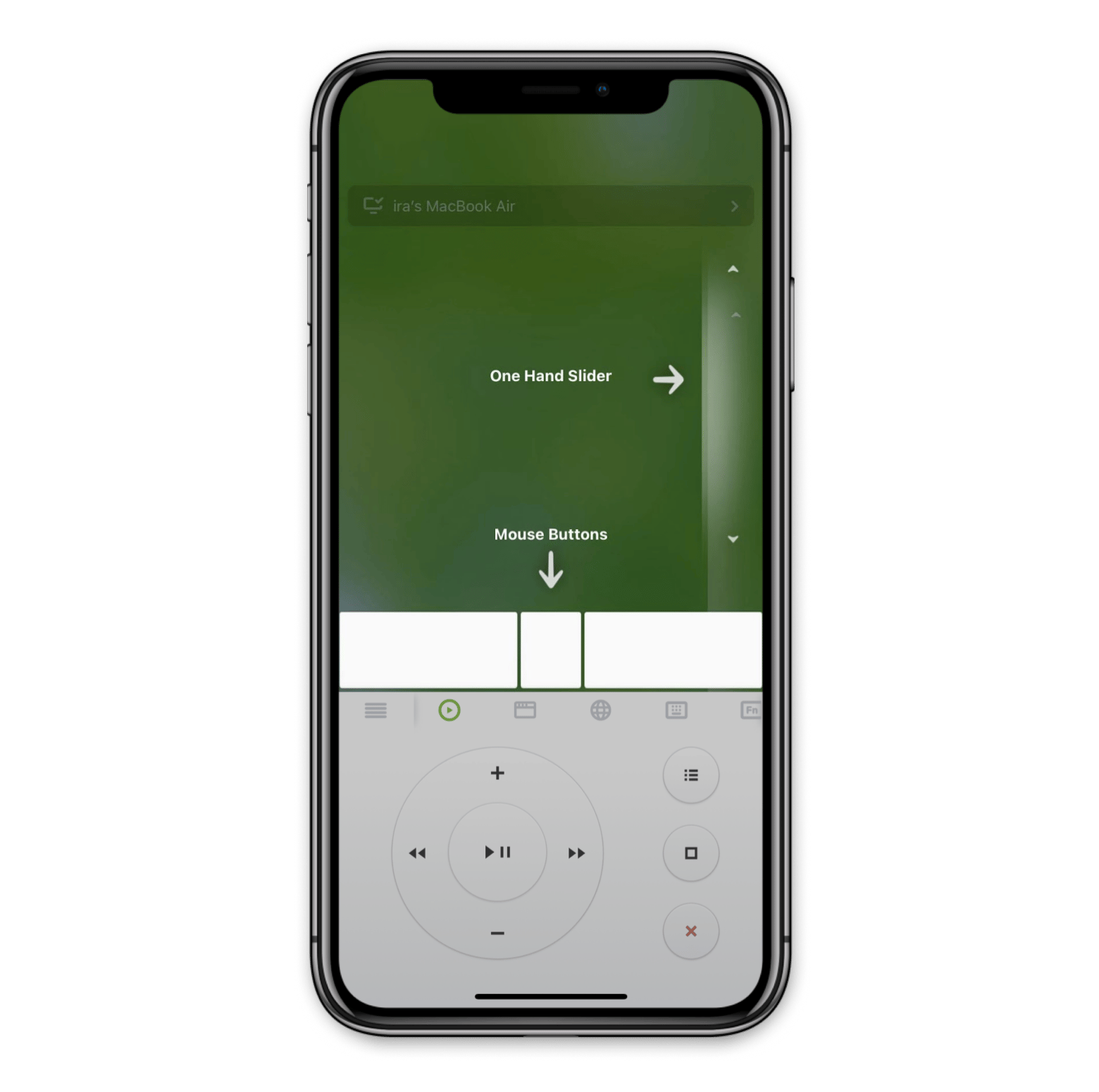
Control your iPhone remotely using Chrome Remote Desktop
Another possible answer to “can you remotely control an iPhone?” is delivered by Chrome Remote Desktop. The great thing about it is that you don’t need to have the devices you’re trying to connect on the same WiFI network. You can remote access iPhone from anywhere in the world as long as you’re logged into the same Google account on both devices.
To control iPhone from MacBook using Chrome Remote Desktop, first you need to:
- Make sure that Chrome on your Mac is updated to the latest version
- Download an iOS version of Chrome Remote Desktop app on your iPhone
Then simply follow these steps to set up remote desktop sessions between your iPhone and Mac:
- Launch the Chrome Remote Desktop app on your iPhone
- Follow the onscreen instructions to set up your Mac for remote access
- Repeat for any other Macs you’d like to be able to access from your iPhone (your work Mac, a family member’s Mac, etc.)
- Select your Mac from the list of available devices remotely connected to your iPhone
- Enter PIN when prompted to establish a connection
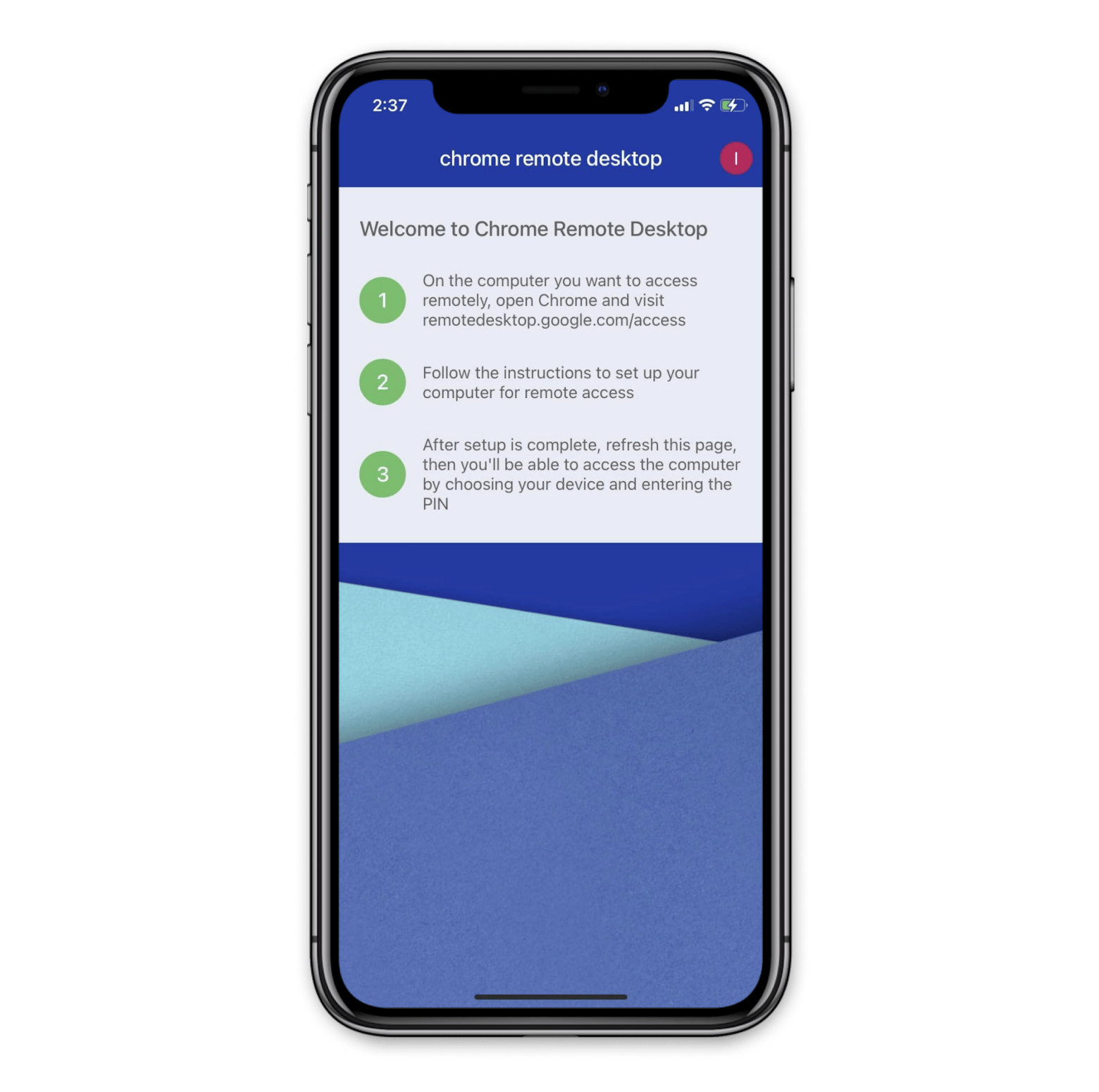
If, however, your main interest in learning how to control iPhone from MacBook is being able to easily transfer files between your devices, definitely try AnyTrans.
AnyTrans is a media downloader that lets you transfer all kinds of media files from and to your Mac. AnyTrans has got you covered if you want to:
- Export single files from iPhone to Mac, move content by categories, and schedule full phone back-ups in a single click
- Download your iTunes library to iPhone or Mac
- Sync data across any number of your iCloud devices and batch save files from iCloud to Mac
- Mirror your phone screen on a Mac wirelessly
- Download and save videos from 900+ sites, including YouTube, directly to your device
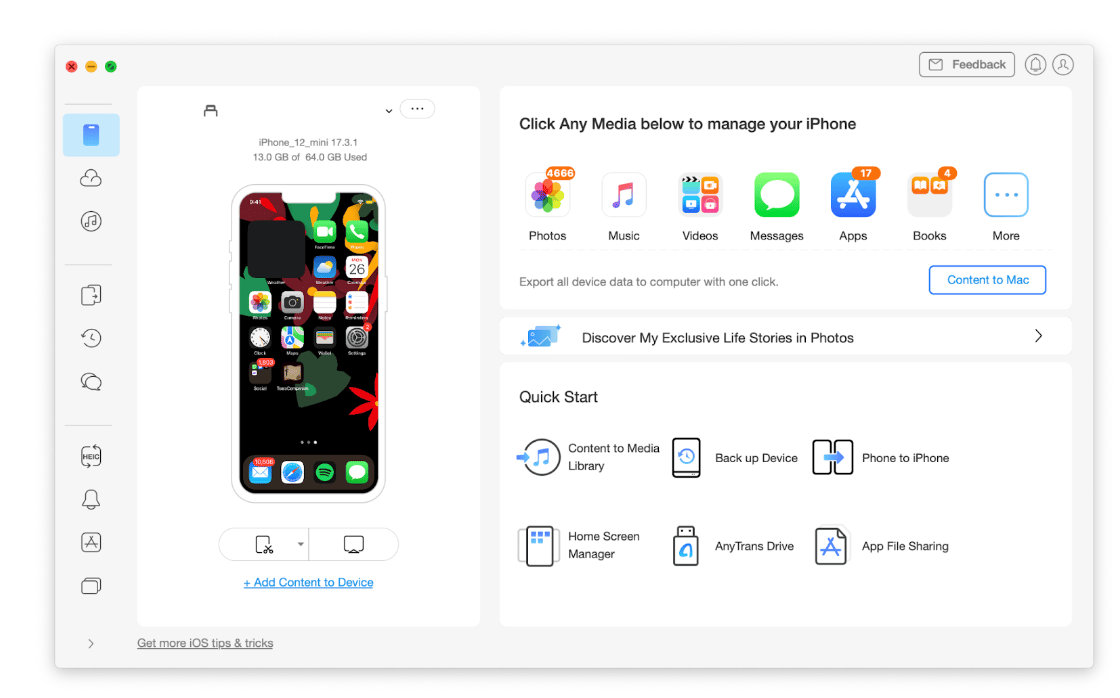
Using your iPhone for Apple TV
If you’ve misplaced your Apple TV remote, your iPhone can easily turn into one. For this you’ll need the Apple TV Remote app, added to the Control Center on your iPhone automatically.
To set up the Apple TV Remote on your iPhone:
- Swipe down from the upper right corner of your screen to open Control Center
- Tap the Apple TV Remote icon
- Choose a TV from the drop-down menu at the top of the screen
- When asked, follow the onscreen instructions to enter a four-digit passcode
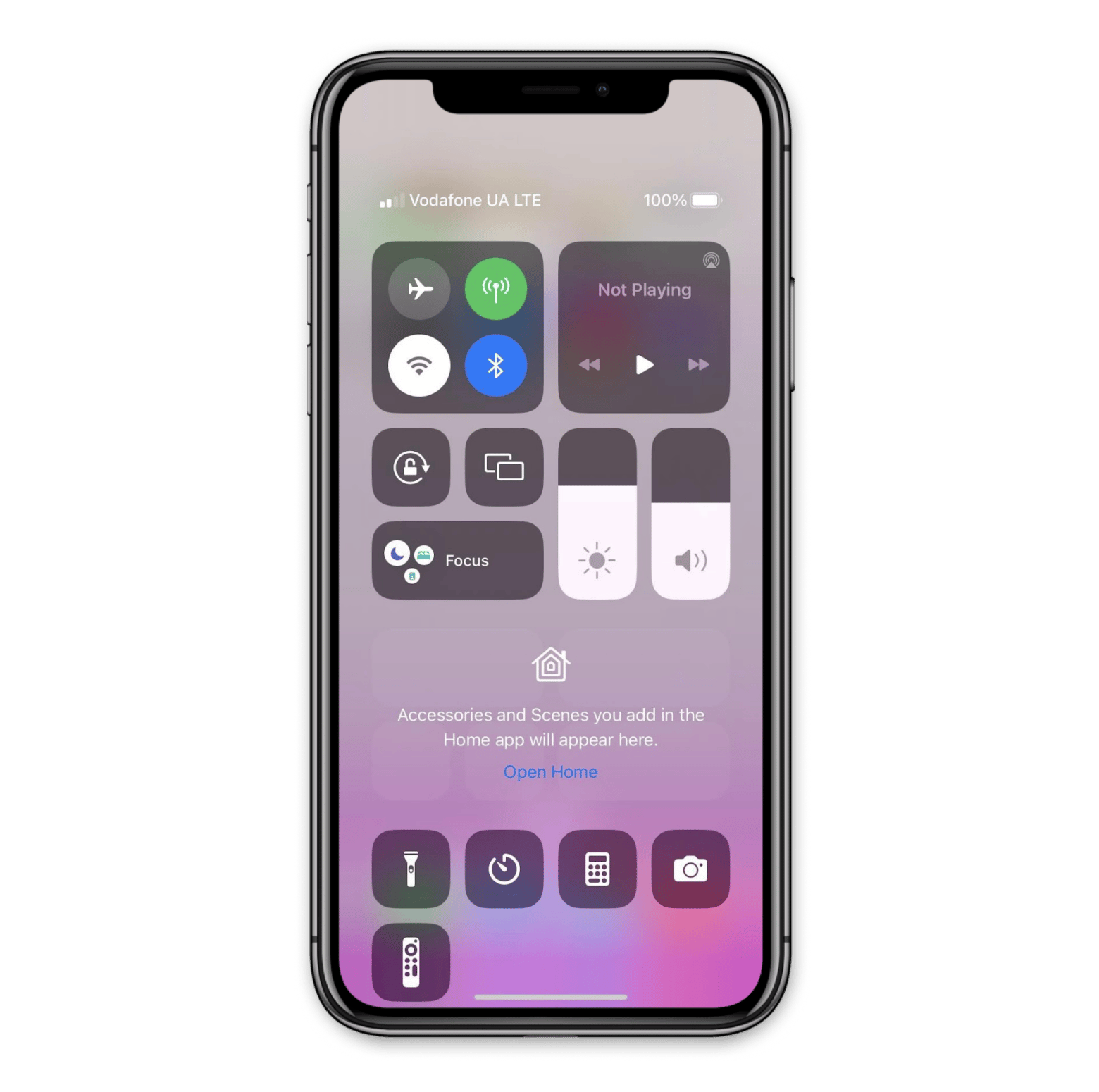
Another way to get your content up on a big screen is Replica for iOS. If you’re wondering how to use iPhone on MacBook, this app is your chance to forget about technical issues when mirroring from iPhone to any Mac or TV.
Replica is an excellent choice for business meetings, sharing movies, casting web videos to TV, or teaching. Watch anything from your iPhone on a bigger screen in great quality in just a few clicks, as Replica:
- Supports all major TV formats, from Google Chromecast TV to PlayStation, and any device with Safari, Chrome, or Edge
- Doesn’t stretch your display to fit a bigger screen, creating no distortion of your image or video
- Takes just two steps to set up
- Keeps your AirPods connected if you want to watch something from your phone on a TV and don’t want to disturb others
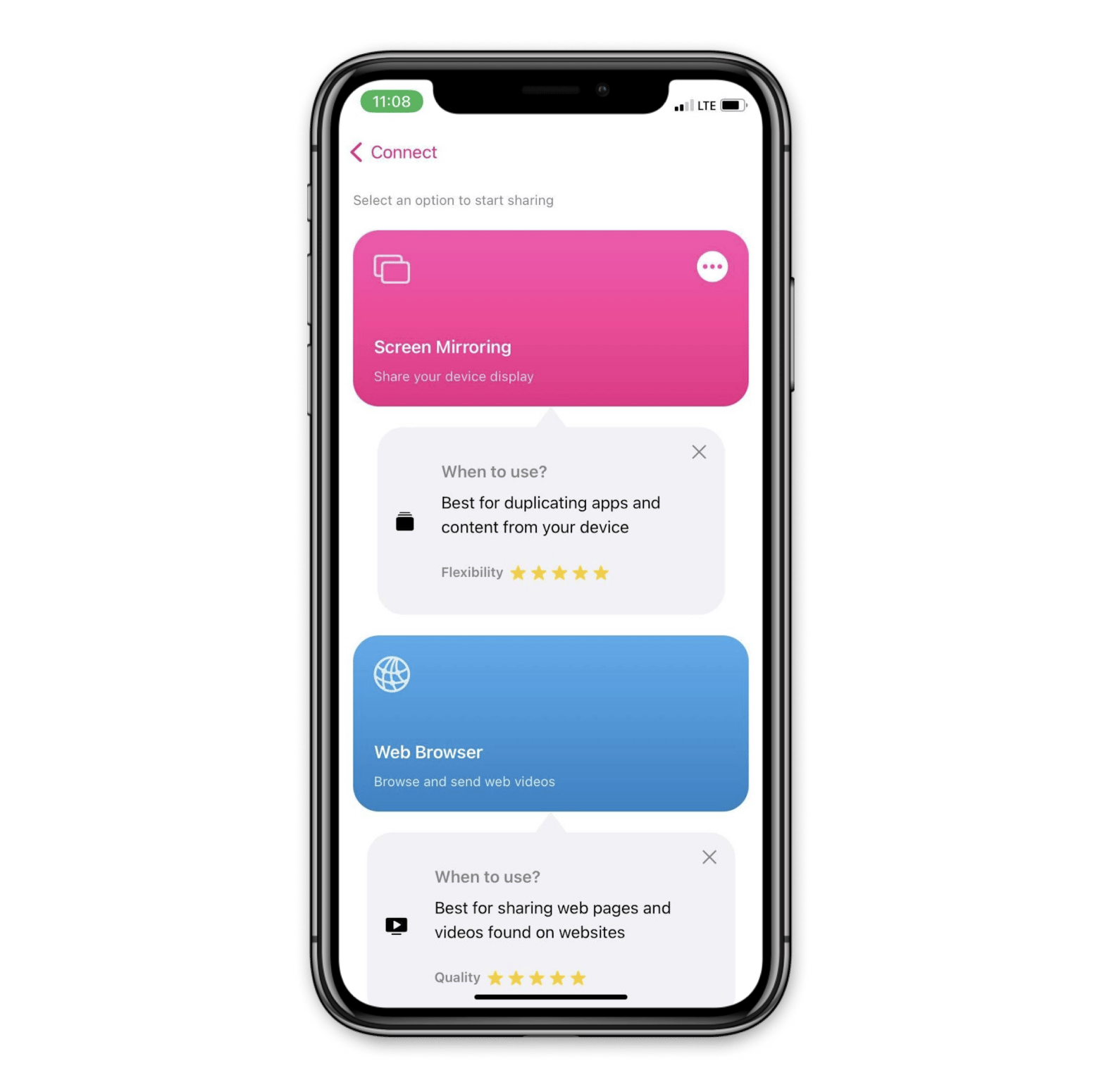
Remote access iPhone: best options
Truth be told, the question of “can you remotely control an iPhone?” depends largely on the tasks you expect to get accomplished. If you literally expect to control iPhone from Mac, your best shot is Apple’s Switch Control feature. It’ll allow you to perform all your usual actions without physically touching your phone’s screen. You’d still need to have both your devices on the same WiFi though. If you want access from anywhere in the world, it’s better to use Chrome Remote Desktop to establish connection between your iPhone and Mac.
On the other hand, if you’re interested in how to access an iPhone remotely primarily because of the file transfer between the devices, AnyTrans for iOS is the most effective way to do it. Then use Path Finder to manage your files across devices.
Also, the great thing is that not only can you control iPhone from Mac, your iPhone can also easily turn into a remote control for both your Apple TV and Mac. Give Remote Mouse and Replica for iOS a run to cast content onto or control your bigger screens remotely.
Don’t miss out on a chance to try Path Finder, Remote Mouse, AnyTrans, and Replica for free with the seven-day trial of Setapp, a platform of high-performance, best-in-class iOS and macOS apps. Learn to easily move files across devices and check out more than 240 other options to boost your productivity.
FAQ
Can I manage my iPhone on my Mac?
You can manage your iPhone on your Mac using apps like AnyTrans for iOS for comprehensive file transfers and backups. Additionally, Path Finder can help you organize and sync files between your iPhone and Mac. For remote access and control, the Chrome Remote Desktop app allows you to manage your iPhone from anywhere as long as both devices are linked to the same Google account.
Can I restart my iPhone from my MacBook?
You can't restart your iPhone directly from your MacBook, as that functionality is not typically supported. However, if you want to restart your Mac from your iPhone, you can use apps like Remote Mouse to do so.
How to control iPhone camera from Mac?
Use Switch Control if both devices are on the same network. This feature lets you view and interact with your iPhone's screen, including the camera. For a more focused approach, Replica can mirror your iPhone's display to your Mac, providing a visual interface to control the camera remotely. Additionally, use QuickTime Player to view your iPhone camera feed on your Mac while connected via a USB cable.