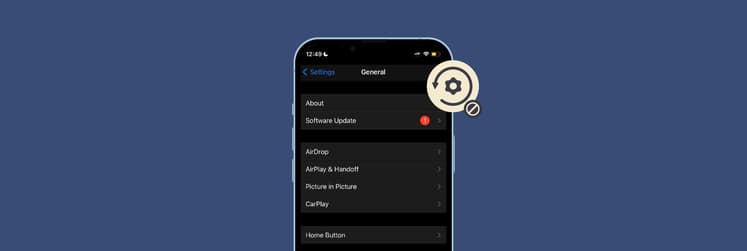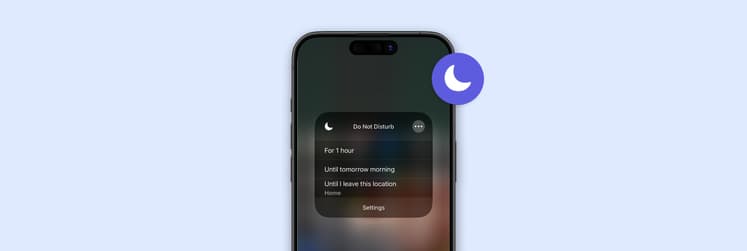How to clear system storage on iPhone
A cluttered iPhone isn't always about having too many photos or apps. Sometimes, it's due to something called System Data, which is created and stored beyond your control. Today, I'll show you what kind of files this category consists of and how to get rid of System Data on iPhone to save space.
What is System Data on iPhone?
Before getting into the details of how to clear System Data on iPhone, it’s useful to understand where it originates and why it can be responsible for the low storage space alerts. Until iOS 15, System Data was called Other, but apart from the name change, its concept stayed the same through iOS system updates.
So, what is System Data in iPhone storage? The definition within iOS states that system storage “includes caches, logs, and other resources currently in use by the system.” I prefer a bit different definition: "It's a storage category that is the hardest to maintain because it consists of a large variety of miscellaneous data living on your iOS device."
| What went wrong? | Why did it happen? | How is it fixed? |
| Broken apps | Mac updated to incompatible software | Disable automatic system updates in System Settings. |
| Mac running poorly | Outdated operating system | Update in System settings > General > Software Update. |
| No update option | Not supported on model | Download OpenCore Legacy Patcher. |
| Too many redundant files backed up | Used Time Machine | Get more control over what files to back up with Get Backup Pro. |
| Progress stopped during update | Unreliable internet connection | Check your connection with WiFi Explorer before updating. |
How to check iPhone System Data storage
System Data can be a few gigabytes in size at first and grow or shrink over time depending on how you use your iPhone. It’s common for iPhone System Data to be taking up 5 to 20 GB of space, but if you notice it growing over 20 GB — that’s a sign it’s gotten out of control.
To prevent this unpleasant surprise, keep an eye on the overall storage consumption in Settings, where iOS breaks down how much storage each category has captured, including Apps, Photos, Media, iOS, and System Data.
Here’s how to view the System Data iPhone storage graph:
- Open the iPhone Settings app.
- Tap General ➙ iPhone Storage.
- Check the light gray bar representing System Data for iOS 15 and later and Other Storage for iOS 14 and earlier.
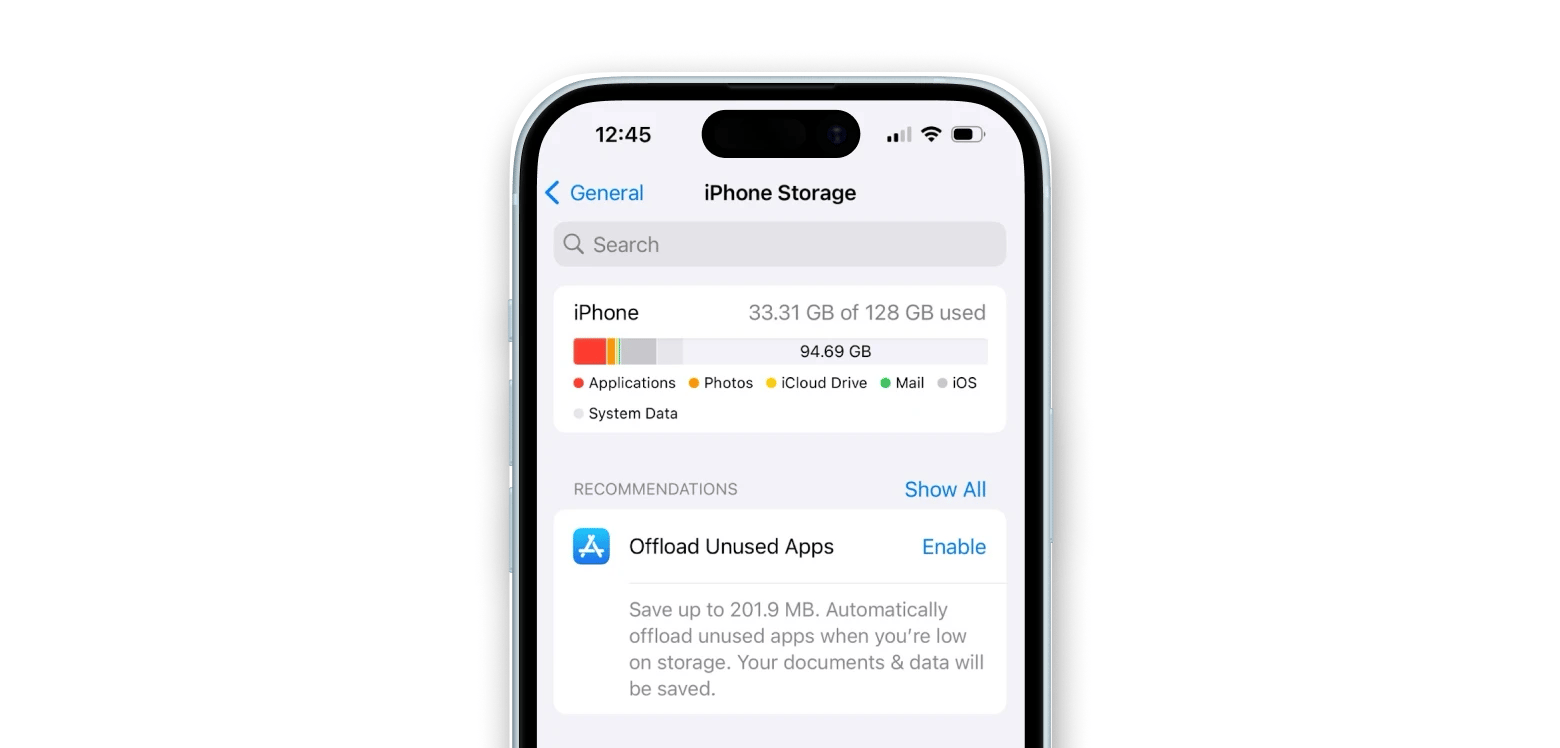
What I don't like about it is that the iPhone only shows a graph and not the number of GB occupied for each category. It also doesn’t provide a detailed breakdown of each data category, such as caches, log files, and so on.
You can also check iPhone System Data on Mac:
- Connect your iPhone to a Mac.
- Launch Finder or iTunes.
- Select the device and check the storage bar at the bottom of the screen.
TipFor those who love keeping an eye on their iPhone’s overall status, I recommend trying Usage. This app tracks your phone’s disk, memory, battery, and network usage. All this data is displayed in handy widgets right on your screen, giving you quick access to key information about your iPhone’s health. |
Why does the iPhone’s System Data take so much space?
The question of “why is my System Data so high?” is one of the most common among iOS users, no matter the default storage capacity of their device. An iPhone acts like a true hoarder when it comes to storing cache, and thus the longer you’ve had them, the more System Data they most likely collected.
Here are the things making your iPhone System Data huge:
- System files. Elements that are used by iOS, but aren't owned by a particular app. For example, new Siri voices or fonts will fall into this category since they aren't defined as being used by just one app or the operating system itself.
- Temporary files. Temporary data can be stored as System Data iPhone and removed when iOS no longer needs it.
- Logs and website caches. These include website logins, autofill URLs, and preloaded websites for faster browsing.
- Caches of streaming media. iOS saves caches of the media you stream the most to ensure smooth playback, and they become a major storage space consumer.
How to clear System Data on iPhone
Now that you know the answer to the question “What is System Data on iPhone and which files are included in that category?”, you’re probably wondering how to quickly delete it. There’s no one way to clear System Data iPhone storage completely, but it’s possible to bring it down to less than 1 or 2 GB if you really need to. Let’s explore some of the most effective solutions.
Personal experienceBefore I start, I always take some time to tidy up my iPhone. I like to free up as much space as possible and then get even more space on top by clearing System Data. That’s why I use CleanMy®Phone. It scans my iPhone and divides the clutter into categories, including duplicate photos, screenshots, and screen recordings, so I quickly decide what to keep and what to get rid of. The main thing to remember is to empty the Recently Deleted album afterward.  |
Method 1: Clear System Data by deleting message history
First of all, I recommend you set up your iPhone to automatically delete your text messages on a schedule.
Here’s how to clear System Data on iPhone by enabling auto-deletion in Messages:
- Open the iPhone Settings app ➙ Messages.
- Scroll down and tap Keep Messages.
- Select either 1 Year or 30 Days.
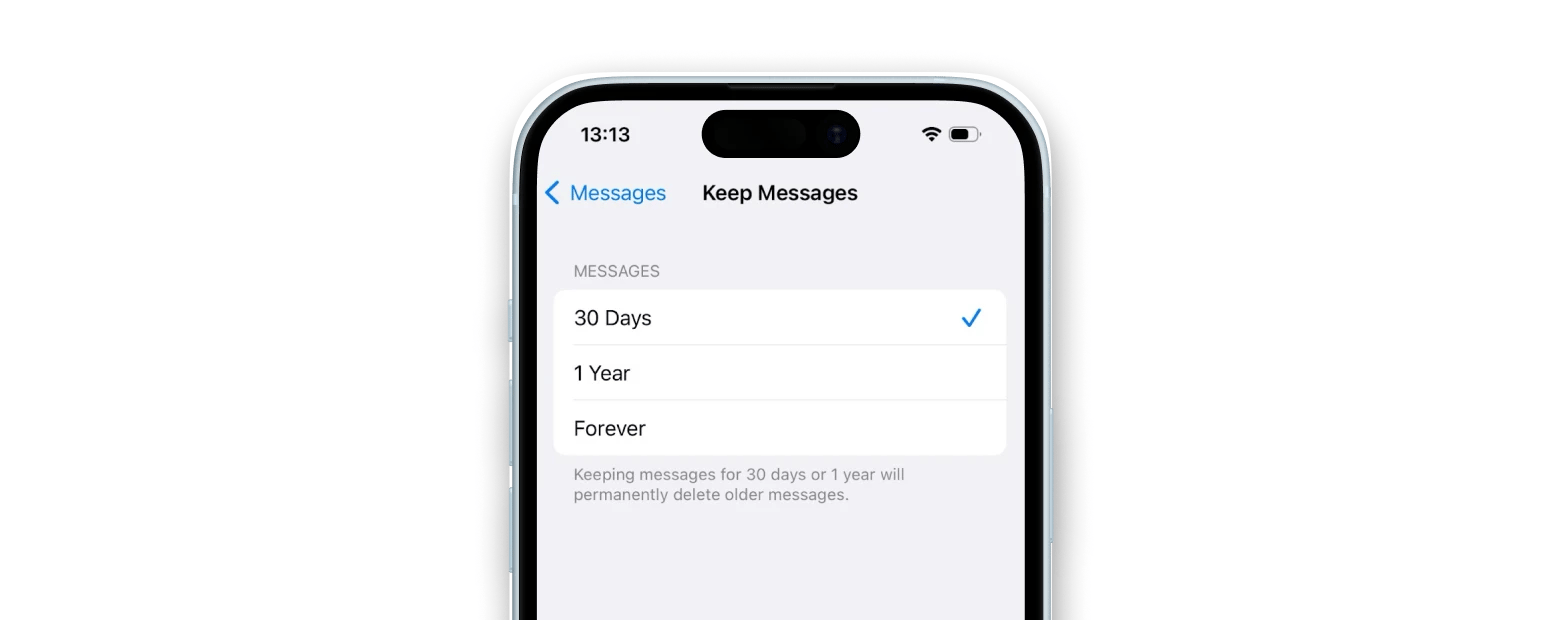
From here, you can also go ahead and trash older messages, which will also help reduce the size of System Data iPhone. Another way to tame increasing System Data iPhone storage space is by reviewing and manually deleting Notes and Voice Memos you no longer need.
I also heard from my colleagues about a good working method to shrink iPhone System Data.
First, check your current System Data usage (as I described above). Ensure all apps are closed to proceed.
Important! To prevent automatic deletion of iMessages, set them to remain forever by going to Settings > iMessage > Message History and selecting “Forever.” This step is crucial.
For your next steps:
- Activate Airplane Mode, and turn off both Bluetooth and Wi-Fi to prevent any interference from iCloud, Apple Watch, or other apps.
- Adjust your iPhone’s date to one year ahead. It’s essential to complete the iMessage setting adjustment first.
- Wait for 60 seconds while keeping your phone active.
- Revisit System Data in your iPhone’s Storage settings to see if the usage has decreased. If no change is observed, close the Settings app, reopen it, and check again.
- Change the date to three months ahead from the current setting.
- Again, wait for 60 seconds while keeping your phone active.
- Check the System Data usage once more — it should remain low or decrease further.
- Reset the date settings to Automatic.
- Turn off Airplane Mode.
Congratulations! You've successfully optimized your iPhone's system storage!
Method 2: Remove large attachments to reduce iPhone System Data
Large attachments that you send and receive in Messages can be a big part of what takes up iPhone System Data. You can review large attachments in iOS 14 or earlier, but starting with iOS 15 you can only review the media you’ve downloaded.
Here’s how to get rid of System Data on iPhone by deleting large attachments:
- Open the iPhone Settings app ➙ General.
- Select iPhone Storage.
- Tap Messages.
- Review the categories under the Documents section (Top Conversations, Photos, and Videos).
- Select the attachments you want to delete and tap the trash icon if you have iOS 14 or earlier, or tap the red minus sign between each video to remove it in iOS 15 or later.
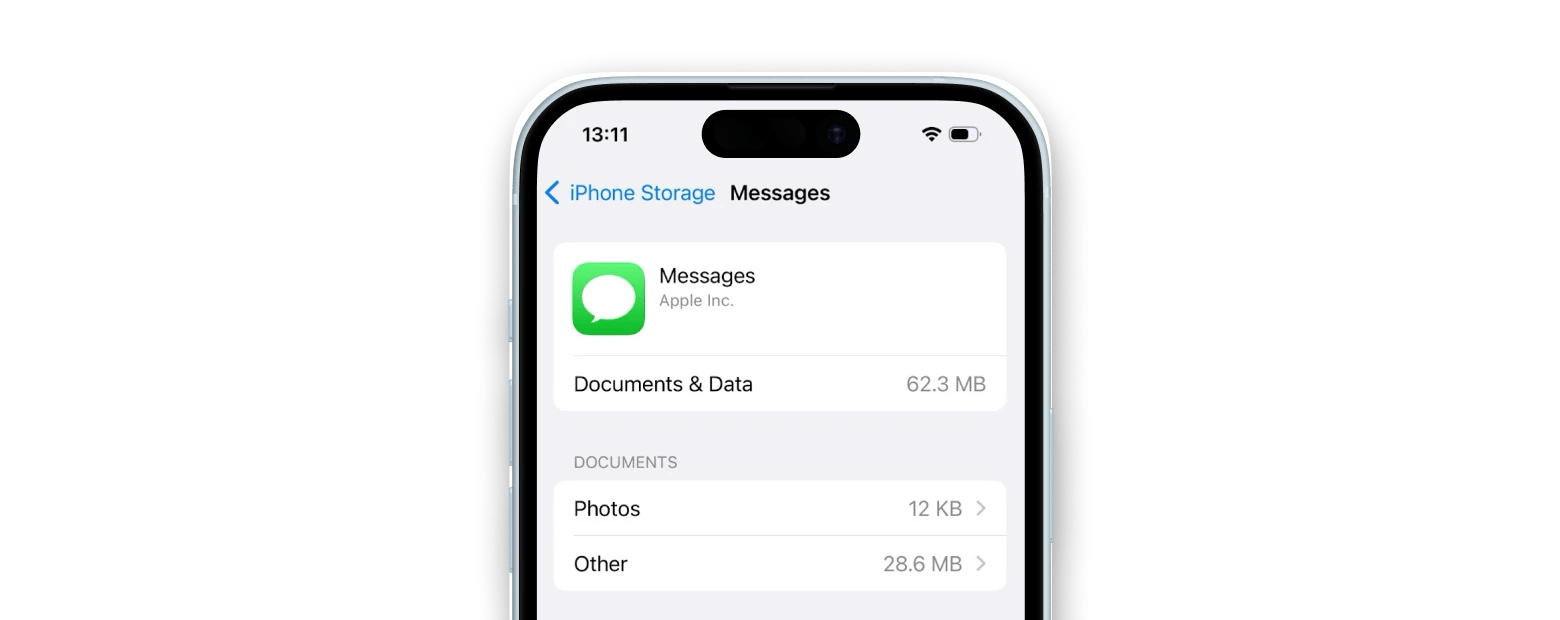
Method 3: Clear app caches and offload unused apps
Under the main graph in your iPhone’s storage, you’ll see the list of apps and how much room they take up: both the app itself and the data associated with it. Apps on top of the list are the ones that take the most space. And while the app itself can be of modest size, its cache can grow to be enormous, causing all sorts of problems like random crashing and freezing.
To prevent this, I recommend to clear the cache of your apps every month or two. Conveniently, you can delete the cache right from the app’s settings most of the time.
Good to knowAfter clearing caches, some apps might run slower initially. I often notice this with streaming services or YouTube. This happens because many apps use cashes to speed up their performance. But don’t worry — your apps will return to their normal speed after a short period. |
Here’s how to delete System Data on iPhone by clearing app caches:
- Open the iPhone Settings app ➙ General ➙ iPhone Storage.
- Select an app you want to delete.
- Choose Clear Cache if the app has an option to do so.
- Tap Delete App if there’s no option to clear app cache automatically.
- Go to the App Store to reinstall the deleted app.
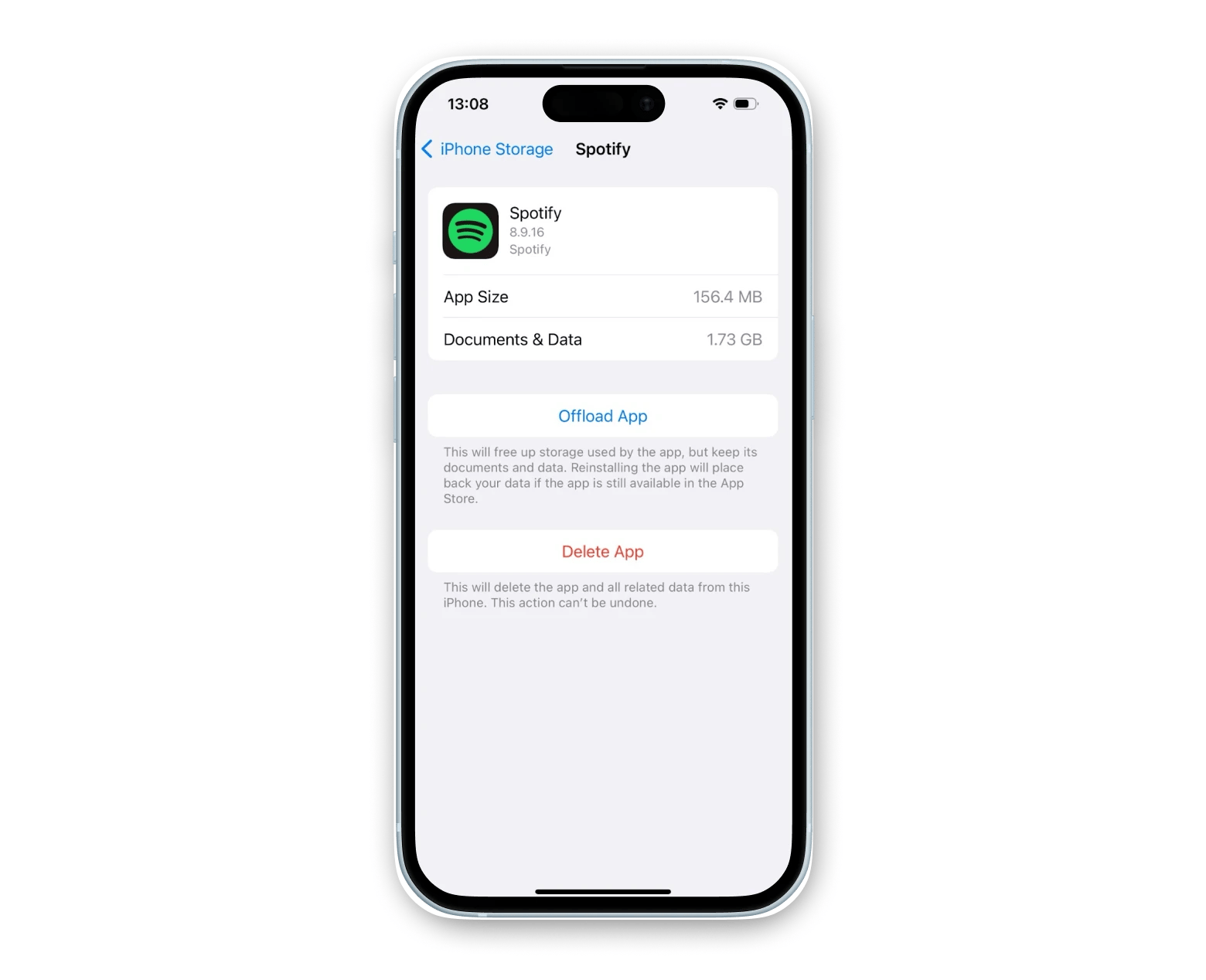
If you have an app that’s very large itself, but uses very little data a better solution would be to offload the app instead of just clearing its cache. Offloaded app is deleted from your device, but the cached data belonging to it remains. This way, when you reinstall the app, you can continue as if it was never deleted.
To offload unused apps, simply:
- Open Settings and if you have iOS 15 or later tap App Store, otherwise go to General ➙ iPhone Storage.
- Enable Offload Unused Apps.
With iOS 16 or later installed on your device, unused apps will get offloaded automatically once the option is enabled.
Additionally, you can turn off background refresh for your apps and restrict your iPhone location services to prevent more System Data iPhone from accumulating. You can control both of these features from the Settings app.
Method 4: Reduce System Data on iPhone by clearing browsing history
One of the least complex methods for how to delete System Data on iPhone is clearing browsing history and website data on a regular basis. Doing this will not only prevent iPhone System Data from taking up precious storage space on your device, but will also protect your data, as although saved history and website caches allow for faster, more personalized browsing experience, they can also tamper with your privacy.
Here’s how to clear System Data iPhone by removing web history in Safari:
- Open the iPhone Settings app ➙ Safari.
- Choose Advanced ➙ Website Data.
- Tap “Remove all website data.”
- Tap Remove Now.
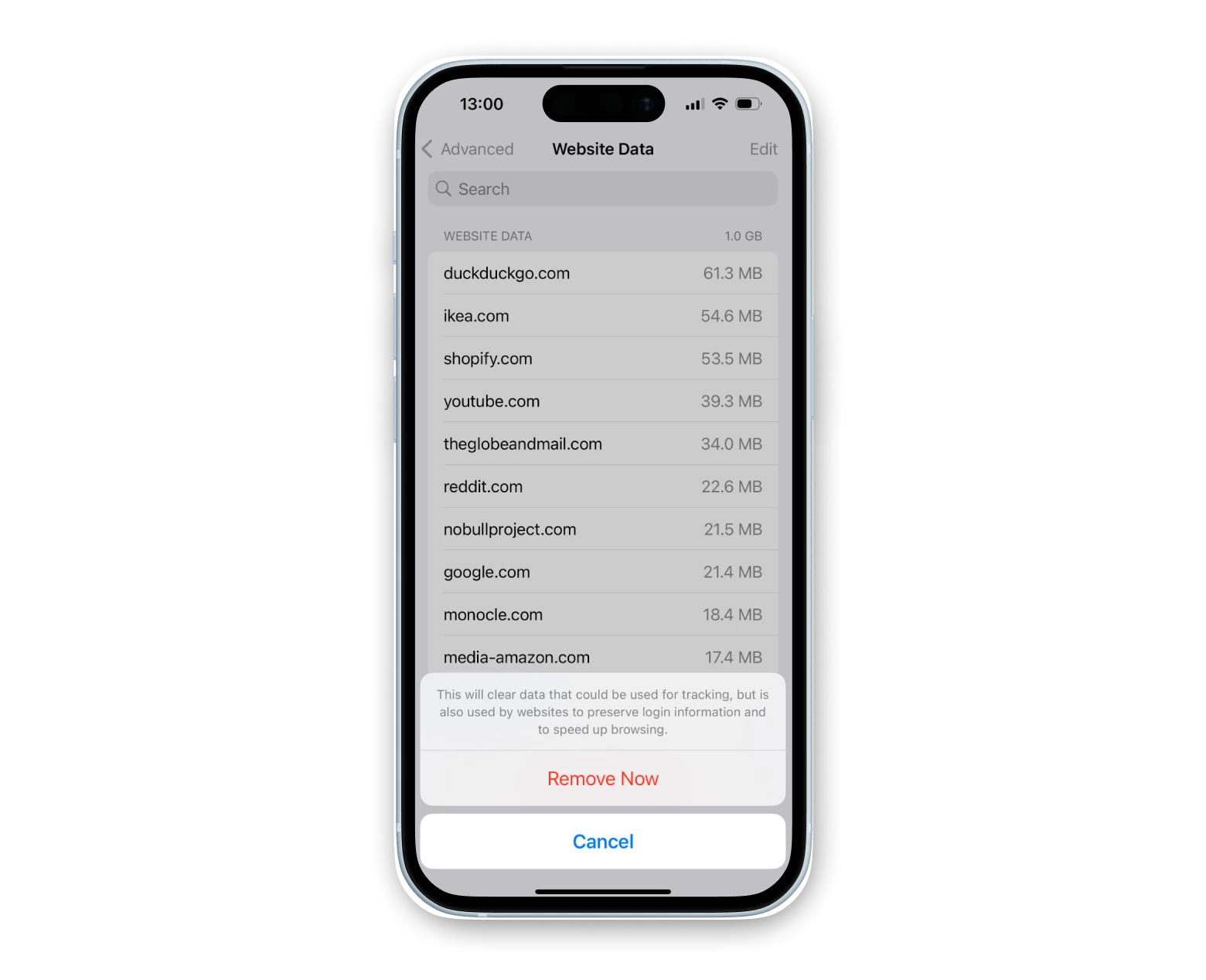
To delete browsing history in Chrome if iPhone System Data is huge, follow these steps:
- Open the Chrome app.
- Tap on the three-dot icon at the bottom.
- Tap History ➙ Clear Browsing Data.
- Choose the time range and tap Clear Browsing Data again.
Do the same with any other browsers you use.
Read also: iPhones in order of release
Method 5: Delete local backups
Some apps on your iPhone store local backups of files on your device, and many of those files are saved as System Data. One of the services that can make iPhone System Data huge with its local backups is iCloud.
So, if you’re currently saving media to iCloud and wondering, “Why is my System Data so high?” — that’s because, by default, everything you save to iCloud is still stored on your iPhone. It’s convenient for quickly opening files even with a slow internet connection, but can become a problem if your device is running low on space.
Here’s how to delete system storage on iPhone by removing local backups in iCloud:
- Open Settings and tap on your name or profile picture.
- Go to iCloud ➙ Manage Account Storage.
- Tap Backups and choose the device whose backups you’d like to delete.
- Select Delete Backup ➙ Turn Off & Delete.
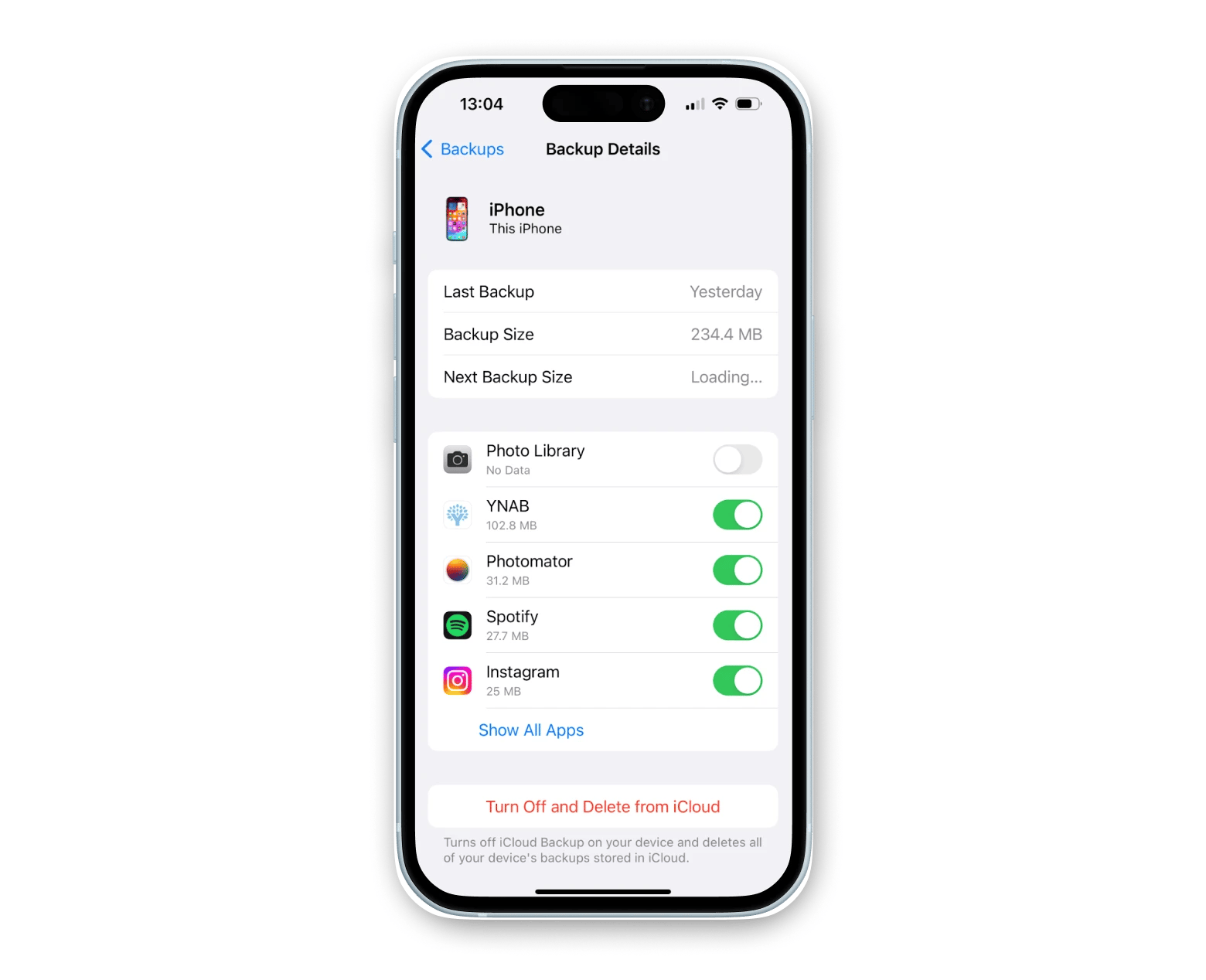
When you delete a backup, it also turns off the function that creates automatic local iCloud backups of your iPhone. You can turn that function back on in iCloud settings on your device.
I know managing multiple devices and their backups can be time-consuming, so I recommend using a reliable file-transfer tool like AnyTrans for iOS.
AnyTrans is an app that instantly backs up and copies your iPhone content to Mac, as well as moves data across iOS, iTunes, and iCloud, completely bypassing cloud storage restrictions. As a secure and completely customizable transfer manager, AnyTrans has the power to bring your devices into sync and perform seamless, automatic backups in no time.
By the way, remember I mentioned that the iPhone doesn’t show the exact number of gigabytes used by system data? This app can provide that information. See the three horizontal dots near the iPhone’s name? Click on them, and you’ll get an option to check out the storage space in detail.

Method 6: Factory reset your iPhone
If all else fails, but you’re still wondering, “Why is my System Data so high?” — there’s one more solution you can try, and that’s restoring your iPhone. This process entails backing up all data stored on your iOS device, factory resetting the device, and then restoring it from the backup.
Here’s how to back up an iPhone before performing a full reset:
- Connect your iPhone to a Mac.
- Open Finder or iTunes and select your device.
- Go to General ➙ “Back up all the data on your iPhone to this Mac.”
- Tick the “Encrypt local backup” box to preserve account passwords and Health data.
- Tap “Back Up Now” and wait for it to complete.
Now, disconnect your iPhone from your Mac and follow these steps to factory reset your device and clear System Data iPhone storage:
- Open the iPhone Settings app.
- Go to General ➙ Transfer or Reset.
- Select “Erase all content and settings.”
- Tap Continue and enter your device’s passcode if prompted.
- Enter your Apple ID Password and tap Turn Off from the top-right corner.
- Tap Erase iPhone.
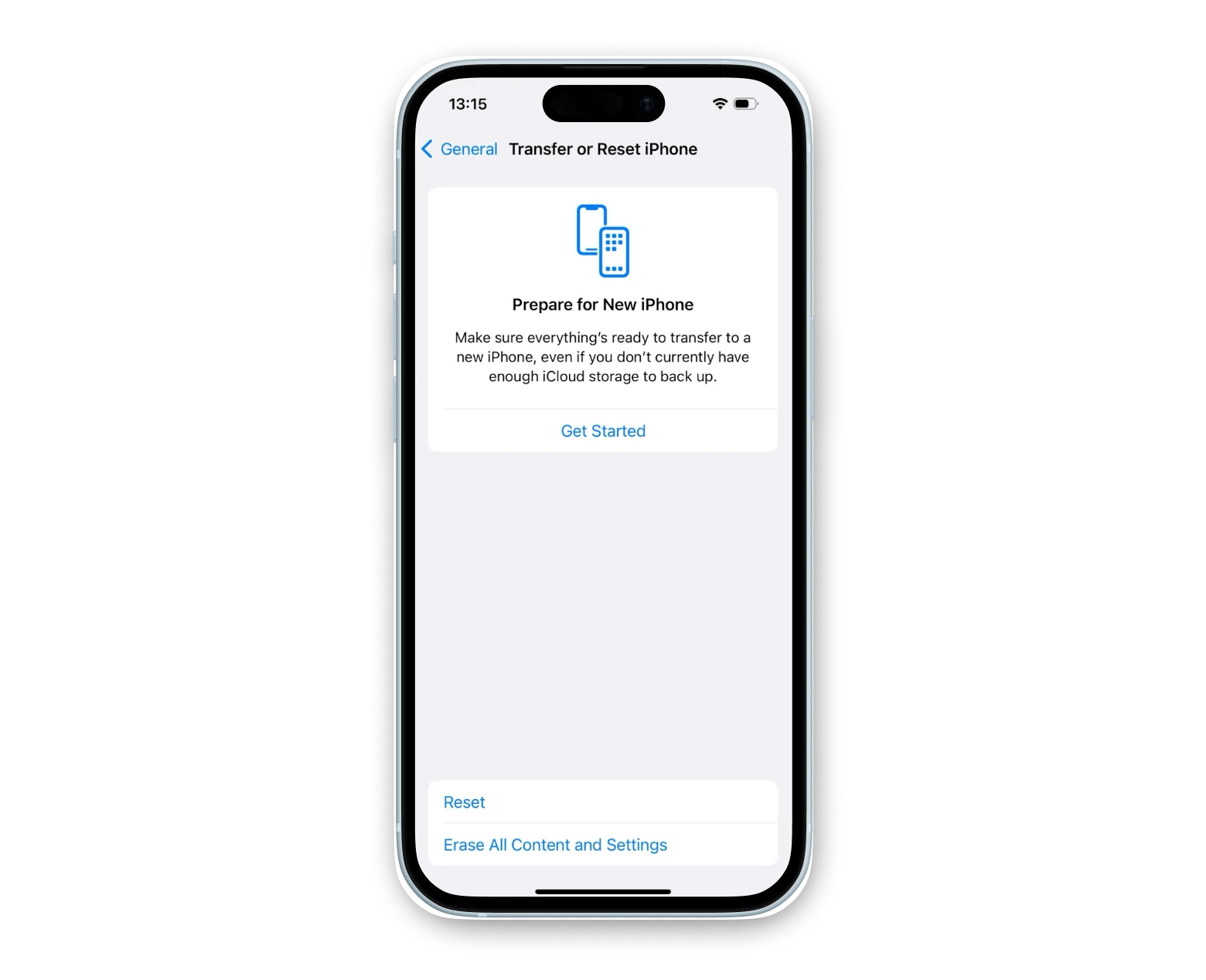
Once the process is complete, your device will be reset to the state it was when you first took it out of the box. From here, you can connect it back to your Mac, open Finder or iTunes, go to General, and click Restore Backup.
Cleared System Data on iPhone? Free up even more space!
Excess system data is just one factor that can slow down and clutter your iPhone. There are many other things to clean up on your phone.
Need ideas on what to delete next? These are the top storage hogs, according to iPhone users*:
- Photos and screenshots — 68%
- Storing music and podcasts — 28%
- Recording videos — 26%
- Messaging apps full of media — 21%
- Downloading apps and games — 17%
- Saving documents and files — 15%
- Email attachments piling up — 10%
- Downloading movies and TV shows — 7%
Does some ring a bell? Check these items!
*Source: 2024 Survey on iOS and iPad Storage Management Habits, MacPaw
I'd recommend you start with CleanMy®Phone to find and remove duplicates and junk photos and videos. You'll find the app (as well as 250+ other tools for iPhone and Mac) on Setapp. It is available to you at no cost through a seven-day trial. Check any of the apps today for free and see how good your device can really be!
FAQs about System Data iPhone storage issues
Why is my iPhone System Data so high?
Your iPhone System Data is so high because it includes many types of files that users tend to overlook when cleaning their device. This category contains various caches, logs, updates, Siri voices, and more.
Can I delete System Data on iPhone?
You can't delete System Data on your iPhone directly, but you can clear specific files within that category to free up space. This includes clearing app caches, managing downloads, or resetting your device as outlined in the solutions above.
Why is iPhone storage full when I have iCloud?
Your iPhone storage might be full even with iCloud because by default, files saved to iCloud are also stored locally on your iPhone. This design allows quick access to files but can cause storage issues if your device is running out of space.
What happens when iPhone storage is full?
When your iPhone storage is full, it may slow down, become less responsive, and some apps might not install or update. To free up storage, delete unnecessary files, manage app data, and clear System Data.