How to speed up iPhone: Tips from software engineers
A slow iPhone is frustrating. The device that once ran smoothly now struggles to keep up with simple tasks. Before assuming it’s time to upgrade, consider that the performance issues come from software or storage overload.
Luckily, optimizing your device can improve iPhone speed. Minor adjustments like clearing cached data and closing background apps can have a big impact. If you’ve been asking, “Why is my iPhone so slow?” read my guide, and I’ll walk you through the best solutions I’ve found.
Why is your iPhone slowing down?
It’s natural to be concerned if your iPhone is running slow and hot. Here’s a quick overview I put together to help you spot the issue and jump straight to the right paragraphs:
| The source of the problem | What’s happening | How to fix it |
|---|---|---|
| App cache overload | Apps store junk files that slow down performance | Clear cache on iPhone regularly. |
| Too many background tasks | Apps running in the background use system resources | Disable background app refresh and close unused apps. |
| Outdated iOS version | Older software causes lag and system glitches | Update iOS to the latest version. |
| Malware on iPhone | Phone is sluggish and slow | Scan your phone for malware. |
| Battery wear and throttling | iOS slows down devices with degraded batteries | Monitor battery health with Usage and replace it if needed. |
| iPhone storage issues | Too many photos, videos, and unused apps | Use CleanMy®Phone to free up iPhone storage. |
How to speed up your iPhone
Usually, you don't have to give up on your iPhone. Just check out some of my savvy tips that can help fix things up. I’ll cover all aspects of what could be causing your iPhone optimization issues. What’s best is that the solutions to fix slow iPhones are accessible to everyone.
Clear app cache and temporary files
With over 5 billion people using social media, it’s tough to imagine how many TB of cache these apps create. They’re super popular among everyday users, after all. Cached files help apps run faster, but over time, they build up and slow down performance. Browser cache and app cache are on top because:
- The browser cache saves website data like images and videos, so pages load faster when you revisit them.
- The app cache holds temporary files that improve performance and shorten load times.
Clearing cache can free up space but may log you out of websites. So keep this in mind.
Here’s how to clear the cache on iPhone in Safari:
- Open Settings > Apps > Tap Safari.
- Tap Clear History and Website Data.
- Choose All History > Tap Clear History.
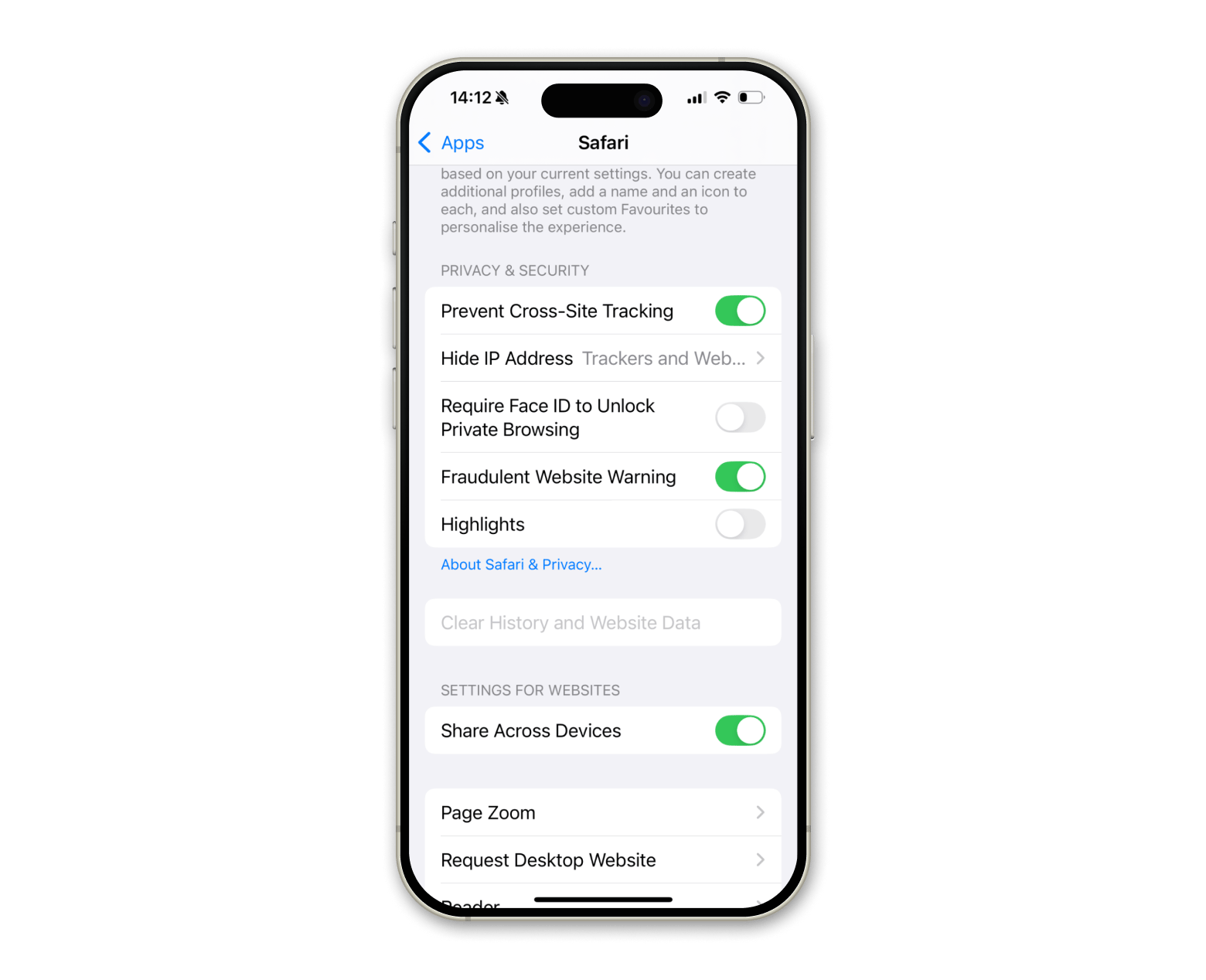
In general, iOS doesn’t provide a direct option to clear the cache for most apps, but you can offload or delete apps to clear their cache.
And here’s how to clear the iPhone app cache:
- Open Settings on your iPhone > Tap General.
- Tap iPhone Storage.
- Choose the desired app.
- Tap Offload App > Then, tap Reinstall.
- Alternatively, tap Delete App > Reinstall the app from the App Store.
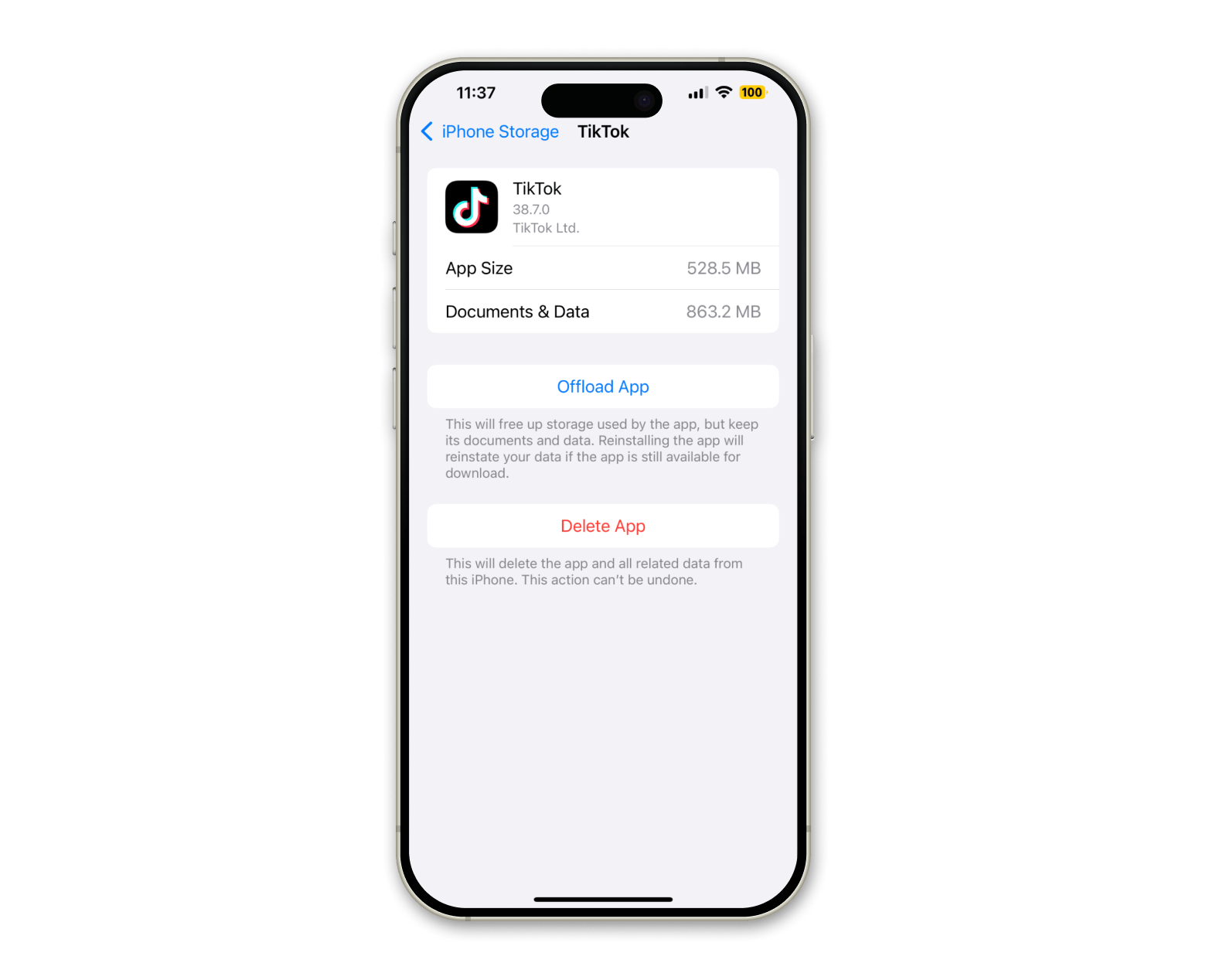
For advanced cleaning, check the guide on how to clear system storage on an iPhone.
Remove unused apps and files
Storage overload is one of the biggest reasons for iPhones' slowdown. iOS requires free space to function properly, and when storage is full, the system struggles to operate efficiently.
To remove unused apps:
- Find the app you want to remove.
- Tap and hold the app’s icon.
- Tap Remove App > Delete App.
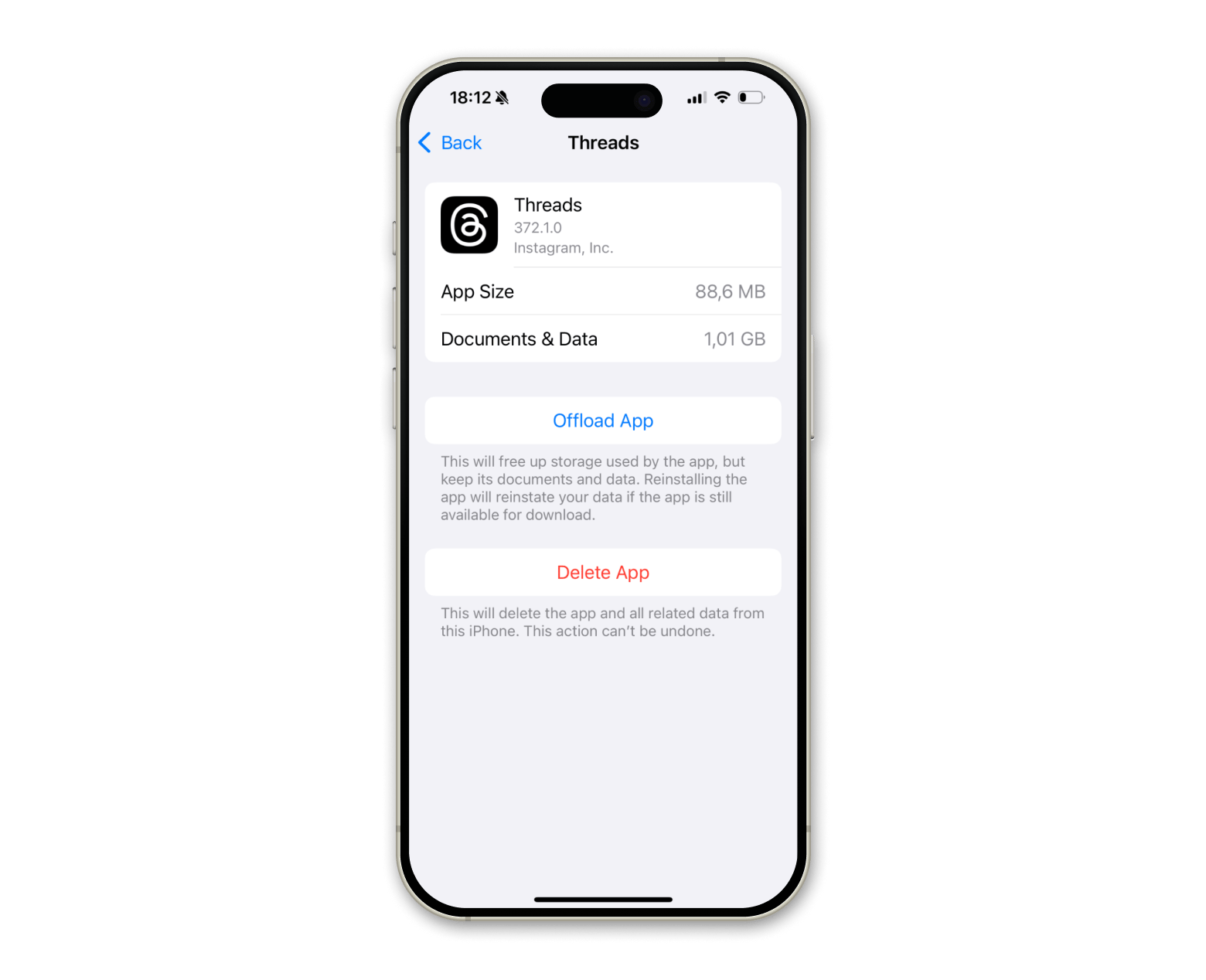
Update to the latest iOS version
Apple’s software updates include performance improvements and bug fixes. Many software engineers blame outdated software for iPhones running slow and hot. To check for updates, go to Settings > General > Software Update and install the latest version. Even minor updates can improve iPhone optimization.
Fix the overloaded RAM issue
iOS takes care of memory on its own, but having too many apps open can still slow things down. If your iPhone is lagging, try closing some apps you're not using anymore — it might speed things up.
How to force close unused apps:
- Swipe up from the bottom of the screen.
- Pause in the middle (or double-press the Home button on older models).
- Swipe upwards to force quit apps.
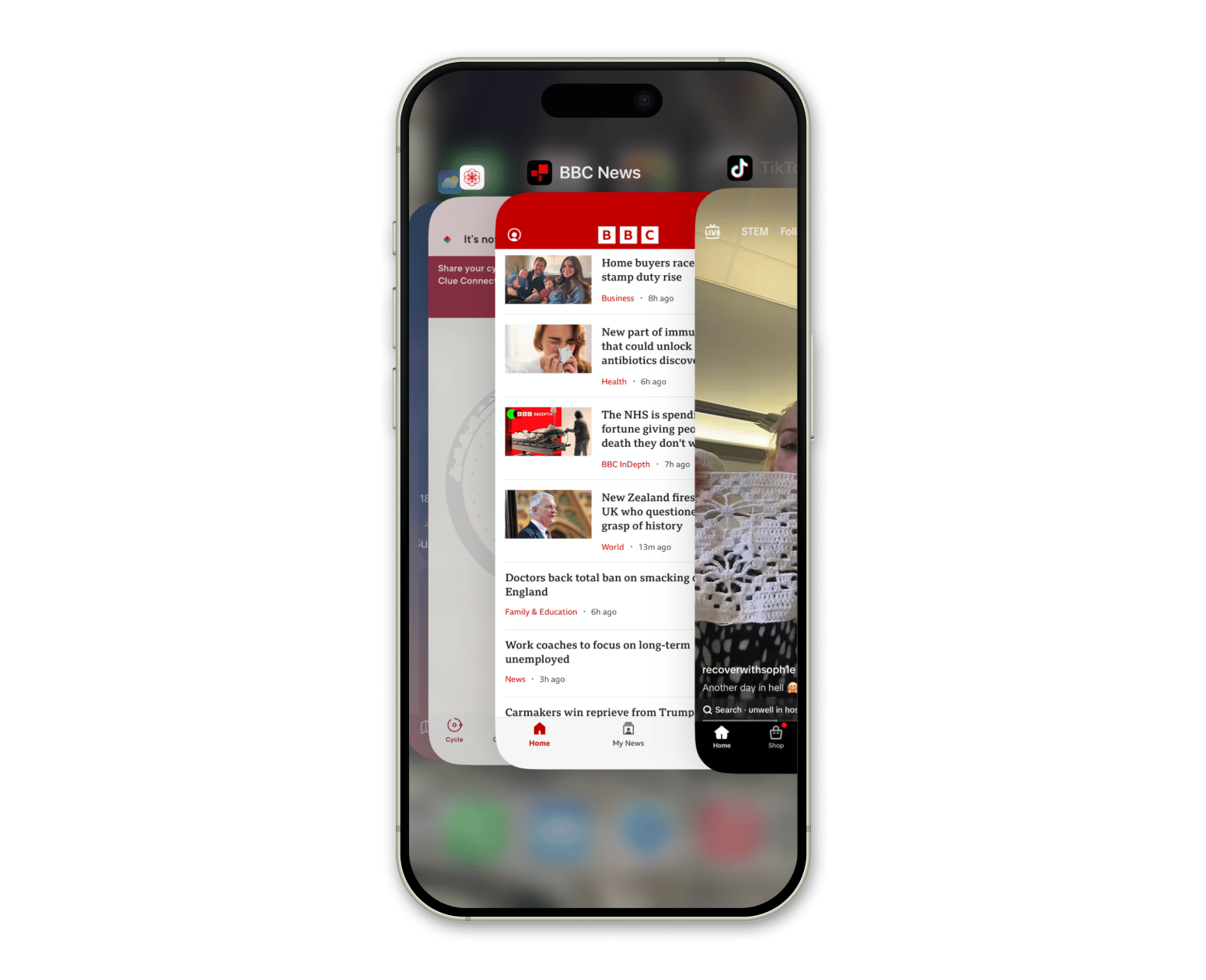
Scan for malware
Malware can run in the background without your knowledge, consuming system resources and slowing down your iPhone. These malicious programs may cause performance issues, drain battery life, and compromise security. It’s a good practice to scan your iPhone for malware using Safety Check, the feature that lets you stop sharing your personal info with apps.
To scan for malware:
- Go to Settings > Tap Privacy & Security.
- Tap Safety Check.
- Choose either Emergency Reset to reset access to apps on your account or Manage Sharing & Access to customize data sharing with apps.
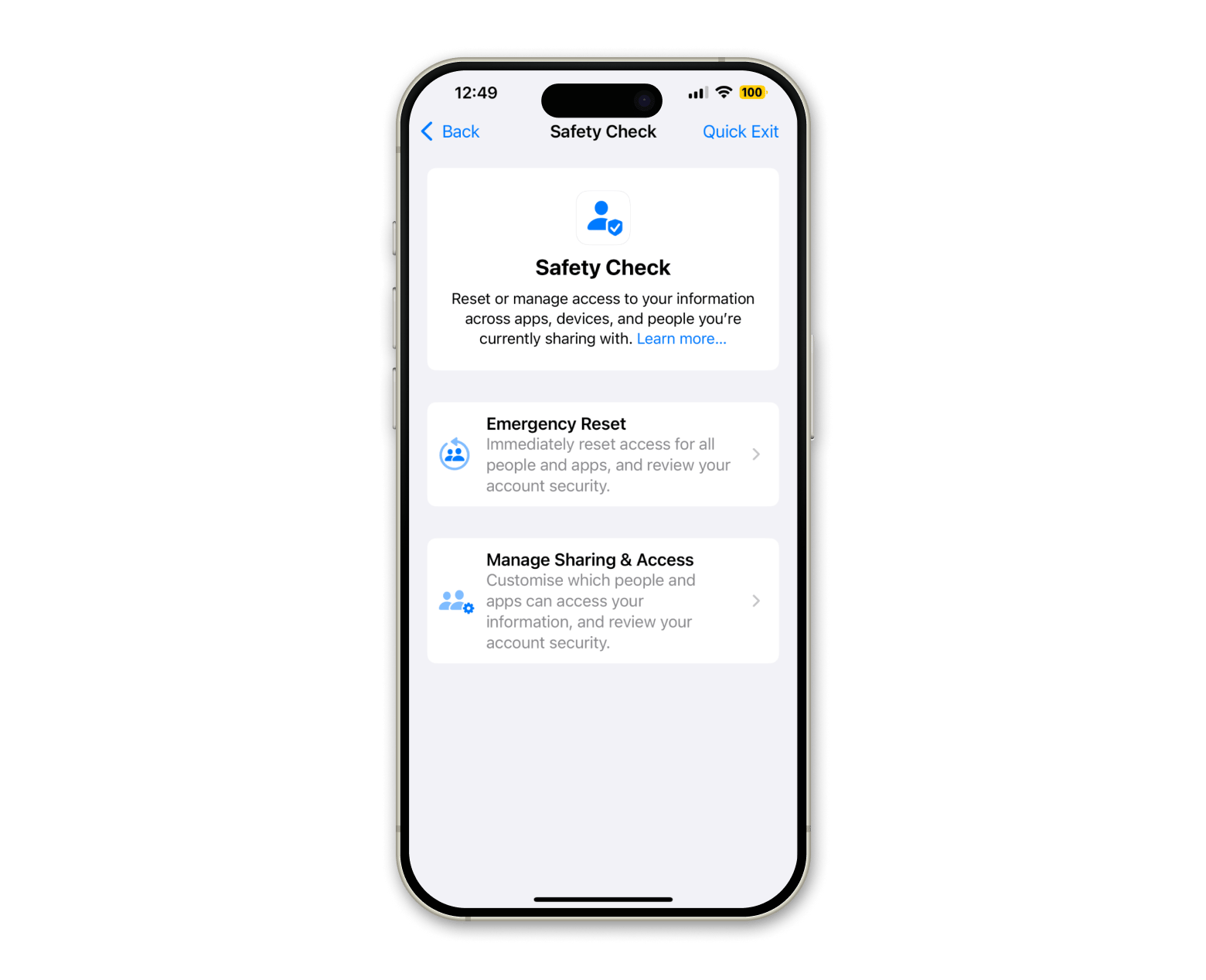
Check battery health
Batteries wear out over time, which can affect how well your iPhone works. To avoid random shutdowns, iOS will slow down the phone if the battery is getting old and degraded.
To check your battery health:
- Go to Settings > Battery > Tap Battery Health.
- If the maximum capacity is under 80%, think about replacing the battery.
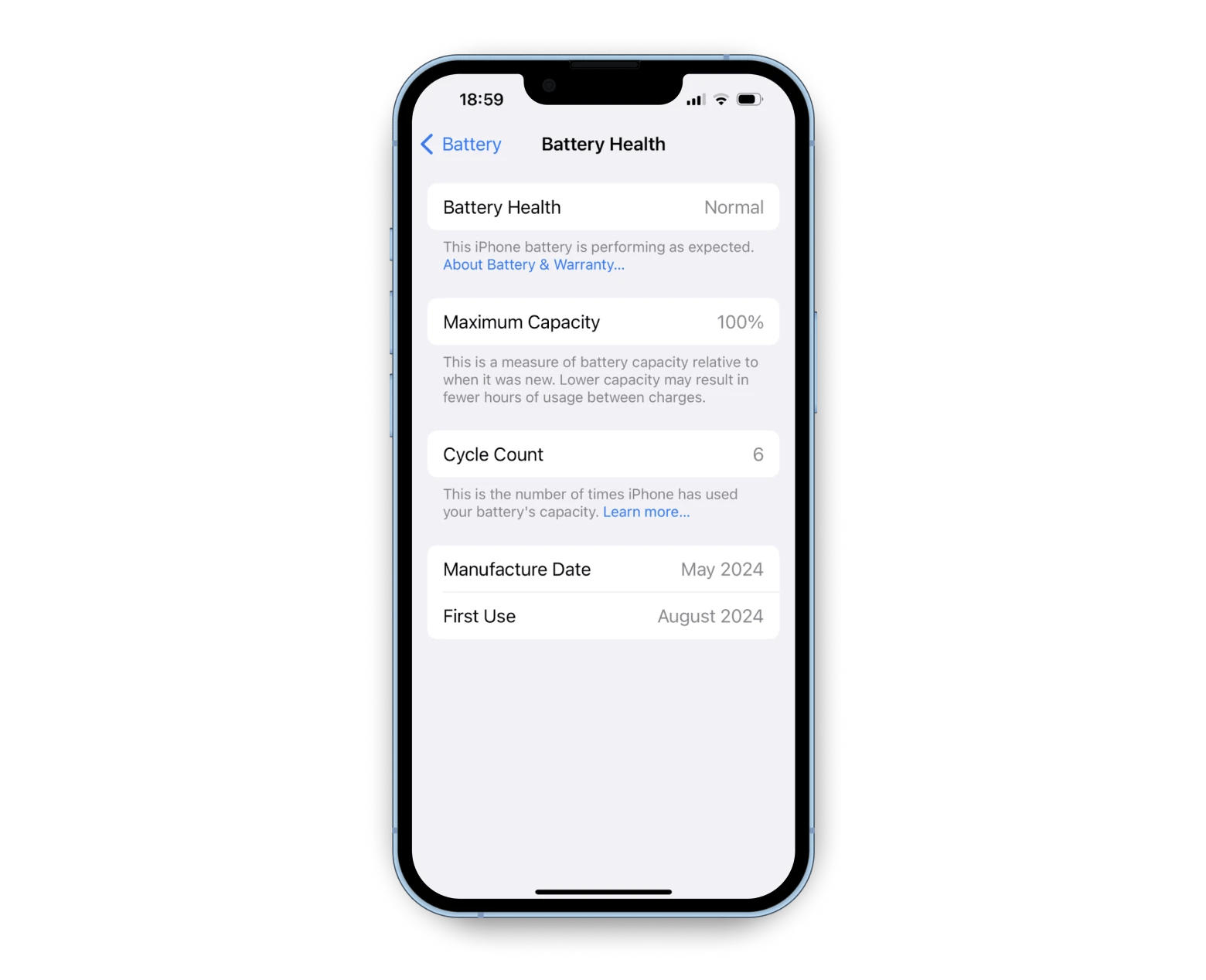
This method is good for checking your battery’s health manually, but it might not give you all the details you want and can be a bit of a pain for regular checks. Luckily, I found an awesome tool that makes this easier — Usage. The app provides clear insights into how your iPhone is performing, including its battery health.
Plus, it shows you the battery status of any connected Bluetooth devices. You can even turn Usage into a widget, so you can quickly see how your iPhone is doing without any fuss.
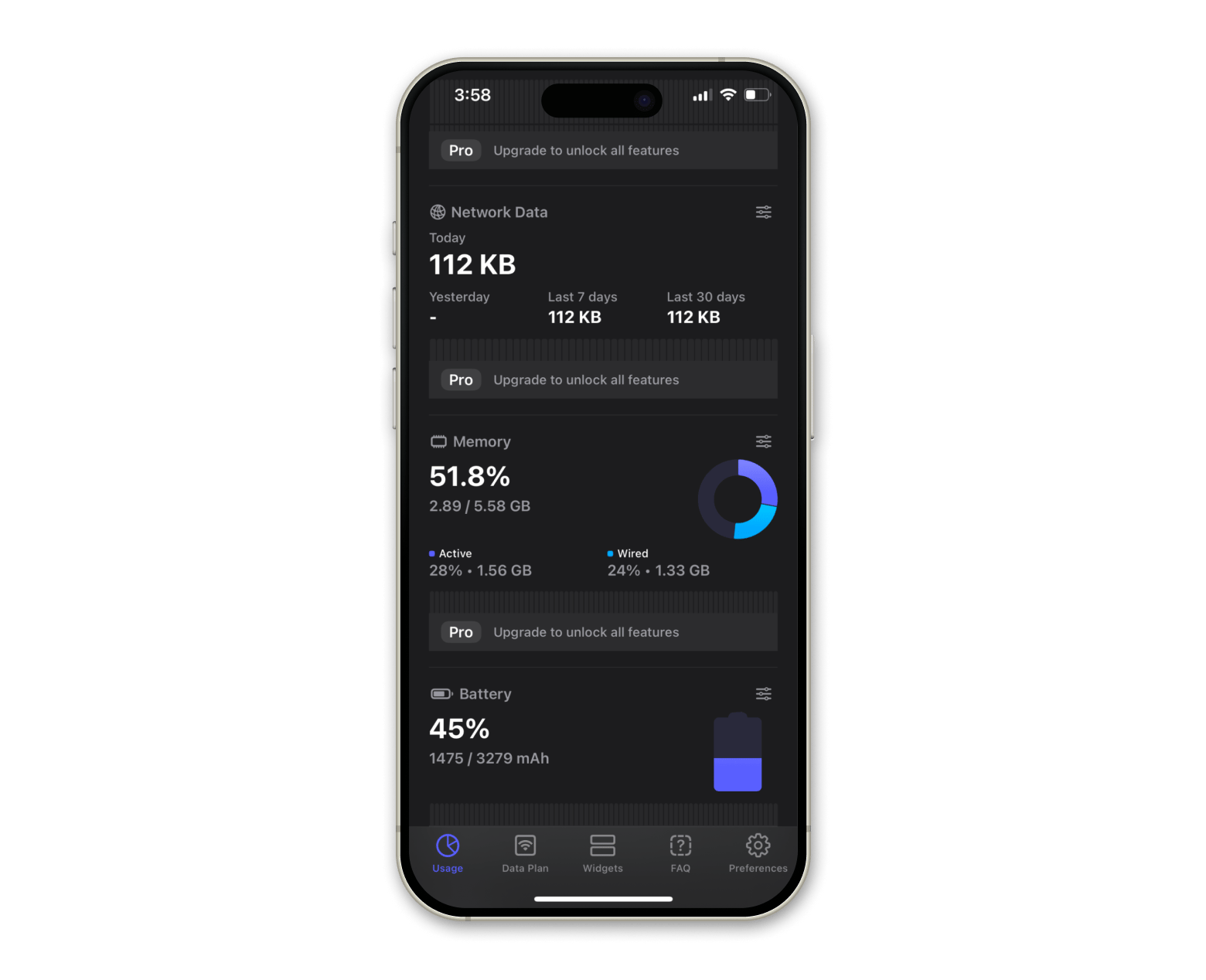
Disable background app refresh
Some apps constantly update in the background, using system resources and draining battery lids. Turning off this feature can improve iPhone speed.
To disable background app refresh:
- Go to Settings > General > Background App Refresh.
- Turn off apps that don’t need to run in the background.
- Alternatively, Tap Background App Refresh > Select Off, Wi-Fi, or Wi-Fi & Mobile Data to manage how apps run in the background based on your settings.
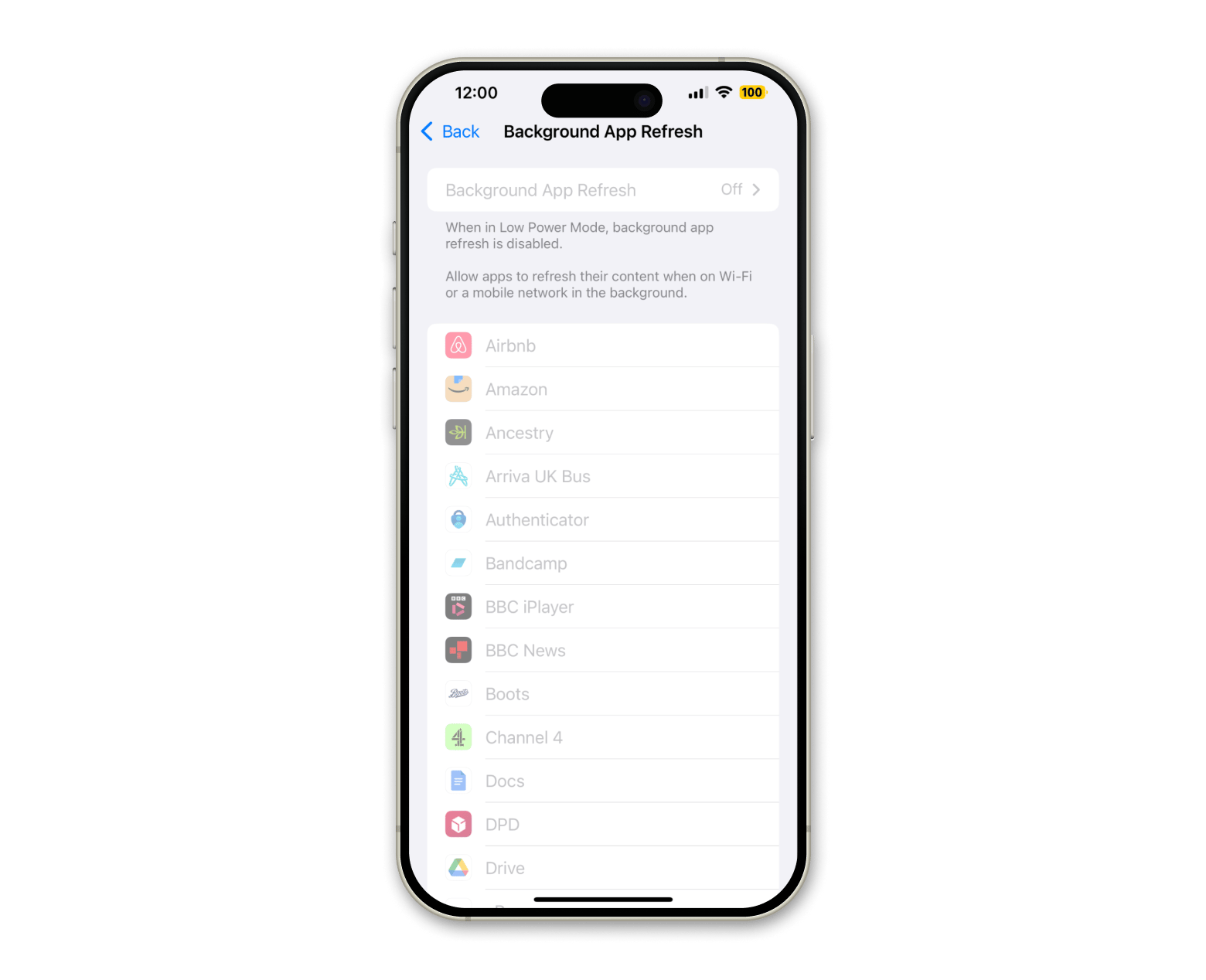
Turn off automatic app updates
Disabling automatic updates lets you control when updates happen, preventing an iPhone from running slow when you need it to run smoothly.
To turn off automatic app updates:
- Go to Settings > App Store.
- Turn off App Updates under Automatic Downloads.
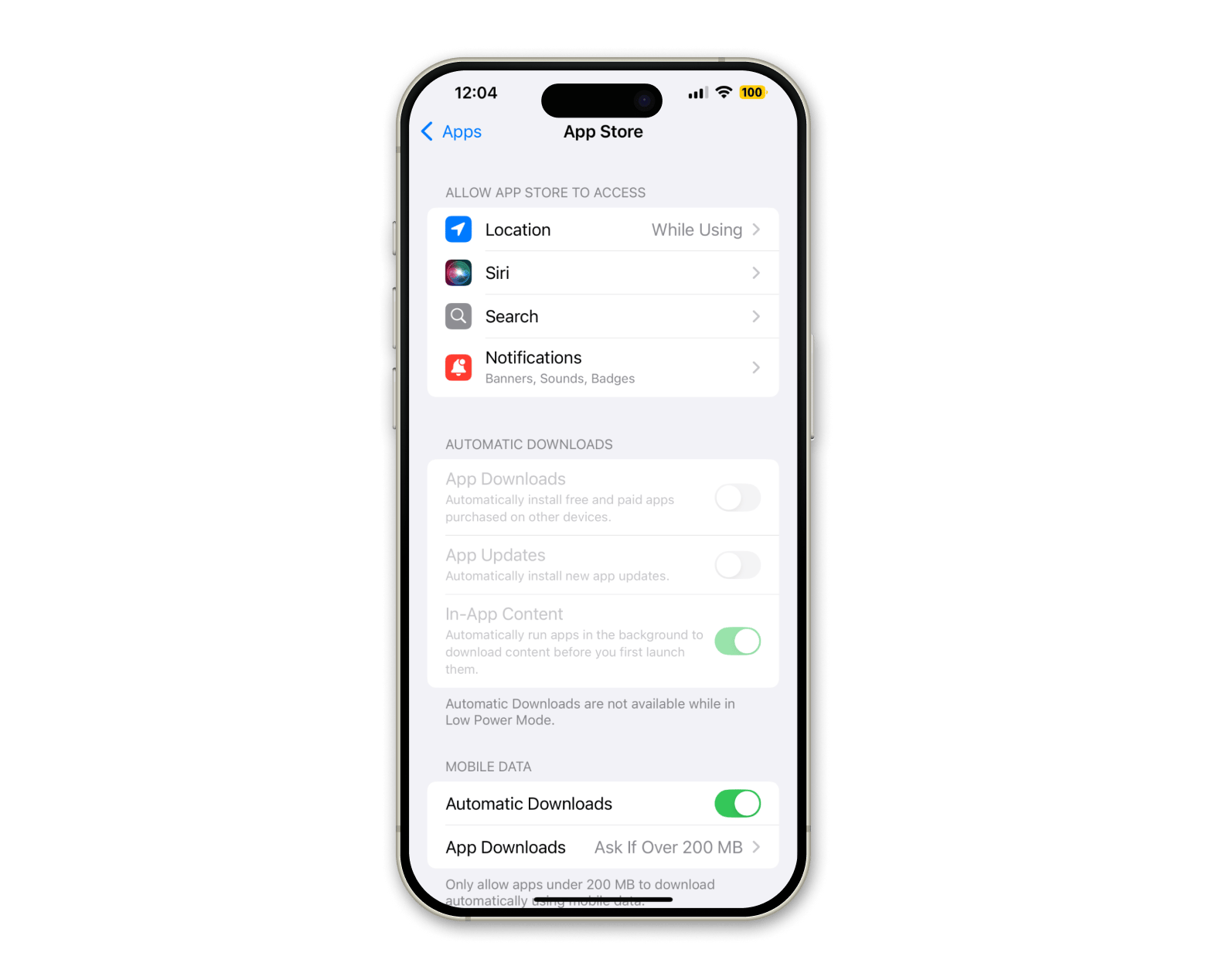
Disable automatic downloads
Apple keeps your photos, files, and apps in sync across all your devices, but that can slow things down a bit. When it syncs in the background, it takes up bandwidth and uses up some of your system resources.
To disable automatic downloads:
- Go to Settings > Tap App Store.
- Turn off App Updates, App Downloads, or In-App Content.
Reset all settings without erasing data
Bad system settings can really slow things down, and I hear people complaining about it all the time. If you reset all your settings, it’ll go back to the way things were without messing with your personal files.
To reset all settings:
- Go to Settings > General > Transfer or Reset iPhone.
- Tap Reset > Reset all Settings.
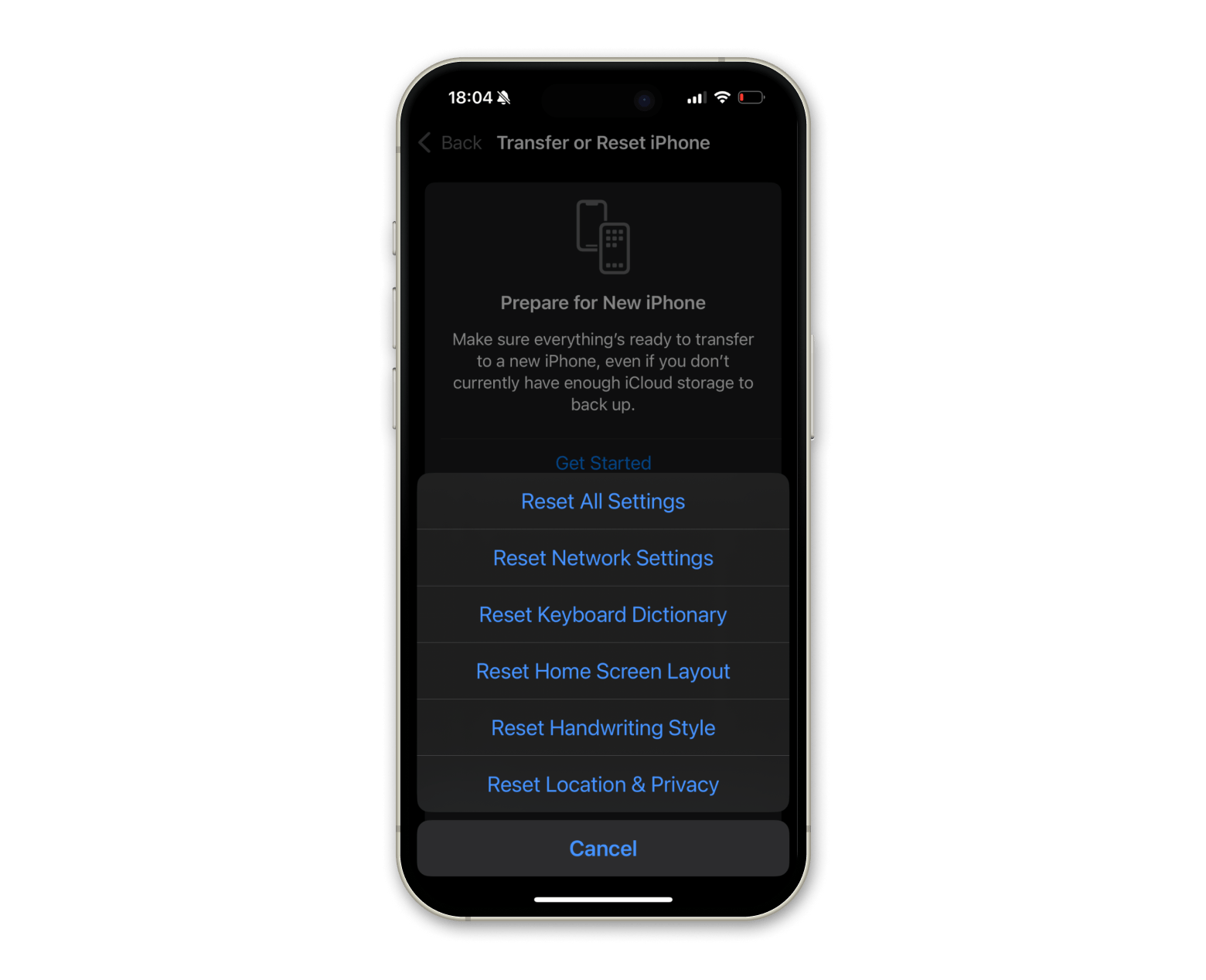
This won’t erase your data but will reset system preferences.
Using third-party optimization apps
Manual fixes can help, but they don’t always get rid of all the hidden clutter that slows down your iPhone. Things like background files and duplicate photos can make your device run less smoothly. That’s where CleanMy®Phone comes in — it’s a handy tool I mentioned earlier. It makes things easy by automatically finding and deleting unnecessary files, so your iPhone stays quick and efficient without much manual work.
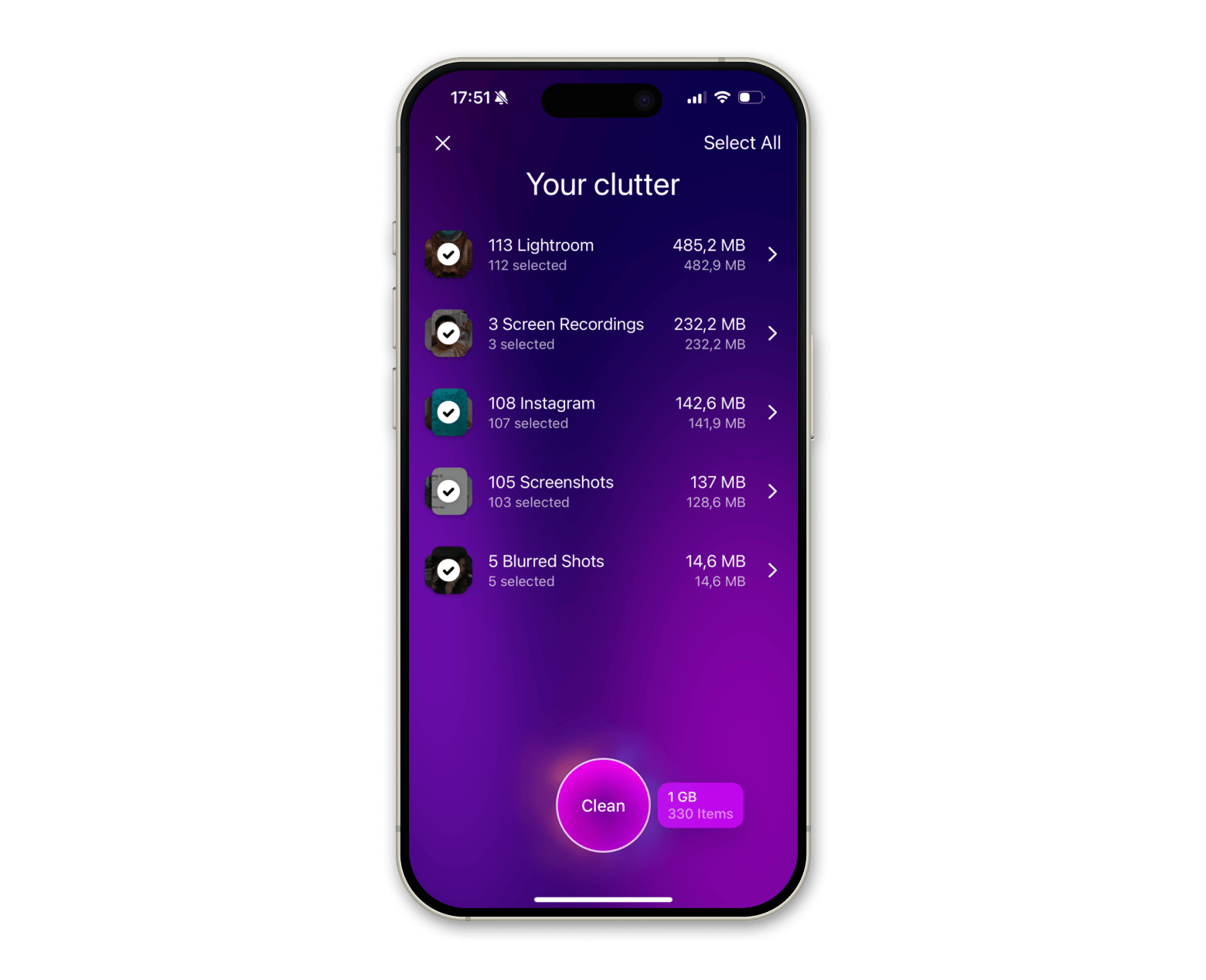
By the way, if your Mac could use a good spring cleaning that you’ve been putting off, check out Gemini. This app can quickly scan for duplicates and clean up your Mac in no time, so you won’t have to stress about running out of storage.
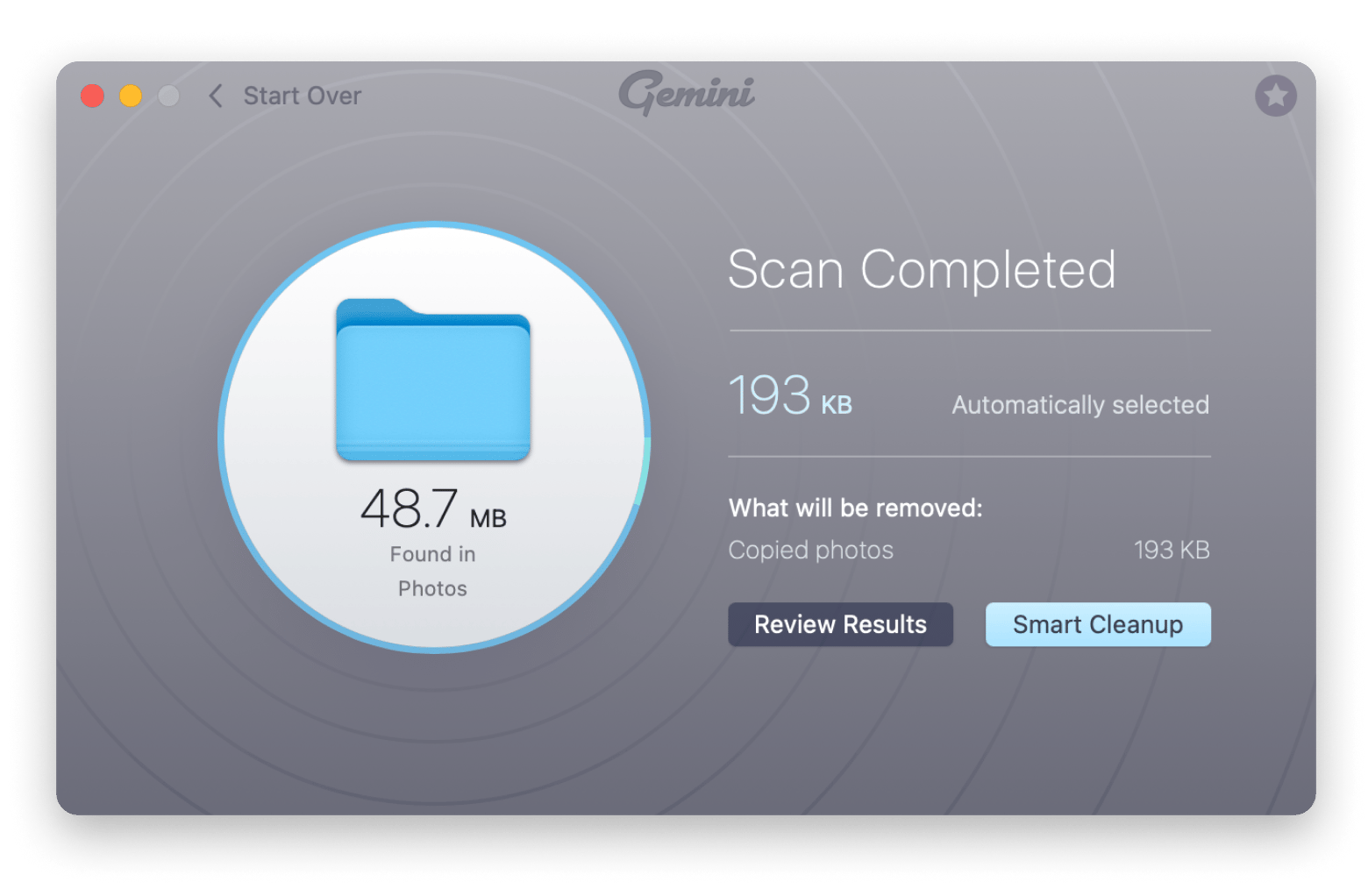
Maintaining long-term iPhone performance
You’ve applied iPhone performance tips like clearing storage and optimizing settings. Now, the key is to keep it that way. iPhones don’t slow down overnight; it happens gradually as apps accumulate cache and background processes pile up. The best way to prevent another slowdown is to stay ahead of these issues with regular maintenance.
Regular cleanup and maintenance routines
Deleting old files, clearing out cached data, and getting rid of apps you don’t use can help keep your iPhone running smoothly. Plus, using cloud storage is a great way to manage those big media files without cramming your phone's internal storage.
Best practices for avoiding performance slowdowns
To avoid slowdowns, simply follow these tips:
- Restart your iPhone regularly to clear up memory and refresh the system.
- Turn off any background features you don’t need to keep your resources focused on what you're actually using.
- Keep an eye on your storage and check your battery health to let your phone perform at its best for longer.
Even little tweaks can make a big difference in how smoothly your iPhone runs.
Speed up your iPhone in seconds
IPhone running slow and hot? Been there. Maintaining your iPhone for optimal performance is simpler than you might think. Regular upkeep — such as clearing storage, managing background tasks, and monitoring battery health — can help prevent slowdowns before they occur. By adopting the right tools, like CleanMy®Phone, Usage, AnyTrans for iO, and habits, you can ensure that your iPhone remains fast and efficient over time. Plus, you now have a macOS app, Gemini, to improve your Mac performance as well.
If you’re curious to know more and want to explore all these apps that can assist you with speeding up your iPhone's performance, you get them on Setapp with a free 7-day trial. The platform offers over 250 macOS and iOS apps under a single subscription. My verdict — it’s worth trying.
FAQ
How do I clean up my iPhone for better performance?
To clean up your iPhone and fix slow iPhone performance:
- Remove unused apps and large files
- Clear browser and app cached data
- Regularly transfer old photos to cloud storage
- Restart your device to refresh the system memory
Why is my iPhone so slow and laggy?
Your iPhone is slow and laggy because of its full storage, outdated software, background apps that use resources, and poor battery health. Clearing unnecessary files, closing apps, and updating iOS can help. Checking battery health is also important, as older batteries can cause iOS performance to drop.
How do I make my iPhone run faster?
To make your iPhone run faster:
- Free up storage
- Close background apps
- Turn off unnecessary features
- Update to the latest iOS version
- Restart your iPhone
- Use CleanMy®Phone to declutter storage and optimize the iPhone’s performance






