How to organize photos on iPhone
Whether it's screenshots, memes, pictures of your children or pets, travel photos, or just dozens of shots of your coffee order, everybody has that one type of image that keeps cluttering up their iPhone and digital storages.
So if you are wondering about a way to quickly find and delete unwanted photos — you are in luck, as this post will guide you through the tools you can use.
Best way to organize your iPhone photos
The best way to make it easy to organize your countless snaps in Photos on your iPhone is using CleanMy®Phone.
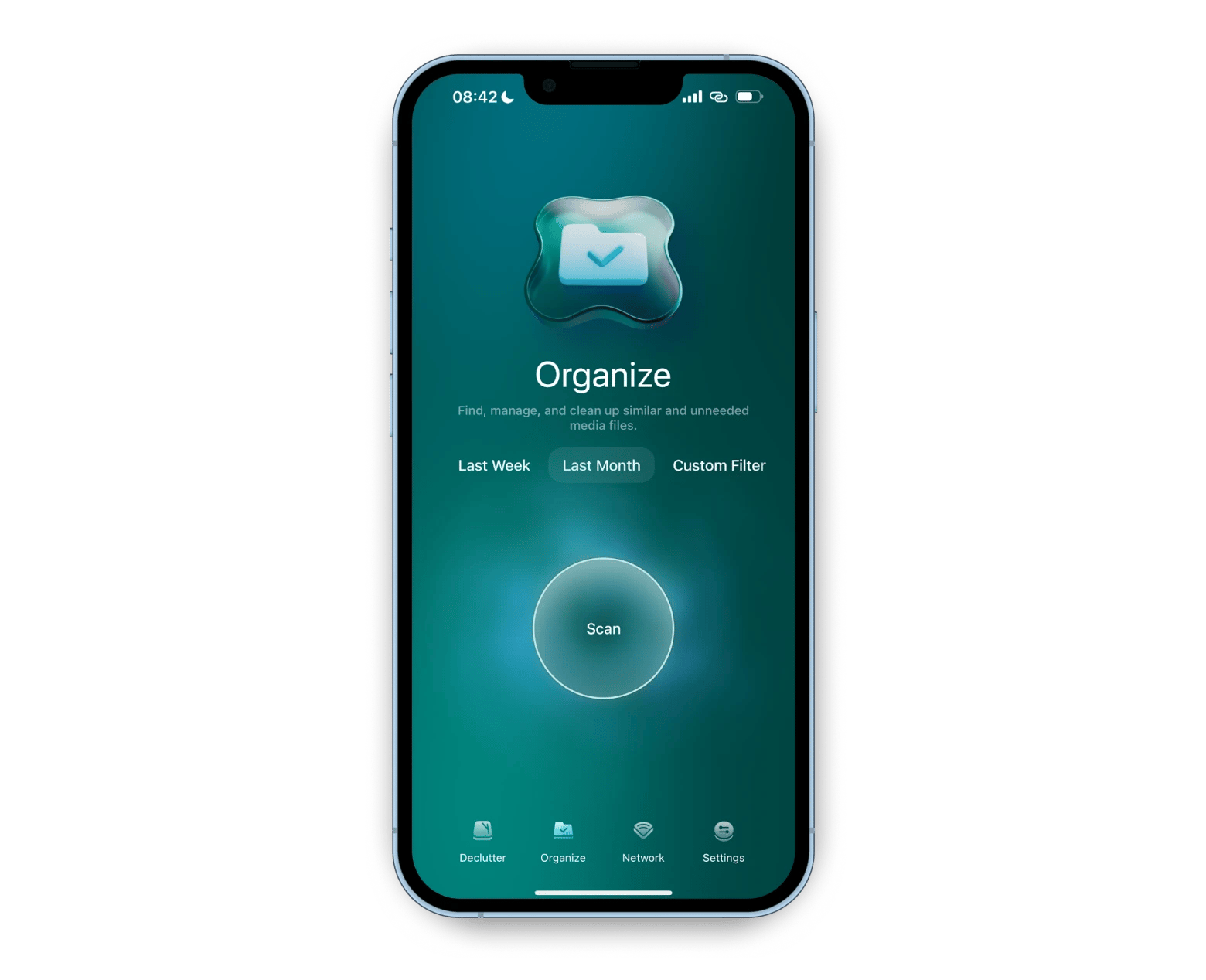
This AI-powered app runs an on-device scan of your images and delivers scan results by category — portraits, text, travel, and more. You can open each category to browse stacks of similar shots in your photo library, making it a breeze to select and delete any unwanted clutter.
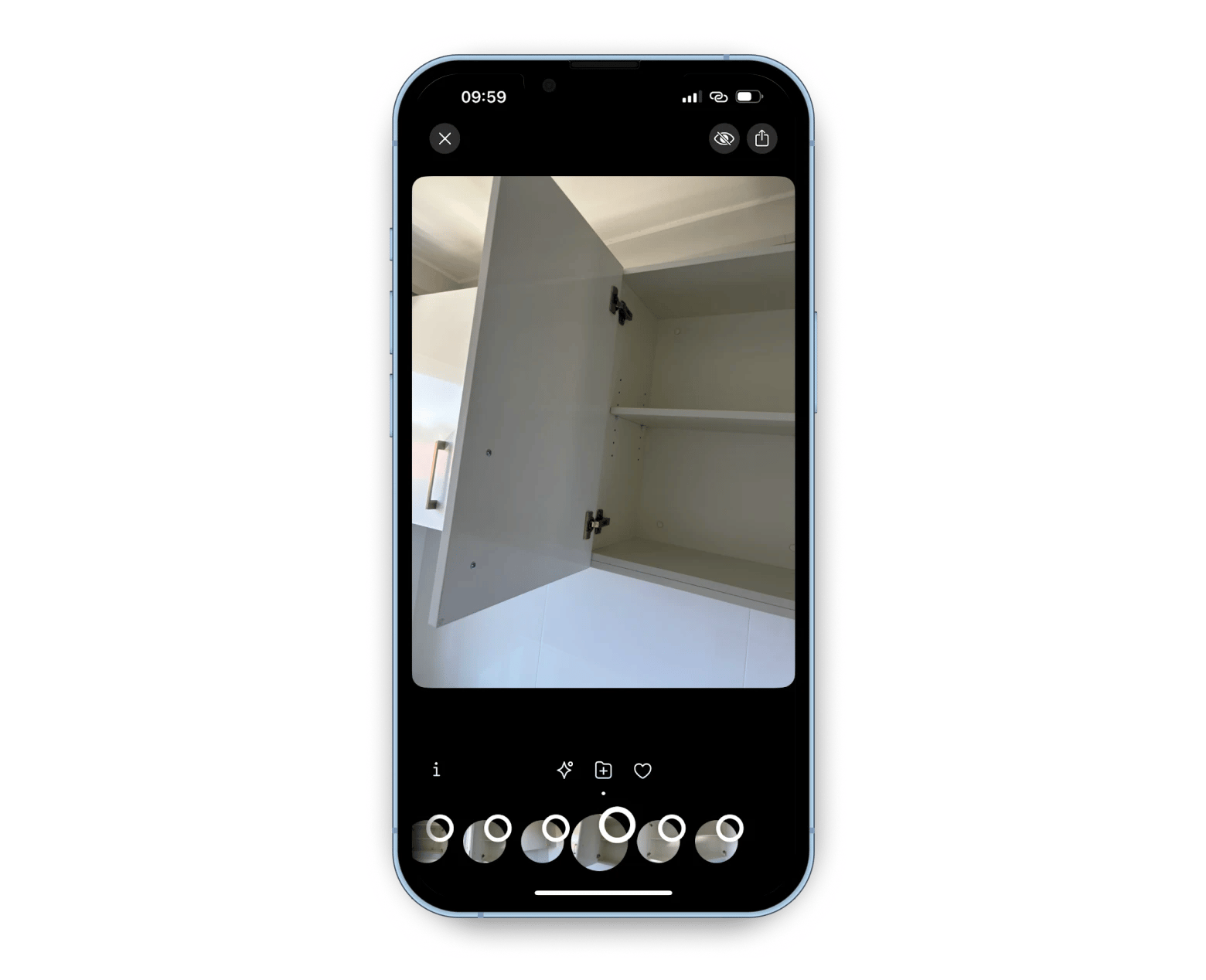
The app even allows you to do a quick enhancement of individual images or add to Favorites. But more importantly, you can tap the folder icon with a + sign in it to move the image you like to a folder.
Why CleanMy®Phone can help you organize your photos better:
- AI-powered scan carefully analyzes your photo library on-device.
- Nothing gets deleted without your approval.
- Deleted images get placed in your Recently Deleted so you can retrieve them within 30 days if you change your mind.
- Easily move photos to folders or mark as Favorites.
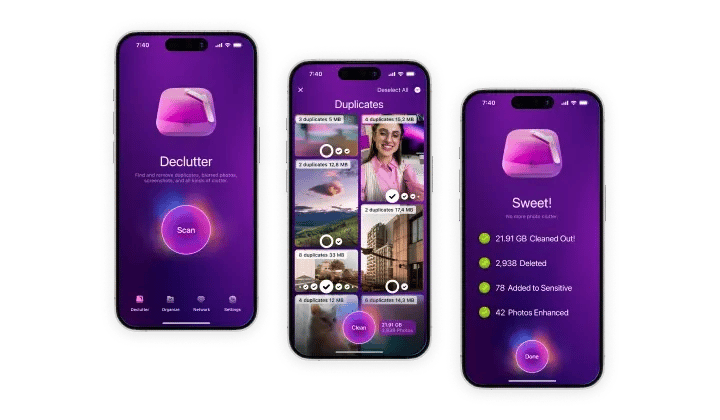
Organize iPhone photos using Photos
You can also use your iPhone’s built-in photo app Photos as a tool to help manage your vast photo collection.
The app has four main tabs — Library (where all of your snaps live, sorted by date taken), a curated For You section, Albums (best for managing your various types of images), and Search.
In Library, you can browse photos by date and view shots by year, month, or day. This is convenient when you want to find images created within a specific time frame. Albums has Recents and Favorites by default, and you can create your own albums and sort your photos there manually. In For You, your select images are put together automatically to highlight moments that stand out.
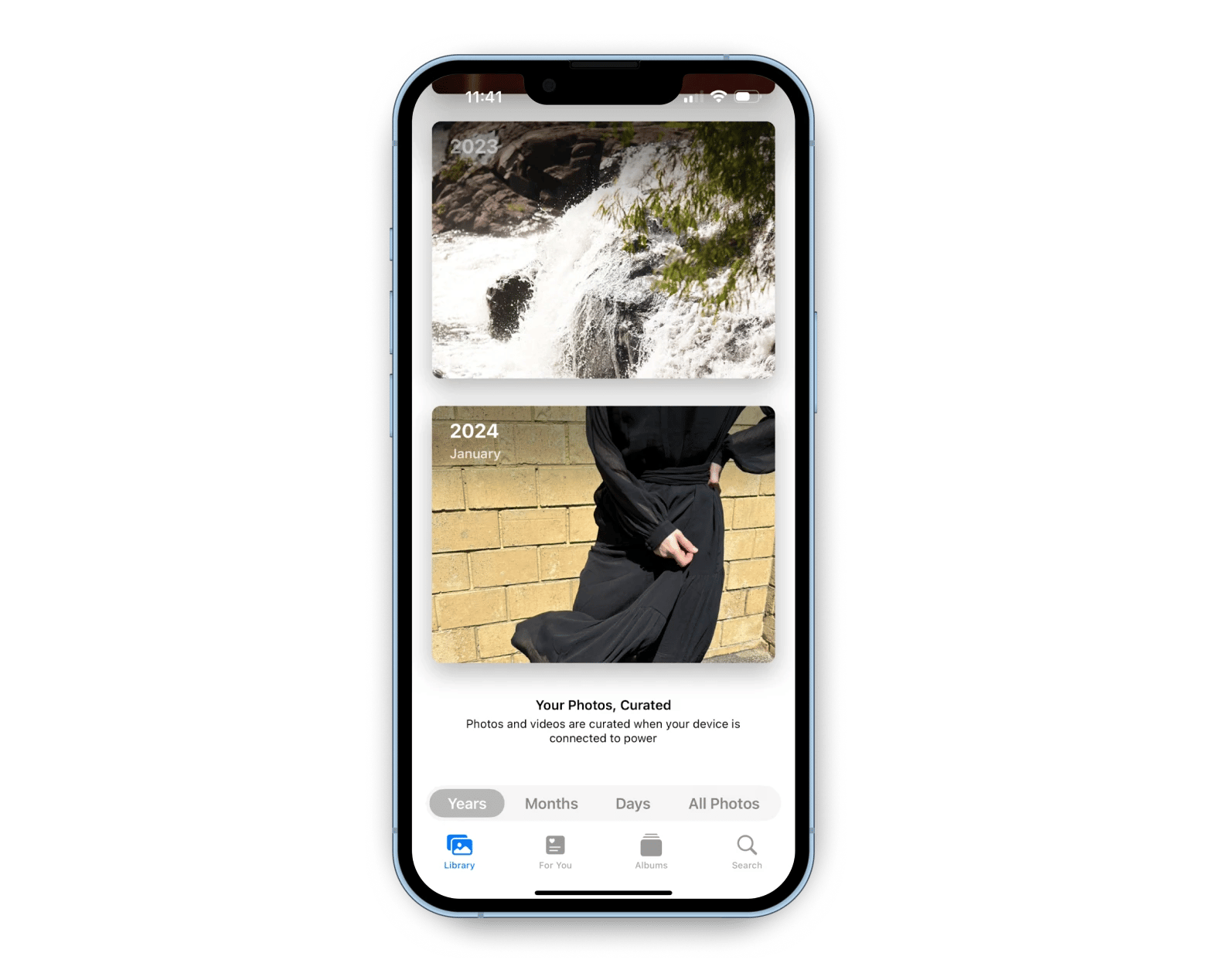
To organize your shots into neat stacks, use the albums feature. There are two ways you can do this.
You can browse your photo collection, open the photo you want to organize, and tap the Share button in the bottom left corner of your screen.
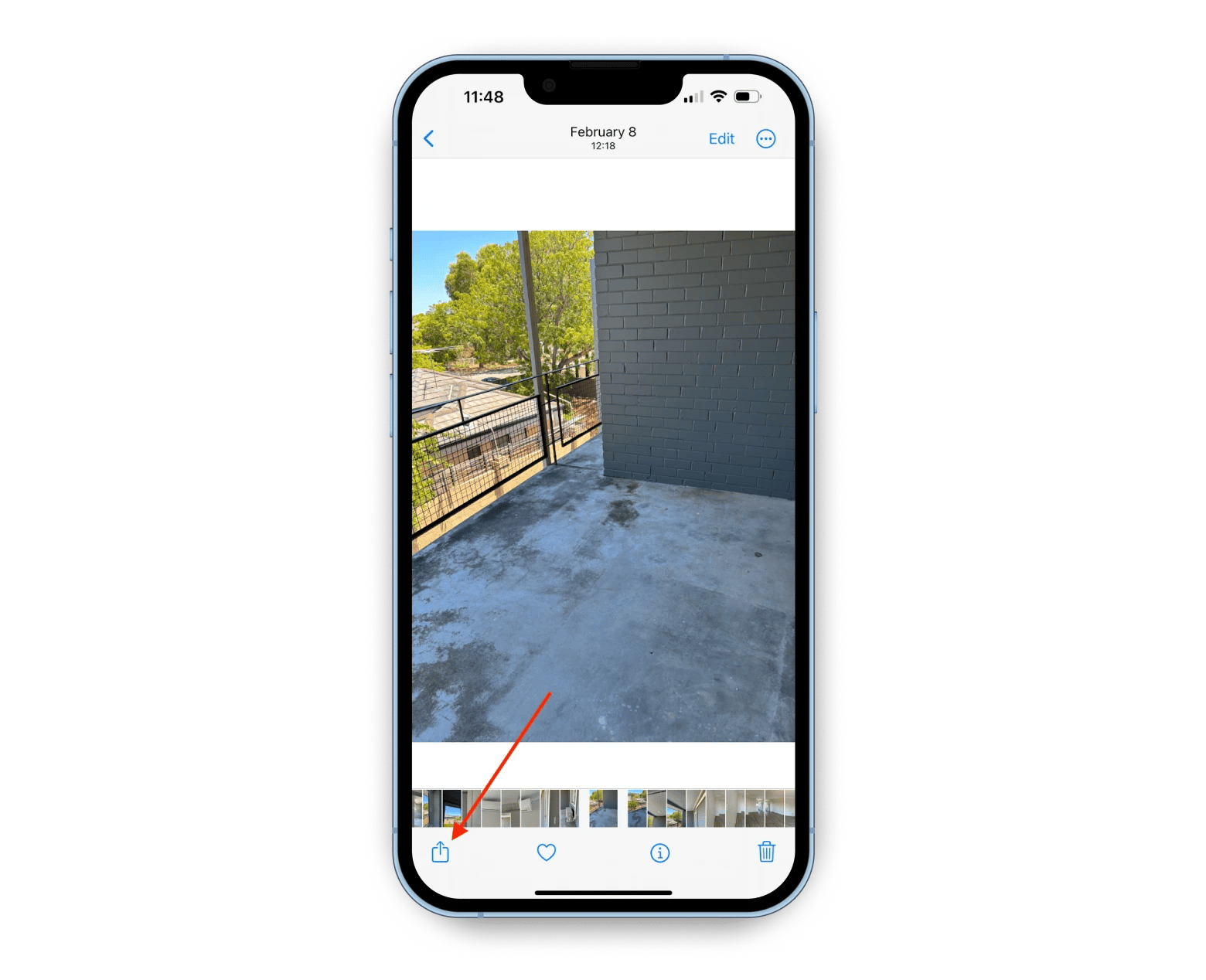
In the Share menu, find the Add to Album option, and choose the album you want to put your photo in or create a new one.
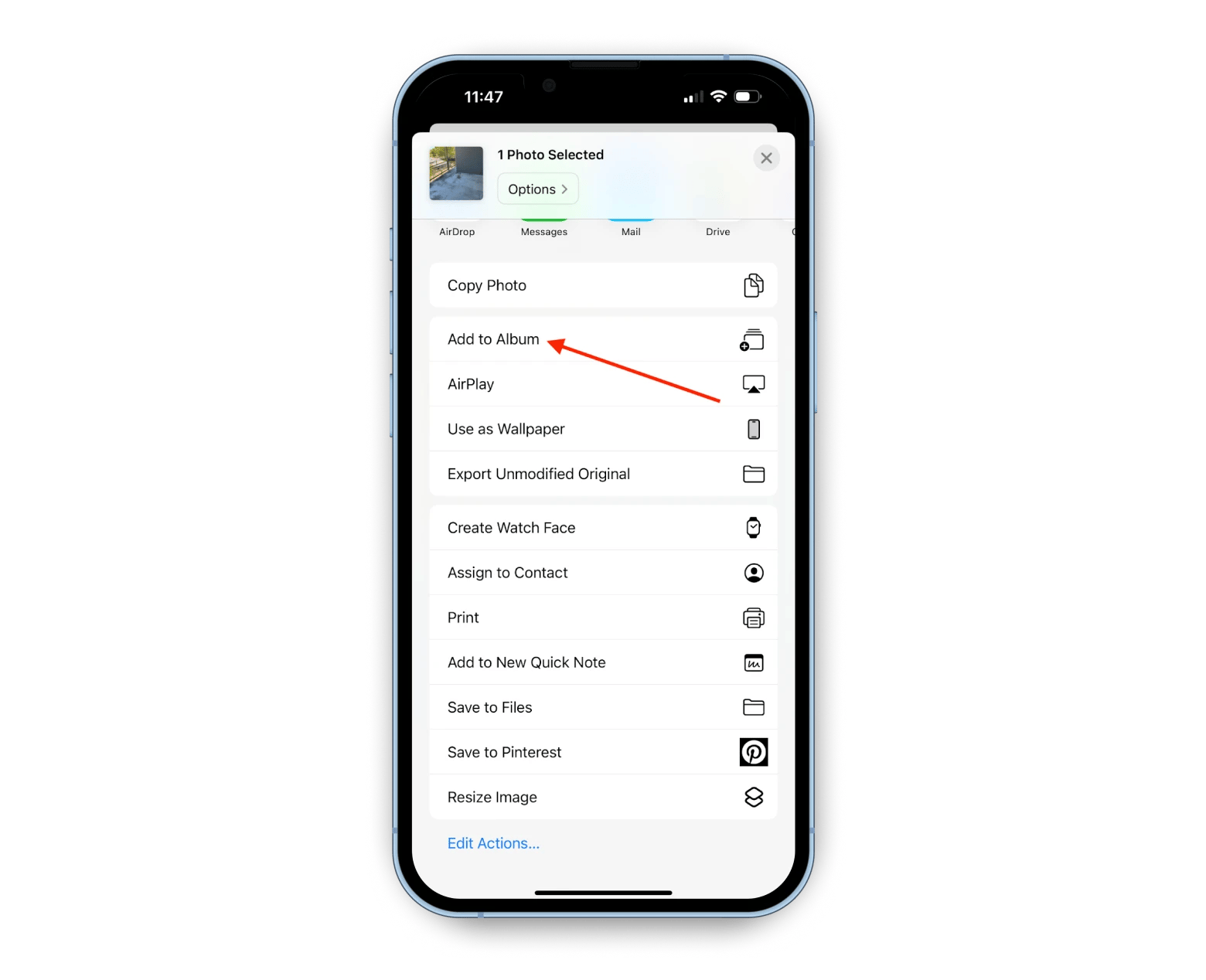
The second way to organize your photos into albums is in the Albums tab of your Photos app.
Go to Albums and tap the plus icon in the top left corner of your screen, then tap New Album. Enter the name of your new album and confirm by tapping Save.
Next, you’ll be prompted to pick photos you want to add to the new album.
We find this way to be the best if you know what photos you want to organize and can quickly pick them out in your Photos Library. Otherwise, looking through your Library one by one is the more thorough option where you can take your time deciding which album each photo should go to.
To rename or delete your album, simply go to Albums and press and hold the album you want to manage, then select your desired action:
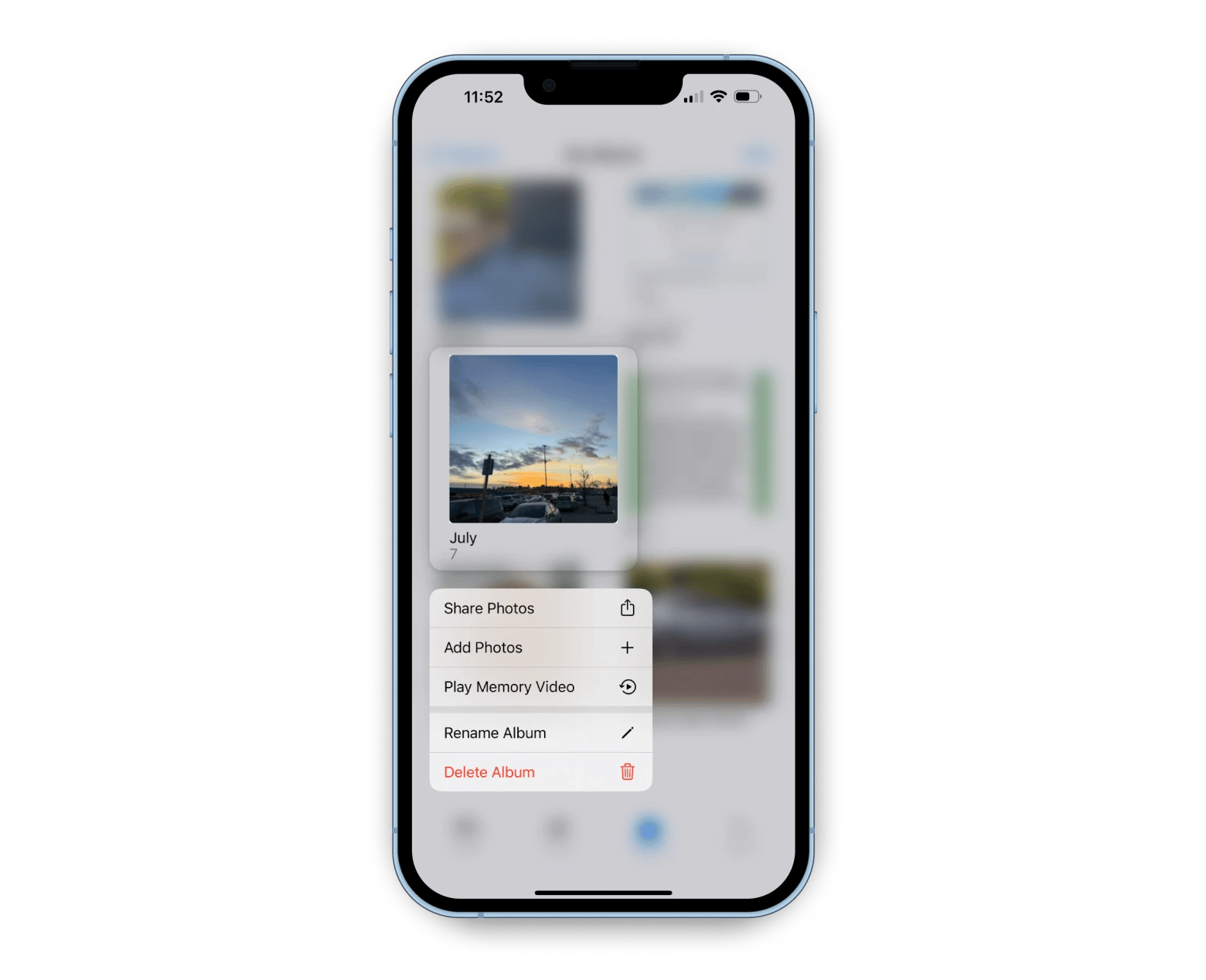
Additionally, you can rename your albums by tapping the Edit button in the top right corner of your Albums tab.
To remove a photo from album, open the album and either press and hold the photo to open the photo menu, then tap Remove from Album, or open the album, tap Select, tap all the photos you want to delete, press the bin icon in the bottom right corner of the screen, then confirm if you want to Remove from Album or Delete.
If you tap the three dots in the top right corner of your screen in your album, you’ll see an option to Add Photos. This is another quick way to bulk add multiple photos from your Library to a specific album.
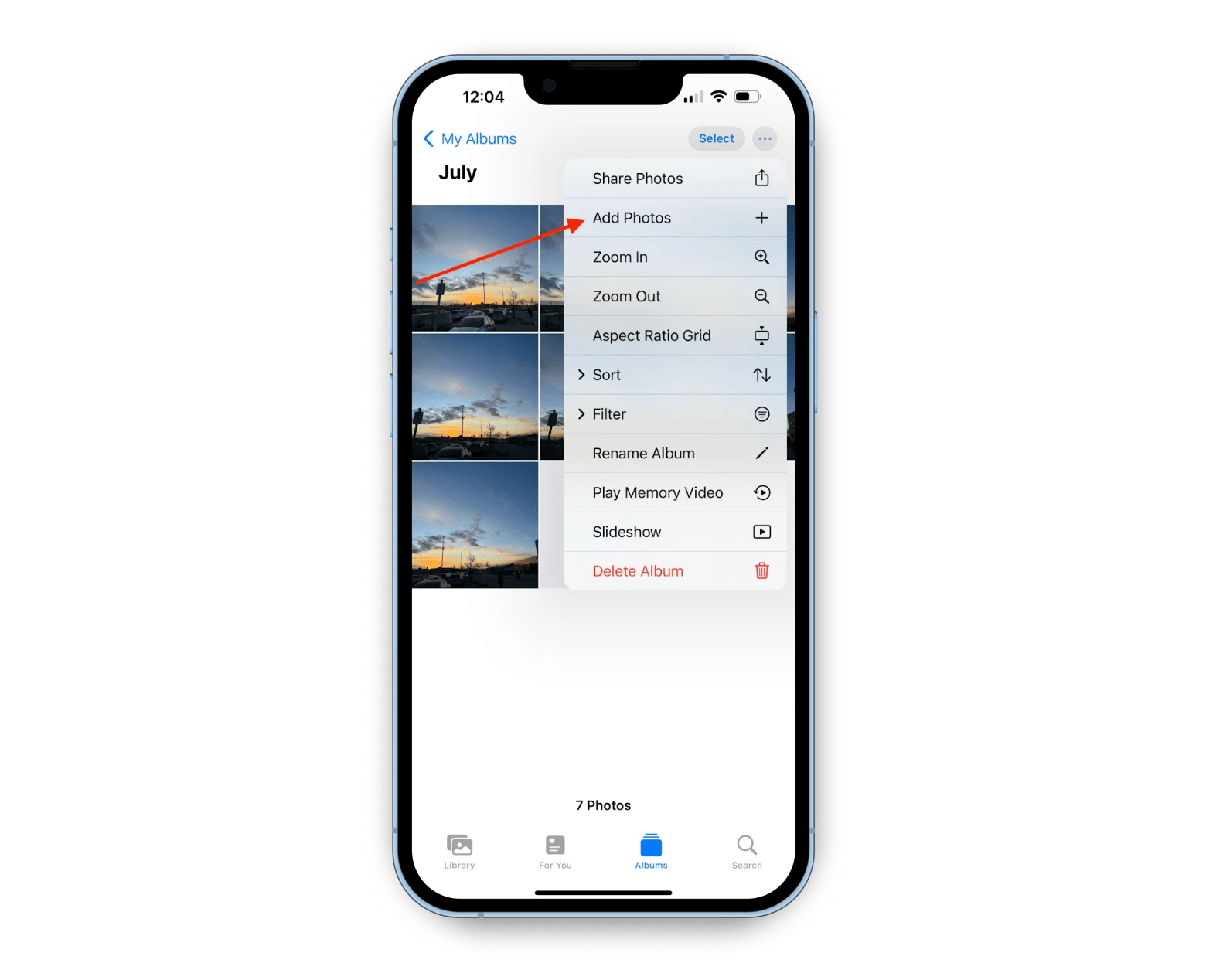
Another way Photos can help you organize photos on your iPhone is its face recognition feature. The app automatically groups photos by a person pictured.
If a contact has an assigned photo, other photos of them will be grouped together. You can view them by opening a photo of the person, tapping the i icon at the bottom of your screen, then tapping the tiny icon with this person’s photo in the bottom left corner.
From this menu, you can choose to view All Photos of this person as a gallery, change the main photo for this contact, decide to feature this person less, or if the algorithm has mistakenly recognized someone else as this person, you can unassign the photo by tapping This is Not [Name].
Photos app also groups photos of people not assigned to a contact. Their photo icon has a question mark in a blue circle on them. By tapping this icon, you can name this person, view other photos with them, choose to feature them less.
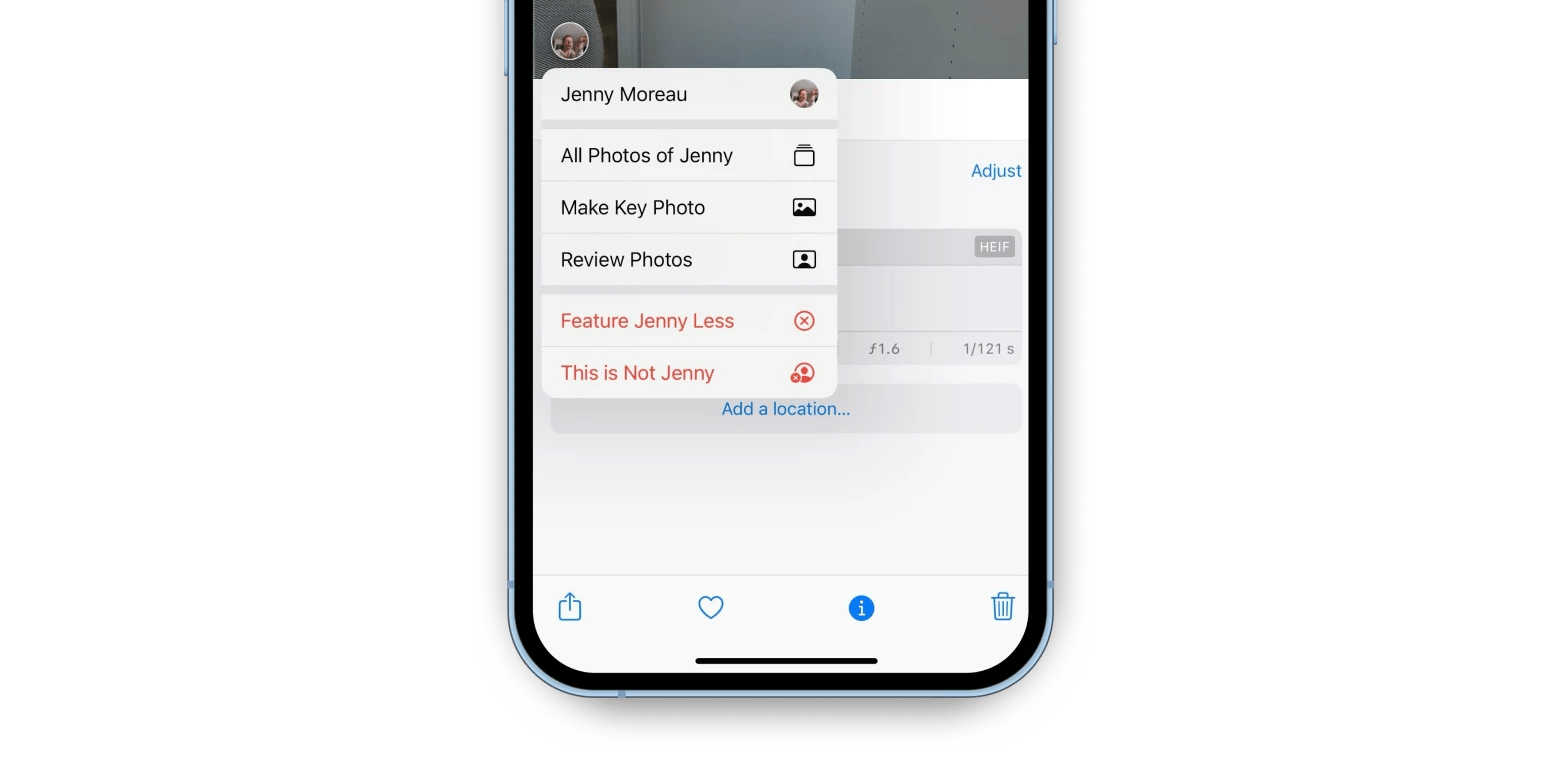
If you are looking to rearrange photos on your iPhone, you can change the order of the photos in your custom albums, while Favorites and Recents stay in chronological order.
To rearrange photos in your custom album, open it via the Albums tab in Photos, press and hold on a photo you want to move, and drop it in the new location within the album.
When you are managing photos on your iPhone, it’s easy to get carried away and declutter a little bit more than you intended. Sometimes your finger slips and you select more photos than planned, other times you decide you don’t need a screenshot with some important information on it, only to find out later that you don’t have the info backed up elsewhere.
This is why the Photos’ Recently Deleted is so important. You can find it at the bottom of your Albums tab. Your deleted images stay in Recently Deleted for 30 days before they are removed permanently.
Delete unnecessary screenshots
When your iPhone storage is filled to the brim and you don’t even know where to get started with organizing photos on your iPhone, a serious declutter is in order.
This is when the Media Types section of the Albums tab in your Photos comes in handy. This feature organizes photos on your iPhone automatically, so you don’t have to look through your whole library to find screenshots, selfies, videos, or cute timelapses you did that one time and completely forgot about many months later.

Since videos tend to take up the most space, we like to start there. Screenshots can be an easy delete as well. And if you’ve backed up your important images elsewhere, you might want to leverage Photos’ Select All feature.
All albums except Recents have it. Open an album you want to clean up, tap Select in the top right corner of the screen, then tap Select All in the top left corner. Next, tap the bin icon to delete.
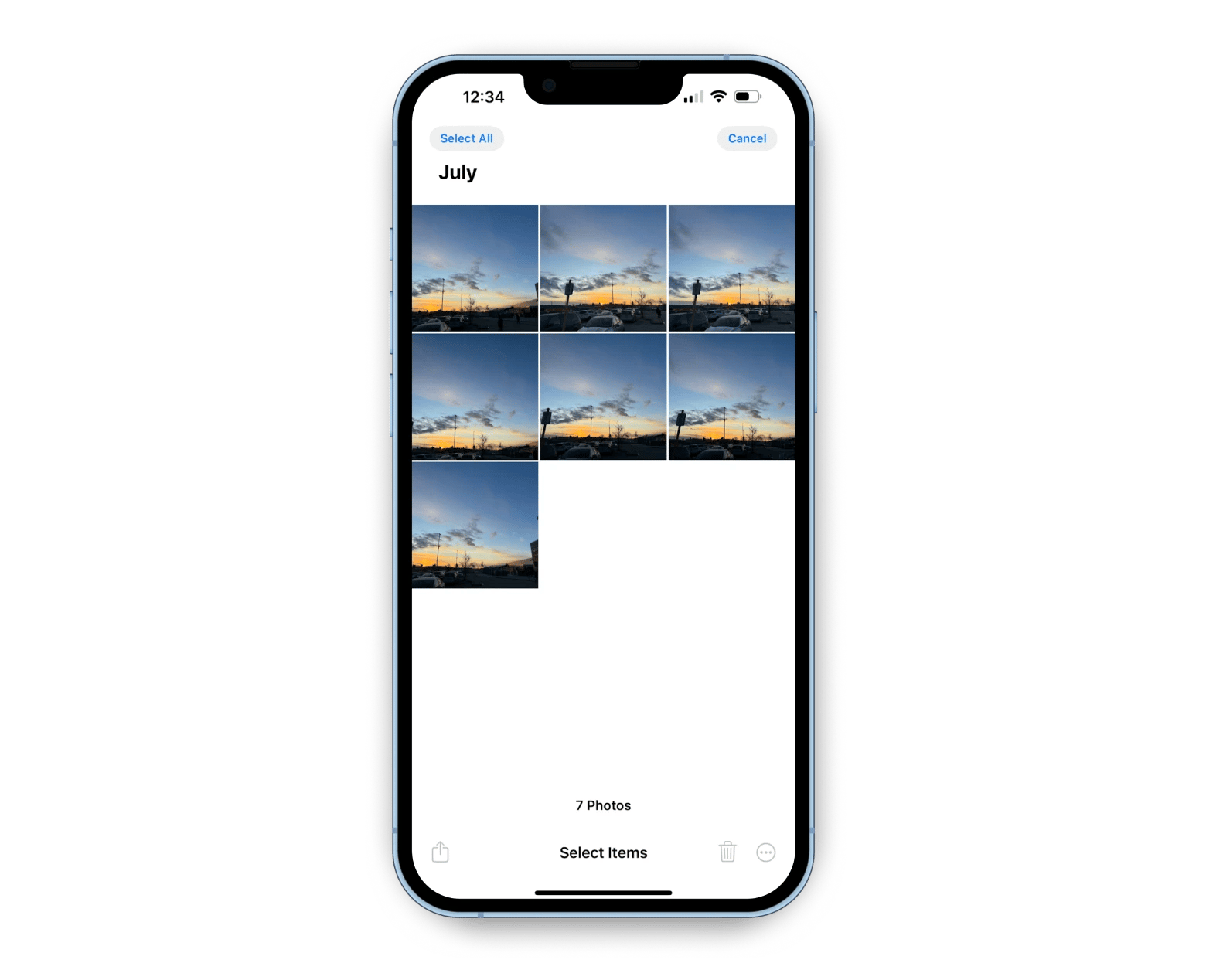
If you need to delete multiple photos, tap Select, then tap each photo you want to select or press and hold on the first photo as you move your finger up or down the screen to select the neighboring images.
Delete duplicates and blurry pictures
Photos app on your iPhone also has a Utilities section in the Albums tab, which allows you to manage Duplicates, Hidden images, and more.
If your photo library is cluttered to the point where finding an image from two months away is more complicated than simply saving it again, the Duplicates feature will come to the rescue.
To use it, open Photos, tap Albums, and scroll down. Tap Duplicates and browse the images. You can select them all and delete in one fell swoop or you can simply merge individual duplicates.
This feature can be helpful before you sync your photos with an online backup to save space and make your collection easier to manage. When backing up your photos, you can choose to sync with Apple’s built-in iCloud that offers 5 GB of included storage, or use external storage options. We like Google’s Photos app as it uses the bigger 15 GB included storage of your Google account.
Google Photos allows an easy sync of your iPhone gallery, organizing photos into albums, and a selection of utility features like creating collages, animations, moving photos to Archive, and freeing up some space.
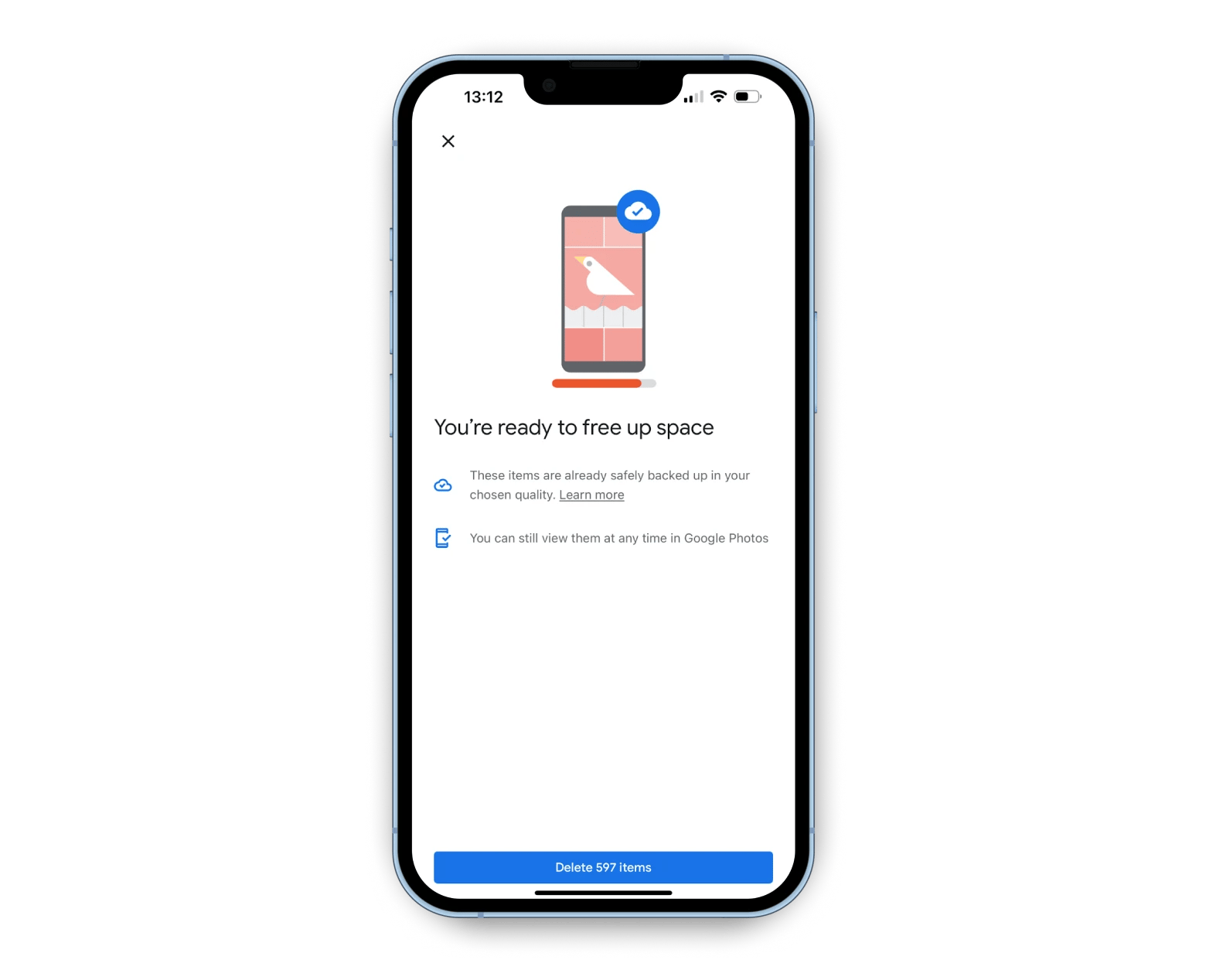
Which one is the best way to store photos from the iPhone — the built-in iCloud, Google Photos, or another external storage solution — will depend on your needs and preferences, so we recommend exploring them all before making a decision.
Quick tip to remove duplicates and all kinds of clutter
While Duplicates is a great tool in the Photos app on iPhone, it is not perfect. It hasn’t identified some of the duplicates we’ve created manually via Photos’ Duplicate tool, plus it only selects exact copies, so similar photos get omitted.
CleanMy®Phone is an AI-powered iPhone and iPad cleaner that might be of help if you are looking to declutter duplicates and similar photos, as well as other digital clutter like screenshots, memes, or blurry shots.
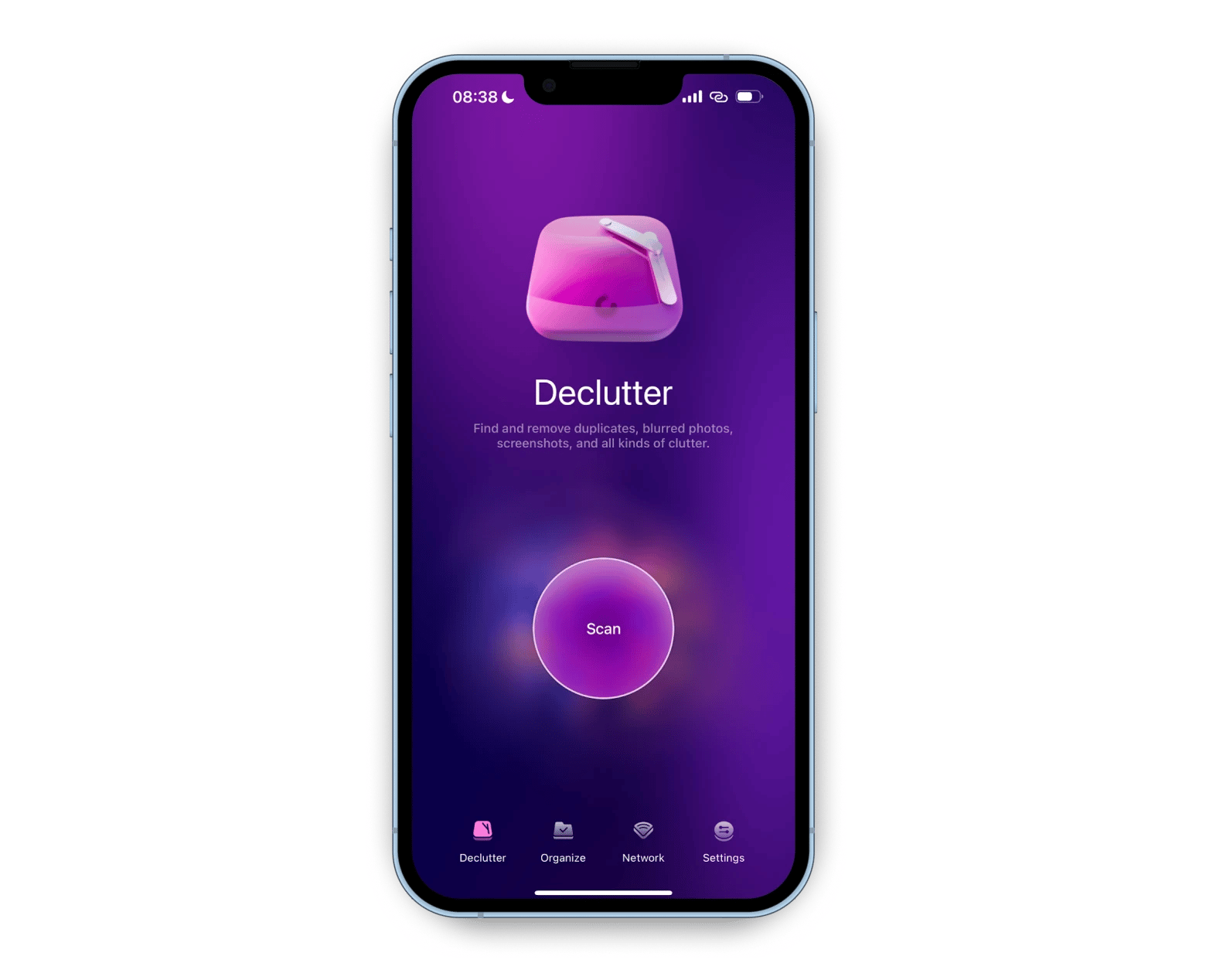
CleanMy®Phone runs a scan on your iPhone or iPad and highlights the images that you can remove. While the app allows you to delete without looking through the scan results, it recommends that you manually check everything that’s set to be deleted.
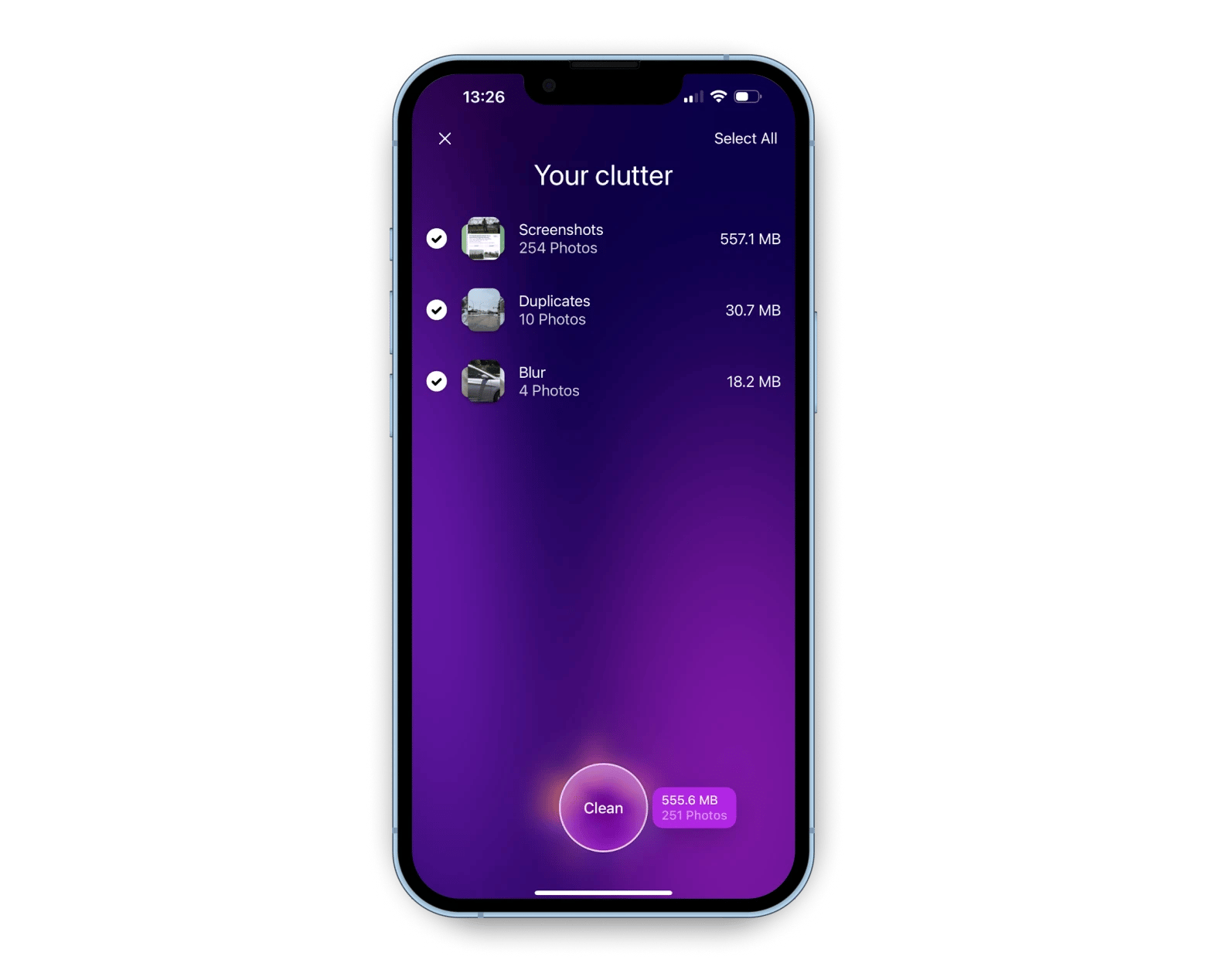
CleanMy®Phone identifies your duplicates, screenshots, and blurry images, allowing you to quickly see what can be deleted.
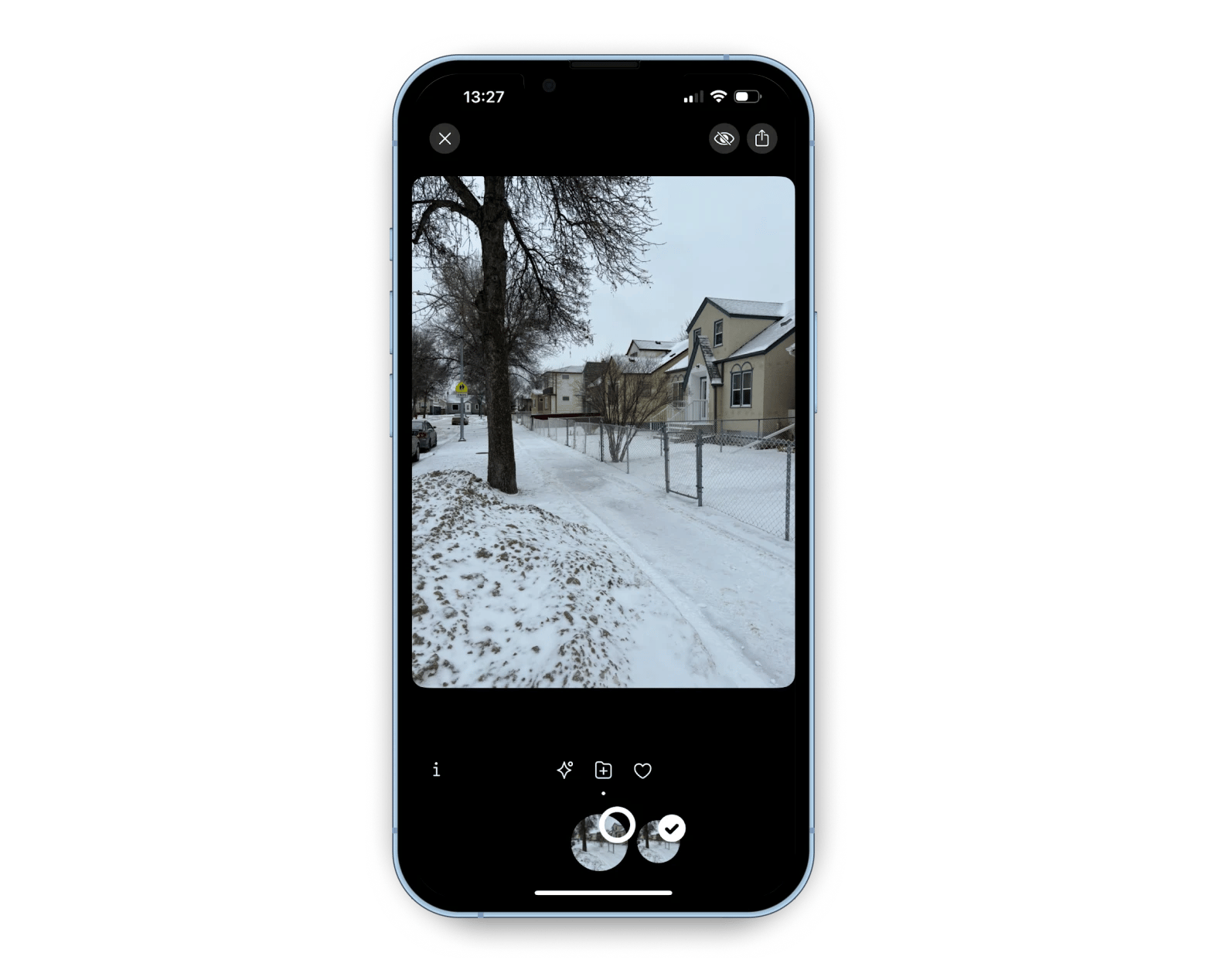
Decide what to delete, keep, favorite, or add to an album in moments.

Organize your iPhone photos
The best way to organize photos on your iPhone is the one you actually use — having a cluttered phone with no space for new memories, important documents, or work files is no fun. And while buying a new phone with even more storage may seem enticing, it won’t make it easier to find the photos, screenshots, or scans you actually need.
This is why figuring out how to organize photos on your iPhone in a way that you can make sense of is vital. Create albums for dedicated image types, use the built-in tools in the Photos app to find duplicates, images of specific people, screenshots, and videos. Catalog photos to albums and remove the ones you no longer need.
Use iCloud, Google Photos, or alternative external storage to keep your photos backed up just in case something happens or to help preserve on-device storage. Try Dropshare to drop photos to an external drive easier. Utilize CleanMy®Phone’s decluttering and organization tools to keep your phone in top shape.
You can find CleanMy®Phone and Dropshare on Setapp, an app subscription with dozens of tools for your Mac, iPhone, and iPad. Under a single subscription, you can use many apps to make tackling your everyday tasks easier. You can start a Setapp free trial today and use the apps on the platform for free for 7 days!






