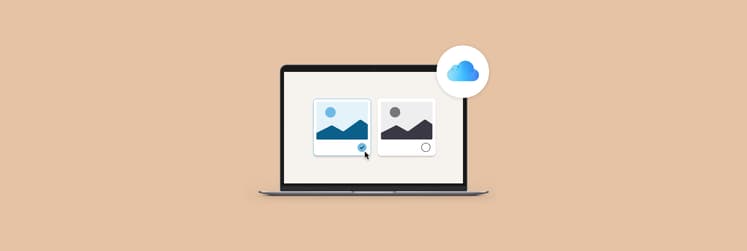How to delete iCloud photos
Your iCloud suffocating? Well, you must be a fabulous photographer! In most cases, when your iCloud is full, it's full of images and videos. Unless you clean up your library every week, there must be quite many duplicates and nearly identical photos cluttering up your storage. In this article, we explain how to delete photos from iCloud storage, including duplicates, quickly and easily.
Why delete photos from iCloud?
Removing photos from iCloud really comes down to saving space and keeping things organized. iCloud only gives us a little bit of free space, and photos, especially the good ones, can fill it up fast. Saying goodbye to old or not-so-good photos frees up space, so you don't have to pay for extra storage. And it makes it easier to find the photos you really love.
So, how to delete photos from iCloud? Maybe you want to free up space in the cloud without losing precious memories on your device, or it's time to completely clean out iCloud. Or perhaps you're just looking for the smoothest way to keep your storage clean.
Whatever the case, we've got you covered with a step-by-step guide for each scenario. Let's break down these three different approaches to handling your iCloud photo storage so you can find the perfect balance for your digital life.
How to delete photos from iCloud without losing them on iPhone
Modern iPhones arrive with a rich storage capacity, which means you can store a good bunch of photos and videos locally. Apple recommends syncing your iPhone media to iCloud, so you don't lose your precious photos when something happens to your iPhone or it runs out of storage. But it's always your choice! You can disable syncing and keep your images on iPhone, while deleting them from iCloud.
Here's how to delete photos from iCloud but not iPhone:
- On your iPhone, open Settings.
- Tap your account name.
- Go to iCloud > Photos.
- Disable iCloud Photos syncing.
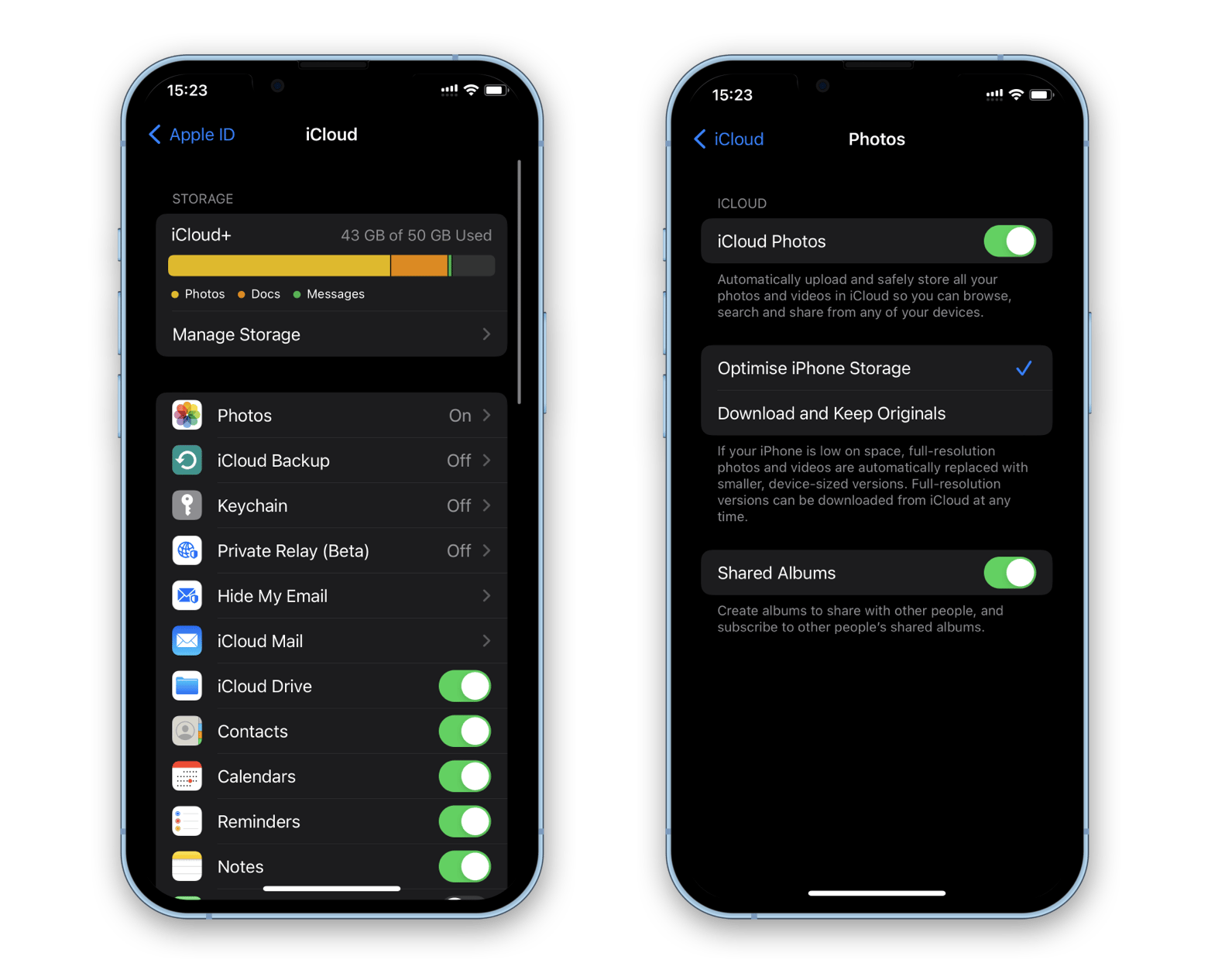
- Next, open icloud.com in a browser and sign in with your Apple ID – it's best to use your Mac for this.Next, open icloud.com in a browser and sign in with your Apple ID – it's best to use your Mac for this.
- Go to Photos, press the Command key, and select the photos you want to delete (find more tips on selecting multiple photos in iCloud here).
-
Click the Trash icon in the top-right corner to delete the selected photos.
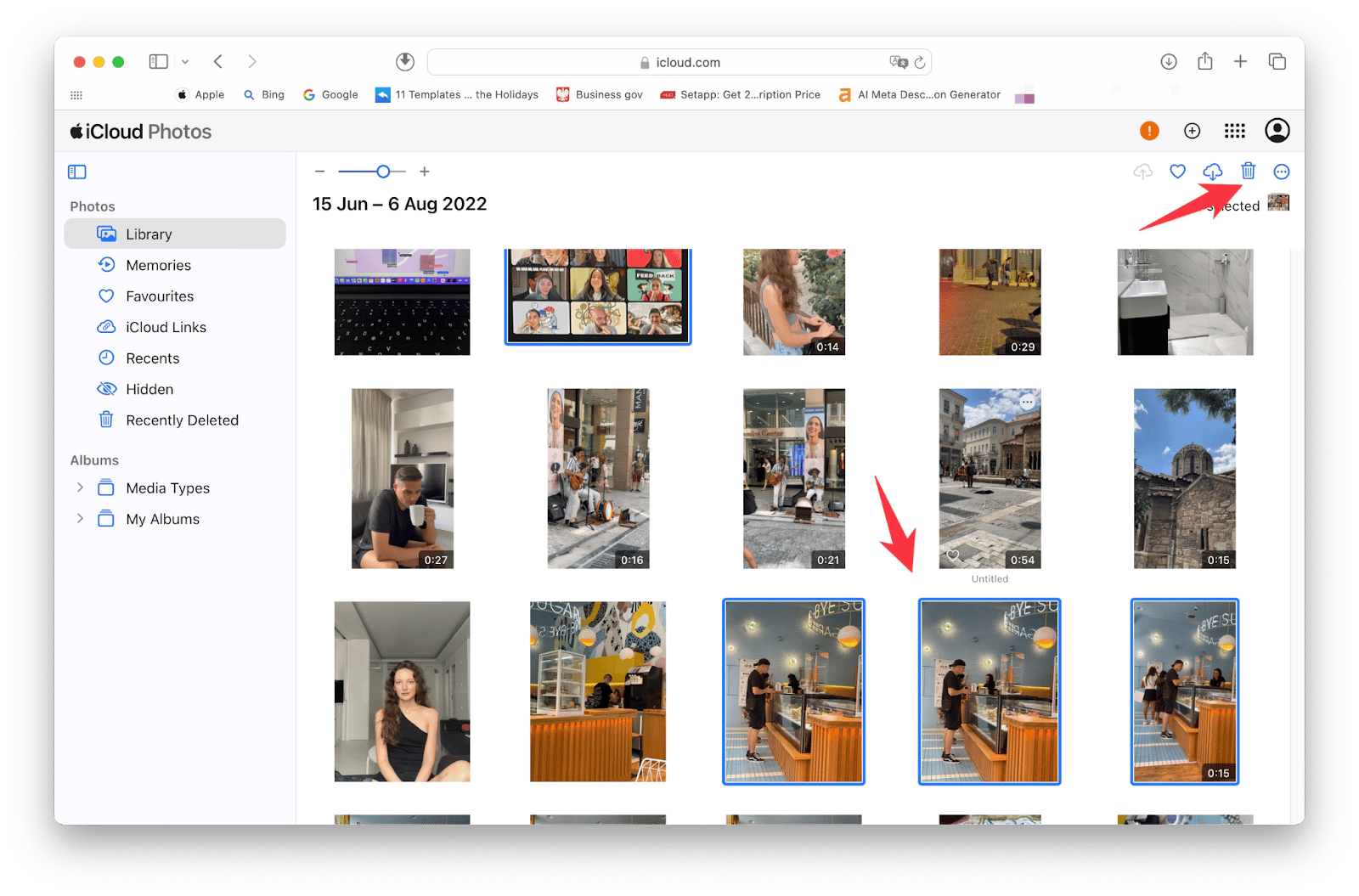
Now, the photos are gone from iCloud Photos on all your devices, but your iPhone library hasn't been affected.
If you're wondering how to delete all photos from iCloud, we have good news: you don't have to click on each photo to delete it. Instead, press Command + A to automatically select all images. One condition: you need to do it on Mac.
After you've wiped your iCloud library clean, the photos will still be kept in the Recently Deleted folder for the next 30 days. After that, they will be deleted permanently. This is why you shouldn't worry about accidentally deleting an important file; you can restore it:
- Go to icloud.com.
- Choose the Recently Deleted folder in the sidebar.
- Select the photos and videos you want to restore and click Recover.
There's also an option to delete the photos and videos from the Recently Deleted folder if you don't need them to stay there for another 30 days: open the folder on icloud.com and click Delete All. That's how to permanently delete photos from iCloud.
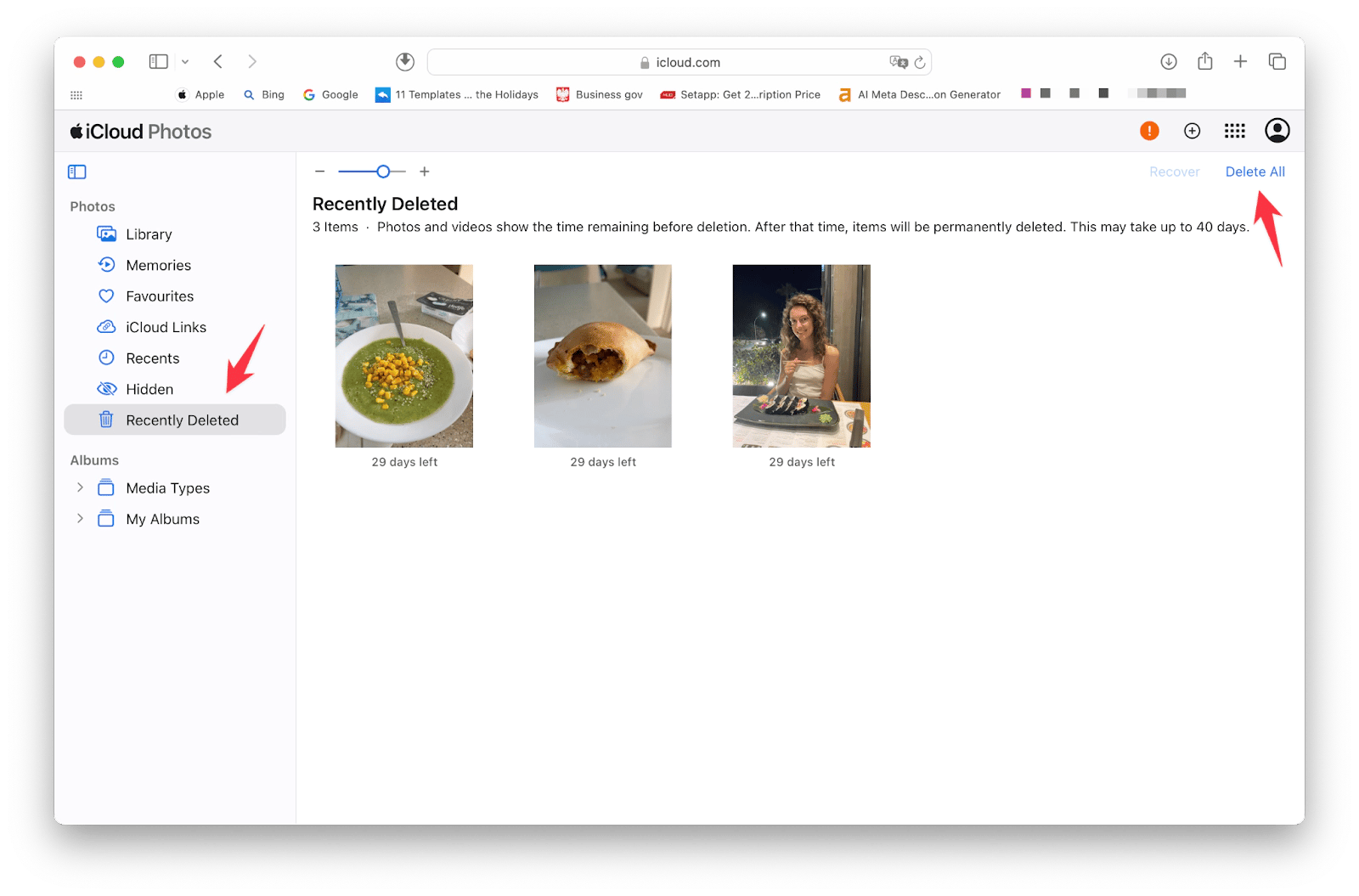
Tip: If you've accidentally deleted photos, don't forget to check the Recently Deleted folder on your iPhone first. Photos hang out there for 30 days, giving you a chance to get them back easily. Just go to Photos > Albums > Recently Deleted, pick the photos you want back, and hit Recover.
How to remove photos from iCloud on Mac
You can also delete photos from your iCloud photo library. Here is how:
- Open Photos on your Mac (look for a rainbow-colored flower on a white background).
- Click Library in the left sidebar.
- Select the photo you want to delete.
- If you want to delete more than one photo, hold down the Command key and select the others.
- When you've selected all the photos you want to get rid of, press the Delete key on your keyboard.
- Select Delete in the window that opens.
Tip: Clear out duplicates from your Mac with Gemini. The app quickly finds duplicates and similar pics that are just taking up space on your Mac. Just drag a folder into Gemini, and it'll show you which photos you can ditch without losing anything important.
With Gemini, you'll even have an option to double-check everything before deleting. Since photos can really eat up your storage, using Gemini is a smart move to free up space, especially if you've never cleaned out your photos like this before.
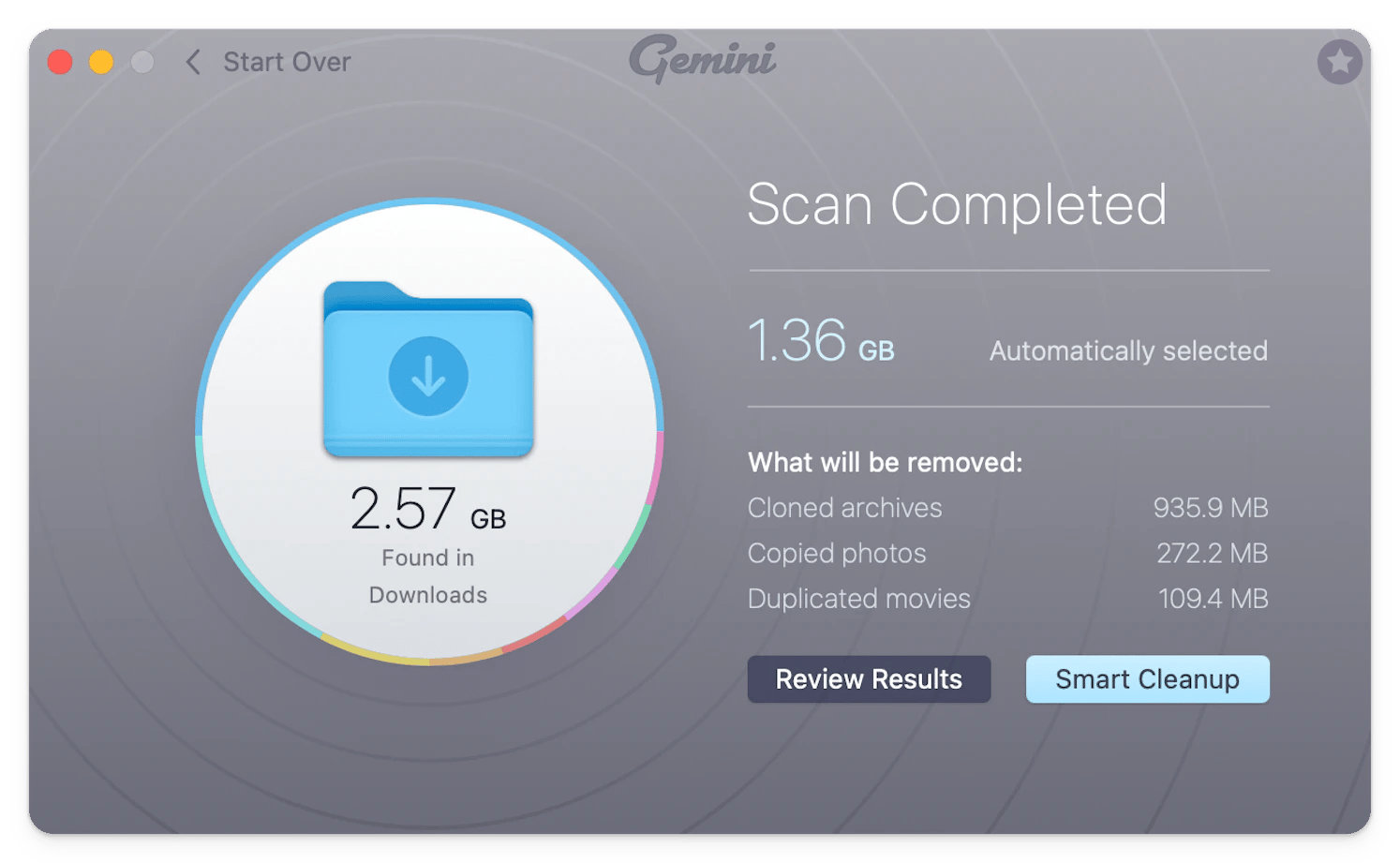
We recommend using CloudMounter to make managing your photos even easier. CloudMounter gives you nearly unlimited storage capacity and the flexibility of a built-in hard drive by connecting your online storage accounts like OneDrive, Dropbox, Google Drive, and more to your Mac's Finder.
You can choose which drive to mount the most popular clouds as disks using CloudMounter's Connections menu. Just click on the drive you want to mount, log in, review the information, and then click on Mount again.
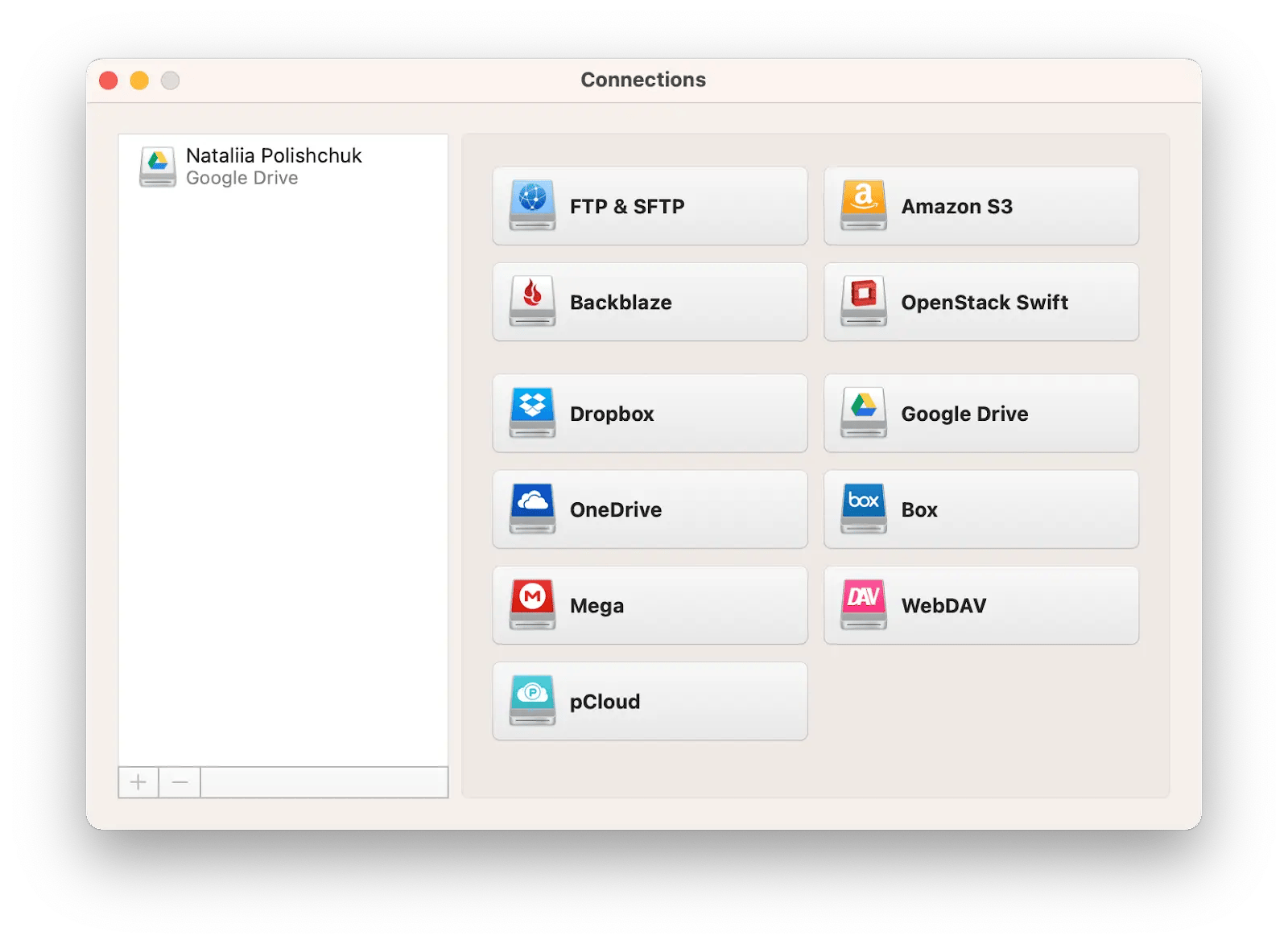
How to permanently delete all photos from iCloud on an iPhone or iPad
Although it's most convenient to clean up an iCloud account from a Mac, you can also use your iOS device for the job. For example, you might want to go this way if you have iCloud syncing enabled and want to delete photos and videos both on your iPhone/iPad and iCloud.
Before we explain how to delete iCloud photos from the iPhone, here's one useful tip: install CleanMy®Phone to get rid of duplicates and similar photos. This is a great way to clean up your library. And who knows, maybe after you get rid of all the duplicates, you won't need to delete any more photos!
Here's how to delete photo duplicates and similars with CleanMy®Phone:
- Open CleanMy®Phone via Setapp — you can install the app both on iPad and iPhone.
- Let CleanMy®Phone scan your camera roll (it will take just a few seconds).
- Conveniently, CleanMy®Phone will organize duplicates and similar photos/videos into folders, so you can review the results and either select certain items you want to delete or delete all.

If you still want to know how to delete photos from iCloud on iPhone, here's how it works for synced devices:
- Go to Settings on your iPhone/iPad.
- Tap your account name.
- Go to iCloud > Photos.
- Enable iCloud Photos syncing.
- Open the Photos app.
- Tap and hold the image you want to delete and choose Delete from Library or use the Select button to select multiple photos/videos, and then tap the Trash icon to delete them all.
That's it. The photos are now gone from your device and iCloud account.
There's also an option to clear up your entire iCloud photo library from the iPhone, without having to select photos one by one. Here's how it works:
- Open Settings on iPhone/iPad.
- Tap your account name.
- Go to iCloud and tap Manage Storage.
- Choose Photos and tap Disable & Delete.
- Confirm that you want to delete photos. That's how to delete photos from iPhone iCloud.
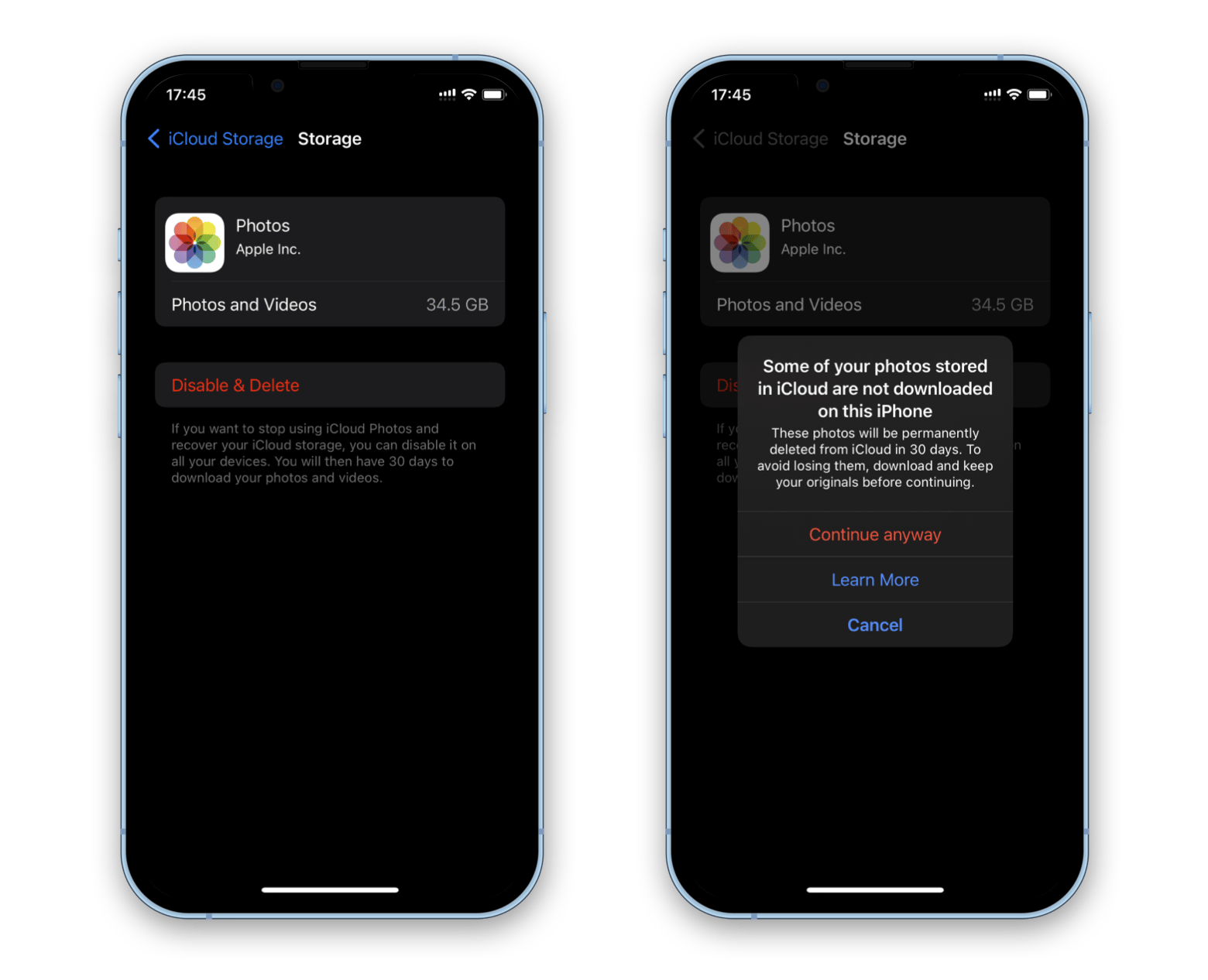
Once you know how to delete photos from iCloud, it will become easier for you to manage your storage on any Apple device. But let's admit it, cluttered storage is not always our fault. On macOS, tons of junk files – app caches, leftovers, system file duplicates – are generated on a daily basis. It's not easy to delete them manually, so they just sit there, eating up your gigabytes.
CleanMyMac will help you get rid of redundant system files and other Mac junk:
- Open CleanMyMac via Setapp.
- Choose Cleanup and run a scan.
- Review results and clean your Mac from clutter.
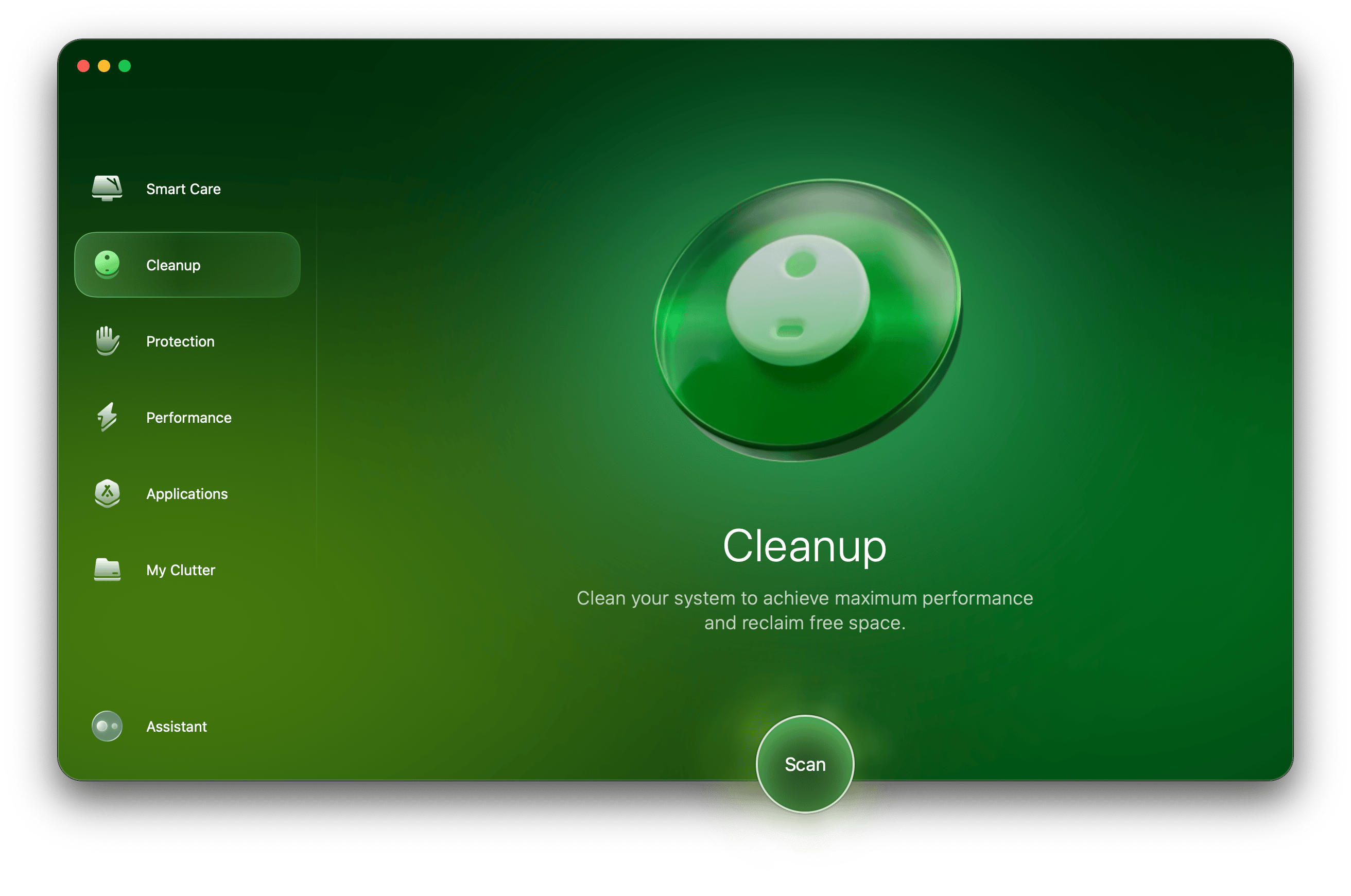
How to delete photos from iCloud storage: Recommended flow
We hope this guide on how to delete photos from iCloud comes in handy and helps you free up quite a few gigabytes!
While there are different ways to declutter storage, you should always take into account things like your local storage capacity, the capacity of your iCloud plan, and the risks involved. For most folks, the following flow will be the most favorable:
- Scan your photo library with CleanMy®Phone and get rid of duplicates and similar photos.
- Enable iCloud syncing if you want to delete photos from both iCloud and your iOS device. Then, delete them from your iPhone.
- If you came here to learn how to permanently delete photos from iCloud and not iPhone, disable iCloud syncing and delete photos via your iCloud account.
- Install Gemini and CleanMyMac to keep your Mac photo gallery and storage tidy, too.
The best part? CleanMy®Phone, Gemini, and CleanMyMac X are part of Setapp, an app subscription for macOS and iOS, so you don't have to buy them. In fact, we encourage you to try the apps out with a free seven-day trial first and then decide if you need them. Note that Setapp hosts 240+ other handy tools for Mac, iPhone, and iPad to tackle almost any task you can imagine. So give it a try.
Other than that, we wish you a productive storage cleanup!