How to restore an iPhone from backup: Best fixes & solutions found
Backing up your iPhone is essential. I learned this the hard way while trying to capture the landscape over the fast mountain river (don’t ask me). One wrong move and my phone slipped right out of my hands and into the fast, freezing water — all my vacation photos, messages, and notes were instantly gone. Luckily, iCloud had my back. Thanks to my recent backup, I restored everything (well, almost).
So, if you haven’t set up the iCloud backup yet, this is your sign to do it. And if you’re looking for guidance on how to restore iPhone from backup, you’re in the right (and supportive) corner of the internet.
How to restore iPhone from local backup
First, let me break something down for you. There are two main ways you can do the backup: first, through the local backup, and second, using iCloud.
iCloud backup saves your data online in Apple’s cloud. No cables — just a Wi-Fi connection, and your data is securely saved on Apple’s servers. But you’re working with limited storage unless you’re paying for a bit of the extra space. So, it’s perfect for keeping your essentials safe without thinking too much about it.
Local backup, on the other hand, stores everything on your computer (doesn’t matter whether it is Mac or Windows) through Finder or iTunes. It’s faster, doesn’t rely on internet speed, and keeps a complete copy of your iPhone, but you need to connect your phone to the computer.
Both work — it just depends on whether you prefer convenience or control.
First steps to restore the iPhone from backup
Let’s start with the local backup. Here’s what you will need:
- Your iPhone (can also be iPad or iPod touch)
- USB cable
- Mac with Finder (macOS 10.15 or later) or iTunes (macOS 10.14 or earlier or Windows). To check which macOS version you’re using, go to Apple menu > About This Mac.
- Your device passcode.
Here’s a quick table of steps to restore the iPhone from a local backup:
Restore the iPhone from local backup on… | Do this! |
macOS 10.15 or later | Connect iPhone with a USB cable > In Finder, under the General tab, click Restore from this backup > Choose the backup you want to restore from > Restore. |
macOS 10.14 or earlier or Windows | Connect iPhone with a USB cable to Mac or Windows PC > Open iTunes. You may use the Apple Devices app on Windows > Click the iPhone icon in the top-left corner of the iTunes window > Summary > Restore Backup > Restore. |
Yay – you can now enjoy your restored device.
How to restore iPhone from iCloud Backup: my experience
When I accidentally dropped my phone into a rushing river while trying to capture the perfect mountain landscape, I wasn’t stressing out (well, almost). Of course, I lost it. And I could have been more careful. But thanks to iCloud backups, I was able to recover everything except those mountain landscape pictures.
Steps for restoring an iPhone from the iCloud Backup
Here’s how to get the most out of your iCloud backups. But before you start:
- Check that your iCloud backup is up-to-date and you remember your Apple ID password.
- Make sure you've got a reliable Wi-Fi network.
- Plug in your iPhone to ensure it stays powered throughout the process.
Note: Also, if your device has already been set up, you must erase all content first to access the iCloud restore option. To do it, Go to Settings > General > Transfer or Reset iPhone > Erase All Content and Settings to start fresh.
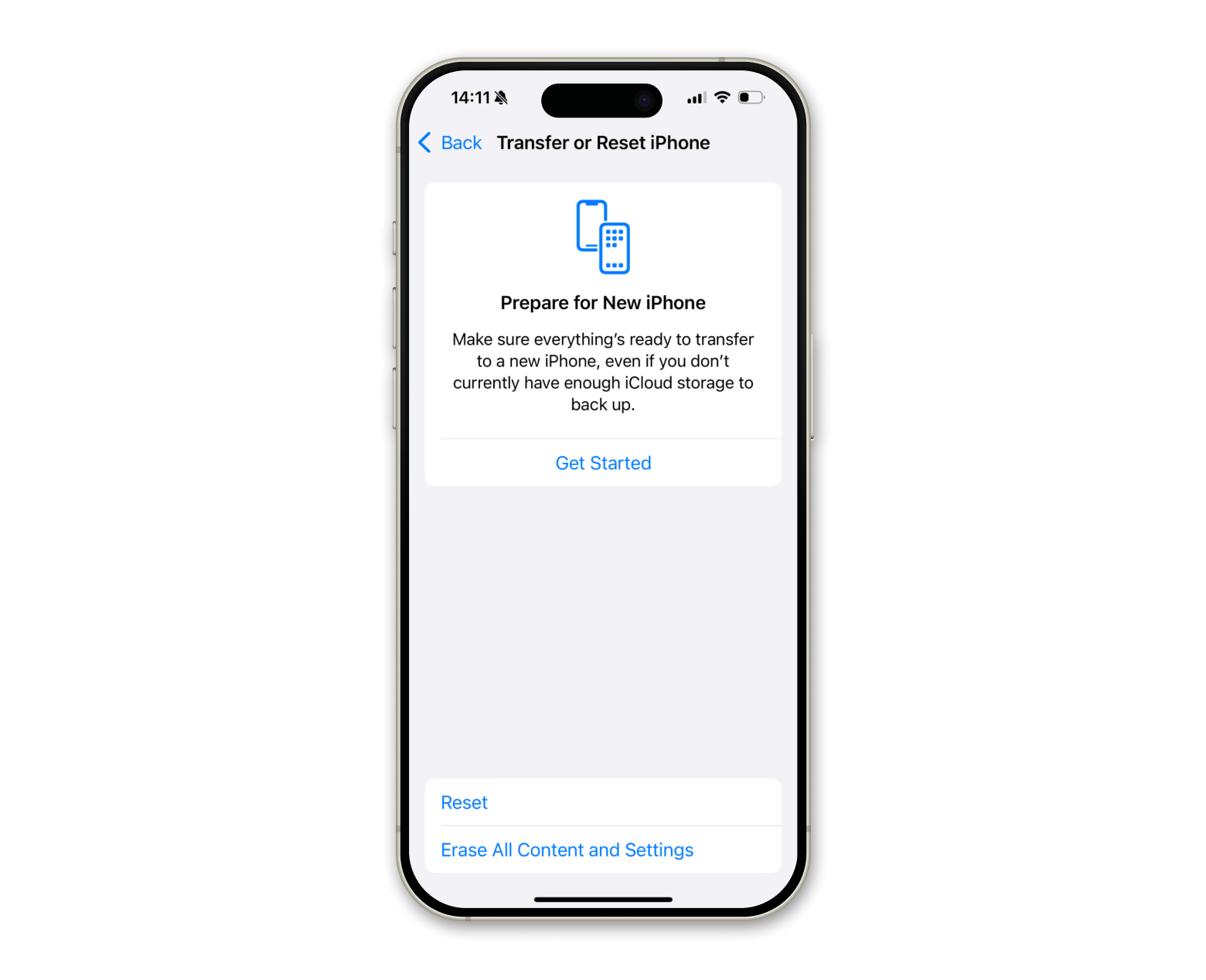
Restore your data from iCloud backup
Once the erasing is complete, your iPhone will restart, allowing you to set it up as a new device or restore it from an iCloud backup.
Here’s how to restore it:
- Turn on your iPhone, and you should see the Hello Screen.
- Follow the onscreen setup steps until you reach Transfer Your Apps & Data.
- Tap From iCloud Backup.
- Enter your Apple ID and password.
- You’ll see a list of backups with their dates and sizes. Choose the most relevant one to restore.
- When prompted, sign in with your Apple ID to restore apps and purchases.
- Stay connected to Wi-Fi and watch for a progress bar to appear.
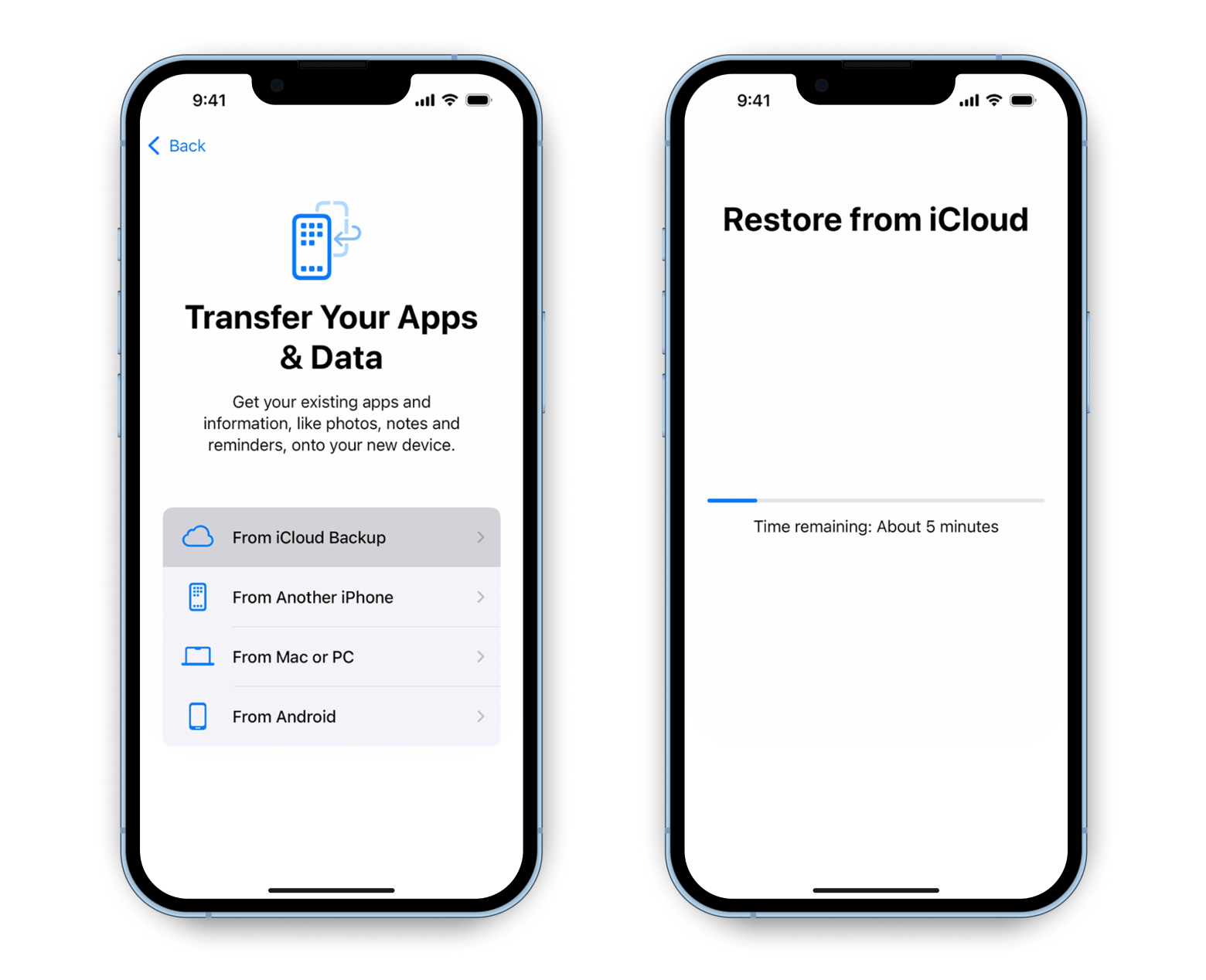
Images source: support.apple.com
Depending on your backup size and internet speed, this may take anywhere from 30 minutes to a few hours (some Reddit users even had 2-day estimates, haha). Once the progress bar completes, your iPhone will restart. Some content will continue to be restored in the background over the next few hours or days. Keep your device connected to Wi-Fi and a power source to speed up the process.
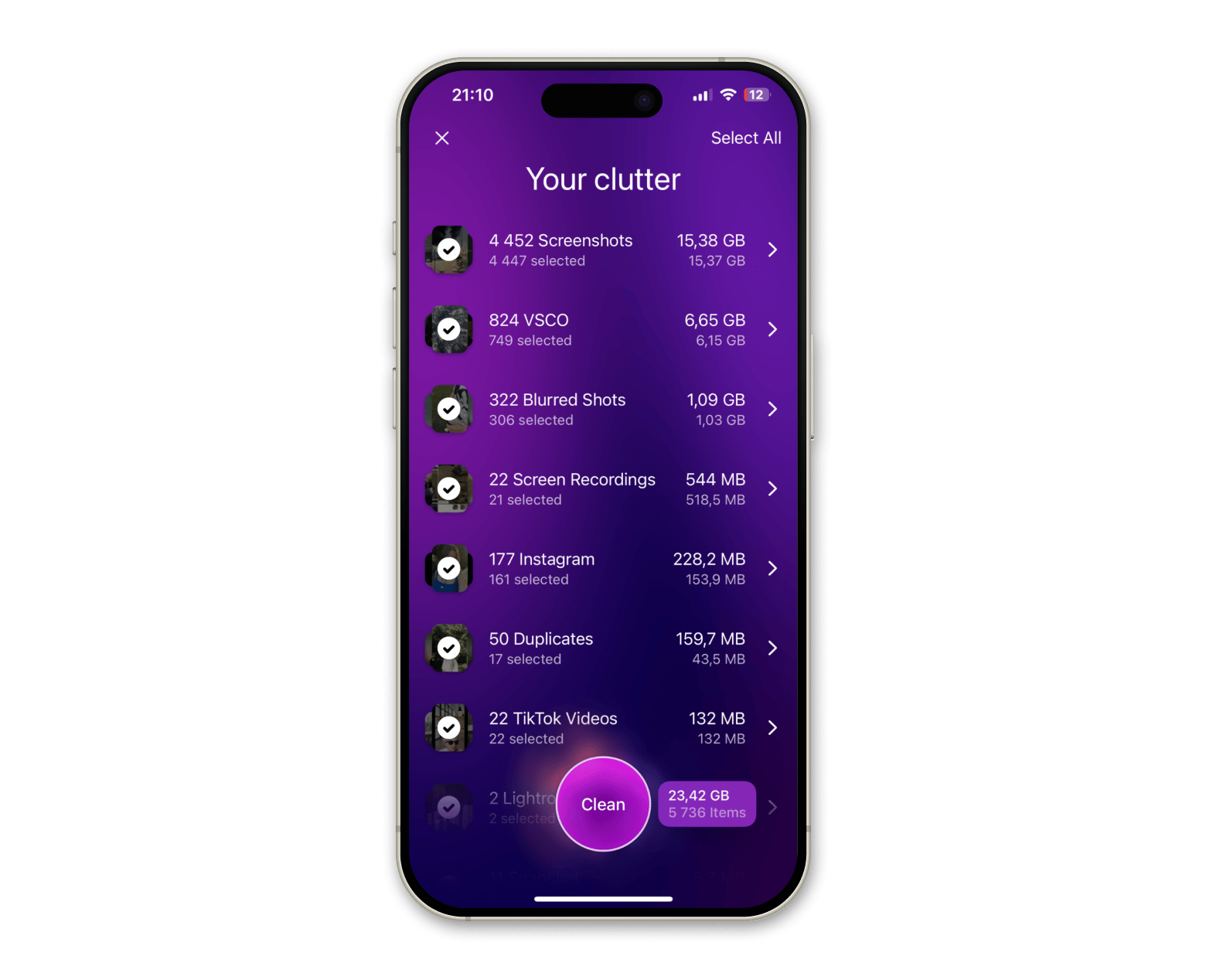
What does restoring from iCloud mean, really?
Restoring from iCloud basically means downloading a saved version of your iPhone’s data (apps, photos, messages, settings, and, maybe, heartbreak notes) from Apple’s cloud servers back onto your device.
During restoration, your device connects to these servers via Wi-Fi, verifies your Apple ID, and downloads the backup data — that is easy. It’s like your phone takes a quick trip to the cloud spa and comes back feeling like its old self again.
Also, check out how to back up iPhone contacts with or without iCloud.
How to restore iPhone from backup after setup
If you decided to start fresh on your iPhone to make it feel brand new, I totally get it. There’s something satisfying about giving your phone that clean-slate vibe. Personally, I love the chance to skip installing all the old iCloud backups or apps I don’t need.
But if you’ve gone halfway into setting things up and now feel like it’s more work than you bargained for, don’t worry. You have a way back (or further — whatever you want to call it). Whether you’re looking to restore from a backup to save time or just to get back all your stuff, I’ve got a solution.
Note: before restoring, consider backing up your current data to iCloud or a computer so nothing is lost.
Let’s see how you can restore your iPhone from a backup even after the setup is done:
- Go to Settings > General > Transfer or Reset iPhone > Erase All Content and Settings.
- Confirm your passcode and Apple ID password to proceed. This will erase the device, but your backup will remain safe in iCloud or your computer.
- After the device restarts, you’ll see the Hello screen. Follow the prompts until you reach the Apps & Data screen.
- Select Restore from iCloud Backup or Restore from Mac or PC, depending on where your backup is stored.
- Sign in with your Apple ID, and select the backup you want.
That’s it — wait for the process to complete.
Restore iPhone from backup without erasing data
For this method, I recommend using AnyTrans for iOS. It’s perfect for automatic and wireless backups, and it also helps you restore files to your iPhone without a factory reset. With AnyTrans for iOS, you can browse backup content and select exactly what you want to restore.
Here’s how to do it:
- Install and open AnyTrans for iOS on your Mac.
- Connect your iPhone to your Mac via a USB cable.
- From the side menu, click Backup Manager.
- Click Restore Backup.
- Browse the backup content and restore it to your iPhone.
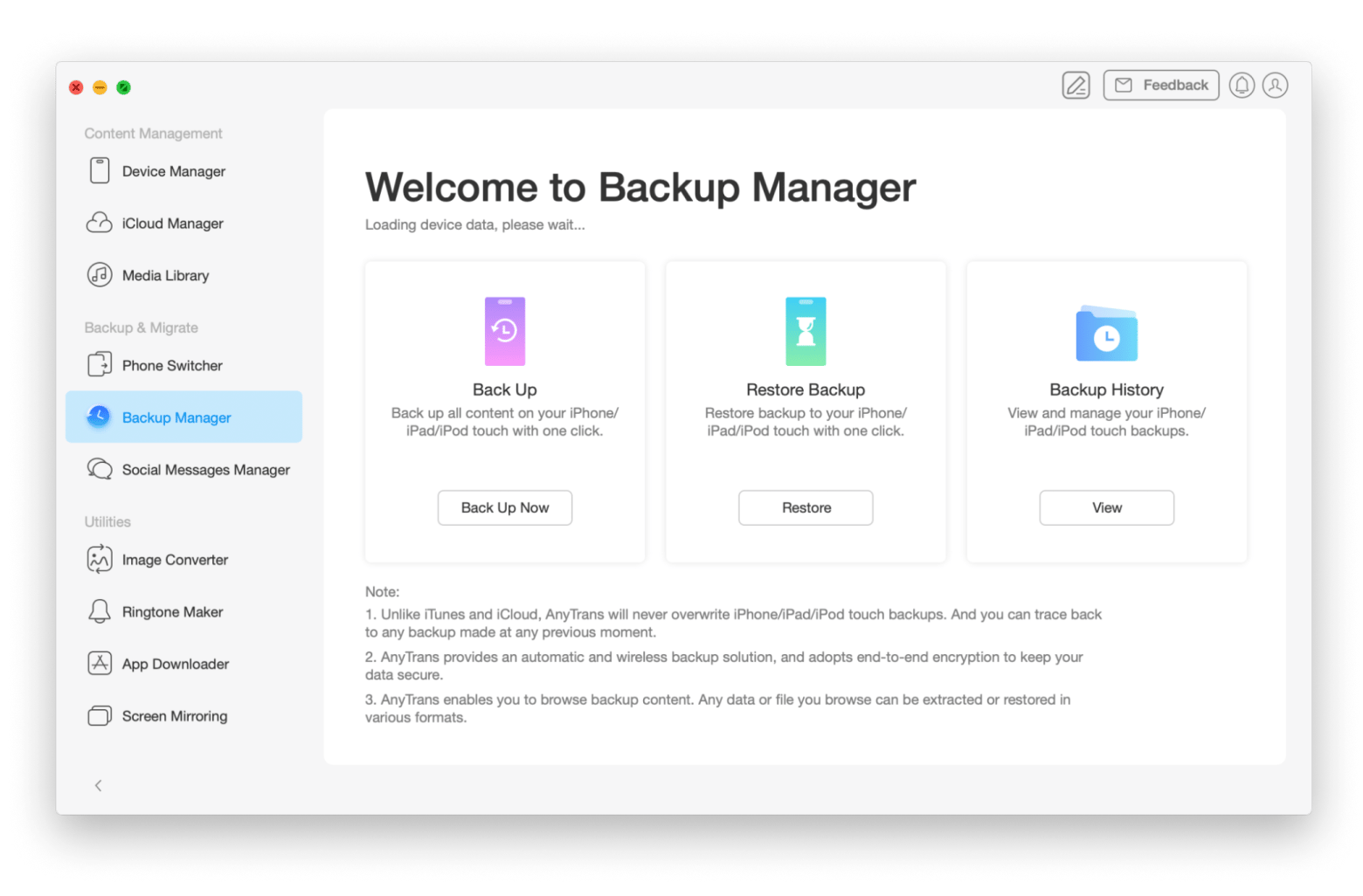
How to restore iPhone from backup after factory reset
I’ve done it both ways: starting fresh with a new device and restoring everything from scratch after a reset. The key difference? With a new device, you can restore your data during setup, while post-reset restoration means erasing everything first and then retrieving your backup through iCloud, Finder, or iTunes.
Here’s a quick solution table to restore after a factory reset:
I want to restore via… | Do this! |
iCloud | Turn on iPhone and follow the setup until you see Apps & Data > Tap Restore from iCloud Backup > Sign in with your Apple ID > Choose the relevant backup > Stay connected to Wi-Fi until the process is done. |
Finder (macOS 10.15 or later) | Connect your iPhone to your Mac with a USB cable > Open Finder > Locate your device > Click Restore Backup > Choose the backup to restore >If encrypted, enter your password. |
iTunes (macOS 10.14 or earlier/Windows) | Connect your iPhone to your Mac or Windows and open iTunes > Choose your device b in the top-left corner > Click Restore Backup and choose the backup > Enter the encryption password, and wait for the process to finish. |
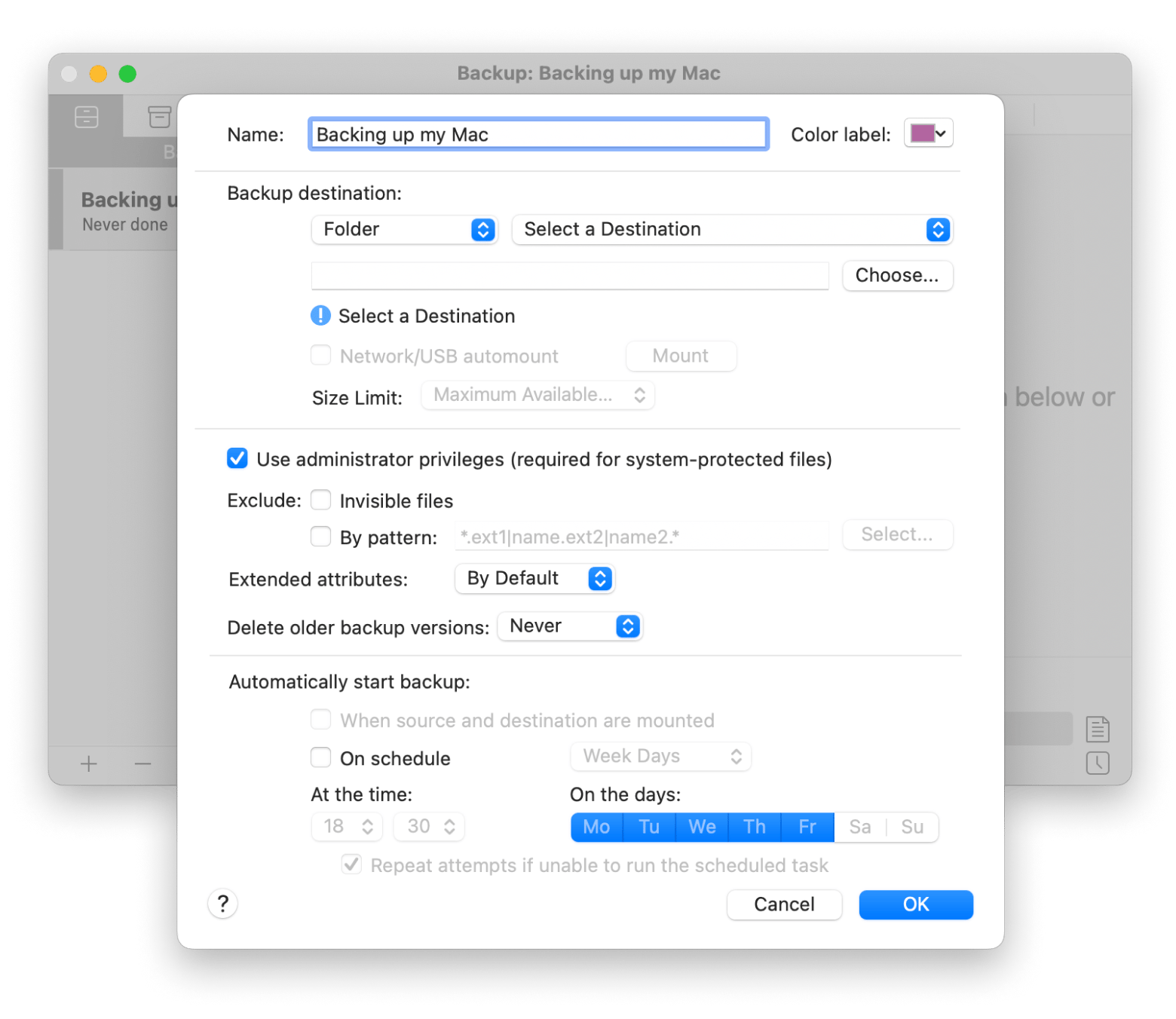
Troubleshooting common iPhone backup restoration issues
I didn’t run into many issues personally, but after some deep dives into Reddit (where everyone loves to share their iPhone woes), I found what people usually struggle with.
Here’s a quick table to help you troubleshoot like a pro:
I have an issue with… | Try this! |
Backup Not Found | Go to Settings > Apple ID > iCloud > Storage > Backups > Verify you’re signed in with the correct Apple ID. For local backups, ensure the backup is still on your computer via Finder or iTunes on Mac. |
Slow restoration | Switch to a faster or stable Wi-Fi > Keep your iPhone plugged into a power source during restoration. |
iCloud restore errors | Ensure your iPhone has enough free storage > Update your iPhone to the latest iOS version > Restart your device and attempt the restore again. |
Restoration stopped midway | Ensure your Wi-Fi connection is stable > Check for enough battery power > Plug your iPhone into a charger. |
Incomplete data restoration | Verify if apps or files were purchased/downloaded under a different Apple ID > Use AnyTrans for iOS to restore specific data, such as messages or photos. |
Device won’t appear in Finder/iTunes | Ensure your iPhone is unlocked and you’ve tapped Trust This Computer > Try using a different USB cable or port. |
Whether it’s a missing backup, slow restoration, or one of those quirky errors that seem designed to test your patience, these solutions should help you tackle common iPhone backup issues like a pro. From stable Wi-Fi to updating your iOS, a little prep goes a long way.
How long does it take to restore iPhone from backup?
It typically takes a few hours, depending on factors like the backup type, size, and your internet speed. Some Reddit users have shared stories about backup estimations stretching to two days, but those are rare cases — or at least, that’s what I like to believe!
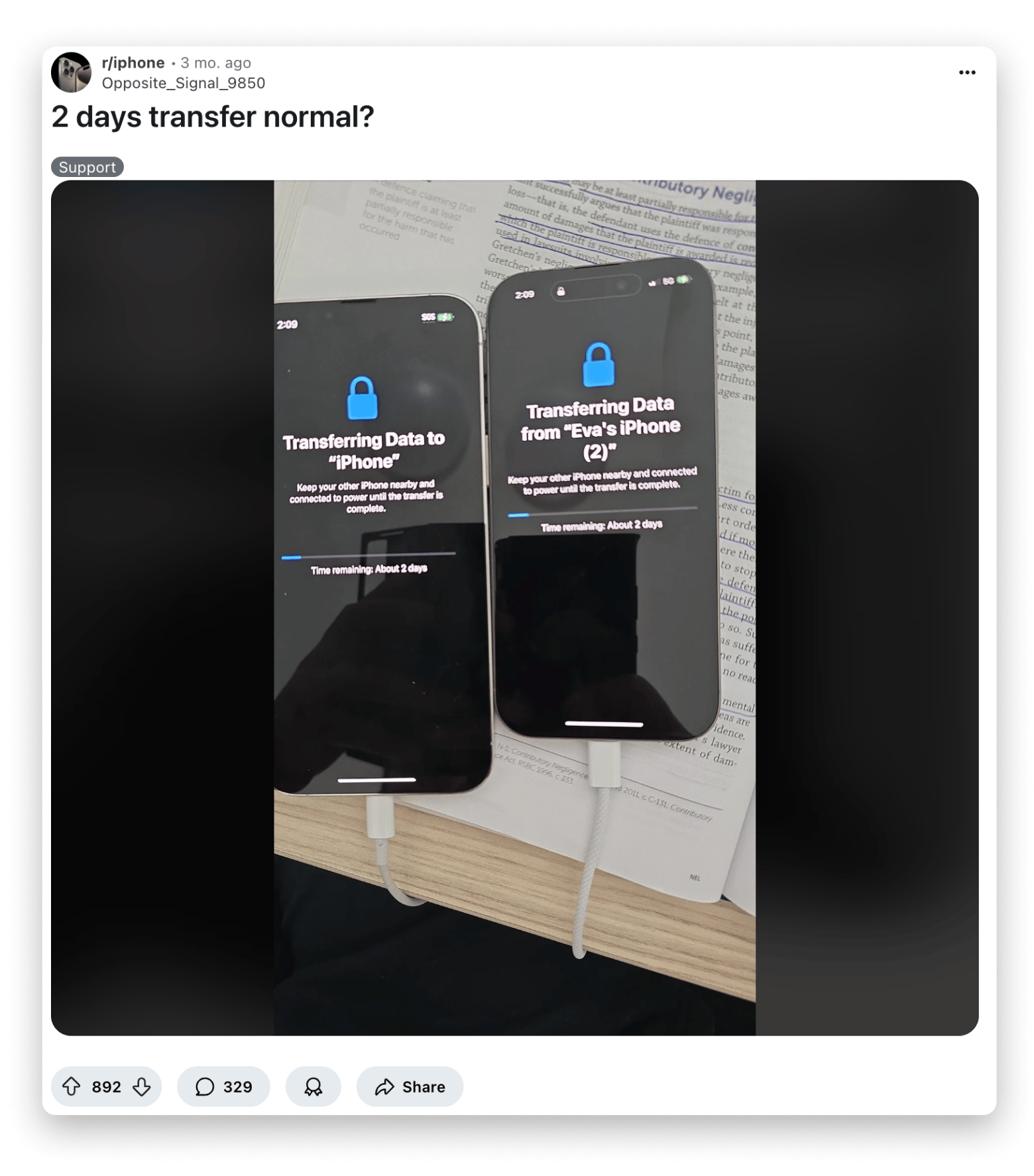
Image source: Reddit.com
Wrapping up: how to restore iPhone from backup
Whether you’re bringing back memories from iCloud, restoring everything after an iPhone factory reset, or carefully selecting specific data to recover, there’s a method for everyone. And if things don’t go as planned? Well, now you’ve got a troubleshooting guide to keep you on track.
Personally, I’ve found that taking the time to set up reliable backups, whether through iCloud or apps like AnyTrans for iOS and Get Backup Pro, gives me peace of mind. Trust me, knowing your data is safe makes those “oops” moments (like dropping your phone in the river) a lot less stressful.
Explore apps like AnyTrans, Get Backup Pro, and CleanMy®Phone on Setapp — free for a 7-day trial. Your future self will thank you.
FAQ
Can you restore an iPhone backup after setup?
You can restore an iPhone backup after setup by erasing your device and choosing a backup during the setup process. If you want to avoid erasing, third-party apps like AnyTrans for iOS allow you to restore specific data without starting from scratch.
Can you manually restore an iPhone from a backup?
Using Finder (macOS 10.15 or later) or iTunes (macOS Mojave or Windows), you can manually select and restore a backup stored on your computer. Apps like Get Backup Pro give you even more control over this process.
Can you restore from an iCloud backup without resetting an iPhone?
No, restoring a full iCloud backup requires erasing your iPhone. However, you can recover specific data, like contacts or photos, via apps like AnyTrans for iOS to selectively restore files.
Can you restore an iPhone backup without the password?
If the backup is encrypted, you’ll need the password to restore an iPhone backup. Without it, you can’t access encrypted data.





