How to delete iOS apps on M1 Macs
Apple has been designing its own chips for its devices since the first iPad came out in 2010, the latest chip iteration being the Apple A15 Bionic featured in iPhone 13.
For Macs, however, the first Apple-designed chip — Apple M1 — only came out in 2020 with a MacBook Air, Mac mini, and MacBook Pro. In 2021, it was followed by a 24-inch iMac and soon improved on (as Apple M1 Pro and Apple M1 Max) in 14 and 16-inch MacBook Pros.
Beside a ton of exciting features and tighter integration within the Apple ecosystem, M1 chips also brought a new interesting feature — being able to run iOS and iPadOS apps on Mac.
Having an iPhone app on Mac is great news for developers, since they can test everything on a single platform, but it’s also fun for everyone else to be able to play iOS games or use an iPhone-only task manager on Mac, for example.
There is, however, a slight difficulty some users have experienced when they want to delete iOS apps from Mac. So let’s go over this situation and find an appropriate solution.
How to run iPhone or iPad apps on Mac
Since M1 and A15 (and other Apple-designed chips) now run on the same architecture, they are able to share the same software as well. Imagine having any app on your iPhone running just as flawlessly on your Mac. You can even enable alternative controls that would replace touch-specific use cases.
To install an iOS app on your M1 Mac:
- Launch Mac App Store
- Click on your profile
- Switch from Mac Apps to iPhone & iPad Apps
- Download any app you want
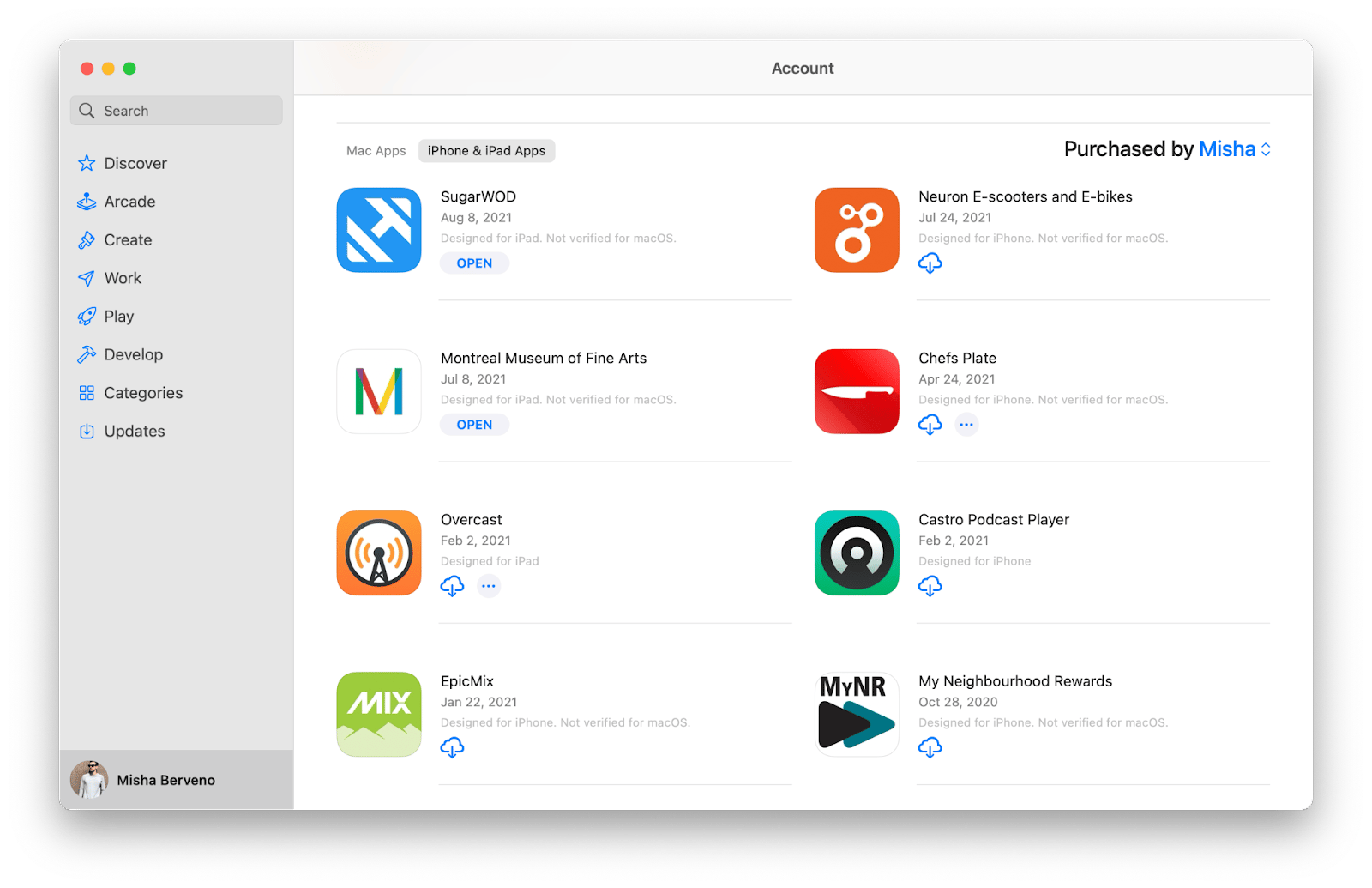
Alternatively, you can search for any iPhone or iPad app online and follow the link to download it.
In most cases, your newly installed apps would behave just like native Mac apps. But there are also some differences. Namely, people have mentioned having difficulties completely deleting these apps from their Macs. To solve this, here’s how to uninstall iPhone apps from M1 Macs.
How to remove iOS applications from Macs with M1
There are at least three different ways for how to delete iPad app on M1 MacBook or Mac mini. The same applies for iOS apps.
In the past, you’ve probably deleted apps by moving them from the Applications folder to the Trash:
- Launch your Applications folder by going Go ➙ Applications in Finder or using a Shift + ⌘ + A shortcut
- Right-click the app you’d like to delete and pick Move to Trash. Alternatively, drag and drop the app icon onto the Trash icon, or use the ⌘ + Delete shortcut.
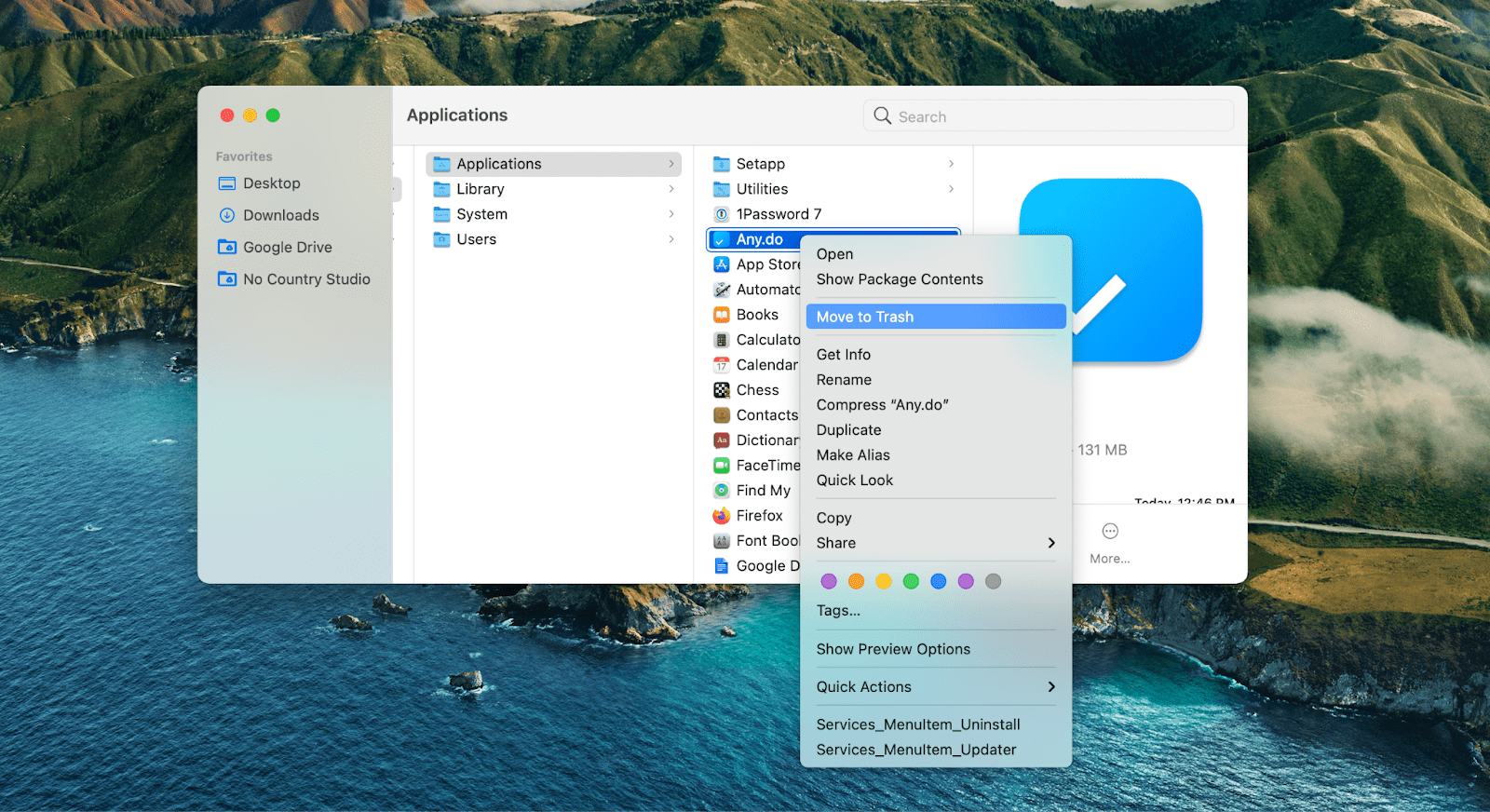
The problem with this method is that it still leaves lots of auxiliary files on the hard drive, primarily in the Library folder (some of them invisible by default and hard to find). If you don’t clean them up right away as well, chances are, this stuff is going to stay on your Mac for a long time as useless clutter taking up space.
How do you clean it up? To delete iOS apps from Macs completely, you need to know a few Terminal commands:
- Launch Terminal from the Utilities folder
- Write cd ~/Library/Containers
- Press Enter
- Write find . -iname *app* (replace “app” with the exact name of the app you’ve just deleted). You’ll get a long and obscure directory name in return (looks like xxx-xxx-xxx, etc.)
- Write rm -Rf followed by the directory name
- Hit Enter to delete
- Repeat the step for each directory if more than one showed up
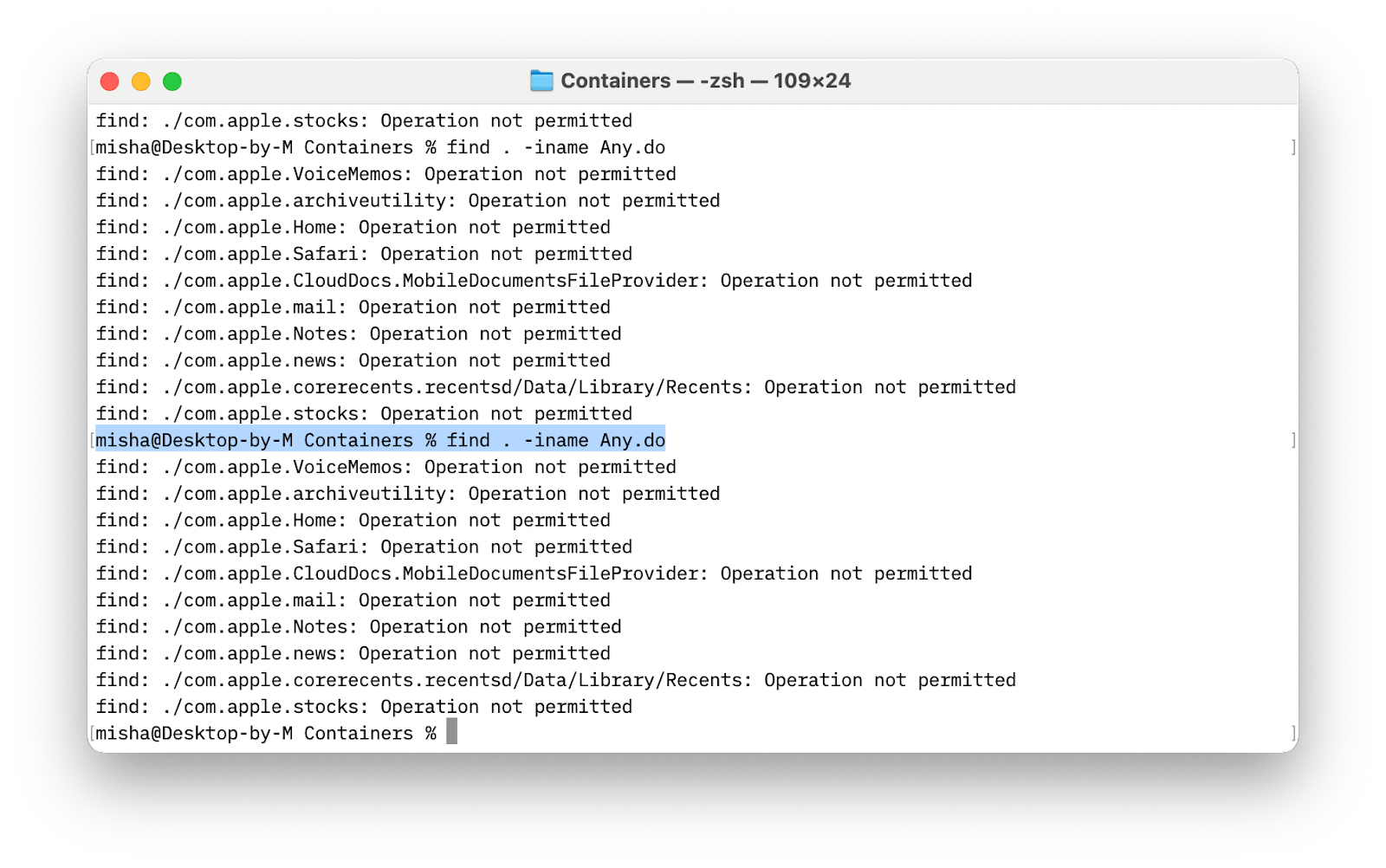
Another default way to delete the app is through the Mac App Store:
- Launch App Store on Mac
- Go to your profile
- Switch to iPhone & iPad Apps
- Click the menu next to the app you’d like to delete
- Select Delete App…
- Confirm
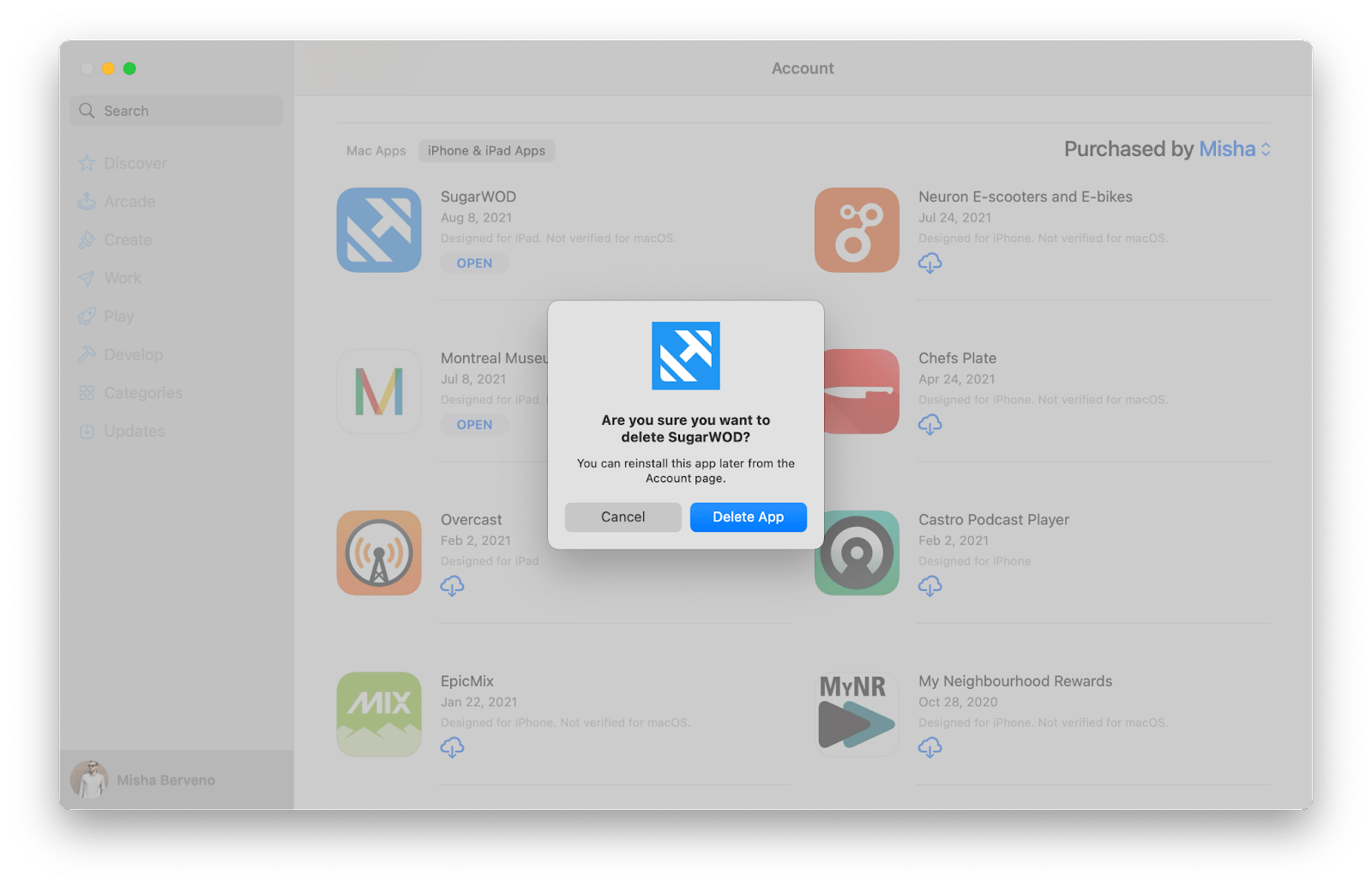
By choosing this way, you might also need to run the Terminal script to ensure there are no files left behind.
What if you don’t want to rely on Terminal to delete apps completely? Is there a faster, more efficient, and safer way to do so? There is! It’s called CleanMyMac X.
CleanMyMac X is the most intuitive optimization app for your Mac. In just a few clicks, you can get rid of duplicate email attachments, clear out the trash bins, do a malware check, clean browser cookies, as well as update and completely uninstall any apps. The app features a variety of useful optimization tools but also gives you the option to run a complete scan — thus optimizing your Mac in record time.
To remove iOS applications from Mac using CleanMyMac X:
- Launch CleanMyMac X
- Navigate to the Uninstaller tab in the sidebar
- Check the app you want to delete
- Click Uninstall
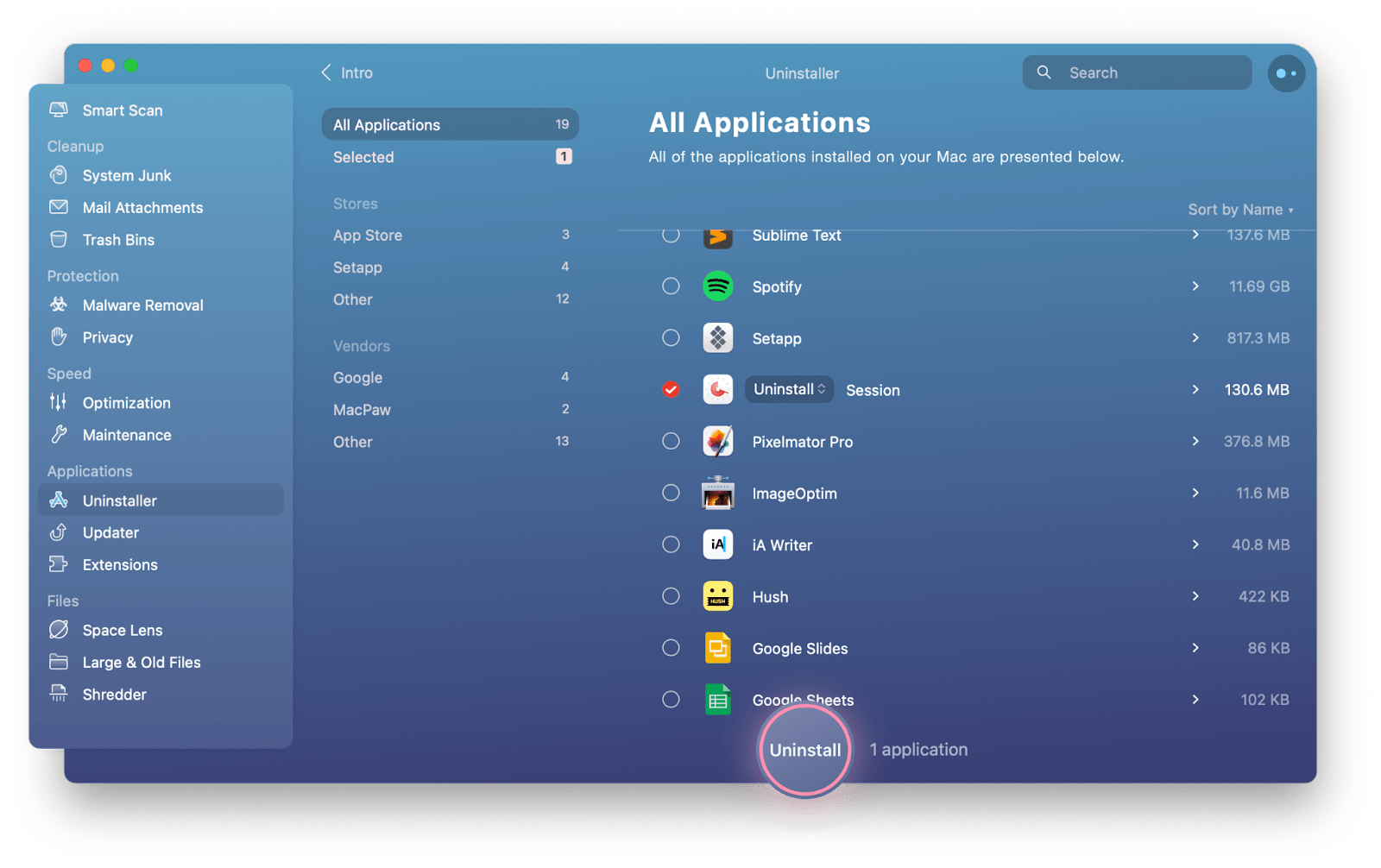
The benefit of using CleanMyMac X over any other ways of deleting apps is that it gets rid of them completely, scanning your whole Mac for their traces. As a result, you don’t get the useless file buildup over time and your Mac stays as speedy as the first day you got it.
If you’re mostly looking for an alternative way to manage your iOS apps, you should try using an iPhone manager such as AnyTrans for iOS.
AnyTrans for iOS is a Mac app that makes managing your phone a breeze. You can use it to manage your contacts, files, calendar events, music, notes, and more. You can also save backups, migrate data to a new phone, download videos, and install or uninstall iOS apps.
To uninstall iPhone apps from M1 Mac with AnyTrans for iOS:
- Launch AnyTrans for iOS
- Switch to the App Downloader tab
- Go to App Library
- Select the app you’d like to delete
- Click Delete in the top bar
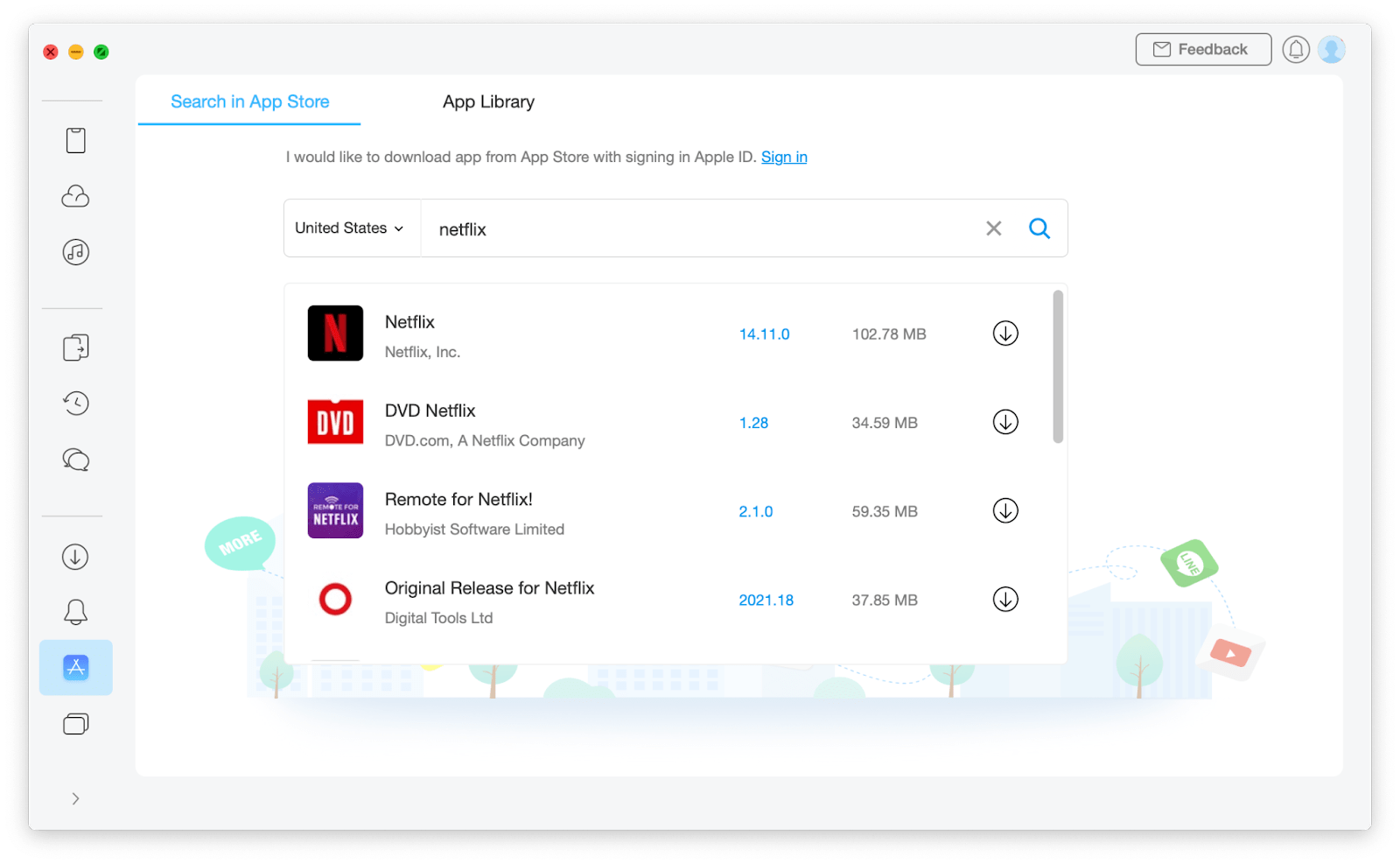
As you can see, you don’t need to do much to remove iOS applications from Mac if you know how to do it correctly. It’s highly recommended to try CleanMyMac X, since it will rid you of any files you want without leaving any traces on your machine. And when it comes to making sure your M1 Mac and iPhone play well together, there’s no better manager than AnyTrans for iOS.
Best of all, CleanMyMac X and AnyTrans for iOS are available to you absolutely free for seven days through the trial of Setapp, a platform with more than 220 top-of-the-line Mac and iOS apps for any task you can come up with, from managing to-dos with GoodTask to converting between formats with Permute. Try every Setapp app at no cost today and be amazed by your new expanded toolkit!





