How to check MacBook temperature
Feeling too hot isn’t comfortable for anyone – whether it’s yourself or your Mac. The frequent heat waves these days have made me feel a certain way about my Mac and its overheating spells. Just as I’d make sure my dog stays cool and comfortable, I realized it’s just as important to make sure my Mac is thriving, too. If you’ve noticed that your Mac temperature seems to err on the high end, I’ll show you how to check your MacBook temperature and help it cool off.
| Ways to check Mac temperature | How to do it |
| Using built-in apps | In Terminal, type sudo powermetrics --samplers smc |grep -i "CPU die temperature" and enter your admin password. |
| Automatically + improve Mac performance | Monitor all Mac sensors with iStat Menus. |
| Automatically + prevent overheating | Set the max allowable temperature with AlDente Pro. |
What is a Mac temperature monitor?
A temperature monitor is a tool that lets you check your Mac temperature sensors. Having this at your disposal will help you make sure your Mac is running at a safe temperature range and avoid repercussions like app hanging, lag, and overall poor performance.
Check your Mac’s temperature
Although monitoring temperature might sound as simple as reading a thermostat or thermometer, various tools provide their special something. It might be a feature of a comprehensive platform or a dedicated temperature monitoring app. I’ll review several ways to perform a Mac temperature check and what to do when things get too heated.
Best MacBook temperature monitor apps
Every Mac temperature monitor has perks, but whether it has the specific ones you need is a different story. Here’s a quick overview of the top monitoring apps to ensure your laptop stays cool.
| Let’s compare! | iStat Menus | CleanMyMac | Usage | AlDente Pro | Novabench |
| Best for | Excessive metrics alert | Real-time system monitoring | Processor Temperature tracking | Battery temperature management | Detailed analysis generation |
| Hidden gem | Fan speed control | Malware-induced heat detection | Customized widgets | Heat Protection feature | Stress tests |
| Price/month | Available with Setapp subscription* | Available with Setapp subscription* | Available with Setapp subscription* | Available with Setapp subscription* | Available with Setapp subscription* |
*Setapp is a platform with 260+ apps for macOS, iOS, and web. Try it free for 7 days, then continue from $9.99/month + tax.
These apps are hard to compare because they all boast unique features. While some of them overlap, none of them are exact duplicates of each other.
Which temperature sensor to monitor?
Macs come with multiple sensors to manage their internal temperatures.
The main sensors are you might be familiar with:
- CPU and GPU temperature sensors
- The battery temperature sensor
- The ambient temperature sensor (for cooling mechanisms)
- The logic board thermal sensors (for preventing important parts from overheating
There are tonnes of other sensors to track, and I’ve been in situations where the CPU and GPU temperatures have been okay, but the battery temperature sensor has caused issues. That’s why temperature is such a crucial factor in a Mac’s overall health.
Let’s go over how to see your CPU temp (and other essential stats) and the best tools and tricks of the trade.
How to monitor CPU temperature with Terminal
The most basic way to get information on your Mac CPU temperature is to use the built-in Terminal:
- Go to Finder > Applications > Utilities > Terminal.
- Type the command sudo powermetrics --samplers smc |grep -i "CPU die temperature".
- Enter your Mac password.
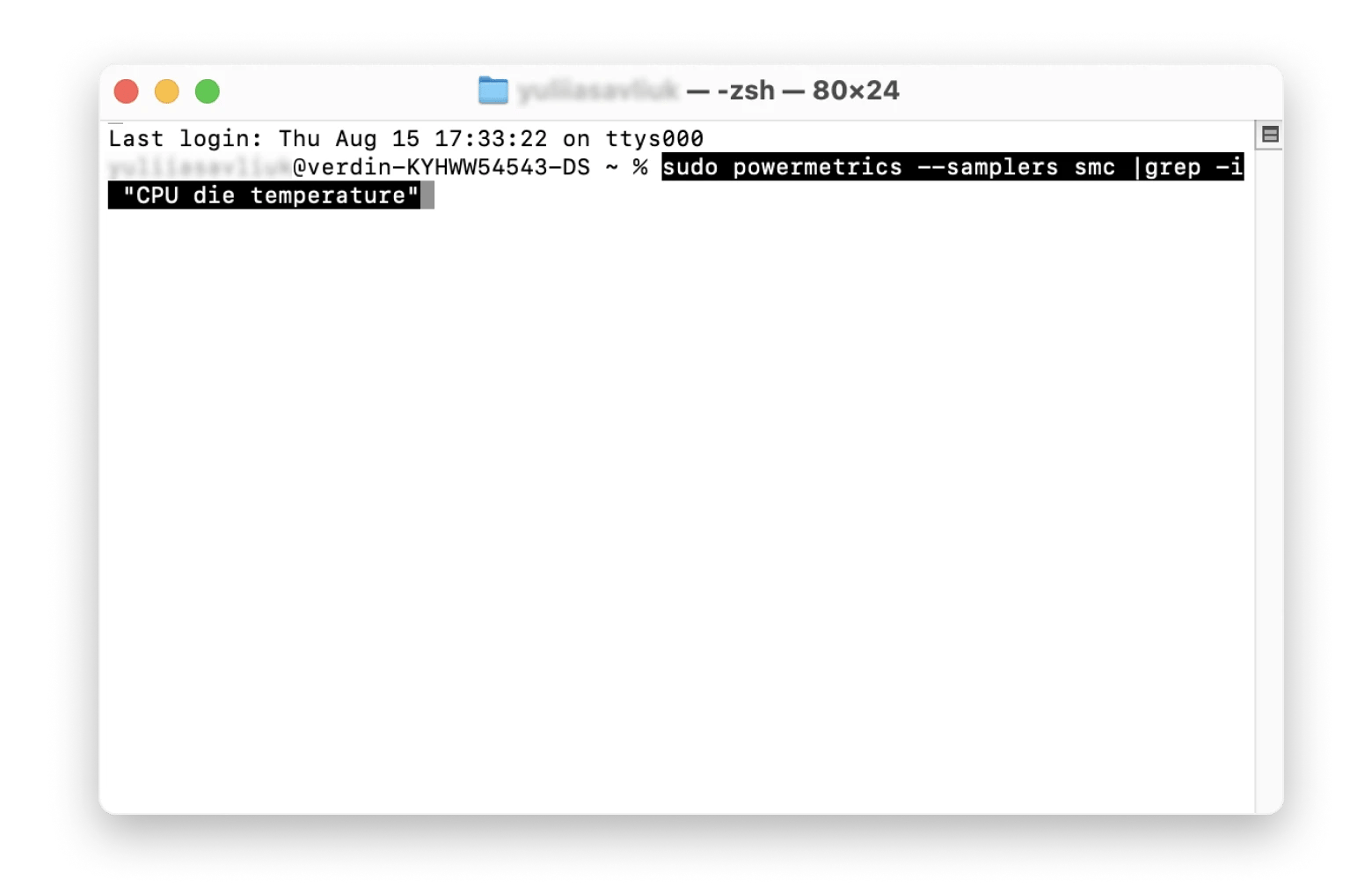
After entering your password, you’ll see five temperature readings, including the CPU temperature listed at the top. CPU temperatures typically range between 40°C and 80 °C (104°F and 176°F), but anything above 90°C (192°F) is considered the danger zone.
Tools to check the CPU temperature of M1 and M2 Macs
I own an M2 Mac, which means I cannot use Terminal to check my CPU temperature. If you have an Apple silicon-based Mac, you need to rely on third-party apps to get access to that information — but that’s not a bad thing, as you’ll be able to explore some of the best CPU temp monitors out there.
I’ve tried and tested apps like iStat Menus, CleanMyMac, Usage, and Novabench. They all proved to be reliable monitor tools with a user-friendly interface for keeping an eye on your Mac’s CPU temperature in different ways, which I’ll review in subsequent sections.
Check the battery temperature
The Mac battery has historically deteriorated the quickest and caused the most issues with the computer. Keeping its temperature in safe ranges is one way to extend its lifespan.
Watching your device’s battery temperature is not something you want to do regularly, but AlDente Pro has changed that for me. AlDente sort of does exactly what it implies. The app keeps your battery just right by stopping it from charging when it’s hot, implements charging thresholds, and sets heat protection limits.
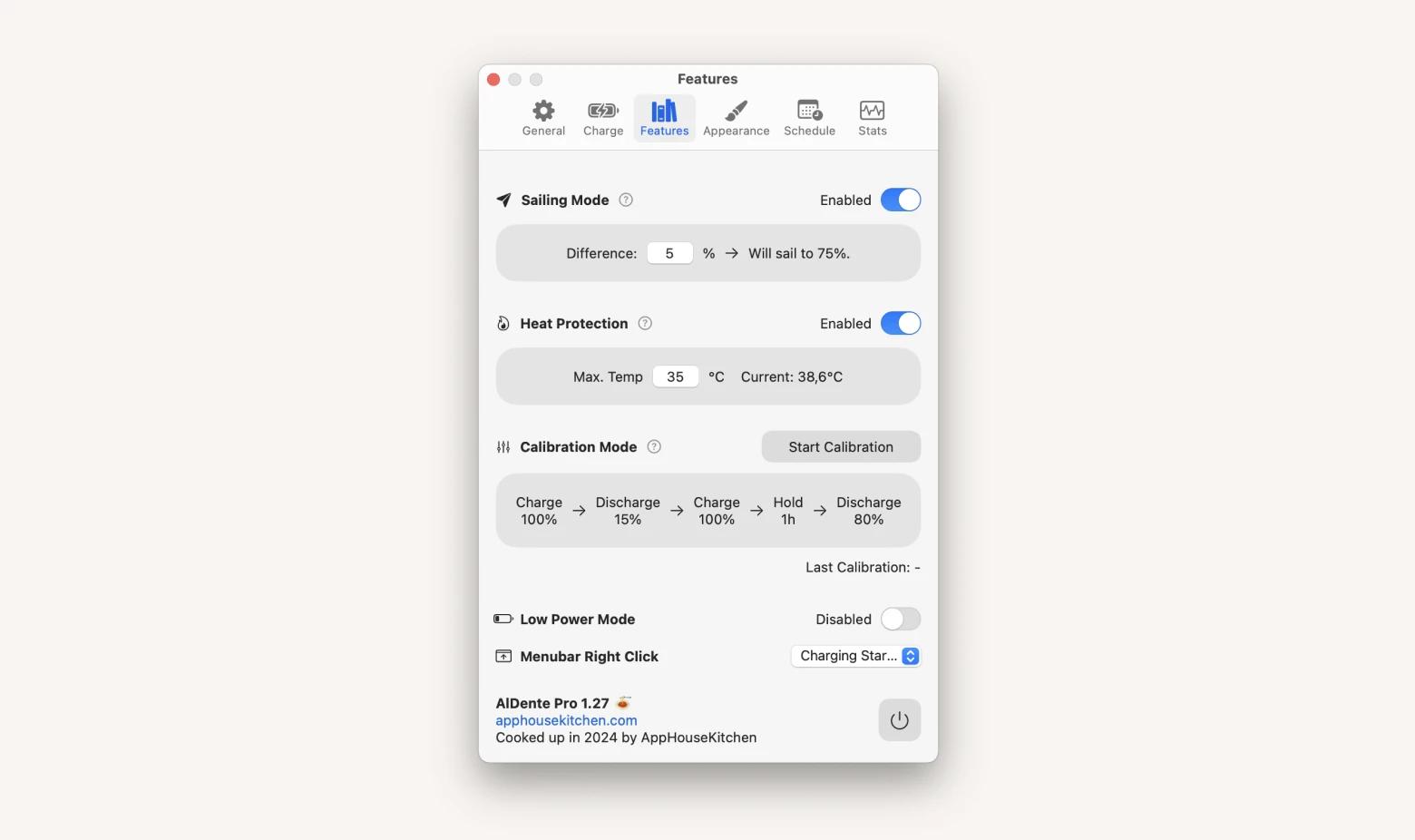
To check your battery temperature in real-time, use the app:
- Instal and open AlDente Pro.
- Click Settings in the top menu popup.
- Click Features and look for Heat Protection.
Under the Heat Protection section, you can also set a maximum temperature and be notified when your Mac reaches that threshold.
Click on the Stats tab to access information on your battery health and electrical specs, such as voltage, current, and system load. Here, you can ensure that everything is working as it should.
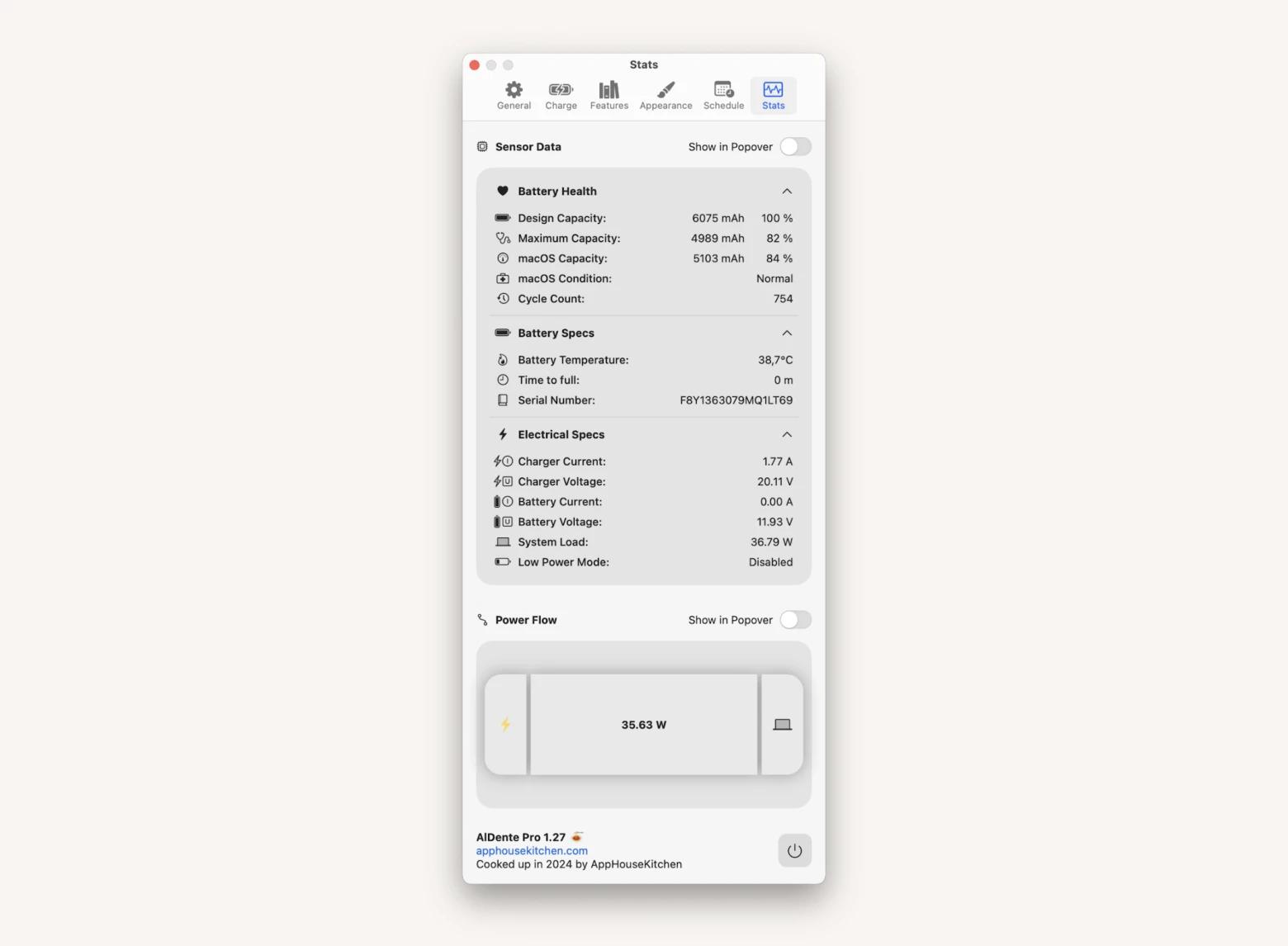
How to monitor GPU temperature separately from CPU temperature
Just like with the CPU, there isn’t an Apple native way to check temperature sensors for the GPU. So, I went ahead and found a third-party app called iStat Menus that acts as a dual CPU and GPU temperature monitor.
iStat Menus is highly customizable, letting you change the color palette of your menu bar statistics and what sort of information you want displayed. Every component is easily readable, with big widgets that can be combined into one panel for an overview of all your main sensors, including CPU, GPU, and the percentage your fans are running at. If toggled on, it can even alert you when sensors are above a specific temperature.
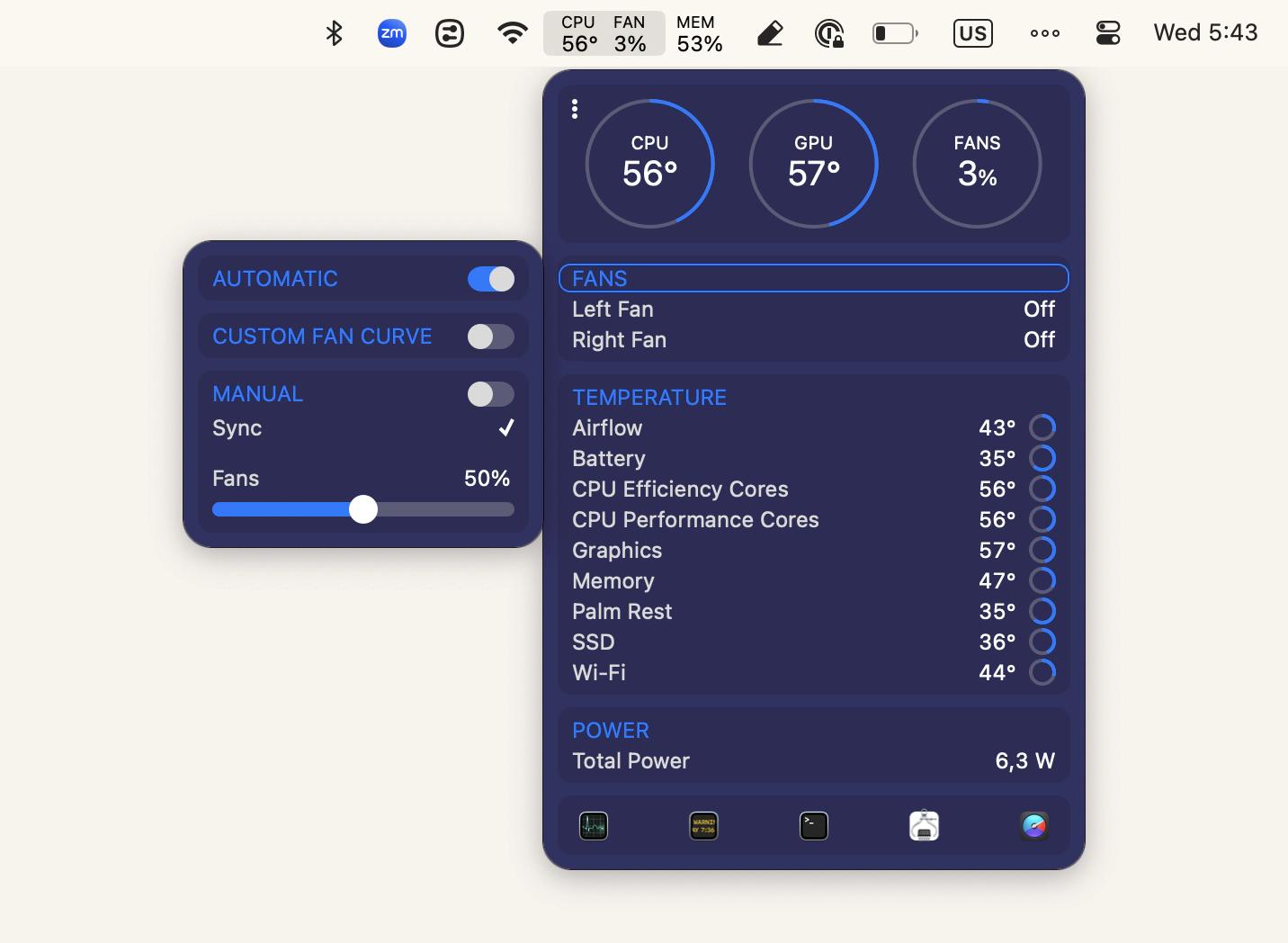
For those who have an aging laptop or frequently use their computer to full capacity, you might notice that your Mac fan keeps running whenever you’re on it. Therefore, iStat Menus will give you the information and the peace of mind needed to detect potential issues early. Notice your temperatures are continuously overheating past the normal range? You can check for any failing fans in the app’s menu or find ways to cool down your computer before any lasting damage is done.
How to show Mac temperature on menu bar
Rather than going through multiple steps to get the data you want, I typically choose CleanMyMac, a Mac care app, for its easy-to-read Battery monitor feature. I can get a brief look or dive into more detail to see charging cycles, whether charging or discharging, and a snapshot of overall battery health.
Moreover, CleanMyMac can easily detect malware that is difficult to spot on a device. Malicious software can run many intensive processes in the background, leading your Mac to heat up. That’s why the app can solve two problems: removing malware and preventing high temperatures.
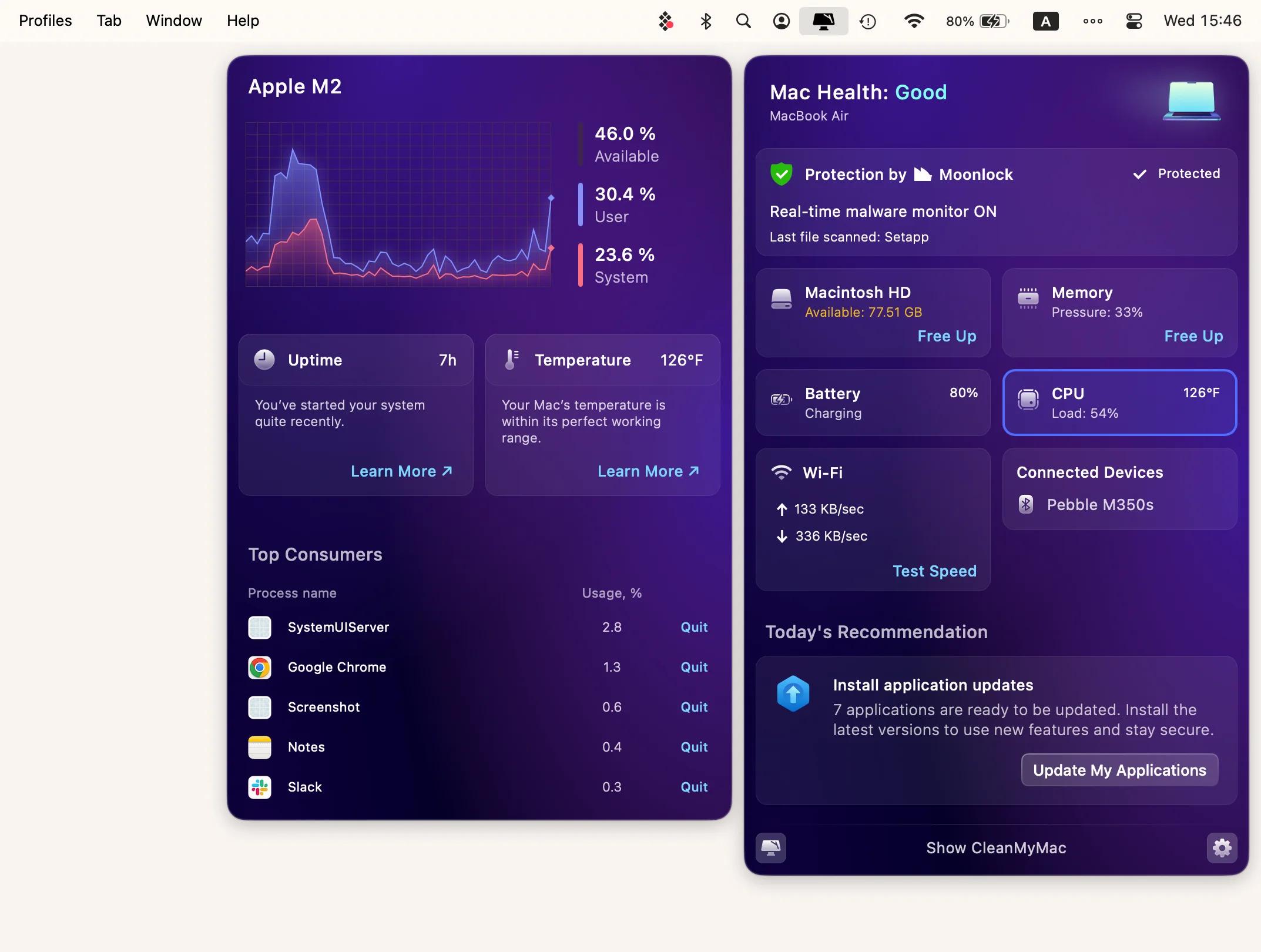
If you value great features and an intuitive design, you’ll like CleanMyMac for this.
Use temperature change widgets on Mac
If you’re a frequent widget user, it’s also the perfect place to watch CPU temp range and battery health so you never miss a beat. The Usage app can help you add all sorts of informative widgets, including the Processor Temperature elements. Moreover, you can choose between various widget templates to meet your needs.
To add widgets with Usage:
- Click on the date and time in your menu bar.
- Scroll down and click Edit Widgets.
- Find the Usage app from the list.
- Drag and drop the widgets you want into your notification center.
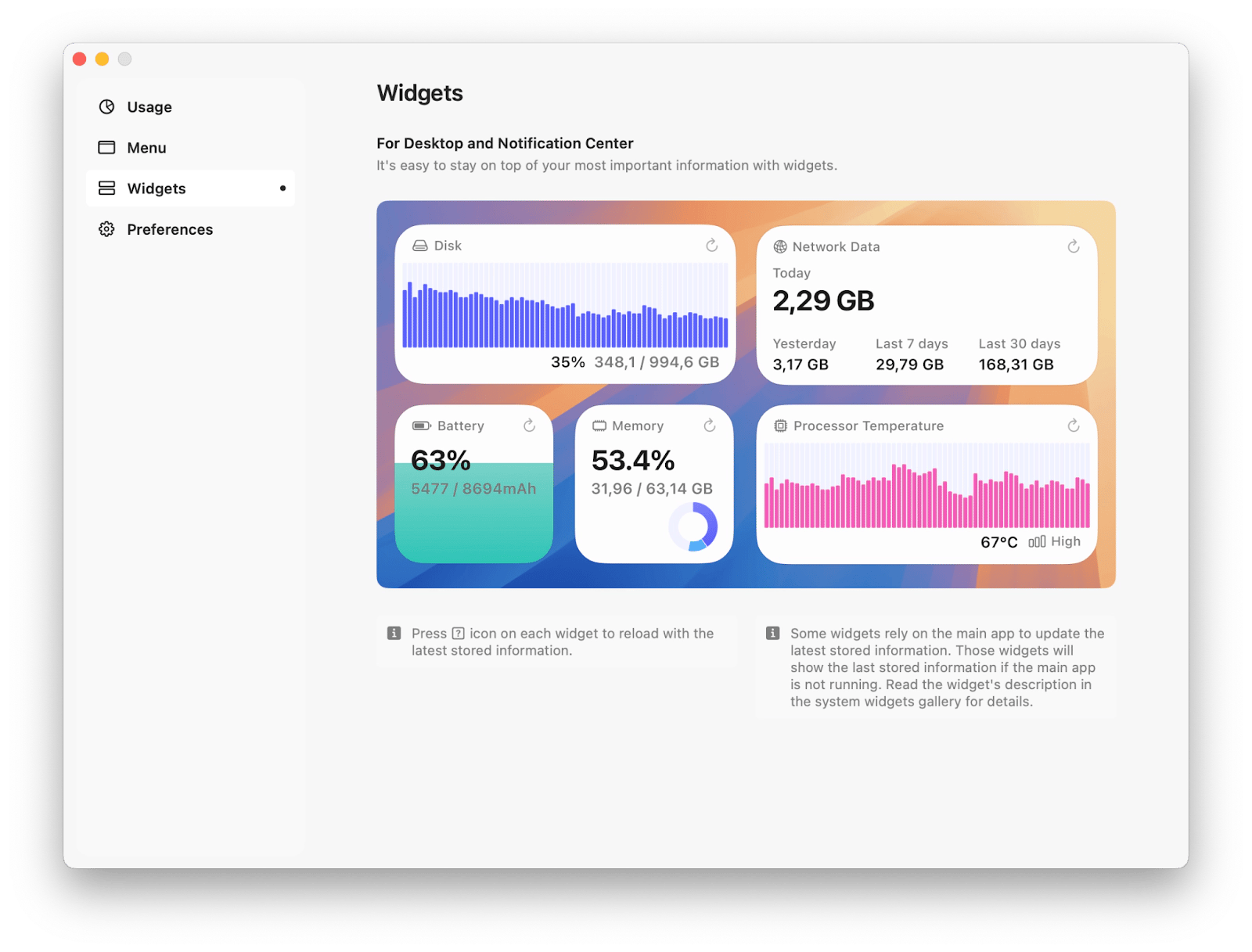
Usage makes it easy to get a real-time rundown for those who aren’t fans of the menu bar and prefer the slideout view of the desktop and notification center.
View temperature changes inside your Mac
Like all technology, Macs deteriorate over time. Fans wear out, storage drives experience wear and tear, batteries lose capacity, and fans degrade, which means temperature changes are bound to happen.
A great way to keep track of those changes retroactively is to find software or apps that can generate detailed reports for you. I use Novabench to gauge how my CPU, GPU, memory, temperature, and battery life have been doing over time. The app also works to benchmark your metrics against similar laptops so you can evaluate where your device stands. To generate a report, you have to click Start all Benchmark Tests to receive every report or choose an individual test, depending on your needs.
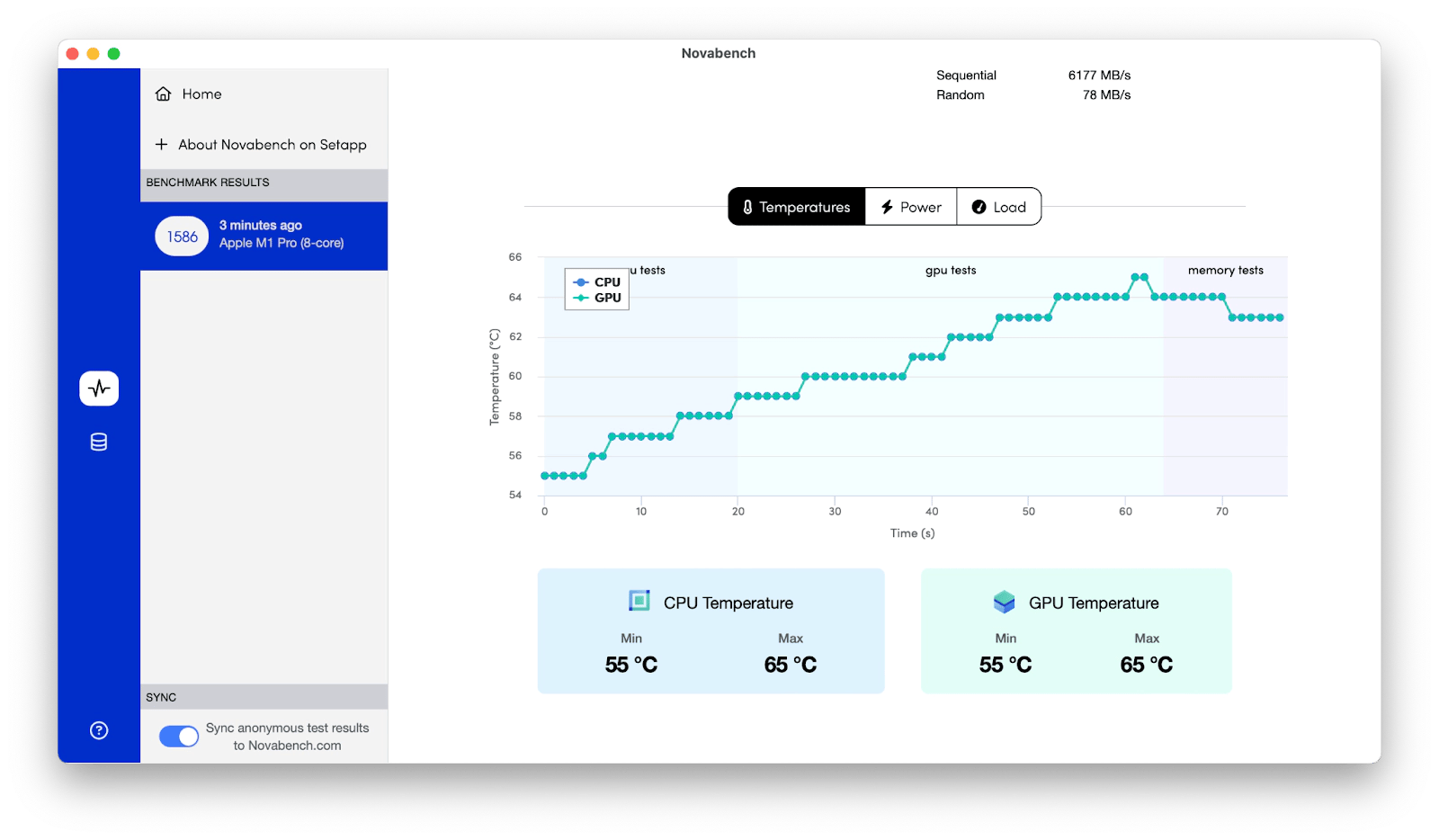
What should you do if the Mac temperature is too high?
Overly high temperatures can lead to shortened component lifespans (like for the notorious Mac battery), poor performance, and damage to your hardware. All in all, you never want to let temperature be what leads to a faulty computer. To cool down your Mac:
- Make sure you’ve got proper ventilation by keeping your laptop on a flat surface.
- Use cooling pads or laptop stands to improve airflow.
- Check your Mac for malware overheating your Mac.
- Observe your CPU consumption and reduce your computer’s workload by closing unused apps or browser tabs.
- Employ third-party apps to avoid overheating with heat protection features.
Using a Mac temperature monitor for optimal performance
The more effort you put into watching your temperature sensors and taking steps to prevent overheating — physically and through third-party apps like iStat Menus and Usage and Novabench — the more you can preserve your Mac. As someone who uses their laptop well over eight hours a day, putting safeguards in place and monitoring my Mac’s sensors with CleanMyMac and AlDente Pro has made a noticeable difference in the performance of my MacBook. Also, a tool like App Tamer can effectively reduce your CPU usage and temperature by slowing down background apps.
All apps listed were chosen for their ease of use and ability to impact system performance. They’re all available with a Setapp subscription — a platform that grants you access to dozens of highly useful macOS and iOS apps you’ll want to add to your everyday toolkit. Explore them and other useful apps with a seven-day free trial.
FAQs
Does Mac have a temperature sensor?
Macs have various temperature sensors that monitor the temperature of different components, such as the battery and CPU. If your Mac has fans, they automatically activate to cool down essential components.
What is a normal MacBook temperature?
While separate components have different temperature thresholds, a Mac’s regular ambient temperature ranges between 10° to 35°C (50°F to 95°F). If you want to prevent your Mac from heating, try AlDente Pro. With its Heat Protection feature, you can set a maximum temperature and get notifications when your device overheats.
How do I know if my Mac is overheating?
Blatant signs that your Mac is overheating include overworked fans, poor performance that manifests as lag or stuttering, and unexpected shutdowns. You also might feel that the bottom of your laptop or the casing of your computer is very hot.
What is a safe CPU temperature for a Mac?
A safe CPU temperature is under 55°C (131°F). When running at its peak, temperatures could shoot up to around 56° to 75°C (132°F to 167°F), but anything above that needs immediate attention.
What temperature sensors should I check for fan control?
There isn’t a specific fan control sensor to check for temperature, but you could keep an eye on metrics like CPU core temperature and ambient temperature. An app like iStat Menus lets you view fan speeds to see if they work as expected.






