How to fix and prevent Mac overheating
For about a year, I struggled with an overheating Mac. Why? Even though it was old, I wasn’t ready to buy a new machine at the time, so I had to find workarounds. That’s how I became a guru at managing Mac temperature.
So, let me share some of my insights. Is it normal for a Mac to produce heat as it performs its tasks? When does hot become too hot? What causes Mac overheating? And, more importantly, how to cool down Macs? Let’s find out.
| Why is Mac overheating? | Fix it! |
| High CPU usage | Close unnecessary apps. Use App Tamer to automatically spot resource-hungry apps. |
| Poor air circulation | Ensure vents are unobstructed; use a flat surface. Apply temperature protection with AlDente Pro. |
| High ambient temperature | Ensure that Mac’s temperature is between 100°F and 169°F (use iStat Menus). If higher, keep it in a cool area. |
| Dust build-up inside Mac | Clean the Mac’s interior with compressed air or get professional cleaning. |
| Outdated software | Update macOS and all apps. |
| Malware | Scan for and remove malware using CleanMyMac. |
| Heavy external monitor usage | Adjust display settings to match refresh rates, and ensure proper GPU settings. |
| Overheating during gaming | Check game specifications, close other apps, and ensure adequate ventilation. |
Why does Mac get so hot?
Generally speaking, all MacBook overheating issues can be brought down to these three:
- Too much strain on Mac’s CPU or graphics card: too many windows or browser tabs open, multitasking between several resource-consuming apps or tasks like video editing or gaming, outdated software, or malware
- Compromised air circulation inside your Mac: something is blocking the vents, mechanical issues with fans, or there’s dust build-up on internal components
- High ambient temperature around your Mac: Mac’s placed near another heat-generating device or under direct sunlight, or you live in a hot climate or work in a poorly ventilated room
The hidden problem of overheating
If you regularly notice your Mac running hot, I recommend you definitely take it seriously. Overheating can reduce the lifespan of your battery and cause permanent damage to the screen, storage drives, and other sensitive hardware components of your Mac.
Besides, when your Mac’s system is trying to cool down, it slows down CPU processes and GPU speed until the temperature drops to a safe level. This leads to slow performance or unexpected shutdowns of your Mac.
How to check your Mac’s temperature
The first step in learning how to stop Mac from overheating is getting into the habit of checking your Mac’s temperature, which ideally should fall within the range of 100 °F to 169 °F. Here are the apps I highly recommend for this.
Method 1: With Terminal
Although there’s no default macOS utility to access your Mac’s CPU temperature monitor, you can use the Terminal command for Intel-based Macs.
- Open Terminal (Finder > Applications > Utilities).
- Type sudo powermetrics --samplers smc |grep -i "CPU die temperature".
- Press Enter.
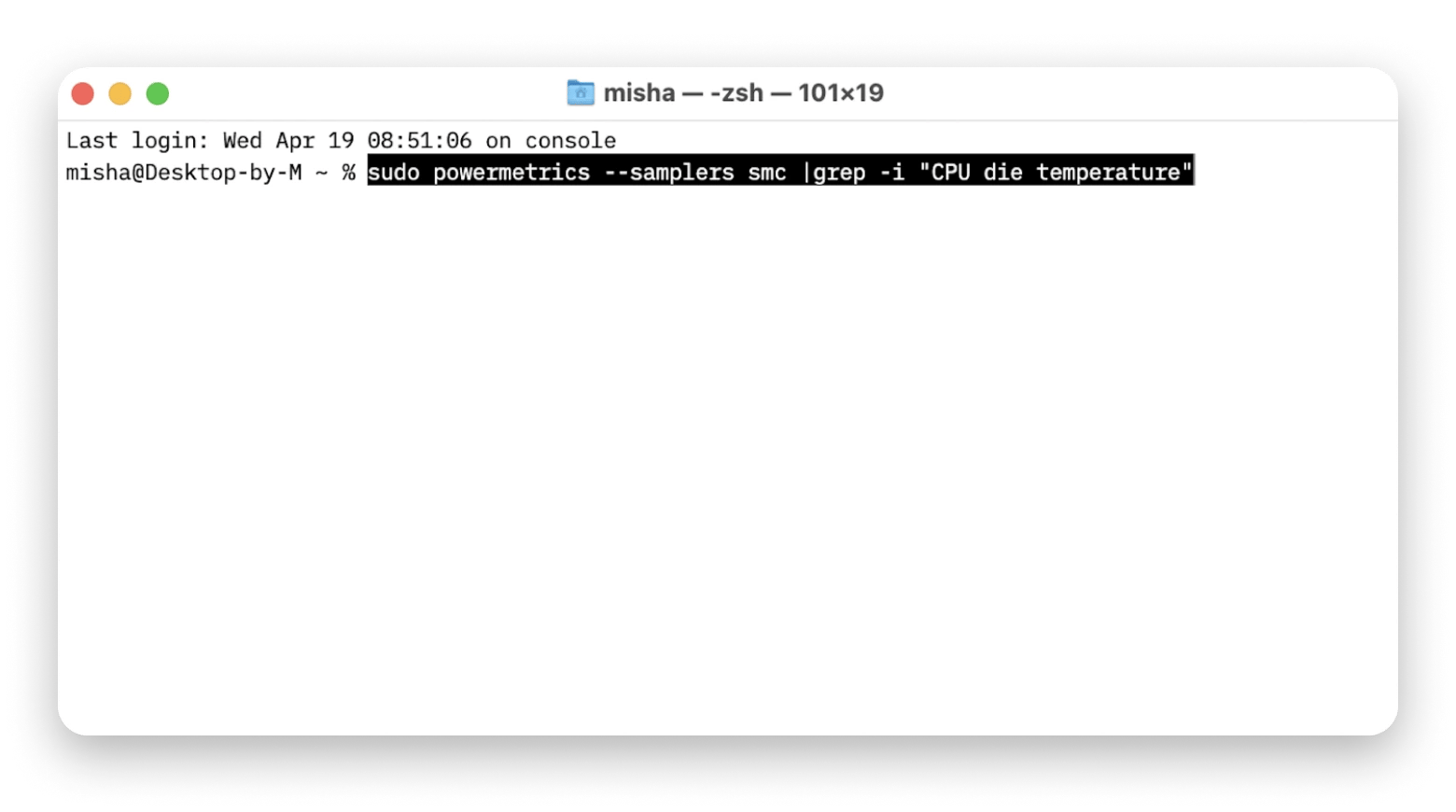
Method 2: With iStat Menus (+all other sensors)
iStat Menus is a comprehensive system data collector that provides vital real-time info on your Mac’s performance. All you need to do is choose the stats important to you, and the app menu bar icon will show you all the data.
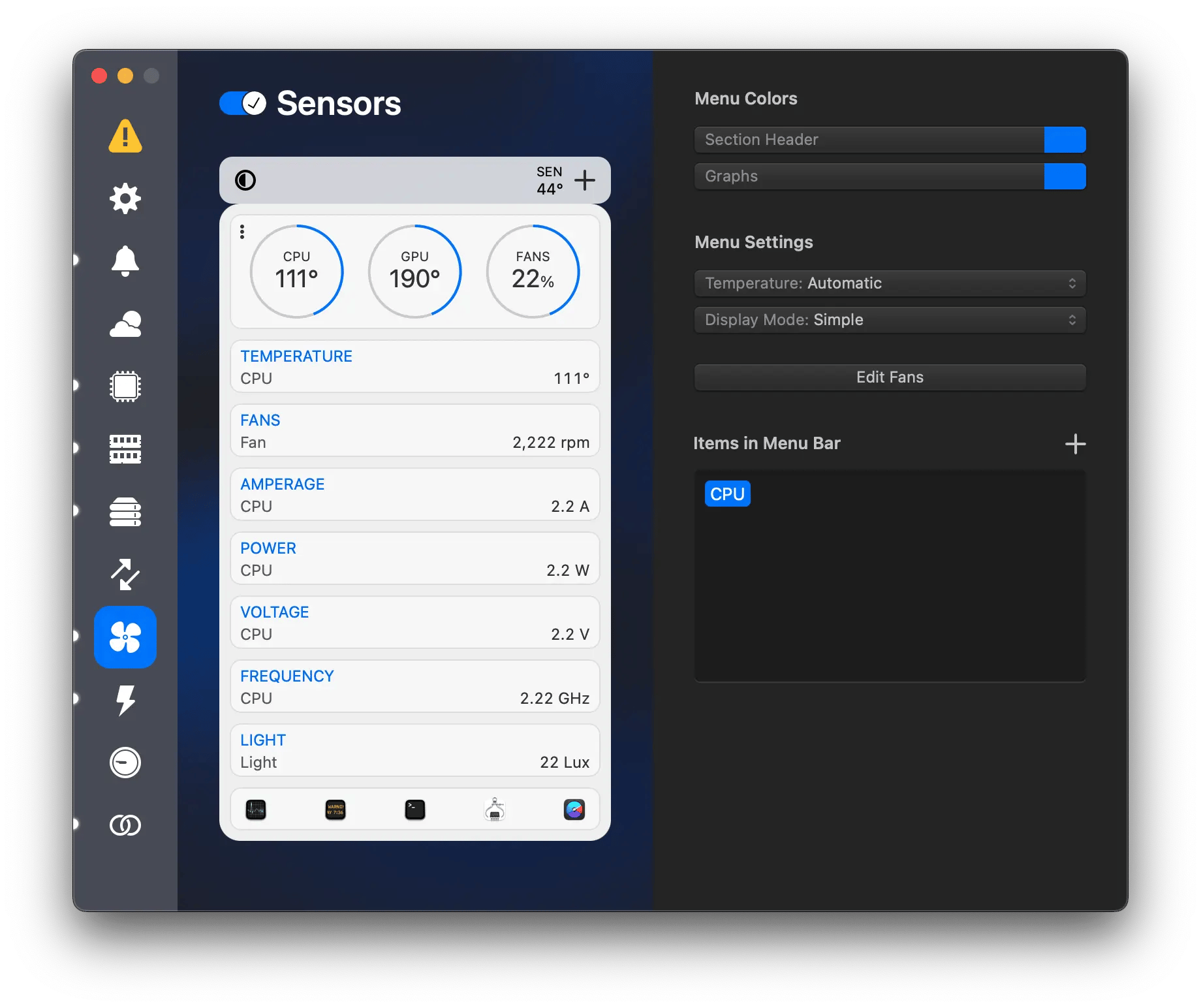
Method 3: With CleanMyMac (+ decluttering)
You can opt for a temperature control feature that’s a part of a more universal service toolkit, like CleanMyMac.
CleanMyMac will help you take MacBook overheating under control as it reports the heat level inside the CPU every second and gives out a warning when the processor overheats. It’s convenient because you can see the CPU temperature instantly once you open the app, or go into more details if you need to.
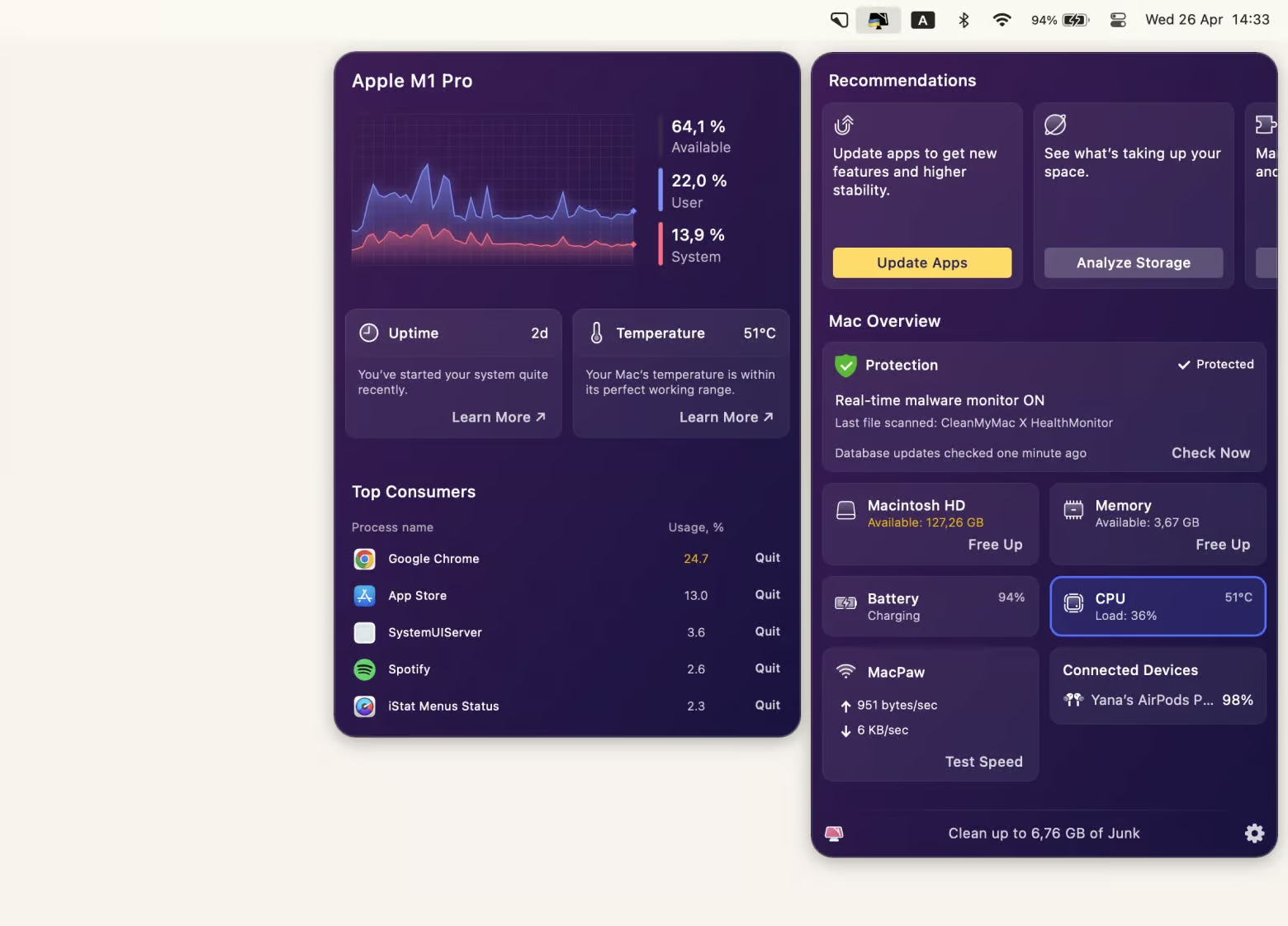
Method 4: With Novabench (+ reports on Mac performance)
Novabench runs a series of tests (2-5 minutes) and creates convenient reports on the performance of your Mac. You can compare it to the baseline or to the performance of other Macs. This is what the temperature test graph looks like.
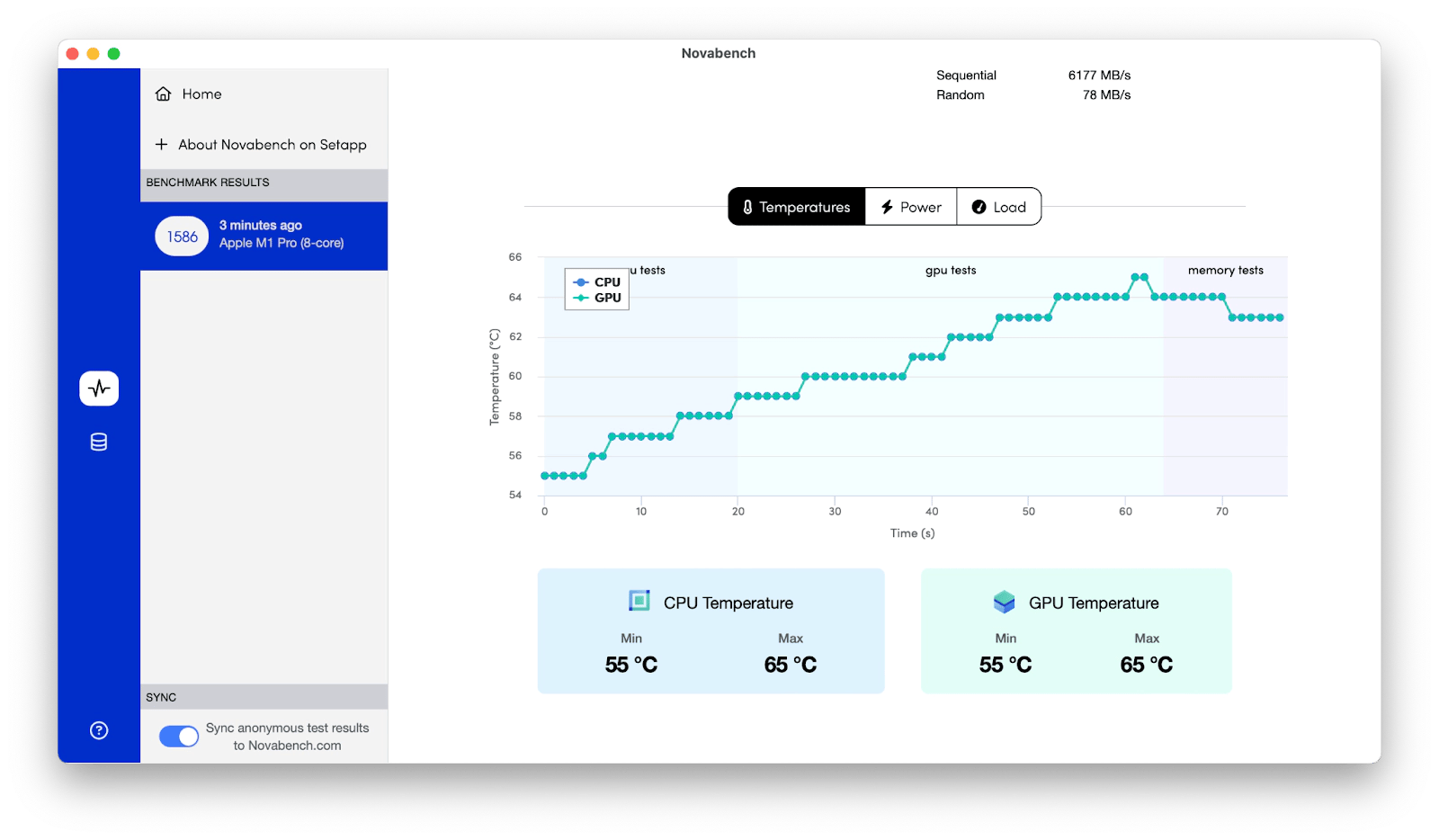
Method 5: With Usage (+ handy widgets)
Usage is designed to give you a quick overview of the key health indicators of your Mac. The app creates nice widgets like the one below, which displays the temperature of your Mac's processor (pink graph), among other things.
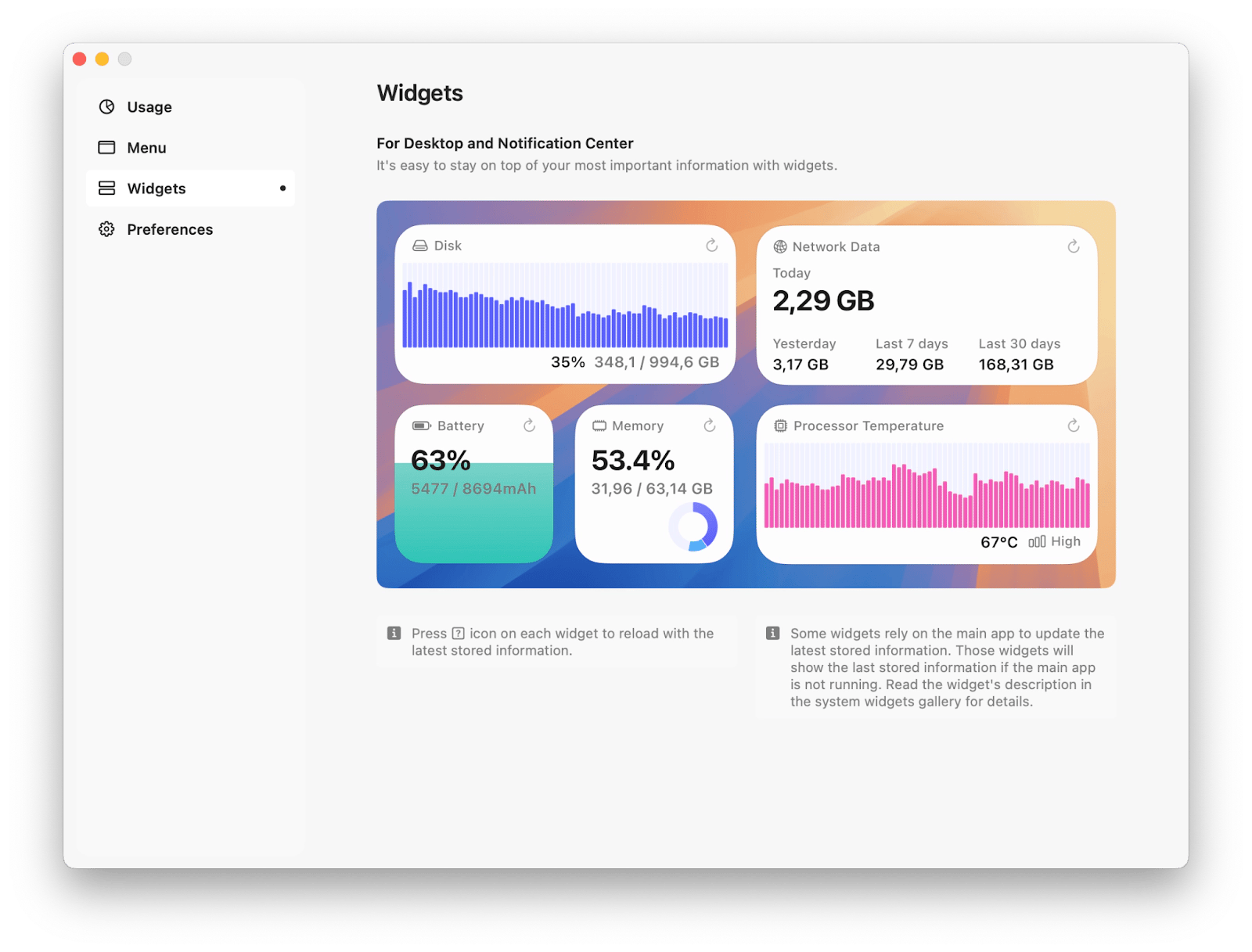
How to cool down Mac when it overheats?
When trying to reduce Mac overheating, first make sure that nothing obstructs your Mac’s ventilation so that hot air has a way to get out from inside of your Mac. Then try one of the following methods to bring the temperature back to normal.
#1. Turn on heat protection
If you often notice your Mac overheating, definitely take measures to protect your battery. Consider AlDente Pro for its Heat Protection feature — it controls your battery’s temperature and automatically stops charging if it gets too hot.
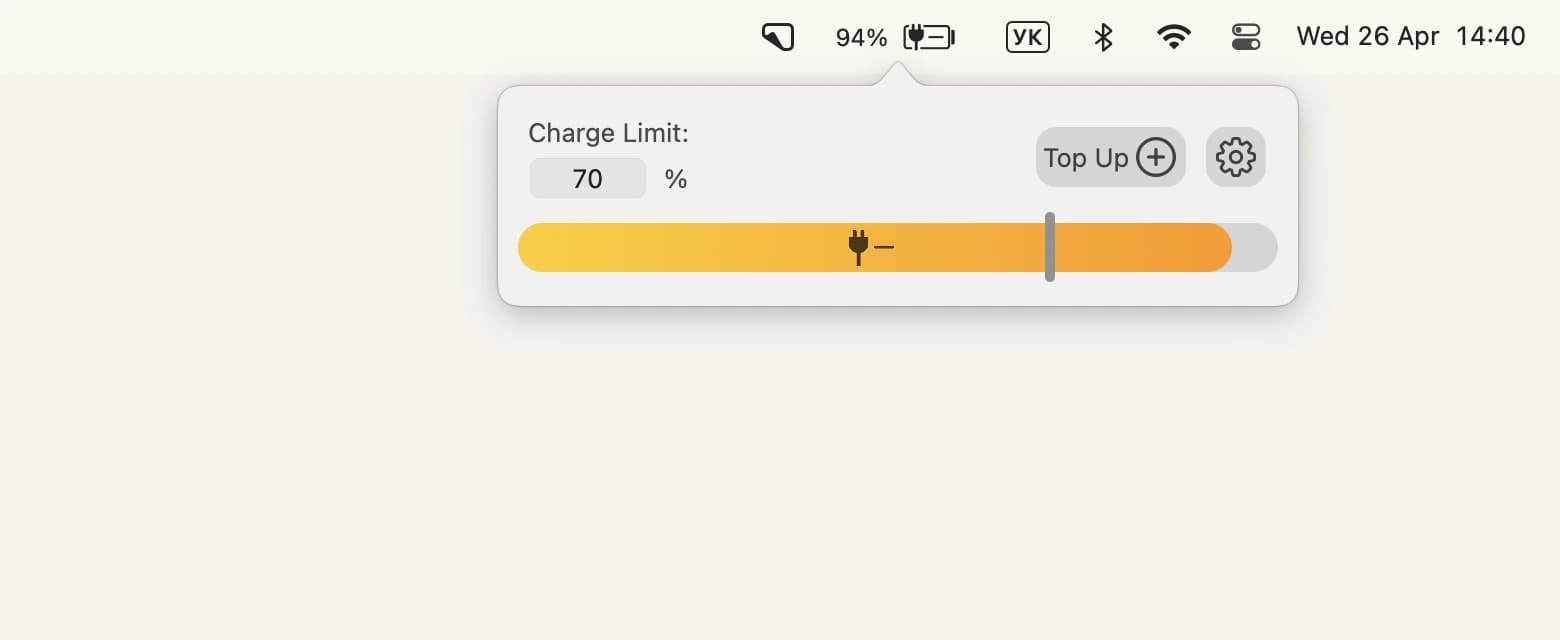
You can also manage battery settings manually by allowing for GPU adjustments based on the specifics of your tasks. This might help with preventing Mac overheating considerably, since the GPU that handles video, 3D gaming, and graphics editing on your Mac sometimes produces more heat than the CPU.
To allow for automatic GPU adjustments:
- Go to System Settings in the Apple menu > Battery.
- Click on Battery in the sidebar.
- Check the box next to Automatic Graphics Switching.
You're done!
#2. Fix overheating battery and charging issue
If the battery is faulty or drained, your Mac struggles to regulate power distribution. This can cause the battery to work harder and overheat. What can you do? Go to System Settings > Battery and make the following settings
- Turn on Optimized Battery Charging.
- Turn on Low Power Mode.
- Slightly dim the display on Battery. (In Battery, scroll down to Options...)
- Optimize video streaming while on battery.

These settings will slightly reduce the load on your Mac, and it may cool down a bit. However, if the battery is completely dead, you may need to replace it. You'll usually see a corresponding notification in System Settings > Battery. If you want more tweaks, check out our article on how to save battery on MacBook.
#3. Manage graphics settings
Some graphics settings demand too much from your Mac and can cause it to overheat. The battery settings described above may improve the situation somewhat. Also try the following
- Automatically adjust brightness (System Settings > Display). The display won't be too bright when it's not needed.
- Turn off Dynamic Wallpaper (System Settings > Wallpaper). Some people complain that it slows down the computer.
- Turn on Dark Mode if necessary (Control Center > Display > Dark Mode).
Of course, quitting GPU-intensive apps such as photo or video editors that heat up the Mac would help a lot more. But these settings can also cool down your computer a bit.
#4. Close resource-intensive apps and processes
It’s important to understand that even inactive apps running in the background still consume lots of CPU. This leads to slower performance, shorter battery life, and overheating.
So, if you keep asking yourself “why does Mac keep overheating?” while multitasking with lots of apps and processes, use Activity Monitor to identify which of them are consuming CPU the most:
- Open Activity Monitor from Utilities in Finder.
- Click on the CPU tab.
- Close any apps or processes you don’t need at the moment to take the load off the CPU (click on the Stop icon in the top bar > Quit).
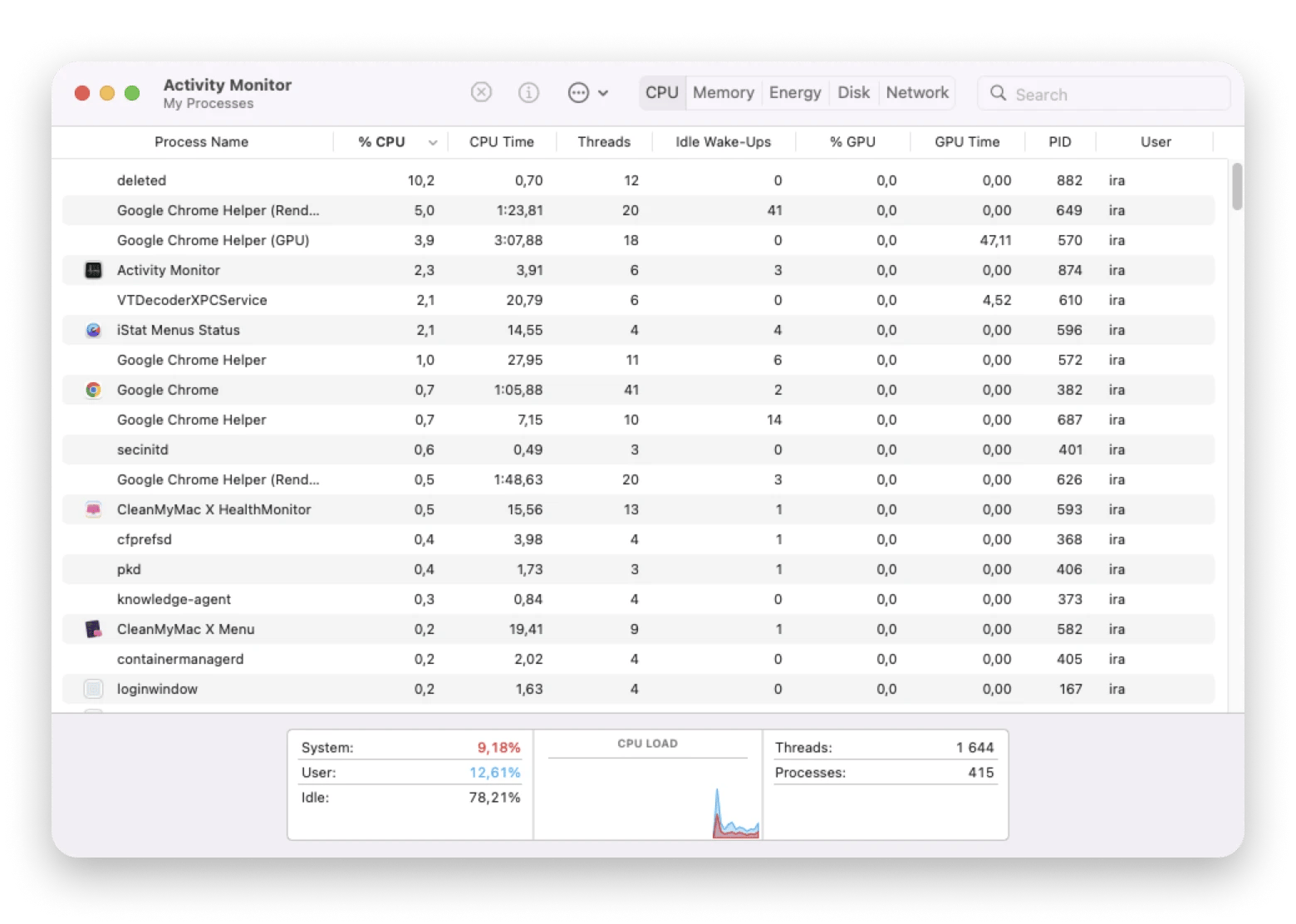
Or choose a more efficient way to detect and manage CPU consumption with App Tamer.
App Tamer automatically spots idle apps that eat up CPU and notifies you instantly with color indicators in the app's menu bar icon. You then have a choice to slow the spotted app down, quit, or configure how much CPU it can use when idle.
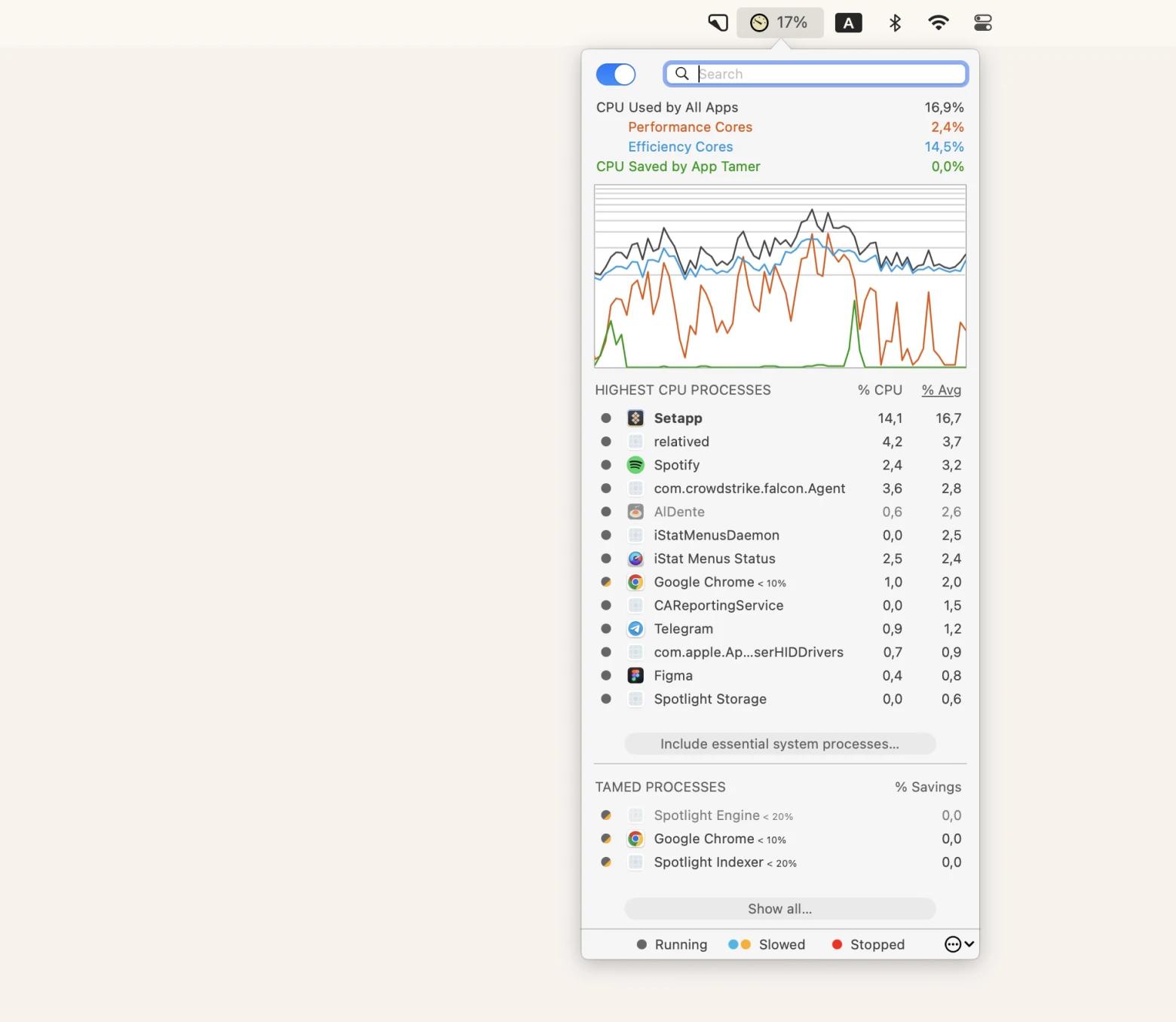
If you need to quickly bring the temperature down and take the heat off your CPU, you can instantly shut down all background apps and processes with QuitAll.
QuitAll lets you quit all the apps at once right from the menu bar if you don’t want to go looking for each individual one to quit or view the list of active apps and apps working in the background and selectively quit the ones you don’t need at the moment.
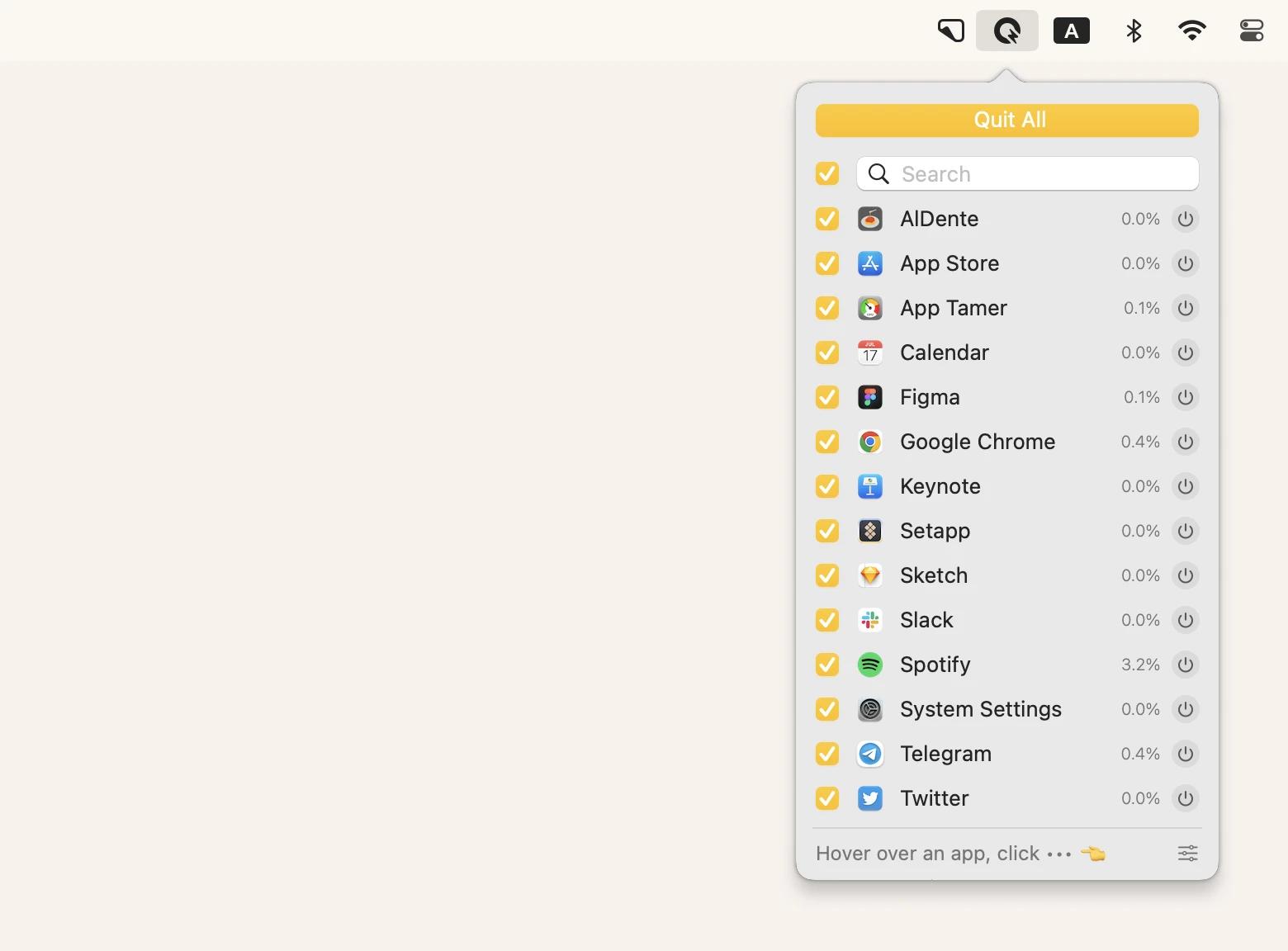
#5. Clean up your Mac
Often, your Mac overheating issues can be caused by the sheer amount of files your Mac has to work through. So, cleaning up your system from clutter and unused files may help reduce overheating considerably. Here, I have two apps to offer.
First up, CleanMyMac. With it, you can clean all the junk from your Mac with a single click. This powerful Mac cleaner finds and removes all duplicates, old unopened files, random app caches, gigabytes of dormant email attachments, leftover installment files, and folders — leaving your Mac ready to revive its speed and performance.
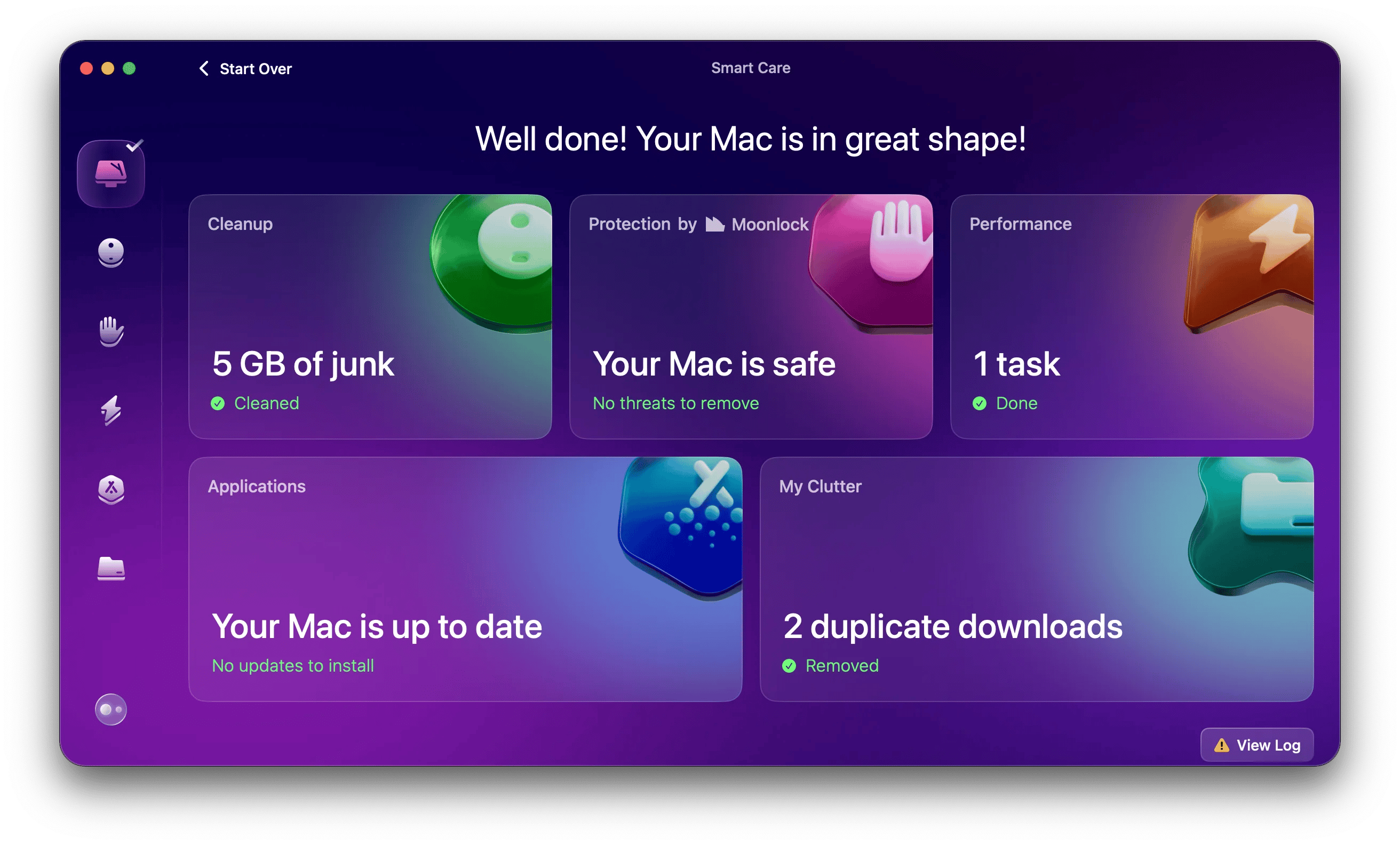
Next, Disk Drill. You may have heard of it as a lost file recovery tool, and it's unbeatable at that. At the same time, Disk Drill has powerful cleaning functions. It searches for heavy, old, and duplicate files and destroys unwanted files beyond recovery.
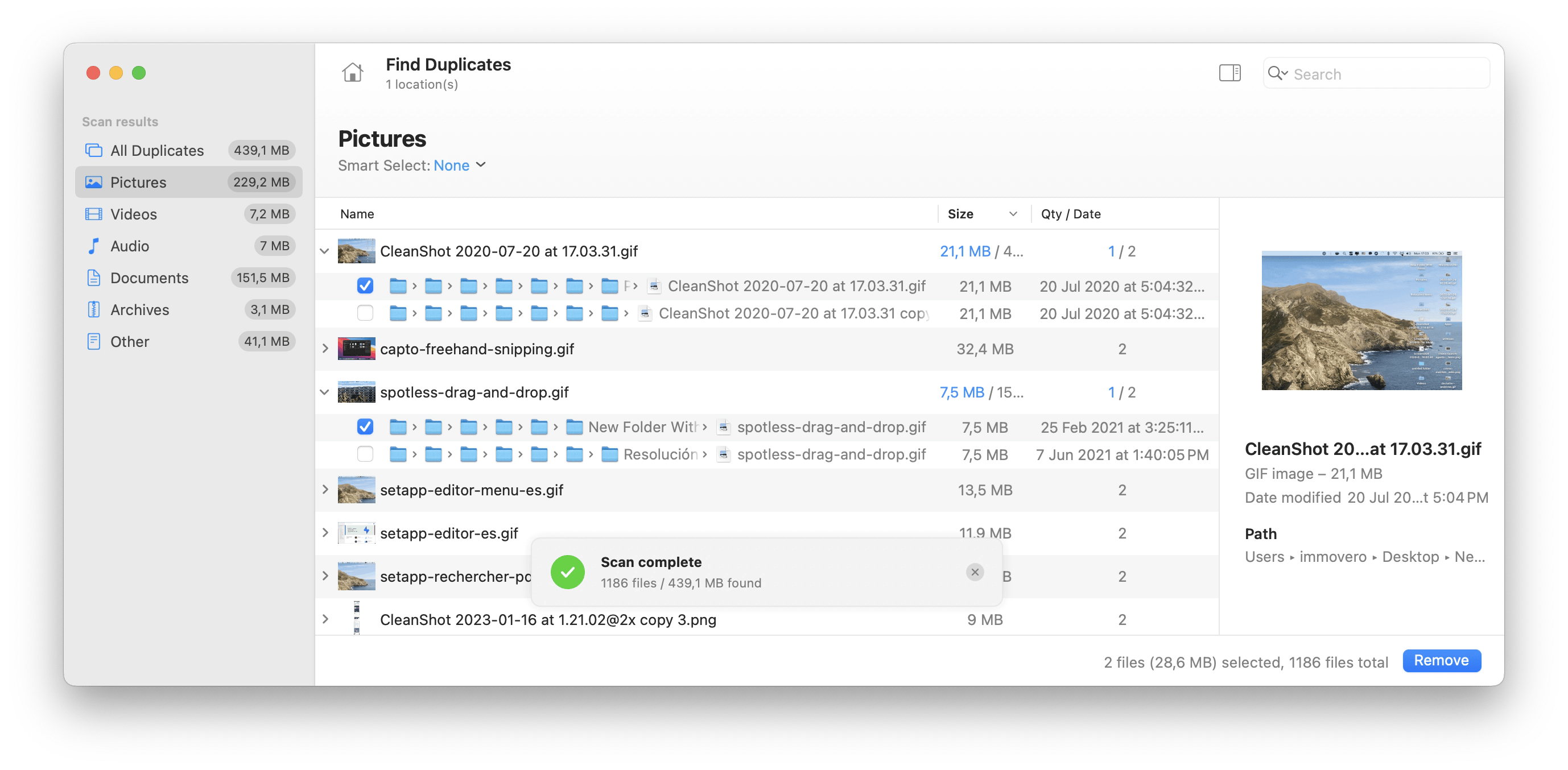
#6. Manage your browser tabs
One of the simple yet very effective methods of how to stop Mac from overheating is managing the number of open browser tabs. From my experience, I'd say it's ideal to keep the number of tabs under 12 – anything above that is an extra load on your CPU and can be the reason for your Mac running hot.
With this in mind, remember to occasionally review your open windows and close the ones you don’t need at the moment.
If you’re known for always having dozens of tabs open and don’t want to tediously go through them one by one, install Tab Finder.
Tab Finder brings all your open tabs from all your active browsers into a searchable list with page descriptors, so that you can find exactly what you need and let go of the rest.

Or, if you’re serious about effectively managing your tabs, try OpenIn.
OpenIn helps you set specific browsers to open links with certain domains. This could become a real lifesaver if you’re looking for a way to separate your work, study, and personal online activity. You’ll be able to:
- Use multiple browsers for different tasks
- Appoint specific mail clients to open mail links
- Customize the way you open files with certain file extensions
- Create defaults for all the files you open on Mac
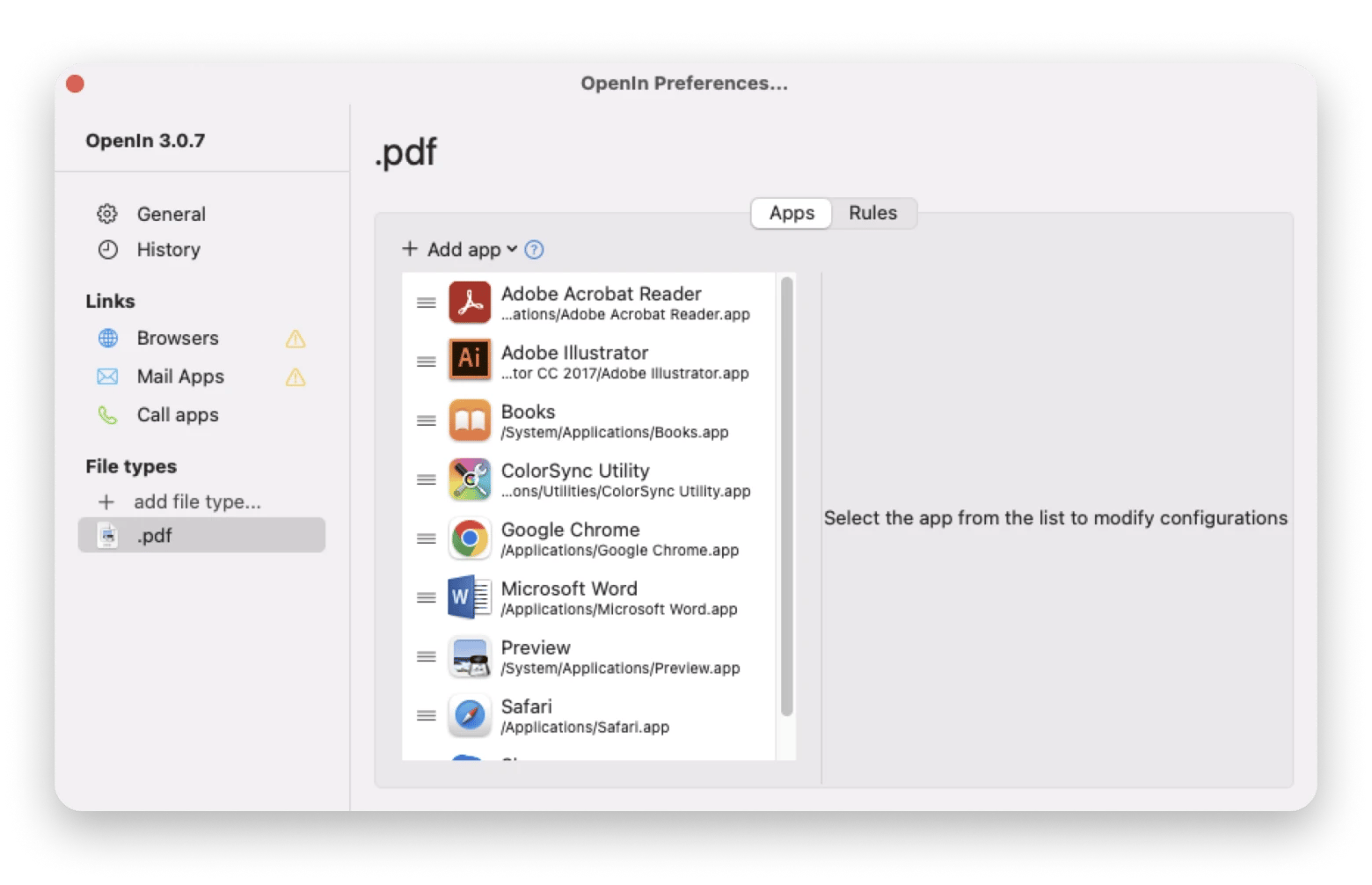
Another great idea to avoid MacBook overheating issues is to opt for a browser alternative that doesn’t create too much pressure on your CPU. With MenubarX, you can browse the web right from the menu bar, using very little memory with no limits on the number of pages you can open or bookmark.
Your most visited pages appear as icons organized by categories and auto-update every time you open the page.
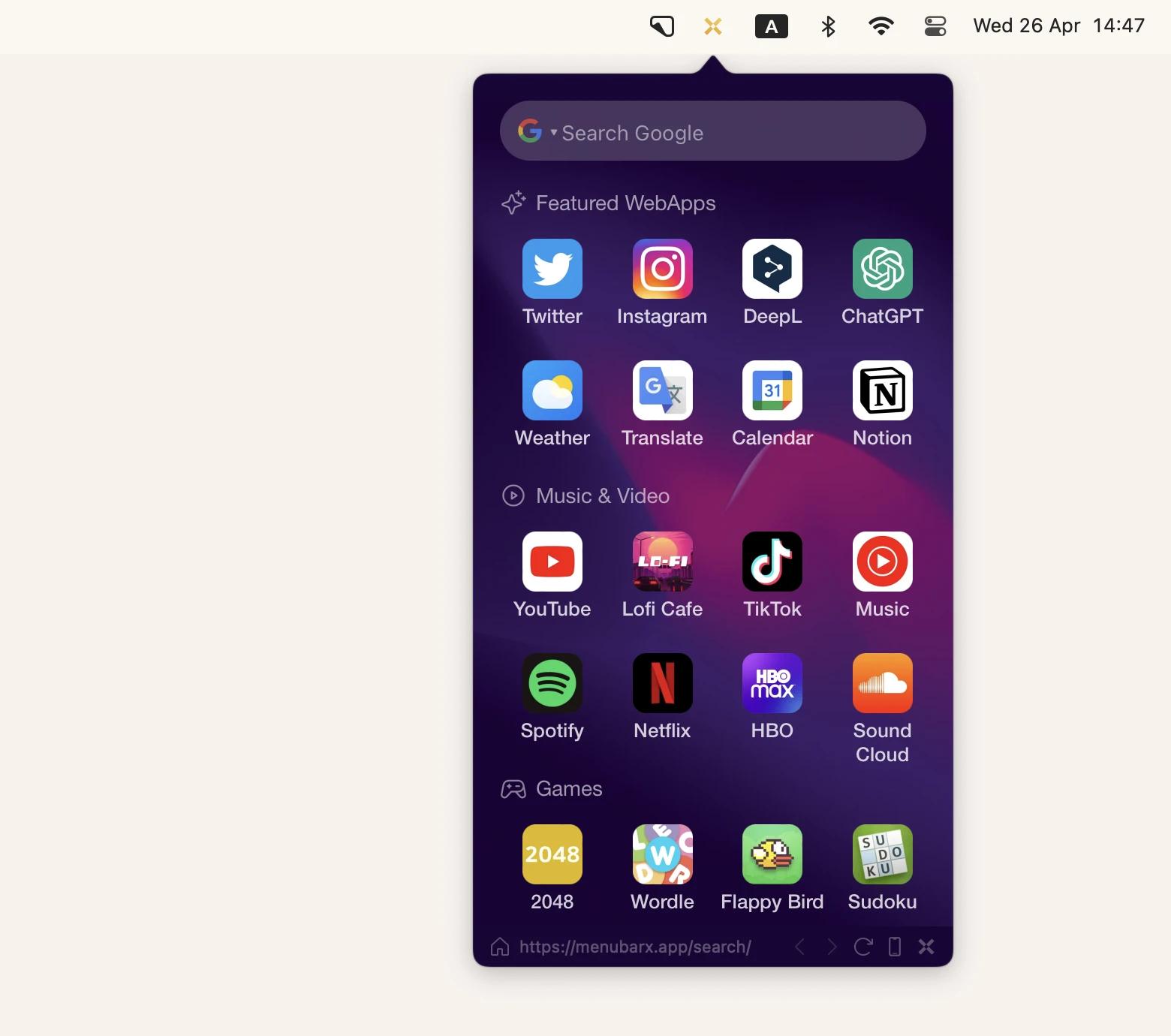
#7. Keep software updated
If you wonder how to stop Mac from overheating, one of the things to watch out for is outdated software. It can slow down your system, straining your processor with unnecessary mistakes and bugs fixed in the newer versions.
To ensure that all your apps run with peak efficiency, regularly monitor available updates from the App Store:
- Go to System Settings > General.
- Choose Software Update.
- Install available updates.
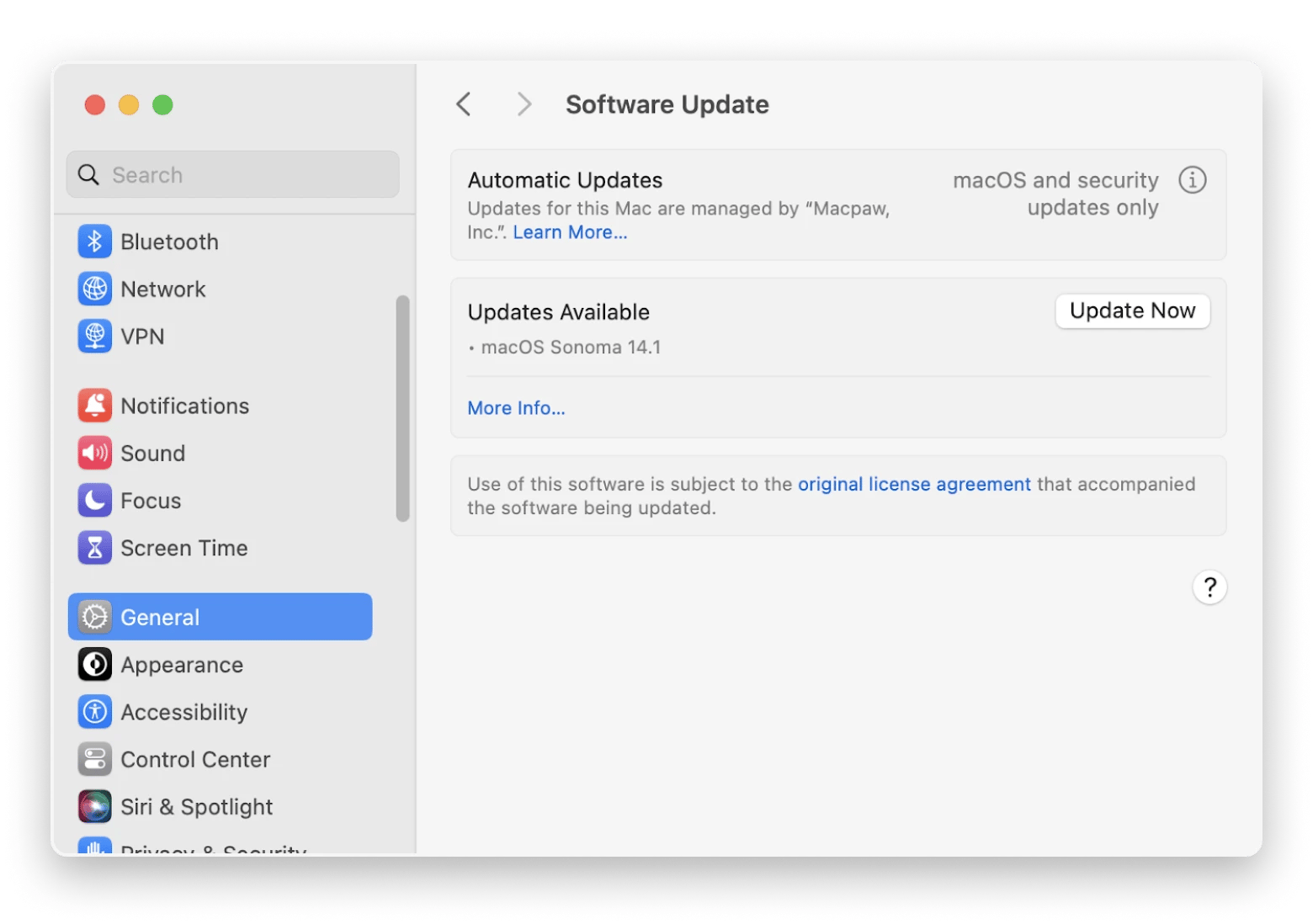
#8. Move large and archived files to cloud storage
You’d be surprised, but even keeping a library of files on your hard drive can contribute to you regularly wondering, “Why does Mac keep overheating?”
Besides adding to the clutter, transferring files, especially large ones, and generally processing lots of data causes your MacBook HDD or SSD to produce a lot of heat.
To configure yourself seamless access to your files even after you move them out to a cloud, try CloudMounter.
CloudMounter mounts all your cloud storages as local disks, creating easy one-point access to your existing cloud accounts from your Mac’s Finder — as if it was an expanded storage space right there on your hard drive.
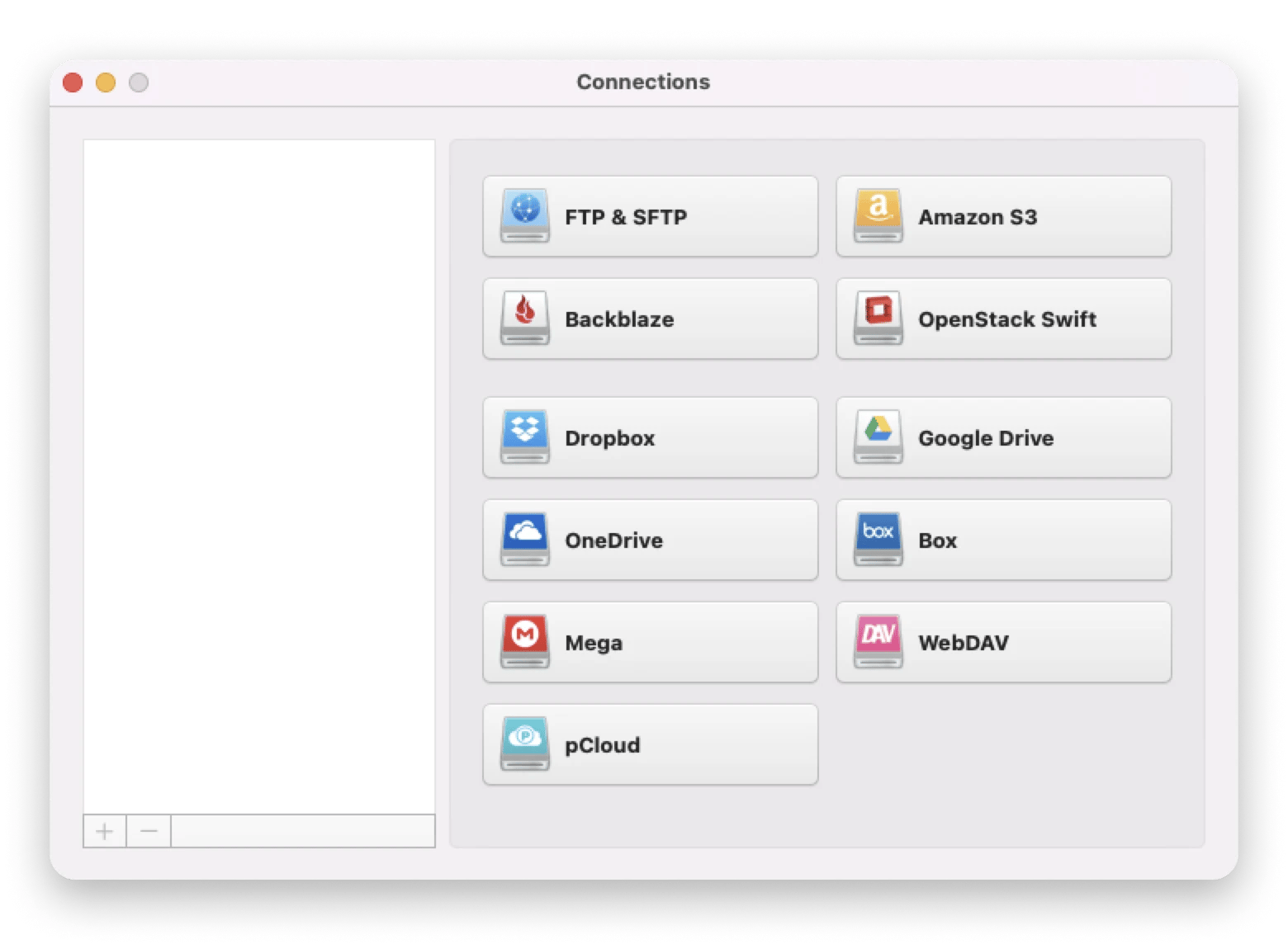
#9. Review external monitor settings
Using an external monitor with your MacBook Pro may lead to your Mac running hot, even if your display is idle and Mac’s lid is closed.
This happens because when you plug an external monitor in, macOS automatically switches to a more power-consuming dedicated GPU, which heats things up. Besides, if this is also accompanied by a mismatch between the frame rates of external and built-in displays, Mac overheating is guaranteed.
To resolve the issue of Mac overheating when connected to an external monitor, you need to adjust your Display settings:
- Go to System Settings in the Apple menu.
- Choose Displays.
- Select your external display at the top of the window.
- Set the Refresh rate to match the value of the built-in monitor settings.
We have a comprehensive guide on how to fix multiple monitors having issues on Mac. Check it out if you're experiencing any.
#10. Check for malware
Regularly scan for viruses and malware and you’ll be able to safely cross one reason off the list of factors that contribute to Mac overheating.
CleanMyMac can help you with the task — its specially designed Protection module performs in-depth checkups to identify and instantly remove any malicious files detected with a single click.
To start the process:
- Launch CleanMyMac.
- Choose Protection from the menu on the left.
- Hit Scan.
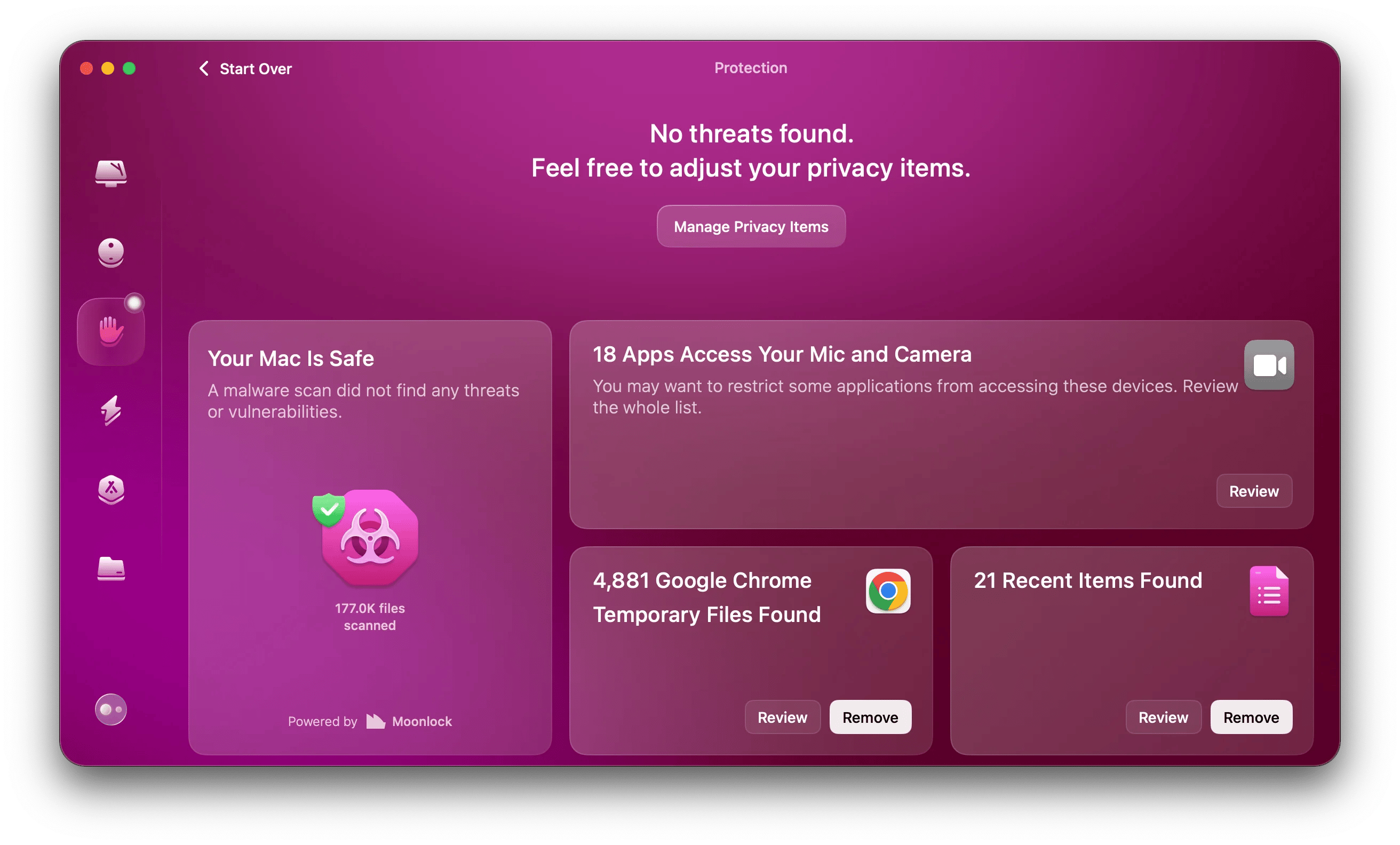
#11. Clean your MacBook from dust and avoid direct sunlight
The longer you use your Mac, the higher the chances for your Mac running hot due to the dust build-up inside it.
You can follow official Apple instructions on how to clean the outside of your Mac, unscrew the bottom panel and gently blow out any built-up dust with a can of compressed air, or contact an Apple authorized service provider to give your Mac a proper clean-up and prevent Mac overheating.
And of course, try not to leave your Mac in direct sunlight or in a hot environment for too long. This will definitely contribute to overheating.
#12. Check for hardware issues
To rule out Mac overheating due to hardware issues with your fan, run Apple Diagnostics. It will test your Mac, point out a hardware component that might be out of order, and suggest possible fixes to your problem.
To run Apple Diagnostics:
- Shut down your Mac and disconnect it from power.
- Turn your Mac back on and hold the power button until you see startup options > Command + D (for Intel-based Macs, immediately press and hold D on your keyboard as your Mac starts up).
- Check the results for error codes beginning with PPF (cooling fan issues).
What you can also try when you suspect that fans are the reason for your Mac overheating — is resetting SMC. SMC (System Management Controller) rules Mac’s thermal management, and resetting it could fix MacBook overheating issues (you can learn more about the SMC reset process in our dedicated article on how to reset SMC on Mac).
Other tips to prevent your Mac from overheating
If you find yourself asking “why does Mac keep overheating?” way too often, keep in mind these simple tips:
- Work on a well-ventilated, flat surface, and be extra careful not to block the vents if you must use your Mac on any soft, textile-covered surfaces.
- Avoid direct sunlight and temperatures outside the 50 °F to 95 °F range.
- Open at least some of the web pages you visit in your lightest browser (note that Chrome is notorious for CPU usage, opt for Safari or try MenubarX).
- Use a secure VPN when connecting to public Wi-Fi.
Intuitive ClearVPN skips all the tech talk and simply guarantees:
- Security of all your incoming and outcoming web traffic encrypted with bank-level AES-256 algorithm to prevent tracking.
- Anonymity with strict no-log policy that ensures that none of your data is collected, stored, or shared.
- Freedom to change your location to the desired country with a click.
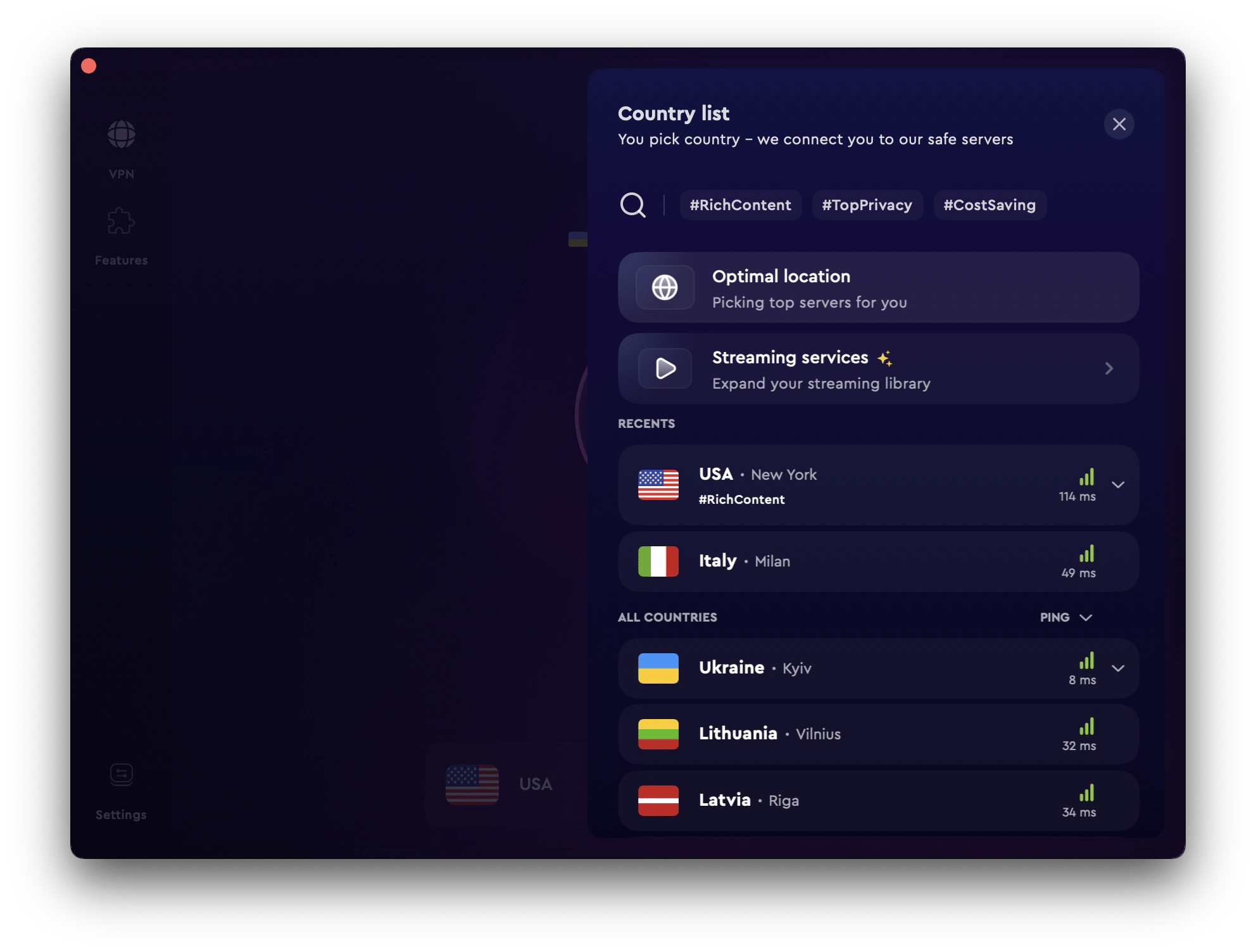
Solved: How to cool down Mac and prevent overheating
Learning why does Mac get so hot helps you avoid the most obvious risk factors that cause Mac overheating and threaten to damage the battery and sensitive hardware. So the sooner you take temperature monitors under control with instant vitals from iStat Menus or heat protection features from AlDente Pro, the better. Besides, take a closer look at the CPU strain from all the apps, processes, and open browser tabs running in the background. Use Activity Monitor to get an idea of what consumes the most CPU, or get App Tamer or QuitAll to manage the CPU load in real-time and quit the threatening processes when necessary.
Don’t pass on a unique chance to try all the apps mentioned in the article for free with the seven-day trial of Setapp, a platform of high-performance, best-in-class iOS and macOS apps. Learn how to stop Mac from overheating and check out more than 240 potential options to boost your productivity.
FAQ
How bad is overheating for a Mac?
How bad is overheating for a Mac can be seen in the following:
- Properties of the components of your device change with temperature increase, e.g., resistance goes down as material heats up, which increases current.
- Your components may be programmed to shut down once they hit certain temps, so this may cause your system to slow down or even shut down temporarily until the device cools down.
What to do if my Mac overheats when playing games?
If your Mac overheats when playing games, first cross-check the specs of your Mac with the specs your game manufacturer lists as ideal for playing the game. Next, close other apps, including browsers, to see if that can help. Go through the steps outlined above to see if you can fix the overheating. If overheating persists or is too intense, take your device to service.
How to fix an overheating Mac?
To fix an overheating Mac, turn on heat protection with AlDente Pro, optimize battery and graphics settings, close resource-intensive processes (or you can use App Tamer to slow them down), remove junk from your Mac (I recommend using CleanMyMac for this), close extra browser tabs and update your software. If overheating persists, take the device to service for professional assistance.
How do I know if my Mac is overheating?
You know your Mac is overheating when your Mac’s surface is hot to the touch or/and your Mac produces a loud noise. You can also monitor your Mac’s temp with iStat Menus, which can give you more detailed information on the temperature of some of the internals.





