How to save battery on your MacBook: 5 proven methods
In this post, I’ll tell you how to save battery on MacBook, how to manage your battery before it starts draining, and which apps or services may be causing problems for your Mac’s battery. The tips apply to brand-new MacBooks as well as older Macs that don't hold a charge as well as they used to.
How to make your Mac battery last longer
If you find your MacBook battery draining way too fast for your comfort, you might want a few tips and tricks on helping it last a little longer. There are two main culprits for your Mac battery drain:
- Hardware. As a battery ages, it loses capacity and can’t hold the same amount of power that it used to.
- Software. Apps and your operating system can also contribute to poor battery life. The more a battery is taxed via apps and operating system processes, the longer it has to work to perform tasks and the faster it drains.
Some of these can be easily fixed, so keep on reading to find out how to improve Mac's battery life.
| What’s wrong? | Try this! |
|---|---|
| Battery drains too quickly. | Use Low Power Mode, Optimized Battery Charging, and optimize video streaming while on battery. |
| It’s hard to control battery charge levels. | Use AlDente Pro to set charging limits. |
| Background apps drain the battery. | Quit them with QuitAll. |
| Multiple running processes affect battery performance. | Use App Tamer to manage apps that use excessive CPU. |
| System junk affects battery life. | Remove it with CleanMyMac. |
| Poor Mac performance affects battery health. | Monitor Mac’s performance with Novabench. |
| Outdated macOS leads to inefficient power usage. | Update macOS to the latest version (System Settings > General > Software Update). |
#1. Check and change Battery settings
Your command center for battery saving is the Battery menu (System Settings > Battery).
So, how to improve MacBook battery life and reduce the energy consumption of your device?
- Set Low Power Mode to Always, Only on Battery, or Only on Power Adapter.
- Turn on Optimized Battery Charging. To find the switch, press the i icon next to Battery Health.
- Optimize video streaming while on battery. On the Battery menu, scroll down and click Options.
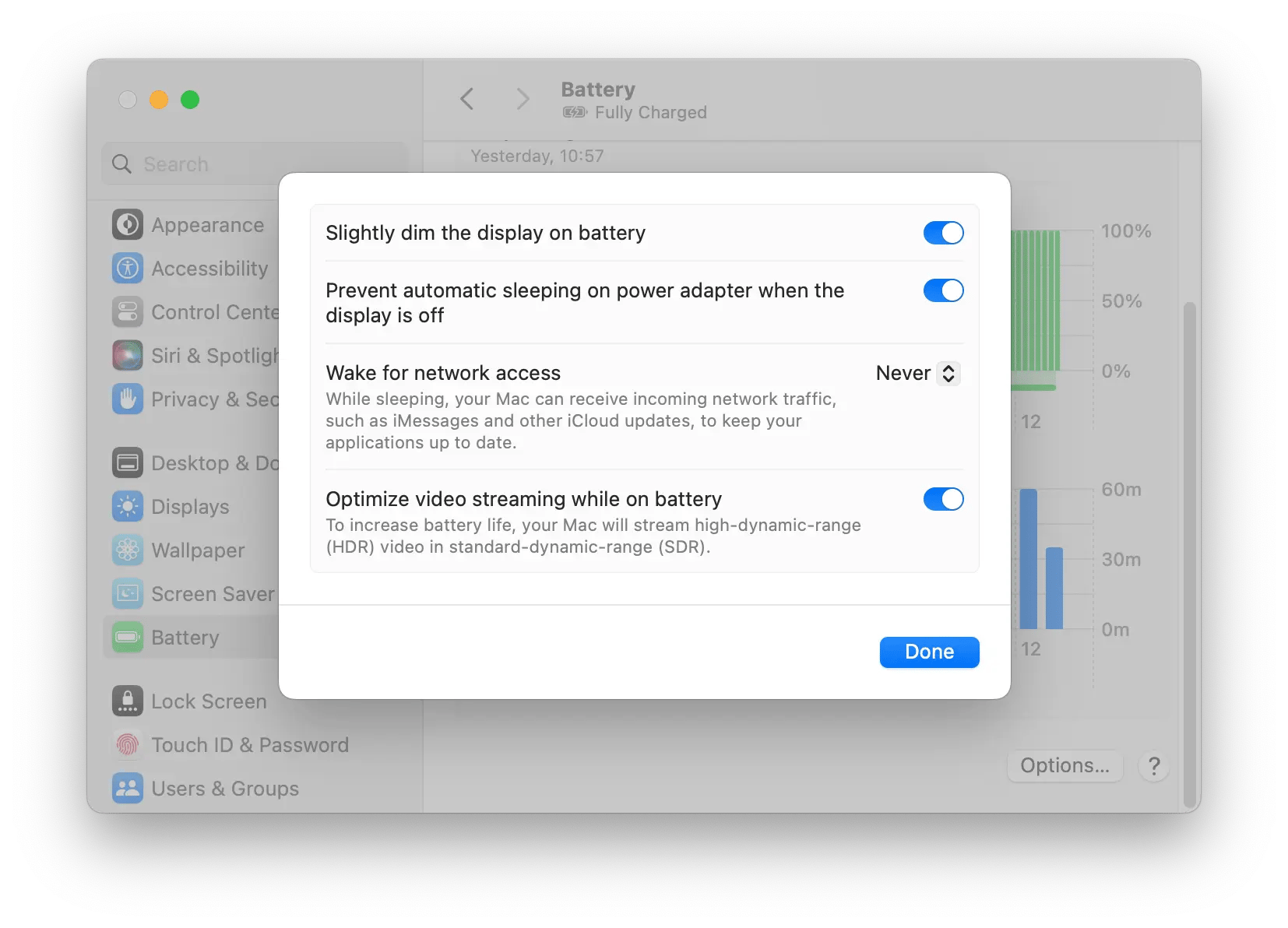
#2. Get a charging manager
While not all agree that it makes a significant difference to your battery health, it’s often recommended to start charging your device when the battery drops past 20% and stop once it reaches 80%.
Some recommend slightly different percentage variations to make Mac battery life longer, so whichever system works best for your schedule and needs will probably be the best choice for most users. But plugging your device back and forth and paying attention to the charge can easily take up too much of your time and attention, so make your battery management easier with a charging manager.
AlDente Pro keeps your Mac's battery healthy. It allows you to set a charging limit under certain conditions, stop charging when the battery gets too hot, and allow your Mac to charge to 100% exactly when you need it to. And the app frees your mind for bigger and better things than focusing on your Mac battery charge!
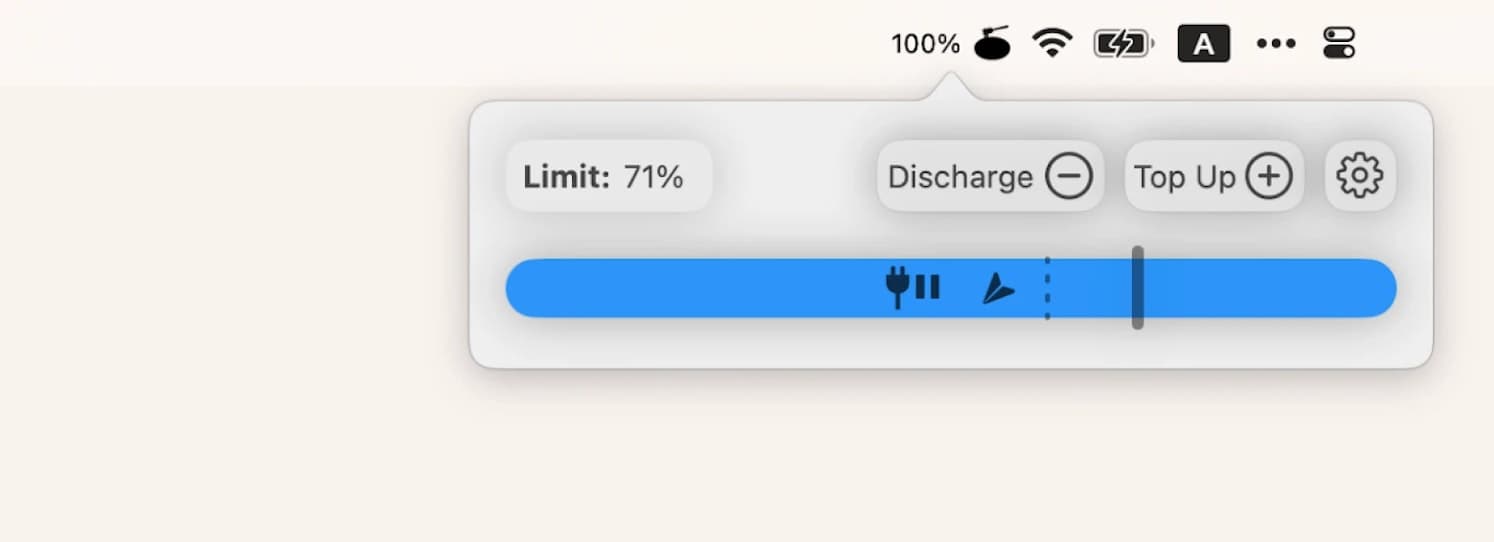
#3. Quit apps you aren’t using
If throughout your work day, you use a lot of apps, chances are that quitting them all one by one gets tedious, and you just never do. But this inevitably causes your Mac battery to die fast, so one solution to this can be a tool that makes all the apps quitting throughout the day fast and easy.
QuitAll is my secret weapon against dozens of apps I may have running at the same time. The app does pretty much what it says — it quits apps. Quickly select the apps you want to quit and quit, or force quit them all at once: stop the apps you don’t need or remove apps and files completely. You can do both too, of course.
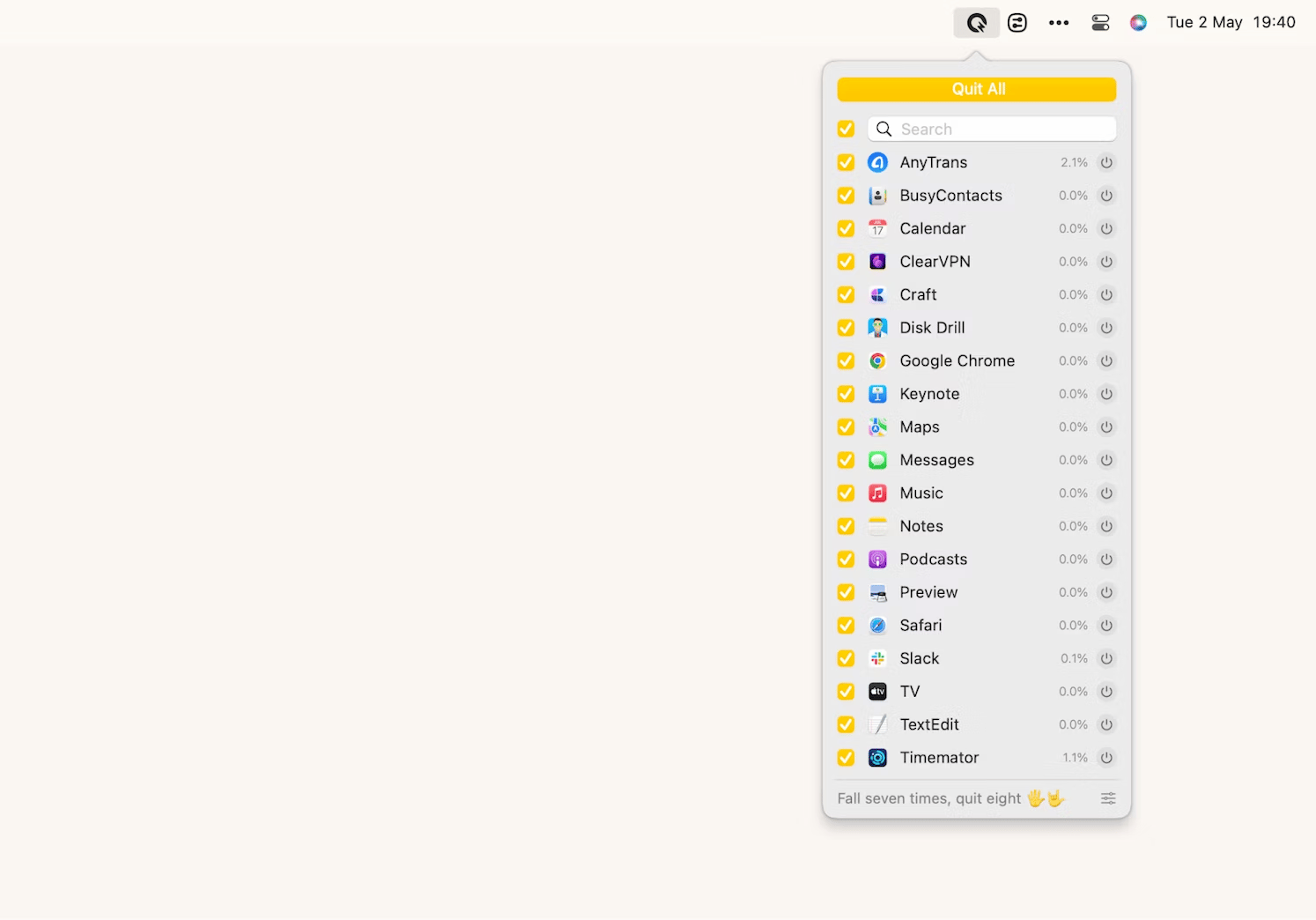
App Tamer is another helpful tool that checks which apps are hogging the CPU. It detects and stops apps that are using more than a certain percentage of your CPU (you can adjust the setting). You can also choose to only do this when your Mac is on battery power. This way, when your laptop is plugged in, all your apps are free to use all the CPU that they want!
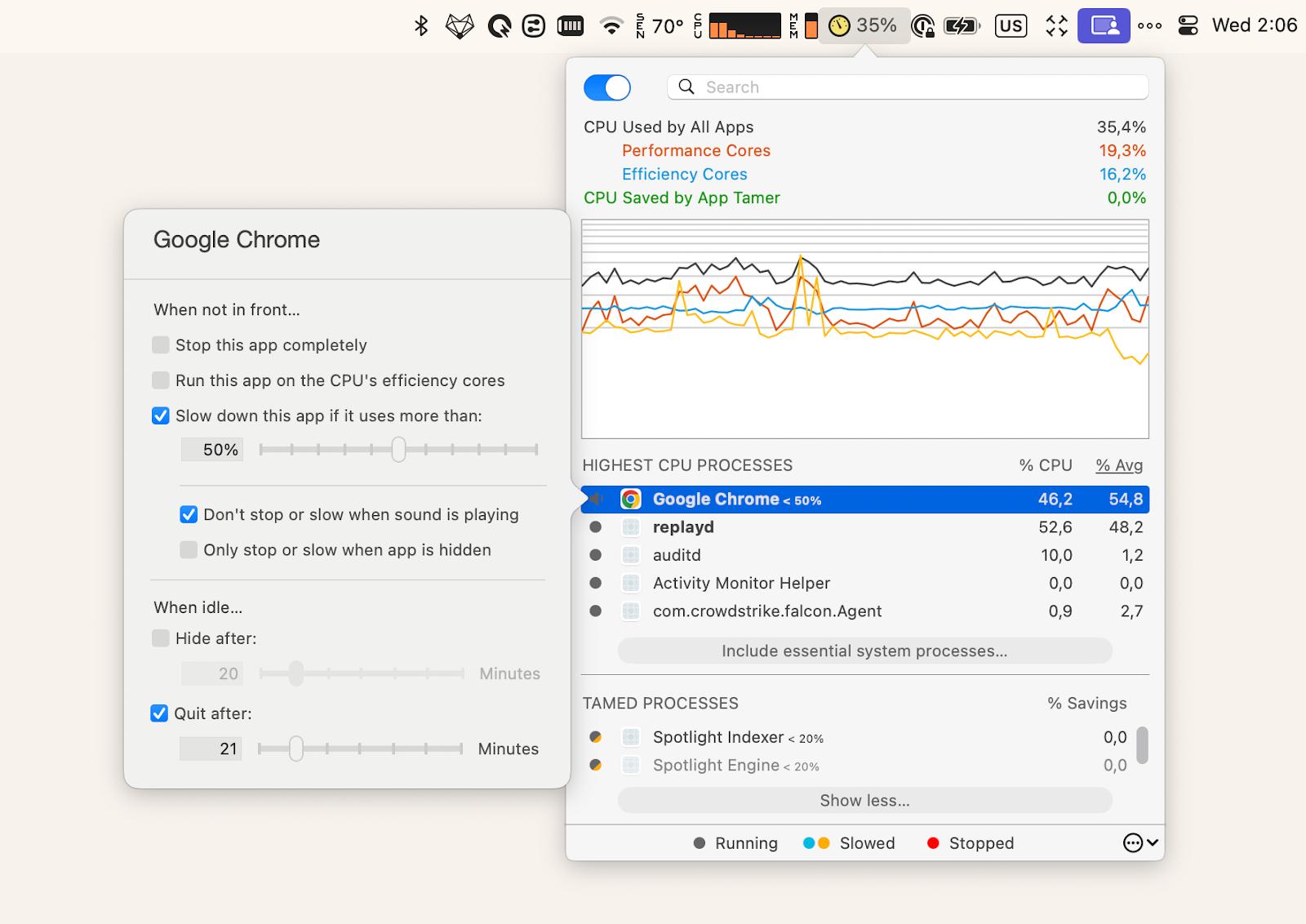
To free up your Mac’s resources, you can also uninstall unwanted apps, delete app leftovers and system junk, and even scan for malware — all these help maximize MacBook battery lifespan. For this task, I love to use the worldwide user-favorite CleanMyMac.
The app can perform a smart scan of your Mac, or you can run targeted scans to remove mail attachments, review your old large files, see what apps and extensions you can uninstall, or whether any of the uninstalled apps left any files behind.
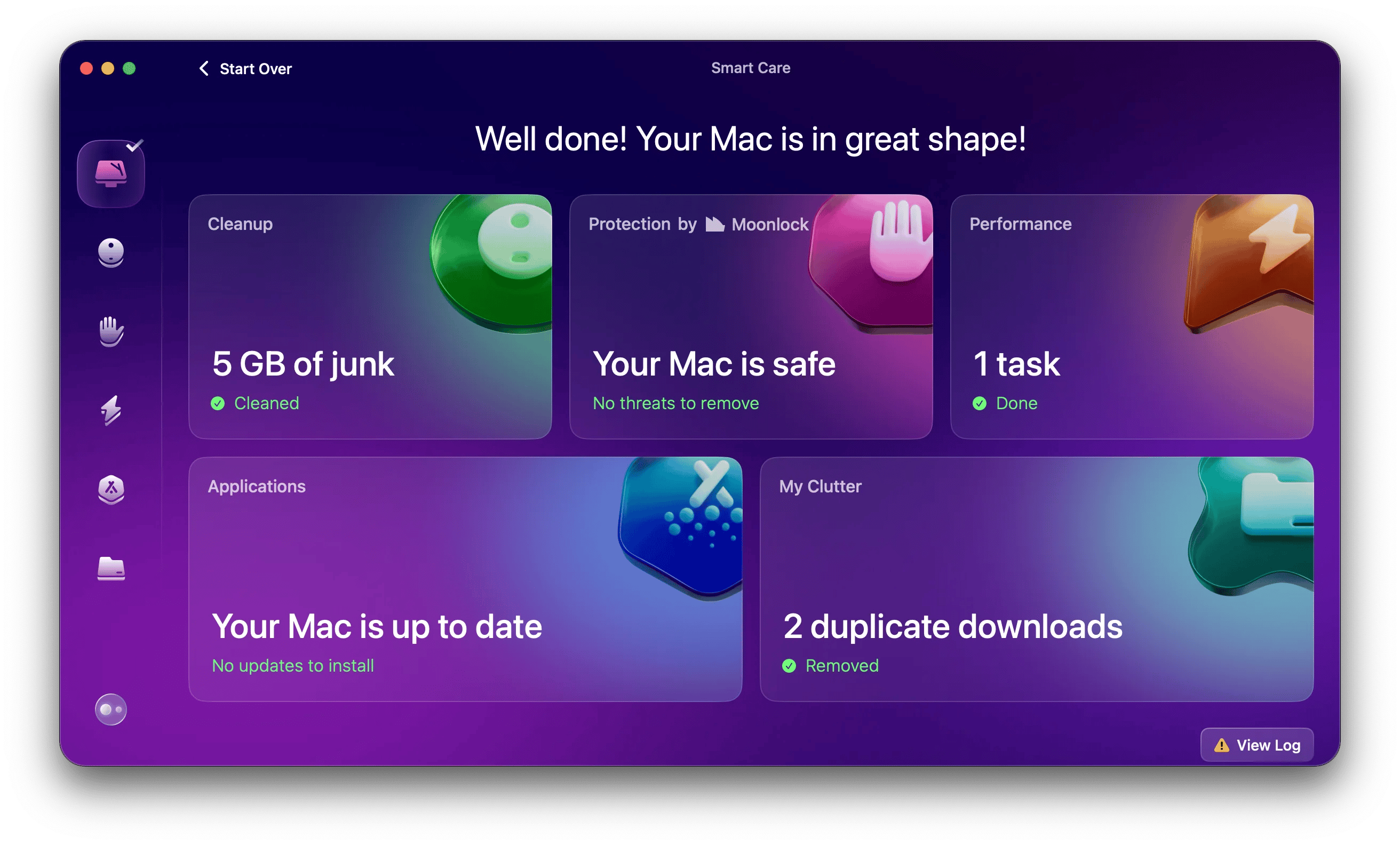
#4. Monitor the overall performance of your Mac
As I mentioned earlier, the health of your battery is directly related to how efficiently your Mac runs. Crashes and bugs can drain it.
To find out how well your Mac is performing compared to the baseline and other Macs, check it out with Novabench. The app runs several tests and gives you a detailed, easy-to-read report on CPU and GPU health, power consumption, temperature, and more.

If any indicator is out of the normal range, it's worth taking action. You might want to check out how to reduce CPU usage on your Mac or how to fix an overheating Mac.
#5. Update your macOS
Keeping your macOS updated will provide you with the latest optimizations and security features. Any bugs or glitches removed by a software update will help your Mac run smoothly and — more often than not — use power more efficiently.
To check for updates available for your MacBook, click the Apple menu > System Settings… > General > Software Update. Wait for the system to fetch data on the latest macOS version, and if yours is up to date you will see a message stating your macOS version and informing you that your Mac is up to date. If not, install the update.
If you haven’t updated your Mac for a while and are worried your data might get lost or corrupted, back up your Mac with a Time Machine or third-party tools that suit you best.
Get Backup Pro is one of my favorites. It’s a speedy Mac backup manager that allows you to easily manage what needs backing up. You can create incremental and compressed backups, sync folders, and restore your backup to another computer.

Try these apps for free to extend your Mac's battery life
You can extend the amount of time you can work autonomously on your Mac by running fewer apps, setting screen brightness lower, perusing built-in Mac tools like Low Power Mode, and using helper apps to reduce your Mac’s workload throughout the day.
The apps I like to use on my Macs for this purpose are all available on Setapp, a subscription to 250+ apps for Mac and iOS. AlDente Pro, App Tamer, CleanMyMac, and other apps I’ve mentioned above are part of the Setapp collection.
Try these and dozens more tools for tackling daily tasks on your Mac with Setapp 7-day free trial.
FAQ
How long does 100% battery last on a MacBook?
How long your 100% charge on your MacBook will last really depends on your usage patterns and the Mac model you are using. Screen brightness is also one of the most important factors that will affect the duration of one charge — at max brightness, you will see much less autonomy in your devices.
You can find expected battery duration for your model on apple.com if your model is still being sold. For example, MacBook Pro 13-inch currently is listed as expecting up to 20 hours of movie time using Apple TV and up to 17 hours of wireless web.
Does Mac have a battery saver?
Both desktop Macs and MacBooks offer battery saving features. To prolong battery life of your MacBook, you can go to Apple menu > System Settings… > Battery and choose to use Low Power Mode when on battery or always. You can also click on Options… and check that the toggle is set to on for Optimize video streaming while on battery.
How long should a Mac battery last?
Most Macs are designed to have 1,000 charging cycles. Apple details this number of many models on their respective support page. You can find out how many charging cycles you’ve used up by going to Apple menu > System Settings… > General > About > System Report… There, under Hardware > Power you will be able to view your Cycle Count.





