How to lower CPU usage on Mac
The moment your Mac starts lagging, you see the colorful spinning beach ball instead of your mouse pointer. Well, your Mac could be overtaxing its CPU and reaching its limits. No matter how powerful your Mac is, you can experience the issue because it’s not infinite.
To get your Mac back to baseline, I’ll explain why you’re experiencing high CPU usage, show you how to check what’s eating it up, and help you lower CPU usage in a flash.
How to reduce CPU usage on Mac: Quick overview
To save you time, I've summarized the most important solutions in this table. Scroll down for more insights.
| To reduce CPU usage… | Follow these steps |
| Quit resource-hungry or unused apps | Open Activity Monitor > CPU tab. Find resource-hungry and click X to quit. |
| Restart Mac | Click Apple menu > Restart. |
| Remove unnecessary login items | Go to System Settings > General > Login Items. Remove unnecessary ones. |
| Declutter your Desktop | Move files and folders to Documents or other dedicated locations. Alternatively, use Spotless. |
| Free up RAM | Use CleanMyMac. Open it from the menu bar > Next to Memory, click Free up. |
| Limit the %CPU used by a process | Use App Tamer to slow down apps when they reach a certain percentage of CPU usage. |
What does high CPU usage mean?
High CPU usage simply means that your central processor is working much harder than usual. If you’ve got a ton of CPU-hungry apps and processes open on your Mac, like editing software or video games, your CPU is bound to struggle to keep up. Other apps with a lot of CPU capacity include web browsers with multiple tabs open (guilty!) or video streaming platforms.
Why is my CPU usage so high on Mac?
I’ve been a victim of high CPU usage quite a bit, and it happens most when I’m running a bunch of resource-intensive applications or playing video games on my Mac.
Most often, CPU usage directly correlates with:
- The amount of CPU power utilized
- Usage of apps with significant processing power
- Running of background processes
- Presence of malware
- Overheating or glitchy systems causing excessive CPU work
- Outdated software
- Heavy network activity involving file transfers or data syncing
- Multiple open windows and tabs
As there are so many possible reasons, the first step is to identify what makes your CPU running high.
How to check CPU usage and free up CPU resources
Without knowing the culprits, there’s practically nothing you can do to fix high CPU usage. You can use a temporary band-aid solution, but through personal experience, I’ve found plenty of effective ways to check my CPU usage and monitor my performance, including professional third-party apps. Instead of hoping and praying for things to resolve themselves, I’m going to introduce you to a couple of tips and tricks on how to lower CPU usage.
Check your top CPU consumers
An excellent first course of action is to identify your most CPU-hungry applications or processes — the higher the percentage, the more they take up precious resources, and the more likely your Mac will lag. Once you’ve identified the apps, you can close those processes manually.
But where exactly do you go to look? Let me show you how to check CPU usage on Mac using the built-in Activity Monitor application:
- Go to Finder > Applications > Utilities > Open Activity Monitor.
- Click % CPU to sort from the highest CPU usage to the lowest.
- Review the list to pinpoint which processes are taking up the most CPU.
You can double-click each app or program running for more information.
View CPU activity in Activity Monitor and stop the processes using up resources
If you want to also quit specific processes right in the Activity Monitor window, all you have to do is:
- Click on the app or process you want to close.
- Click the X icon on the top.
- Click Quit.
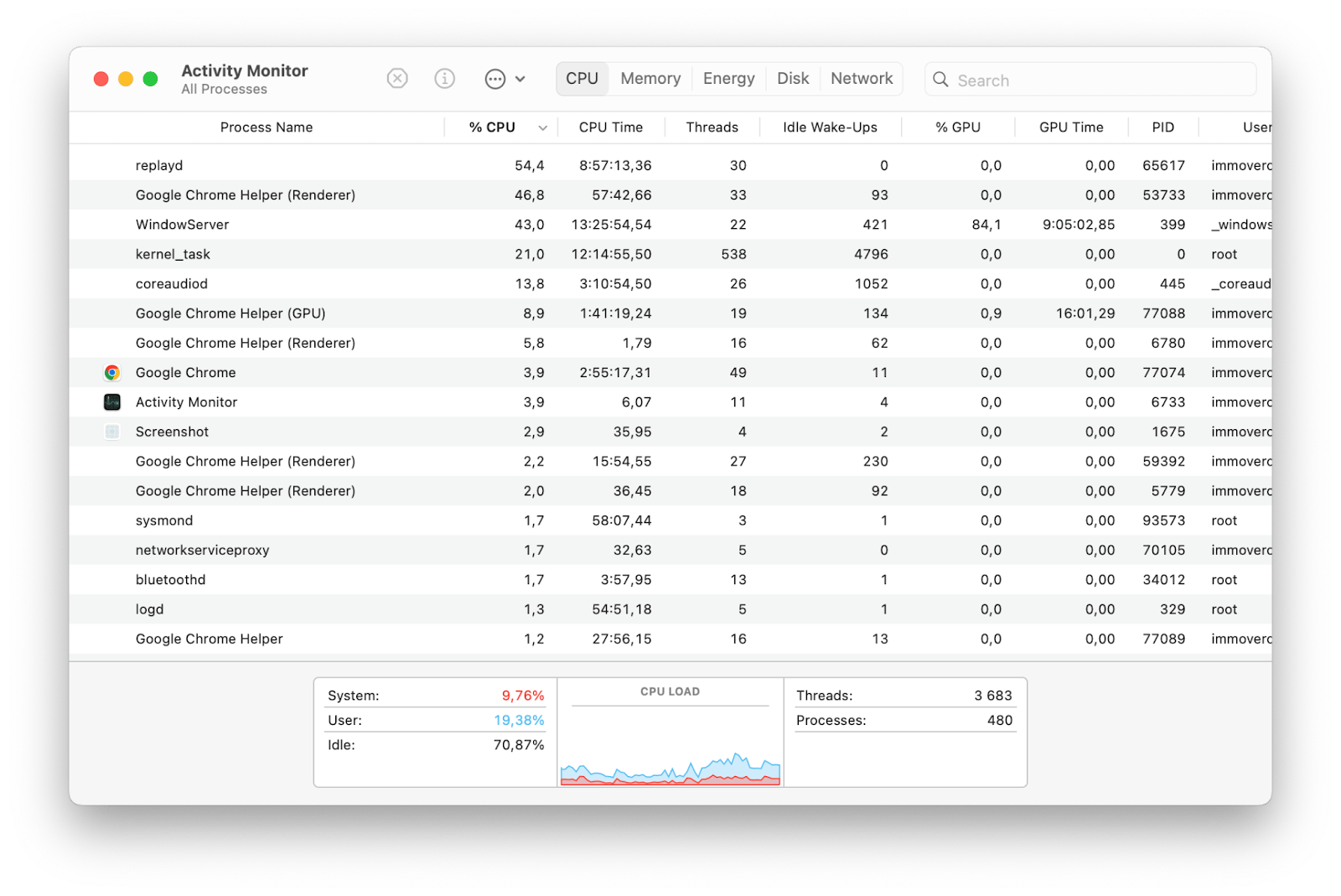
However, the monitor is pretty basic. It doesn’t have optimization features that could help resolve the root causes of high CPU usage.
How to limit the %CPU used by a process
As you can’t (or don’t) want to shut down an application completely, the other alternative is to limit the CPU percentage used by a process. I’m a notorious multitasker and use many tools simultaneously, so I use App Tamer to prevent increased CPU usage.
App Tamer displays your processes and Mac’s performance in real-time. By default, it changes the color of its menu bar icon to alert you when your machine’s CPU usage spikes.
Here’s how to reduce CPU usage with the app:
- Install and open App Tamer.
- Click on the app icon in the menu bar.
- Select a CPU process from the list you want to reduce.
- Select Slow down this app option and adjust the slider to your preferences.
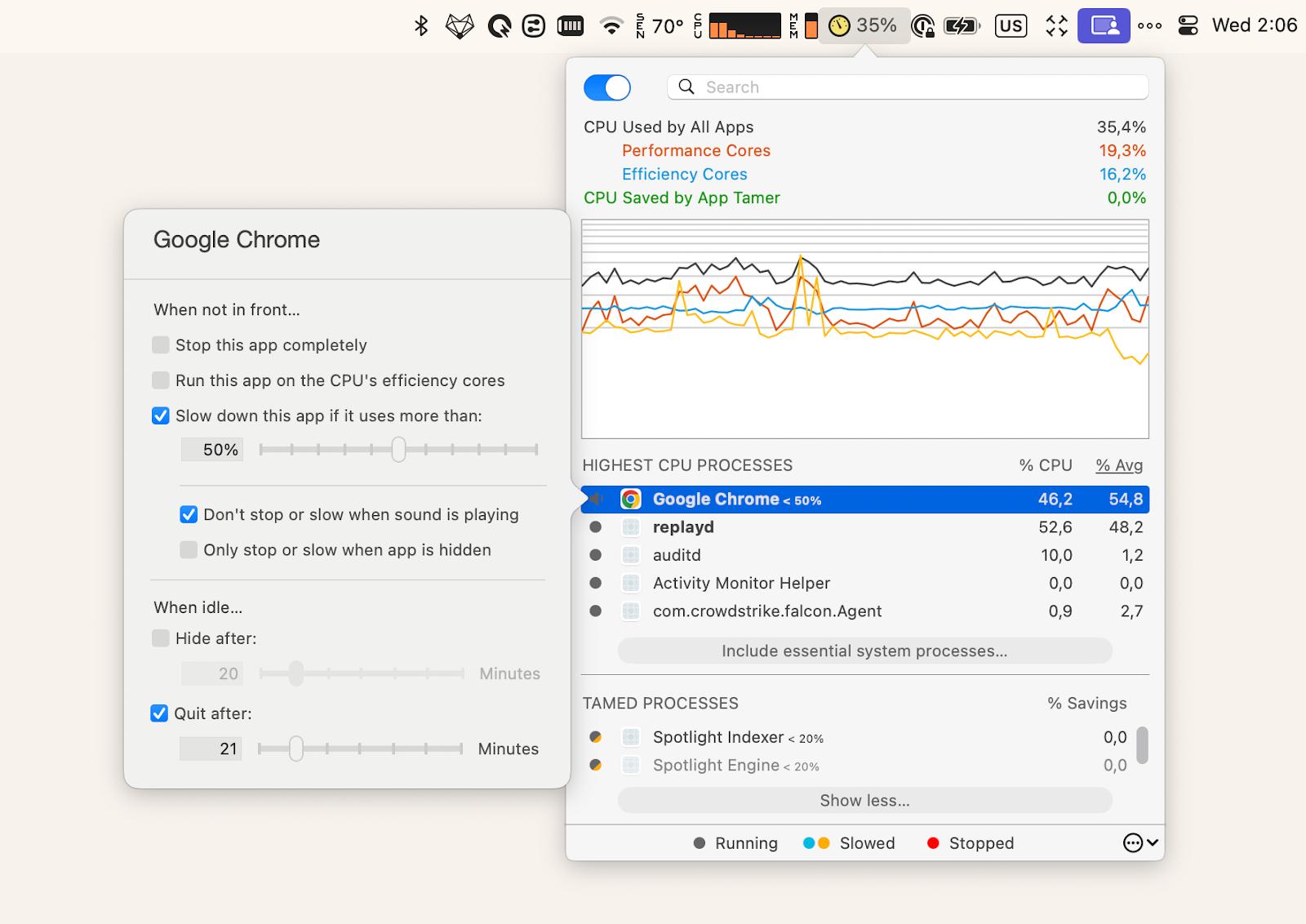
App Tamer's standout quality is its automation. You can configure your settings just once and let it do its job.
How to free up CPU resources
Now, let’s go right into the plethora of tips on how to decrease CPU usage.
Close unused apps
It’s easy to just move on to another task or walk away from your computer and forget about the many apps you were using. Whether they’re minimized or lurking in the background, they should be closed rather than running constantly to preserve system stability and better your device’s performance.
Reduce CPU usage by restarting your Mac
Experiencing lag? Glitches? Weird configurations? Restarting is always my go-to solution if I can’t find a better one. It certainly helps reduce CPU usage as well. With a complete reboot, your computer will clear up any temporary files and reset processes so you can clear your CPU on Mac.
Remove unnecessary login items
Preventing items from opening at login can effectively reduce CPU usage, and it’s a super simple action to preserve your system’s integrity. To do so:
- Go to System Settings > General.
- Click Login Items.
- Choose items in the list and click the minus symbol to remove them from opening at login.
You can also toggle on/off the applications you want to run in the background, performing software updates or syncing data.
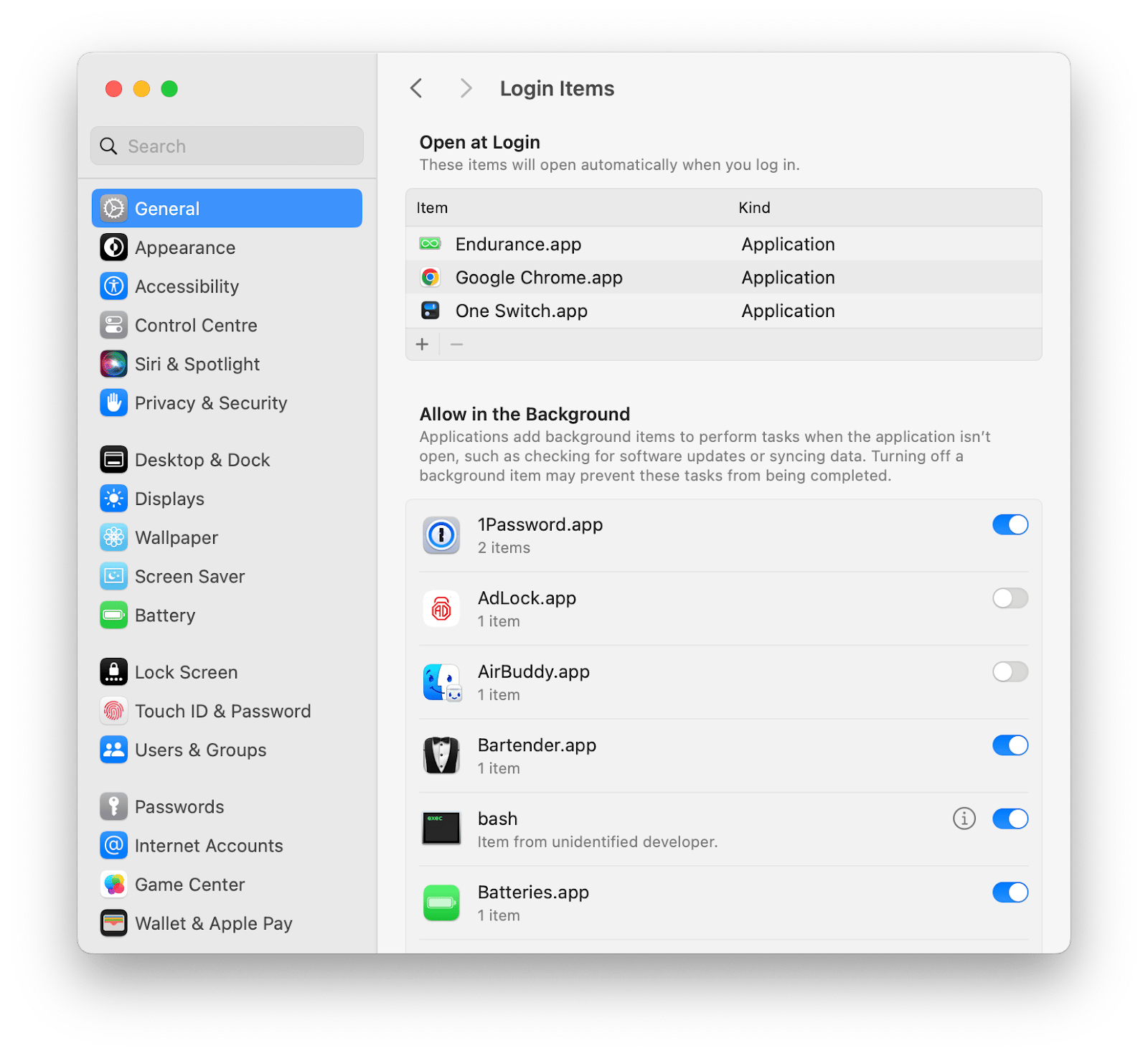
Want to learn more about the startup process and how to manage it? Read the article on how to change and take control of Mac startup programs.
Declutter your Mac desktop
A cluttered desktop can lead to increased CPU processing demands. I don’t have the extra time to worry about cleaning things up, so I employ Spotless to auto-tidy my desktop and organize my files through customizable rules. It’s a fantastic tool, and I schedule it for weekly cleanup.
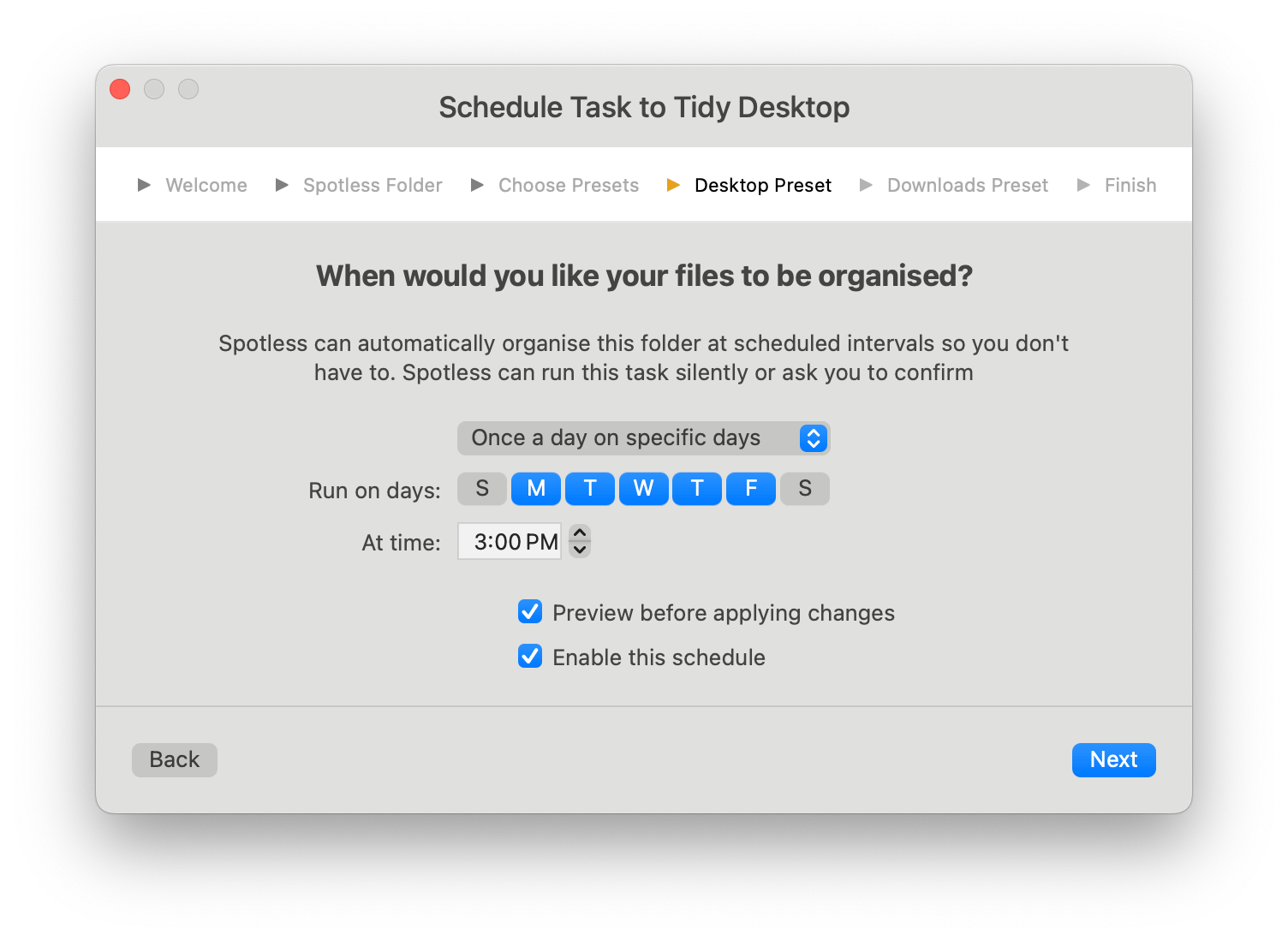
The easiest way to get started is to go through the steps of the built-in Quick Start Wizard. It’ll help you set up a Spotless clutter folder, specify folder locations, and set an automatic organization routine — all to perfect your Mac performance.
Free up RAM
RAM (Random-access memory) stores temporary files and data, such as the contents of a document you’re working on or the page content on open tabs, so that your computer runs efficiently and can multitask without slowing down. When RAM is overloaded, it can cause high CPU usage, so your system struggles to manage tasks with limited memory. If you need to make room, CleanMyMac can do it all for you within seconds in one click. The app offers thorough cleanups from junk files that can clutter your device.
To free up RAM with the app:
- Install and open CleanMyMac.
- Open it from the menu bar.
- Next to Memory, click Free up.
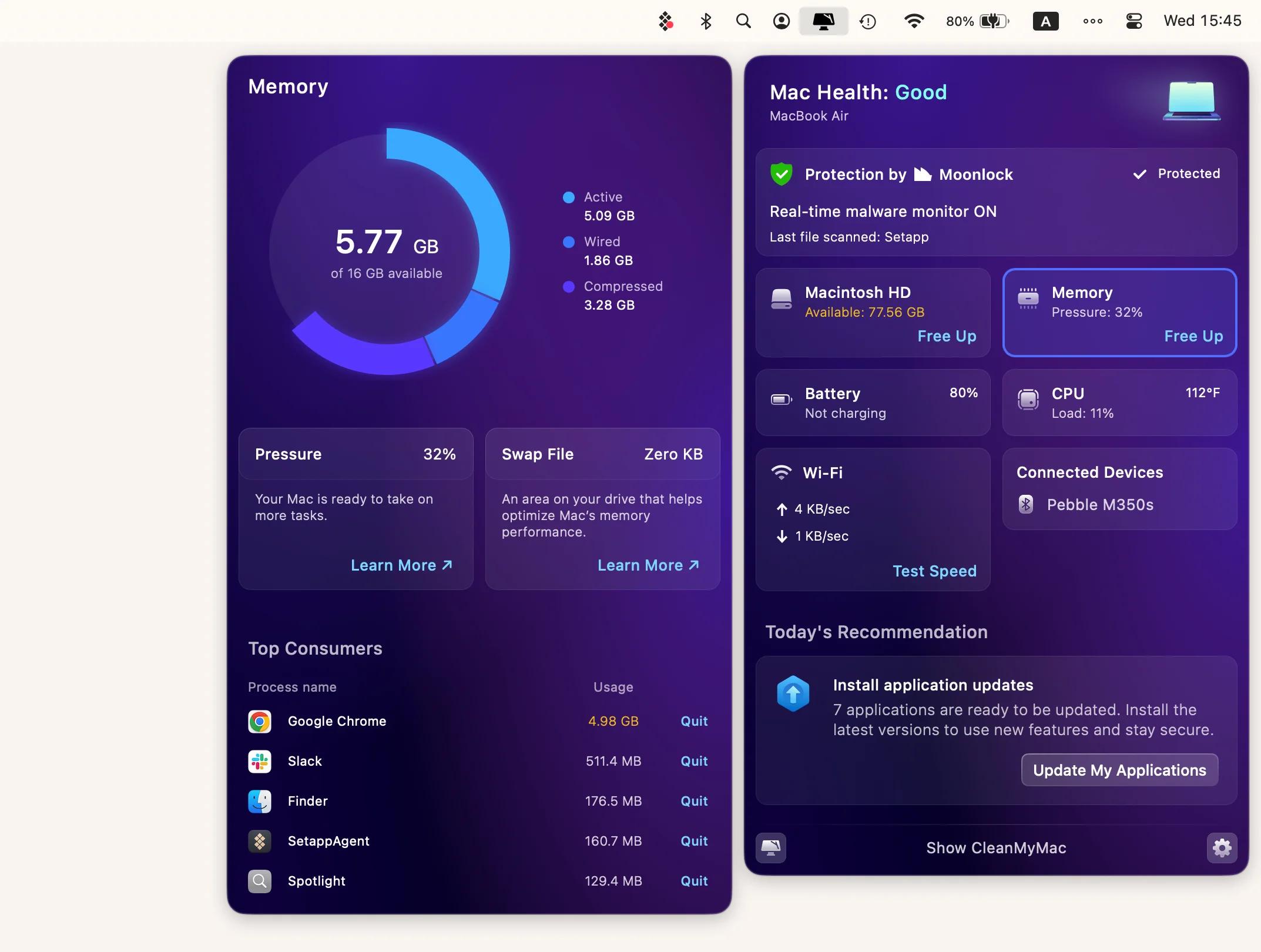
Reset your SMC
If your hardware, such as your fan, battery, or keyboard, isn’t in great shape, your CPU load can suffer. As the solution, you can reset the SMC (System Management Controller), which is the chip that manages battery, power, temperature, and other hardware functions. The unfortunate news? This action is not possible with Apple silicon Macs. In this scenario, it’s recommended to shut down the Mac entirely, wait 30 seconds, and then restart to mimic an SMC reset.
If you have an Intel-based Mac and earlier, here’s how to perform a general SMC reset:
- Shut down your Mac and unplug your power cord.
- Press and hold the Shift + Control + Option + power button for 10 seconds.
- Attach your power cord and switch your Mac on.
Need more information on resetting your SMC and potentially the PRAM and NVRAM? Check out this article on how to reset PRAM, NVRAM, and SMC on Mac.
Identify hardware issues that could cause high CPU usage
It’s easy to turn a blind eye to hardware issues like overheating and defective cables and connections. However, ignoring those problems can often lead to more significant issues with the CPU.
The good news is that you can use Apple Diagnostics to check for hardware issues.
For Apple silicon:
- Press and hold the power button.
- Release the power button when you see Options.
- Press and hold Command + D.
For Intel-based and earlier:
- Turn on your Mac.
- Press and hold the D key.
- Release after you see a progress bar.
Select a language and ensure your network connection is active. Use the Wi-Fi menu in the upper-right corner to connect to a Wi-Fi network.
Random high CPU load occurrence is slowing down the Mac
Sometimes, monitoring apps, including the native Activity Monitor, will indicate a high CPU load but provide no way to quit the processes that cause it. Panic mode might set in here, but this only means those are essential system processes that can’t be stopped. The following are processes that should not (and cannot) be stopped:
- Help hardware and software work in harmony.
- Manage installations and updates.
- Deal with the graphical interface and display output.
- Handle Spotlight indexing and search.
Why is WindowServer using so much CPU
WindowServer is an essential system process dedicated to handling the graphical interface for every window on your screen. WindowServer on Mac can have high CPU usage because it can use many CPU cycles, especially if you have loads of browser tabs or windows open. Things like video players, animations, and other visual effects will push the system process to its limits.
To lower WindowServer’s CPU usage:
- Close any applications or windows you aren’t using now.
- Turn off or reduce visual effects through your System Settings under Desktop settings or Accessibility.
- Keep your macOS updated.
Resolve high CPU usage for kernel_task
The same is true for kernel_task — it’s a much-needed process that you can’t shut down because it handles vital system functions, so you need to watch its CPU usage closely.
I recommend having at least 15–20% free space on your system disk so you can give your operating system room to breathe and perform needed updates. That ample free space will also reduce the risk of disk fragmentation, keeping read and write speeds up to pace.
Now you know how to fix high CPU usage for a better-functioning Mac
Tackling high CPU usage requires you to be on the ball when using your computer. Just like you don’t want to overload yourself with life’s stressors, you don’t want to overload your CPU at any cost.
Apps like CleanMyMac and App Tamer have become integral to my everyday routine, helping me stay confident in my system performance and maintaining the longevity of my computer. You can also try Novabench to run comprehensive performing tests and iStat Menus to monitor your Mac’s hardware processes. All the apps mentioned in the article are free via a 7-day trial of Setapp — a subscription service to 250+ useful iOS and macOS applications.





