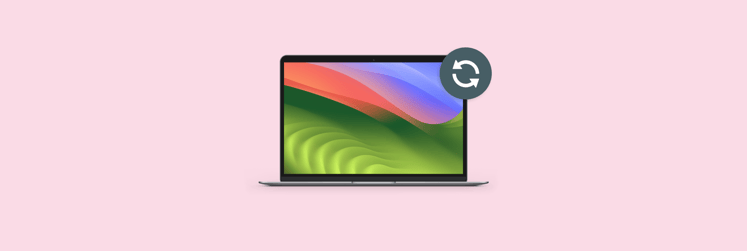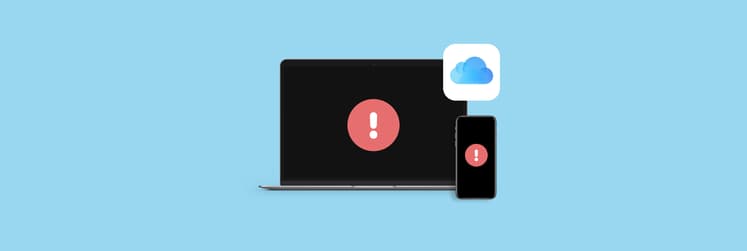How to edit apps opening on Mac startup: I used these 5 methods
When I first discovered that apps could open once I started up my Mac, I thought it was an incredibly useful tool. Turning my laptop on and immediately having all my work apps pop up? What could be better? I quickly realized that there was a dark side —these apps would hog CPU space and cause sluggish performance.
If you’ve noticed a difference in your Mac’s performance lately, you may want to review your startup items on Mac. Not sure where to begin? I’ve got your back. Let’s give your Mac a fresh start.
What are startup programs on Mac?
Mac startup programs refer to any programs that open when you start up your Mac. While you can manually pick and choose which ones do so, there are a few common programs that automatically do this:
- Cloud services: Services like Google Drive and Dropbox will automatically start up so they can start syncing files in the background to stay up to date.
- Messaging apps: Whatsapp, Slack, Teams, and other similar messaging apps will pop up and start sending you notifications.
- Web browsers: Safari, Chrome, Firefox, and other browsers will give you quick and easy access to browsing and any saved tabs so you can pick up where you left off.
- Security software: VPNs and antivirus software keep your system protected right when you begin using your Mac.
How to change startup programs on Mac
Now, you’ve got a better idea of why managing your startup programs is worthwhile. It’s time to learn how to change what opens on startup on Mac:
| Methods I use to edit startup programs on Mac | How to make it happen |
| Use CleanMyMac | Run a Performance scan and review your login items. |
| Use System Settings | Go to General > Login Items & Extensions > Select and delete apps you don’t want to start up at login. |
| Disable the app itself | Go into the settings section of the app and locate the startup settings. |
| Use the Dock | Right-click an app in the Dock > Options > Open at Login. |
| Manage agents and daemons in Finder folders | Finder > Go > Go to Folder and enter a library location for Startup Items, LaunchAgents, or LaunchDaemons. |
The table above gives you a quick snapshot, and I’ve added more details about each method below.
1. Edit and manage startup items in one place
My favorite option that has never failed me in terms of convenience is using the CleanMyMac app to manage all startup items in one place. While the app is primarily known for freeing up space and decluttering your computer, it actually boasts a powerhouse of features, including optimizing your device’s performance, scanning for threats, and keeping your macOS updated and all the apps in it.
To use CleanMyMac to manage your startup apps and agents:
- Install and open CleanMyMac.
- Click Performance in the sidebar.
- Click Scan.
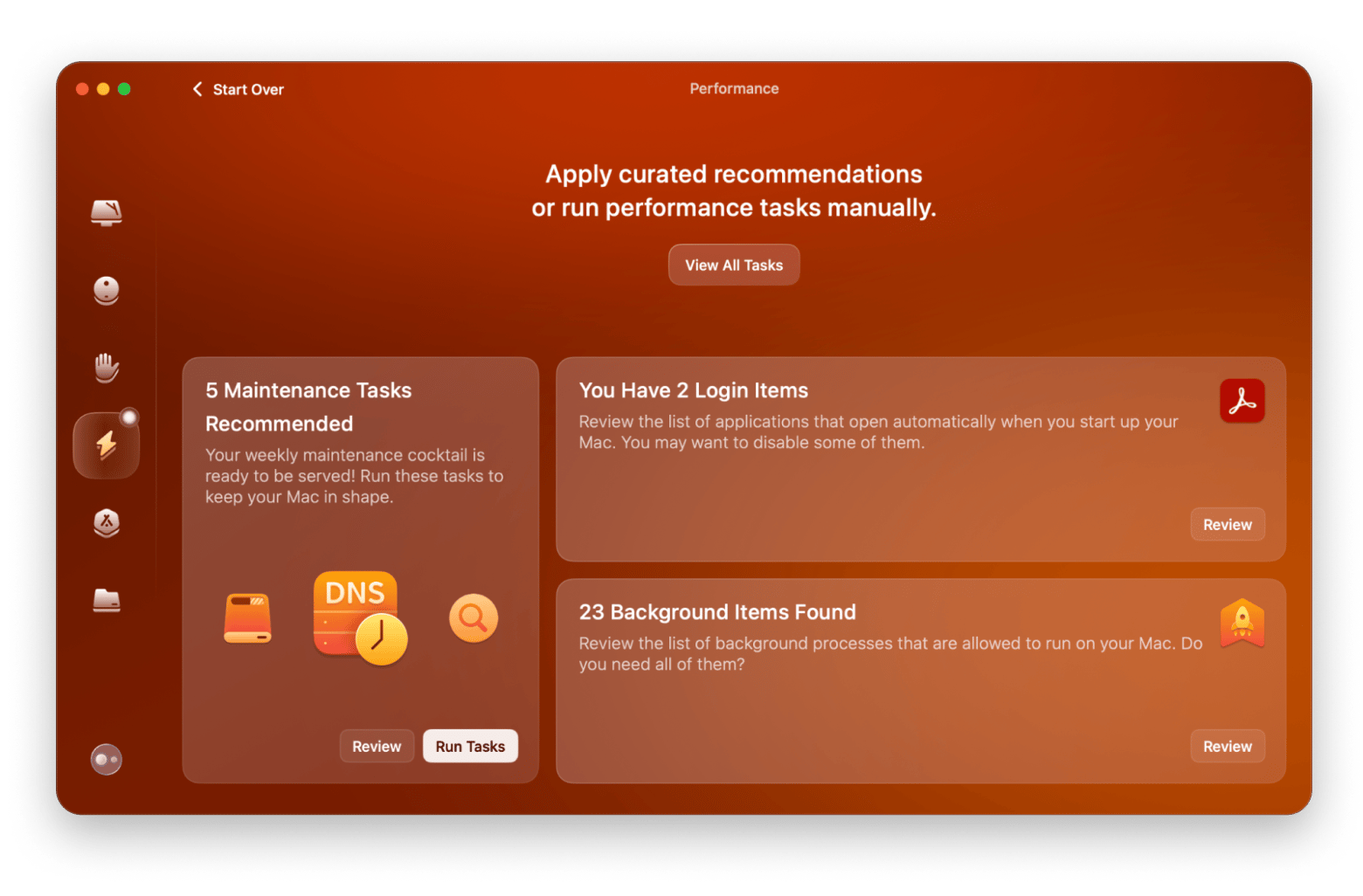
- Click Review in the Login Items section.
- Select the apps and items you want to stop opening upon startup > Remove.
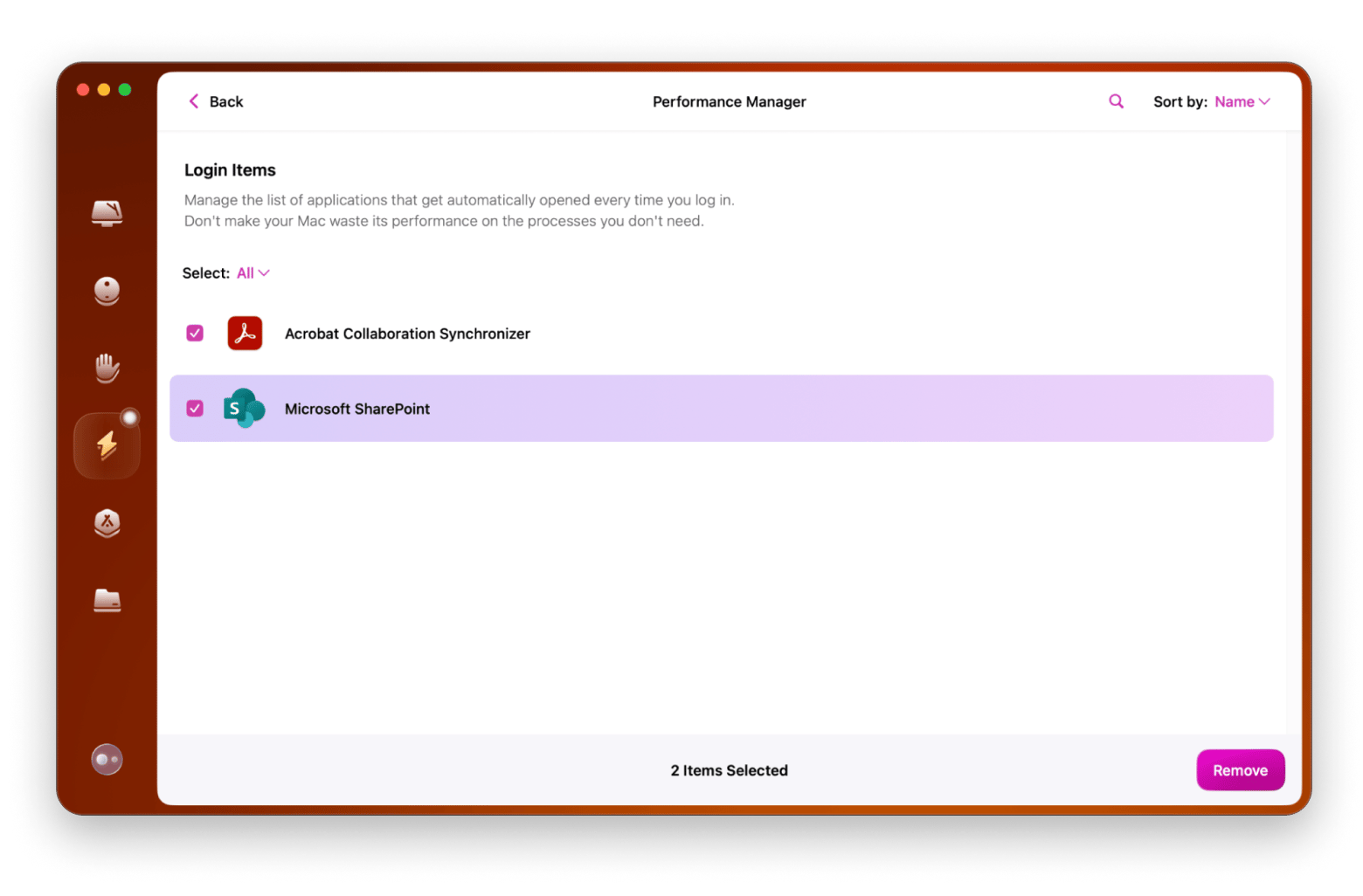
Using CleanMyMac is truly a foolproof way to display all those login items in a user-friendly way and manage them in a few clicks.
2. Change startup programs in System Settings
If you want to stick to the native macOS, you can also manage your startup programs in your settings. To do so:
- Click the Apple menu > System Settings.
- Click General in the sidebar > Login Items & Extensions.
- Select all the items in the Open at Login section you want to prevent from opening automatically. Then, Click the minus “-” button to remove them.
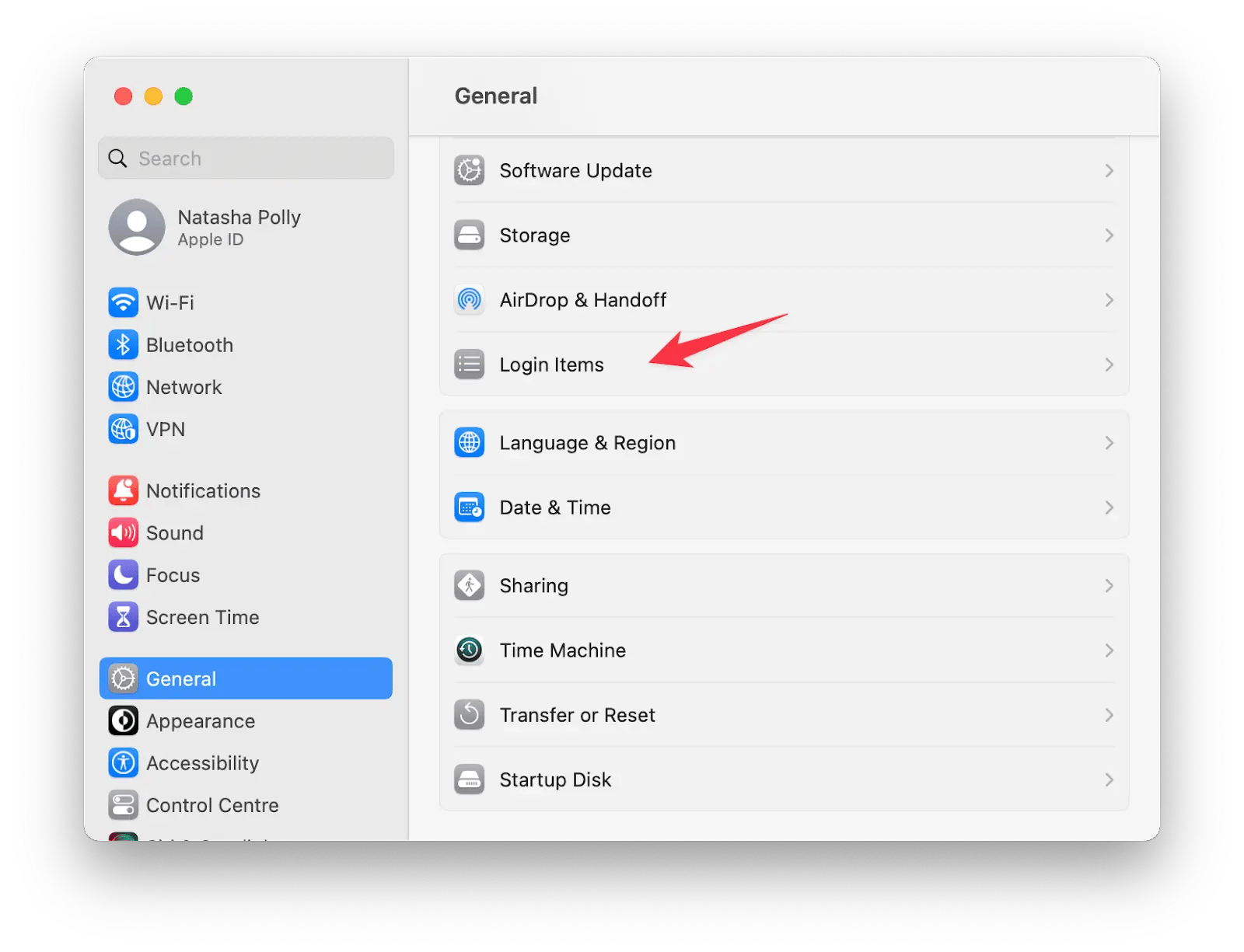
As you can see from the screenshot, I’ve already proactively removed any processes from opening automatically.
3. Disable startup settings in the app itself
Each app will also have its own built-in way to disable automatic startup, making it easy if you want app-by-app control over that. You’ll usually find this option within the Settings menu.
Let’s go through a few examples.
Disable startup in Spotify
In Spotify, you can go to your user settings by clicking on Spotify > Settings in the menu bar or through your profile picture > Settings. From there, scroll all the way down to Startup and window behavior and select an option from the dropdown menu (Minimized, Yes, or No).
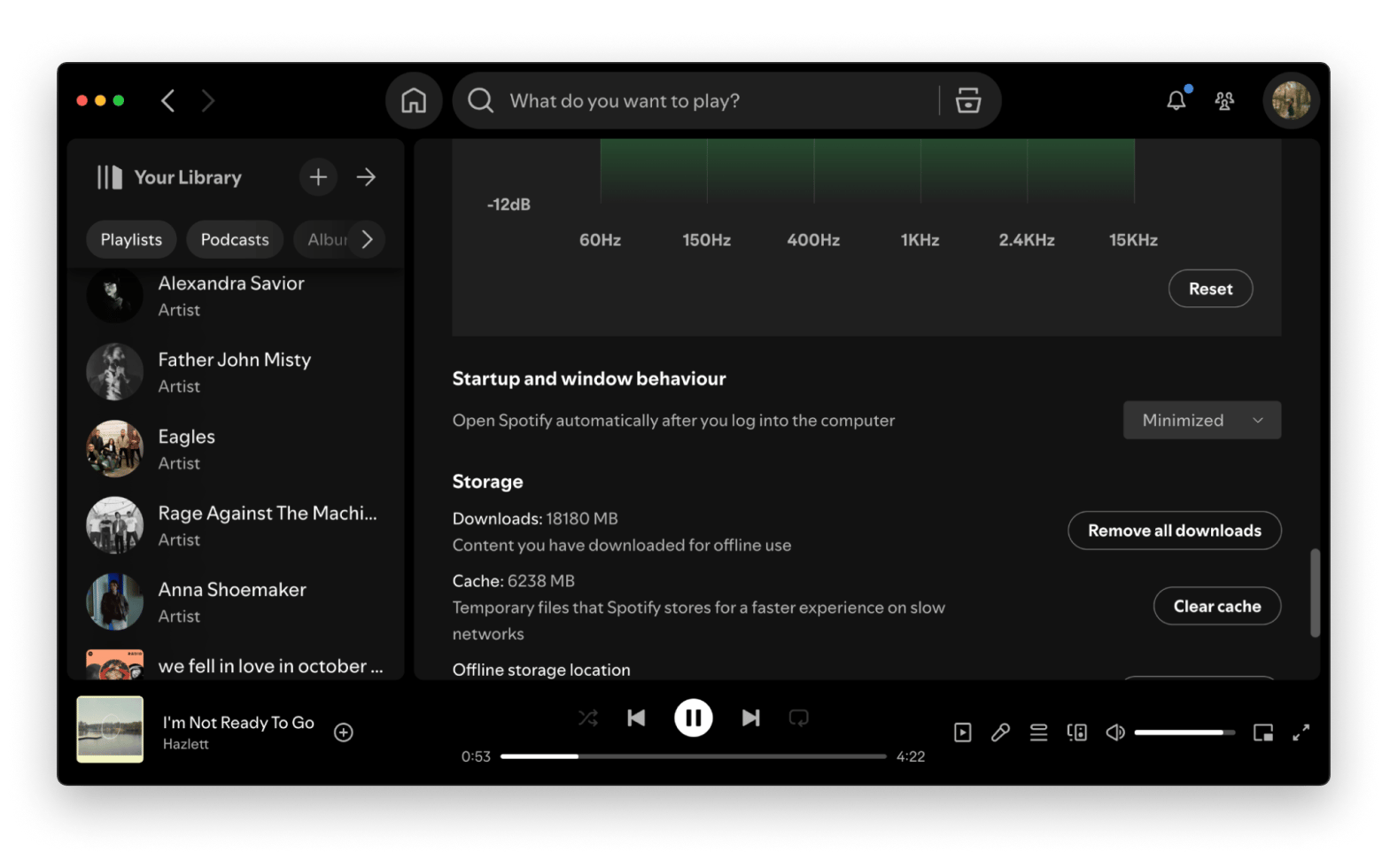
Disable startup in browser
In browsers like Chrome and Firefox, click on the name of the app in the menu bar > Settings. Firefox nicely provides startup options as the first thing in general, which means you can check the box to open previous tabs and windows if you want. On Chrome, you’ll have to navigate to On Startup.
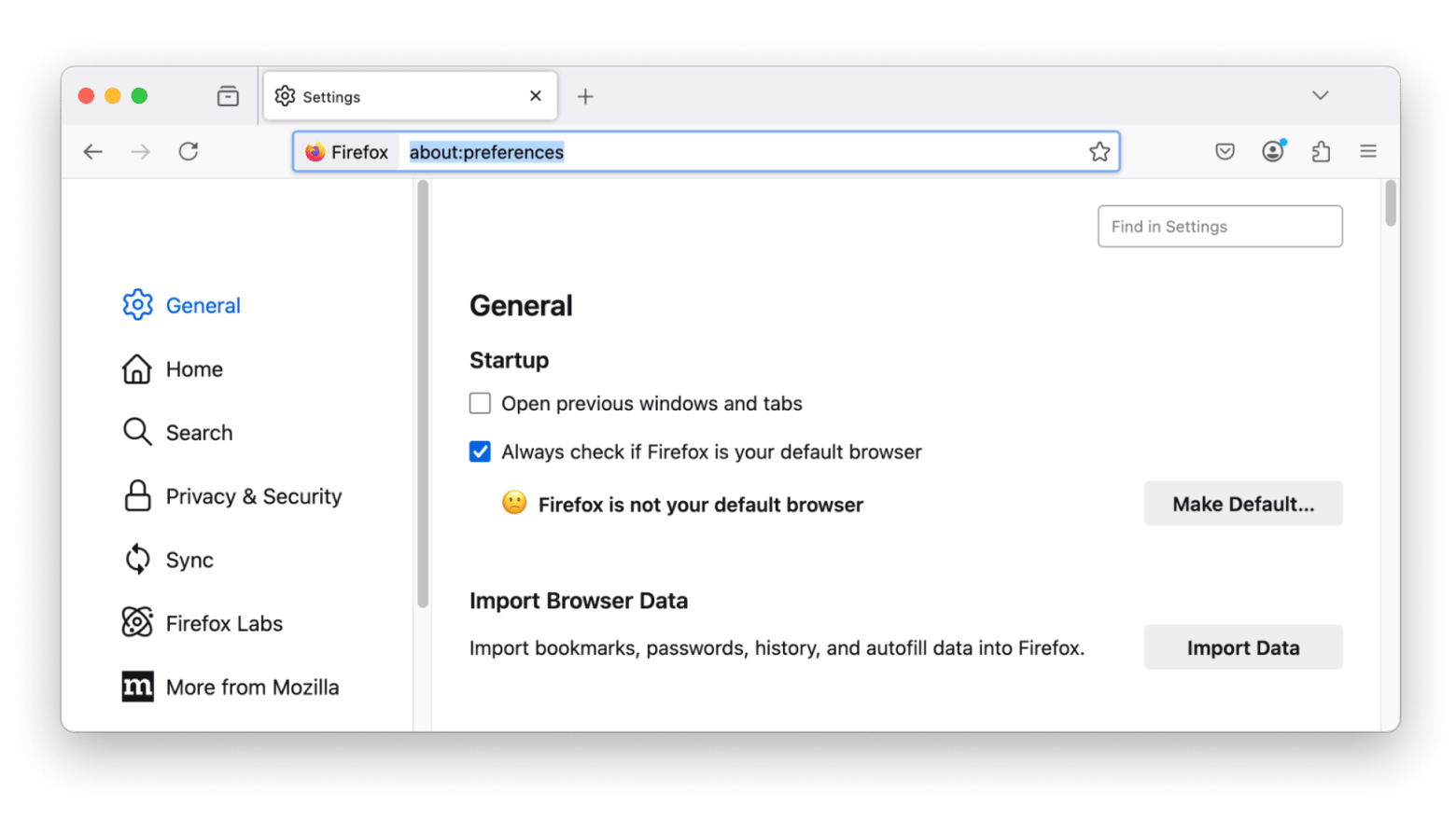
For Safari, the browser doesn’t have a specific "startup" option like Firefox. But you can control what opens when you launch Safari. Simply open Safari and click Safari in the menu bar > Settings. Go to the General tab. Look for the option Safari opens with. Choose from options like A new window or All windows from the last session, depending on your preference.
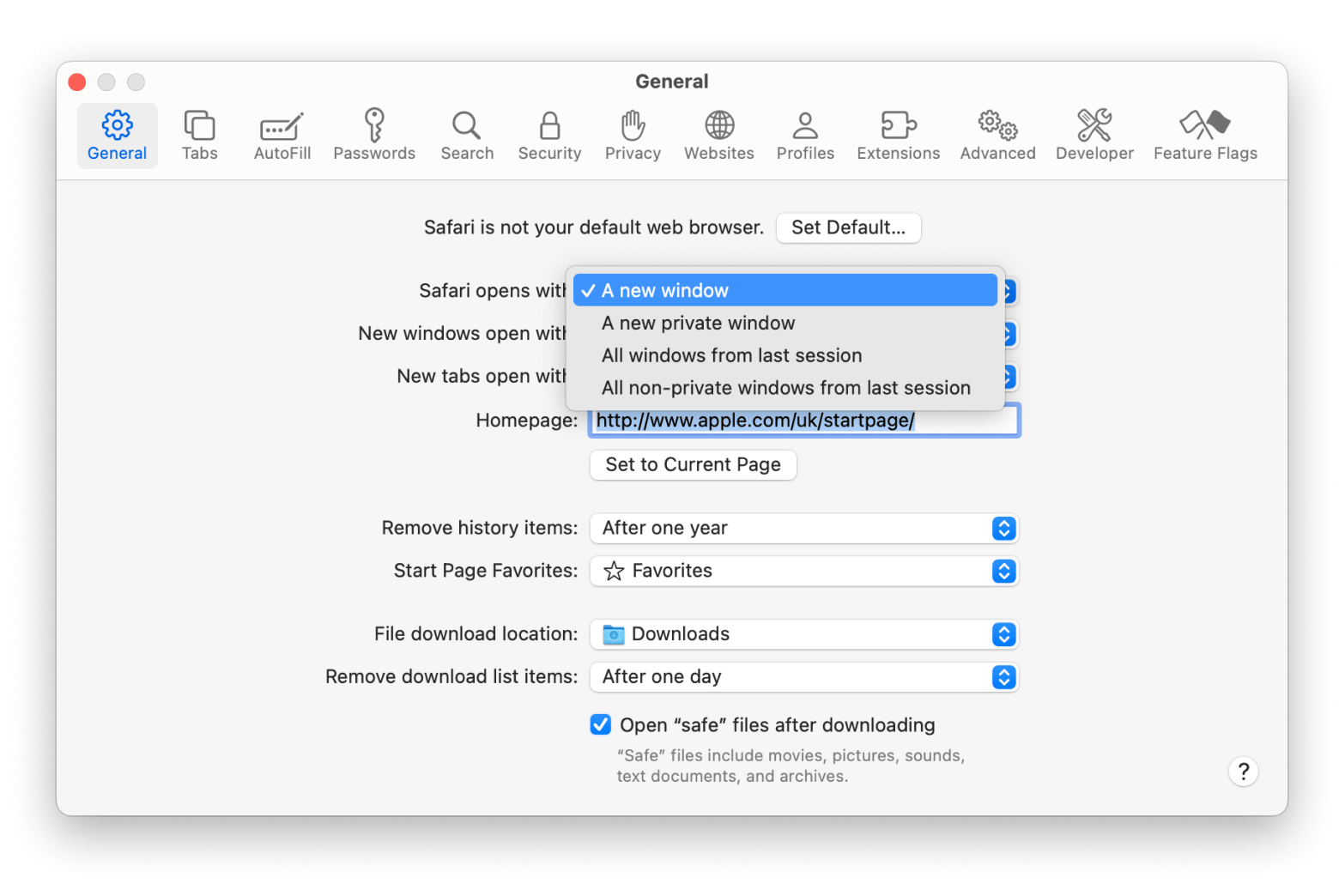
4. Prevent apps from opening on startup in the Dock
My second favorite method, after using CleanMyMac, is to use the Dock to decide whether I want certain apps to open on startup. It’s an extremely easy method that only requires two clicks. The only catch is that you’ll need to open the app to get it in the dock first.
Here’s how to use this method:
- Locate the app in the dock.
- Right-click the app icon.
- Click Options and select Open at Login.
Apps with a checkmark next to Open at Login have that setting turned on. To ensure it doesn’t open when logging in, make sure there’s no checkmark next to the text.
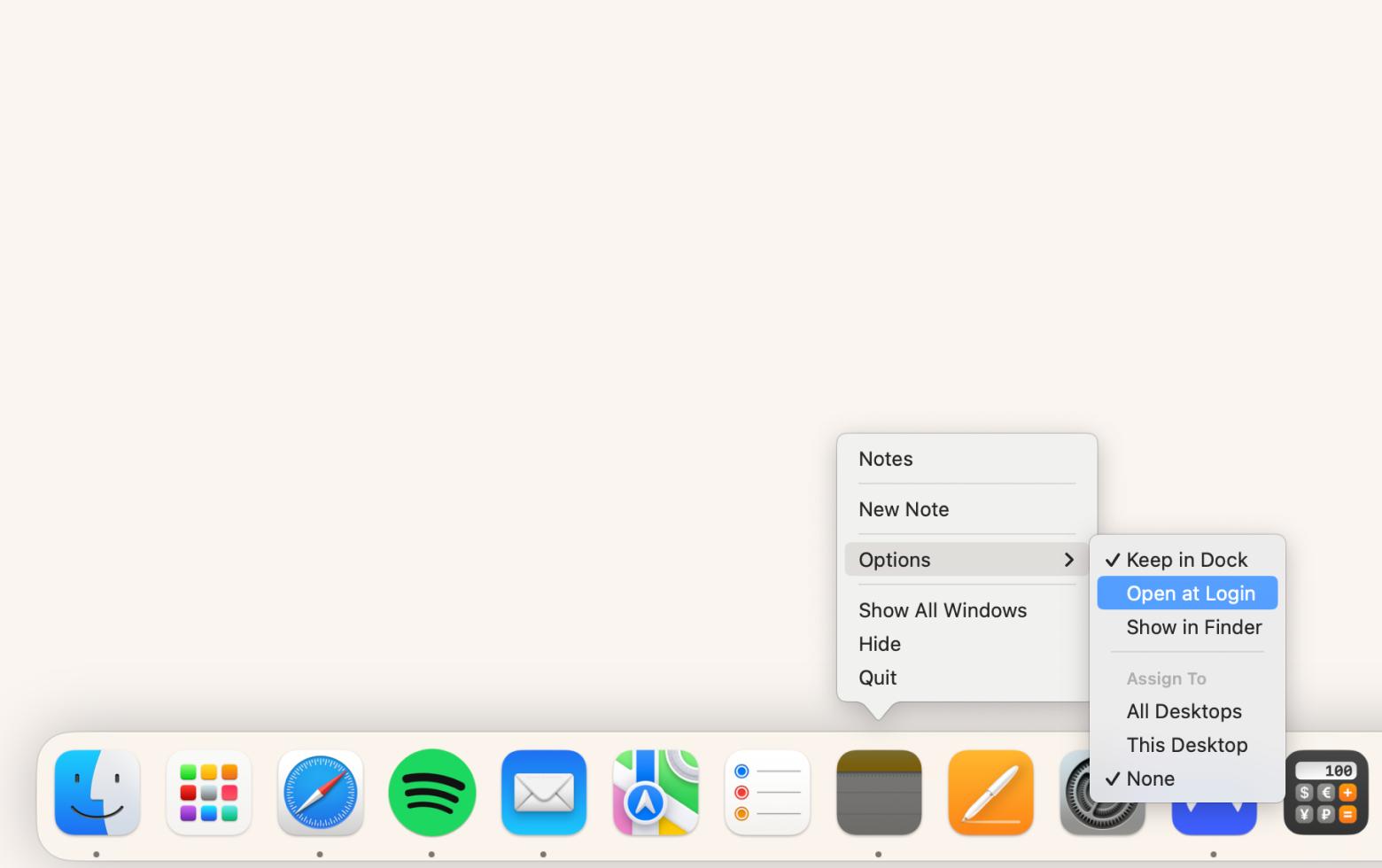
Since not all of your apps will be in the Dock, note that you won’t be able to see every single app that opens when you start up your Mac.
5. Manage agents and daemons in specific Finder folders
While it’s easy to manage apps directly, many of them come with background processes that run on your Mac unknowingly, called agents and daemons. These can actually hog a lot of your Mac’s CPU. So, how do you manage these processes and stop them from wreaking havoc on your system’s performance?
Well, it’s easier than you think. You can locate these items in Finder in separate folders.
For example:
- /Library/StartupItems — Older apps and processes that run automatically when your Mac starts up (rare case for modern Macs)
- /Library/LaunchDaemons — System background services
- /Library/LaunchAgents — User-specific background apps
To manage these:
- Open Finder.
- Click Go in the menu bar > Go to Folder.
- Type in one of the library locations, like /Library/LaunchDaemons > Press Return.
From here, you can move these startup items into a different folder or delete them altogether.
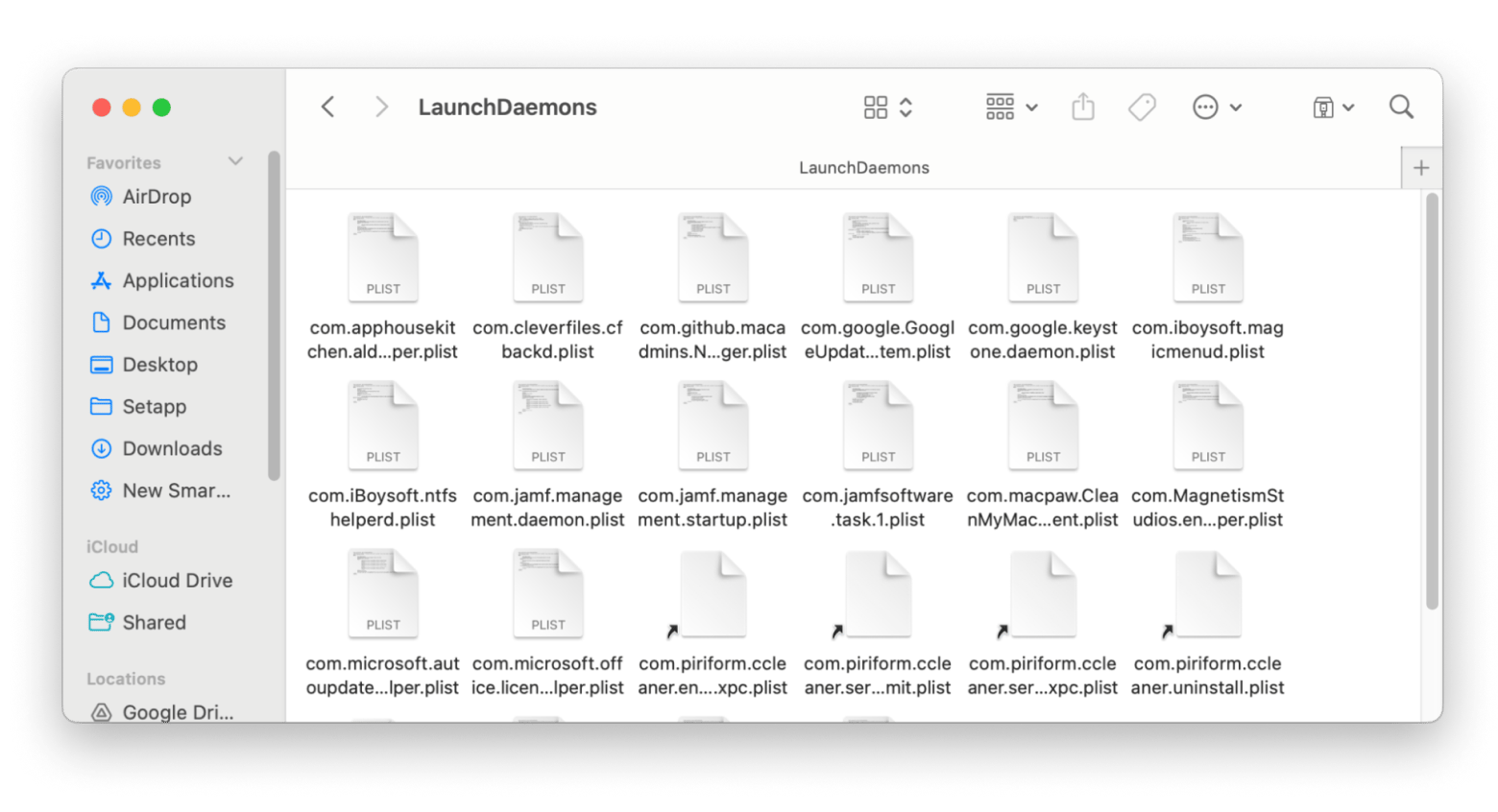
Why should you manage startup programs?
While having certain programs start automatically can be an asset, Mac startup apps can consume a lot of CPU power and RAM, which can ultimately slow down your Mac. A lot of these processes will run in the background, even when you’re not actively using the apps. That’s why it’s worth checking your CPU usage every so often and avoiding having a full startup disk.
I personally use iStat Menus as an easy way to monitor what’s going on in the back end. Not only is the app comprehensive, but it’s customizable, and icons live in the menu bar display real-time data. I can get a quick view of everything from my Mac’s temperature to CPU and GPU usage and memory statistics.
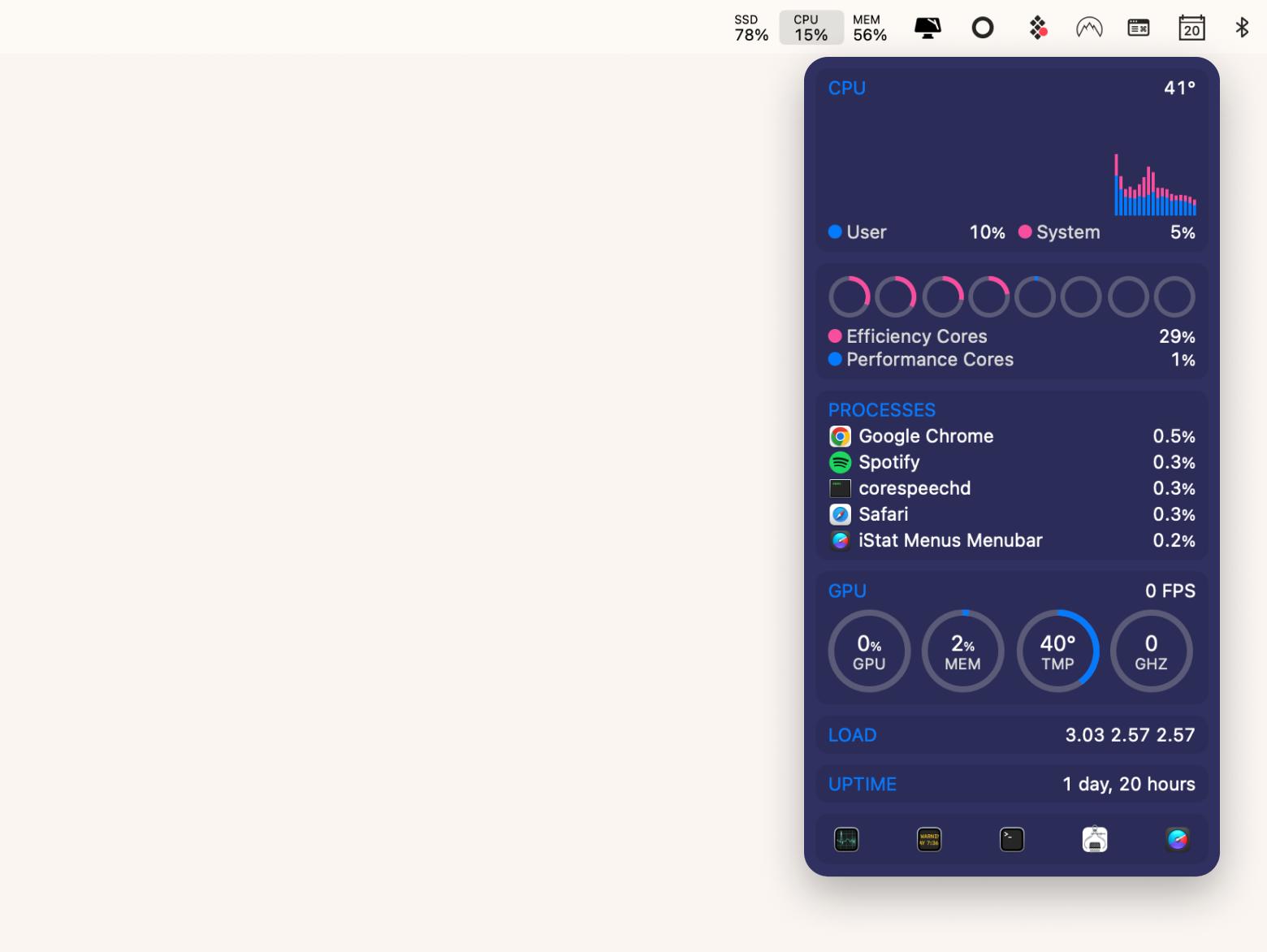
Here’s to managing Mac startup apps like a pro
Now you know how to edit startup apps on Mac in a variety of different ways, whether you’re looking for convenience, familiarity, or a more granular way of doing so. To bolster your Mac experience, you can even use apps like iStat iStat Menus for detailed insights into your system’s performance and CleanMyMac to keep your Mac performing at its best.
Both apps and 260+ more are available on Setapp, a subscription service that gives you access to a collection of macOS and iOS apps to enhance your digital experience. Try Setapp’s 7-day free trial today and start taking advantage of third-party apps.
FAQ
How do you switch between open programs on a Mac?
To switch between open programs and windows, press the Command + Tab shortcut to cycle through them. Keep holding Command and press Tab until you’ve landed on the app you want, then let go.
How do I change open with apps on Mac?
To change what app you use to open a file, simply right-click on the file, hover over Open With, and click the app you want to use.
How do I change startup settings on Mac?
To change startup settings, open your System Settings and go to General. Then, click on Login Items & Extensions and manage your Open at Login items using the plus and minus buttons.
Why does Spotify open on Mac?
Spotify might open on Mac automatically because you’ve set it as a login item, you’ve clicked Open at Login in the Dock, or you have your Spotify settings that way. Be sure to check your Spotify settings and look under Startup and Window behavior.