How to remove Search Baron malware from Mac
Macs do a great job of keeping malware out of their system in most cases. Thanks to sandboxing, which keeps macOS and user files separate, and requires user permission for any changes, malware doesn’t have the ability to access and modify any data.
Nevertheless, Macs remain a frequent target of malware attacks. Those that succeed manage to do so by tagging along legitimate software and gaining admin permissions in the process.
One of the most annoying viruses Mac users might see is Search Baron, which hijacks the browser and redirects all websites to its own URL.
While Search Baron might make Mac web browsing near impossible, there are ways to remove it. Let’s review a few tested options for how to get rid of Search Baron on Mac.
What is the Search Baron virus?
Search Baron is a specific type of malware called a redirect virus.
It doesn’t destroy software or steal information, like other malware. Instead, it renders your web browsing activity close to useless because it redirects every request to its own website. When your Mac gets infected with Search Baron, you can’t visit google.com or any other website on your Mac. Since we all work on the web these days, Search Baron tends to grind our workflow to a halt.
That’s why you should know how to detect Search Baron and how to remove Search Baron from Mac once you’ve found it.
What are the indicators of getting attacked by Search Baron?
Since Search Baron is a redirect virus, it activates as soon as it gains user permissions for your Mac. This means you’ll see your browsers getting redirected to searchbaron.com (don’t visit this website) regardless of the URL you’re typing in.
The Search Baron website looks like a search engine that sends all queries to Bing. But every query redirects multiple times through other fraudulent and spammy websites that pay Search Baron for the traffic.
If you find yourself wondering “why does Search Baron keep popping up?” your Mac has been infected.
How did Search Baron get into my Mac?
Even though Macs are sandboxed, malware is always trying to trick users to find its way in. Any DMG file or launcher users want to install on their Macs could be infected with Search Baron. After the user gives the DMG installation permission to modify settings, Search Baron can roam free.
That’s why it’s recommended to only download software from the App Store and other reputable software vendors directly (e.g. Setapp). Websites that promise pirated versions of the apps should be avoided.
How to get rid of Search Baron with ease
Search Baron is not nearly as dangerous as other viruses out there — it’s simply annoying.
The easiest way to learn how to remove Search Baron from Safari or any other browser is to use a powerful malware removal app such as CleanMyMac X.
CleanMyMac X cleans, optimizes, and protects your Mac with a variety of one-click scans and real-time monitoring. You can use it to detect and delete malware, uninstall apps, speed up your Mac, and more.
Here’s the answer to “how do I remove Search Baron from my Mac?”:
- Launch CleanMyMac X
- Navigate to Malware Removal
- Click Scan
- Remove
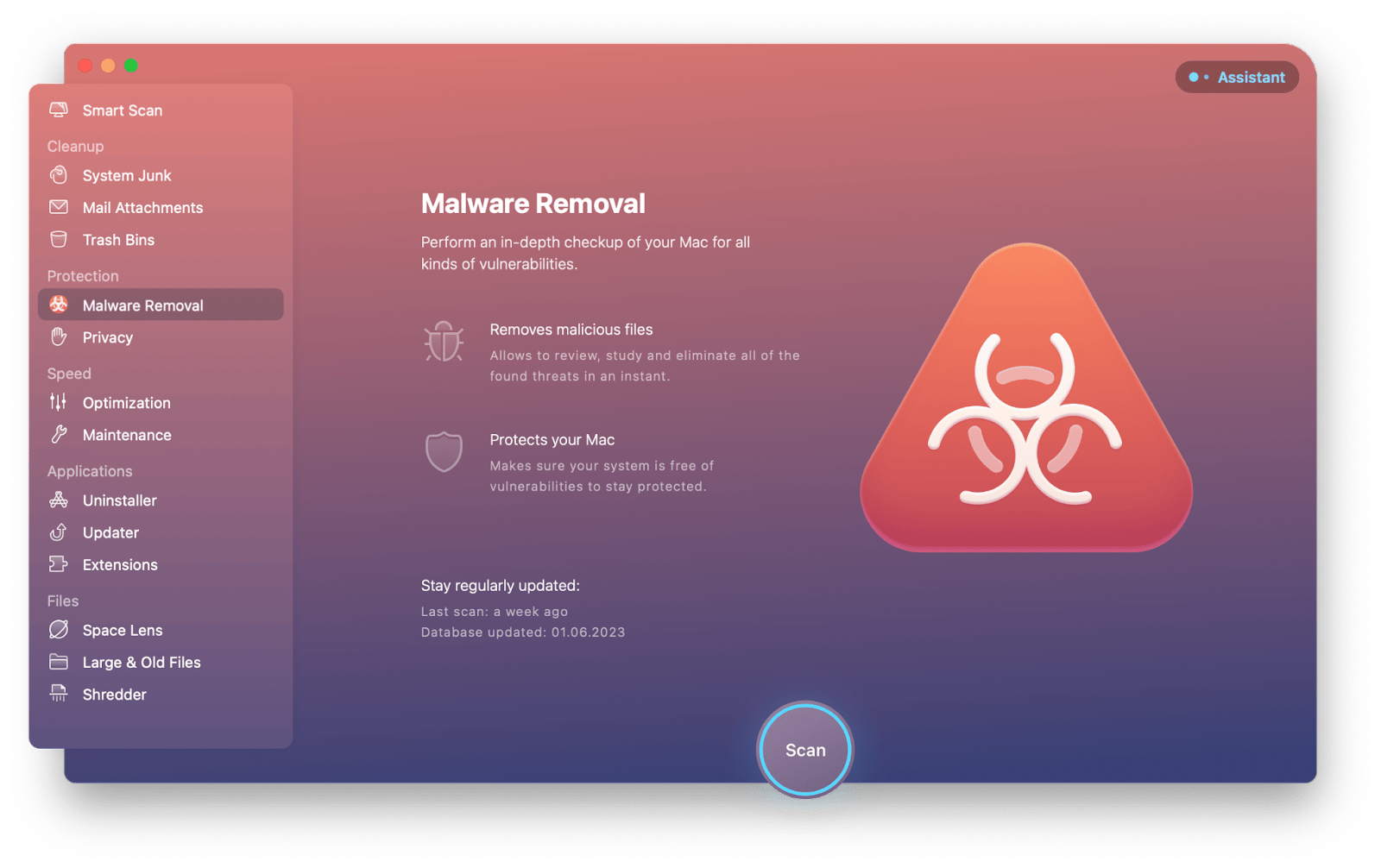
While CleanMyMac X features real-time malware protection, it’s a good idea to use the scanner weekly to make sure no malicious software has slipped through the cracks.
In addition, having a continuous monitoring solution installed can help detect any unusual spikes in activity (e.g. CPU, GPU, RAM) as soon as it happens. The best option on the market today is iStat Menus.
iStat Menus monitors any data on your Mac in real time, from memory to disk utilization, to networks, to sensors, to battery, and more. Its visual graphics are detailed and customizable, and always available in the menu bar.

How to remove Search Baron from Mac manually
When you know the specifics of what’s gone wrong with your Mac and you suspect that Search Baron might be the culprit, it’s also possible to try to get rid of it manually by removing unknown apps, deleting adware files, and checking on your login items.
How to delete suspicious apps on Mac
Since the most likely way for Search Baron to get on your Mac is through other software, it’s a good idea to review the apps on your system and delete the ones you don’t recognize or don’t need anymore.
First, check unknown or suspicious processes with Activity Monitor:
- Launch Activity Monitor
- Search for “search baron”
- Scroll to scan through other processes
- Click the stop icon in the top bar to terminate any processes you don’t want
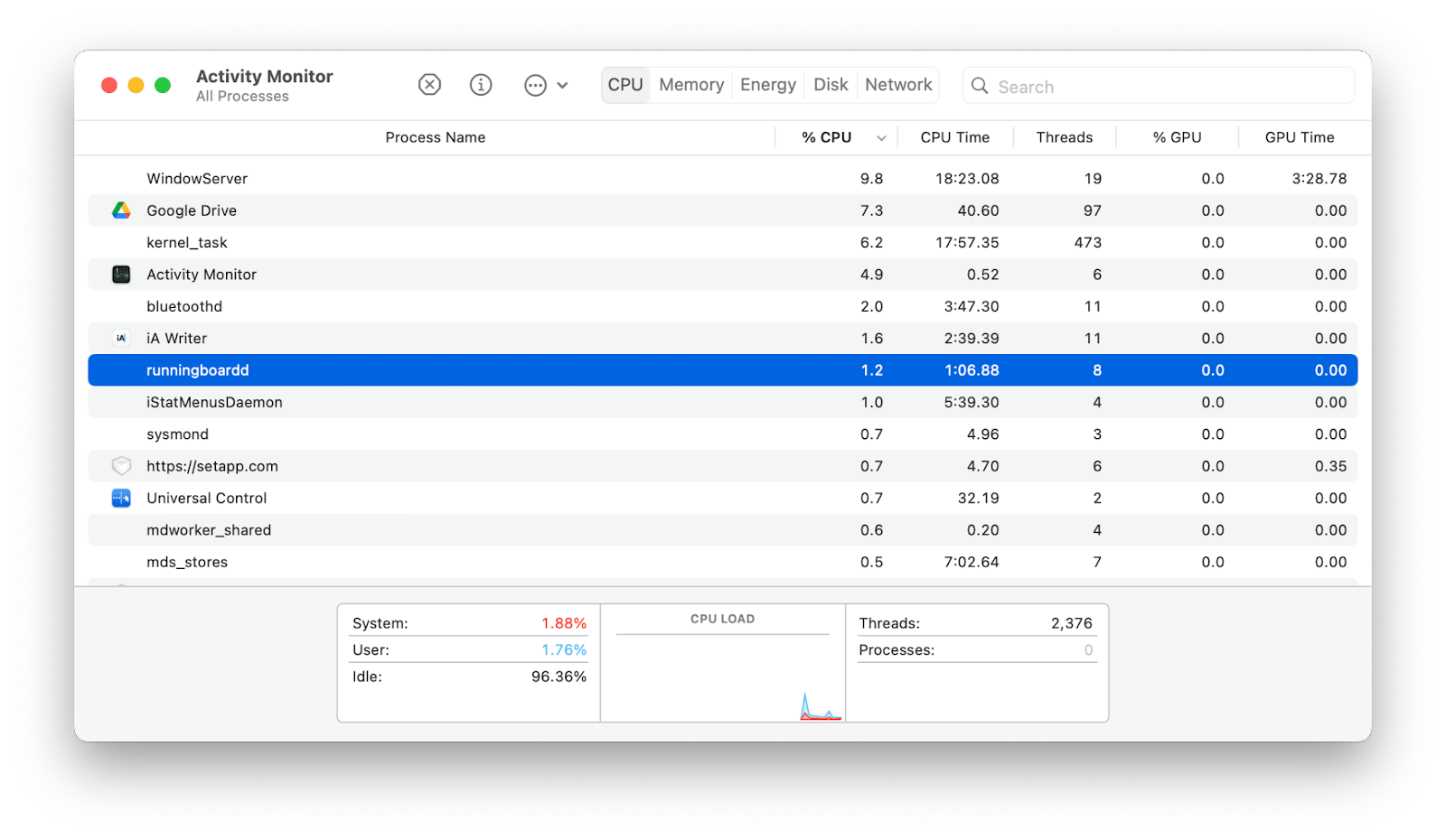
After that, open the Applications folder to check on your apps:
- Go to the Applications folder (Shift + Command + A)
- Scan through the apps and the Utilities folder
- Move to Trash any apps you don’t want
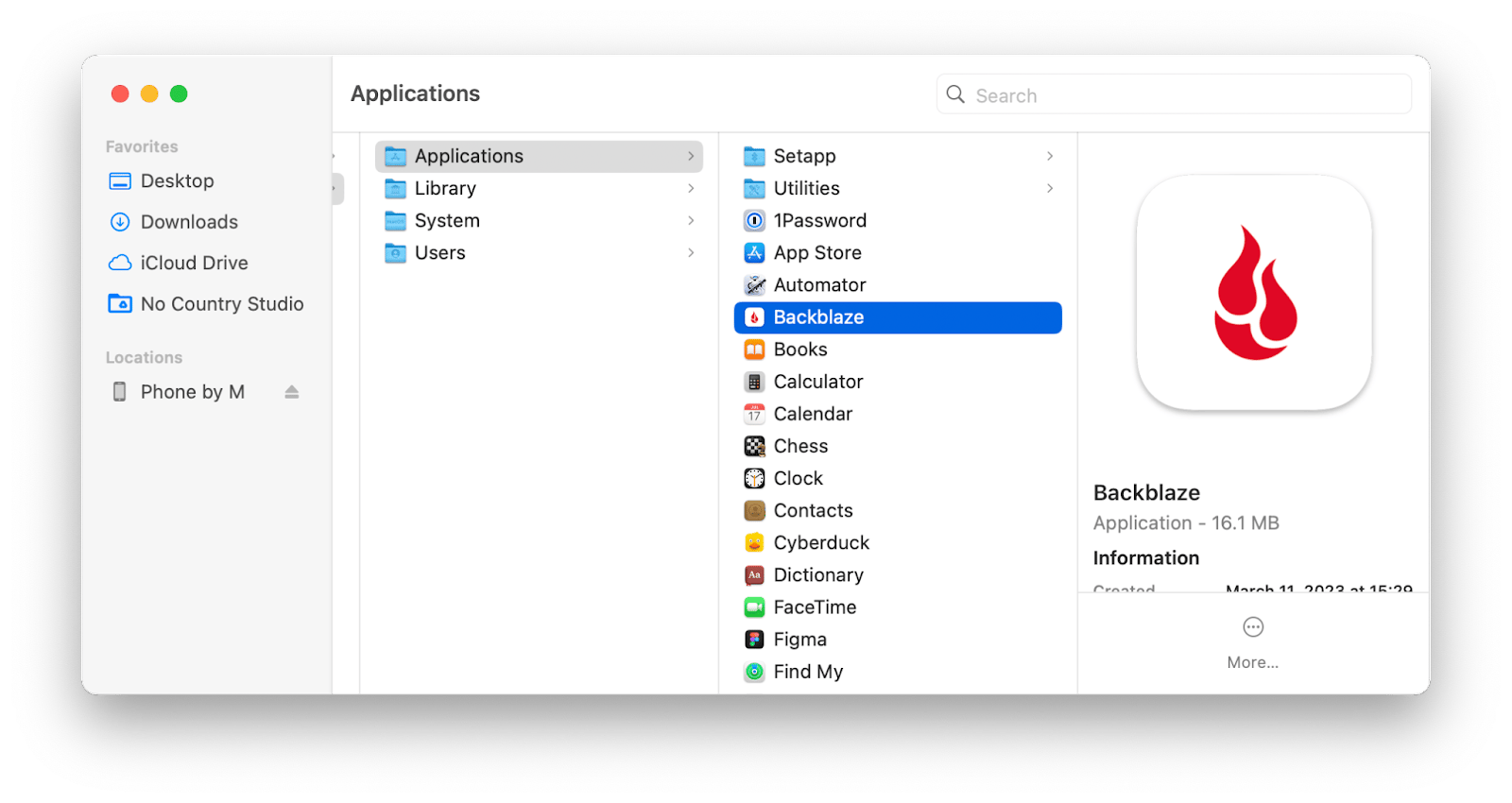
How to remove adware-related files
Even when you find and delete Search Baron, its auxiliary files might still remain on your Mac. So it’s a good idea to check launch agents that start up with your Mac for any adware remnants.
Here’s how to get rid of Search Baron’s auxiliary files:
- In the menu bar, select Go ➙ Go to Folder… (Shift + Command + G)
- Type ~/Library/LaunchAgents and press Return
- Delete any files related to Search Baron or other suspicious files
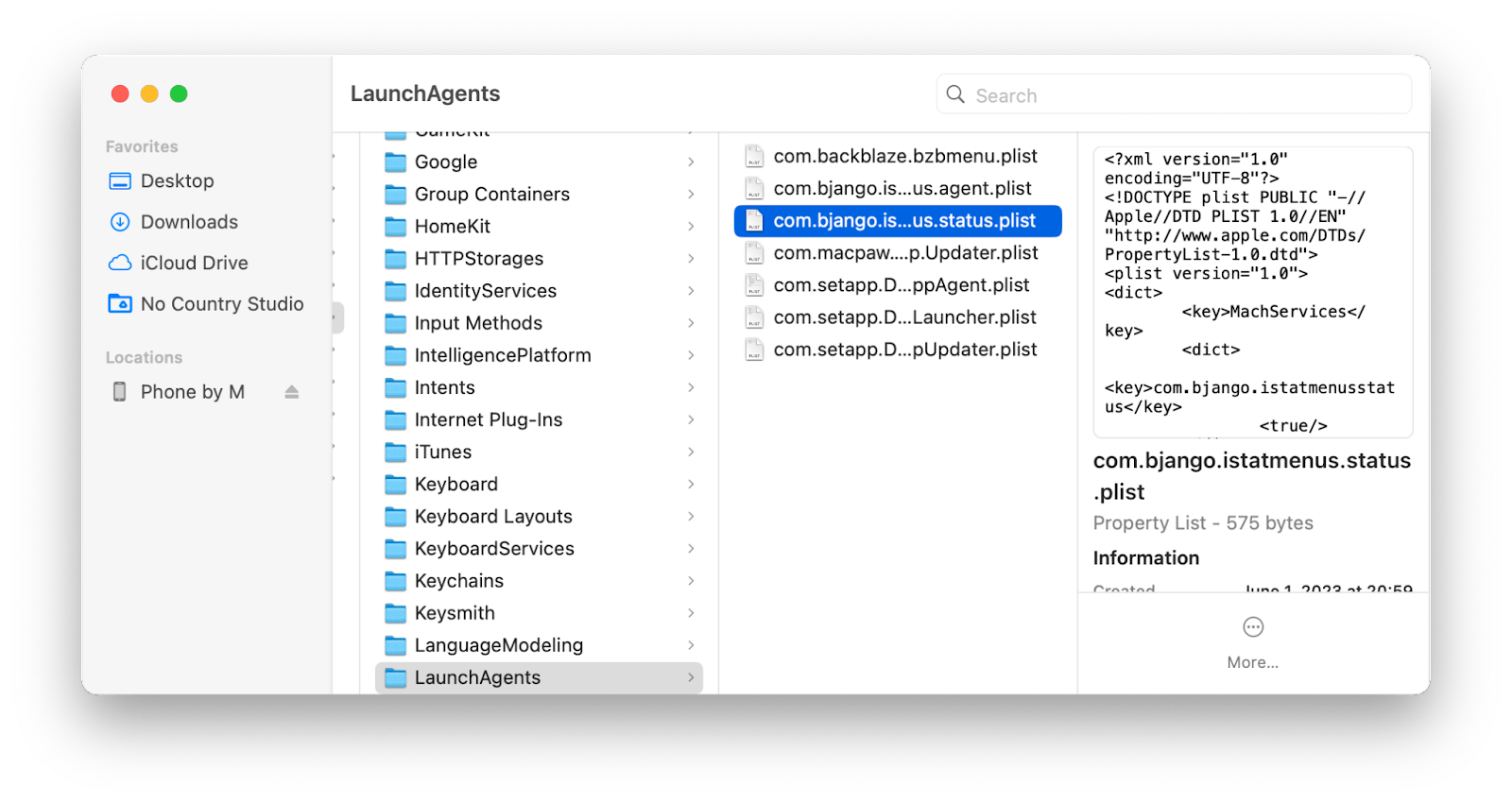
How to check and delete login items
The next spot to look for Search Baron on your Mac is within login items. Here’s where to find it:
Open System Settings ➙ General ➙ Login Items
Select any login item you don’t want and click the minus icon
Toggle off any background item you don’t want
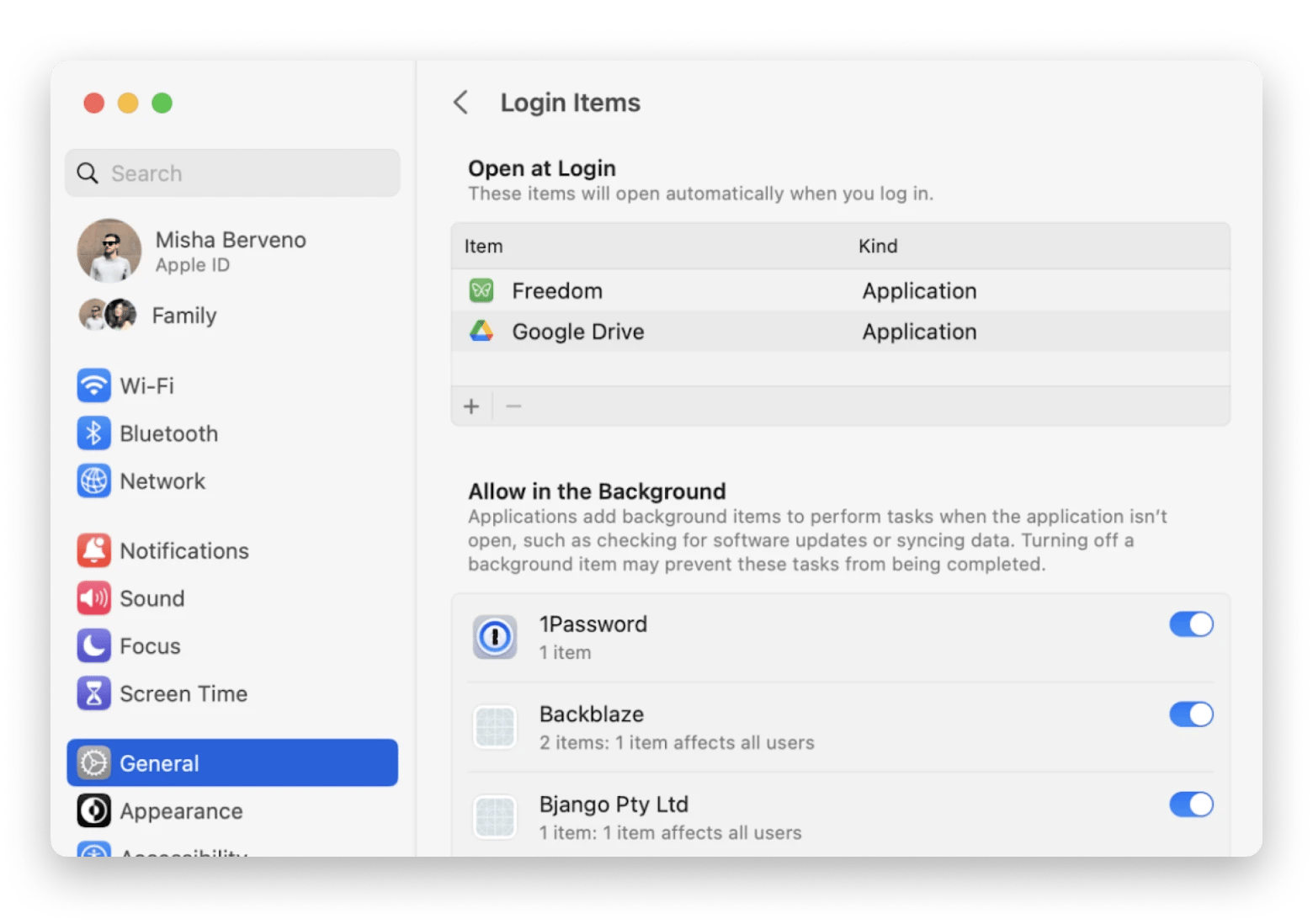
How to restore web browser settings
The last place for Search Baron to hide on your Mac is the browser (since it’s a browser hijacker after all). So when you finish all the steps above, make sure to check the browsers you use for any extensions and reset them to defaults.
Safari
- Open Preferences (Command + ,)
- Navigate to Extensions
- Select any extensions you’re not sure about
- Click Uninstall
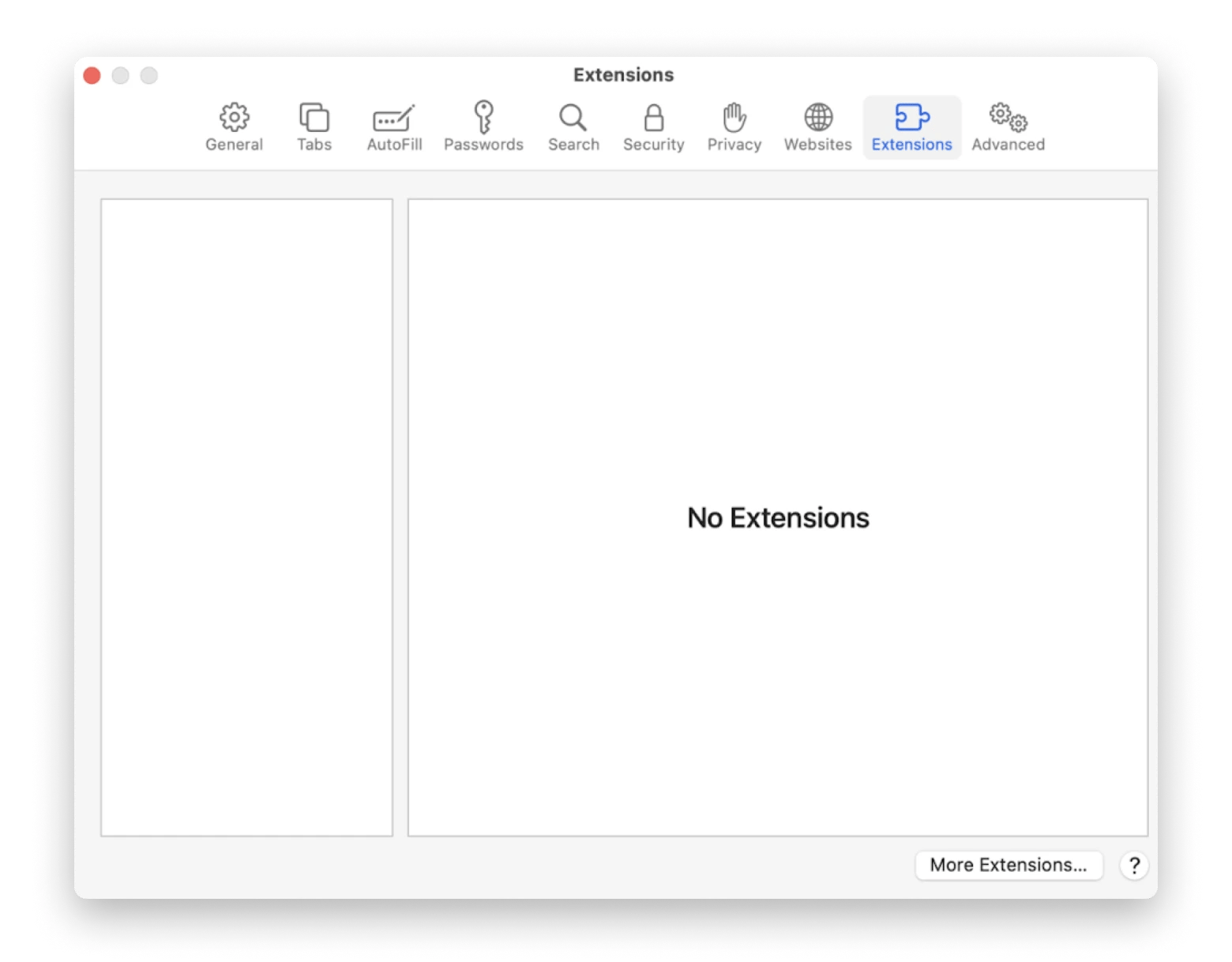
Google Chrome
- Go to Settings (Command + ,)
- Click Extensions
- Remove any extensions you don’t need
- Set “Open the New Tab page”
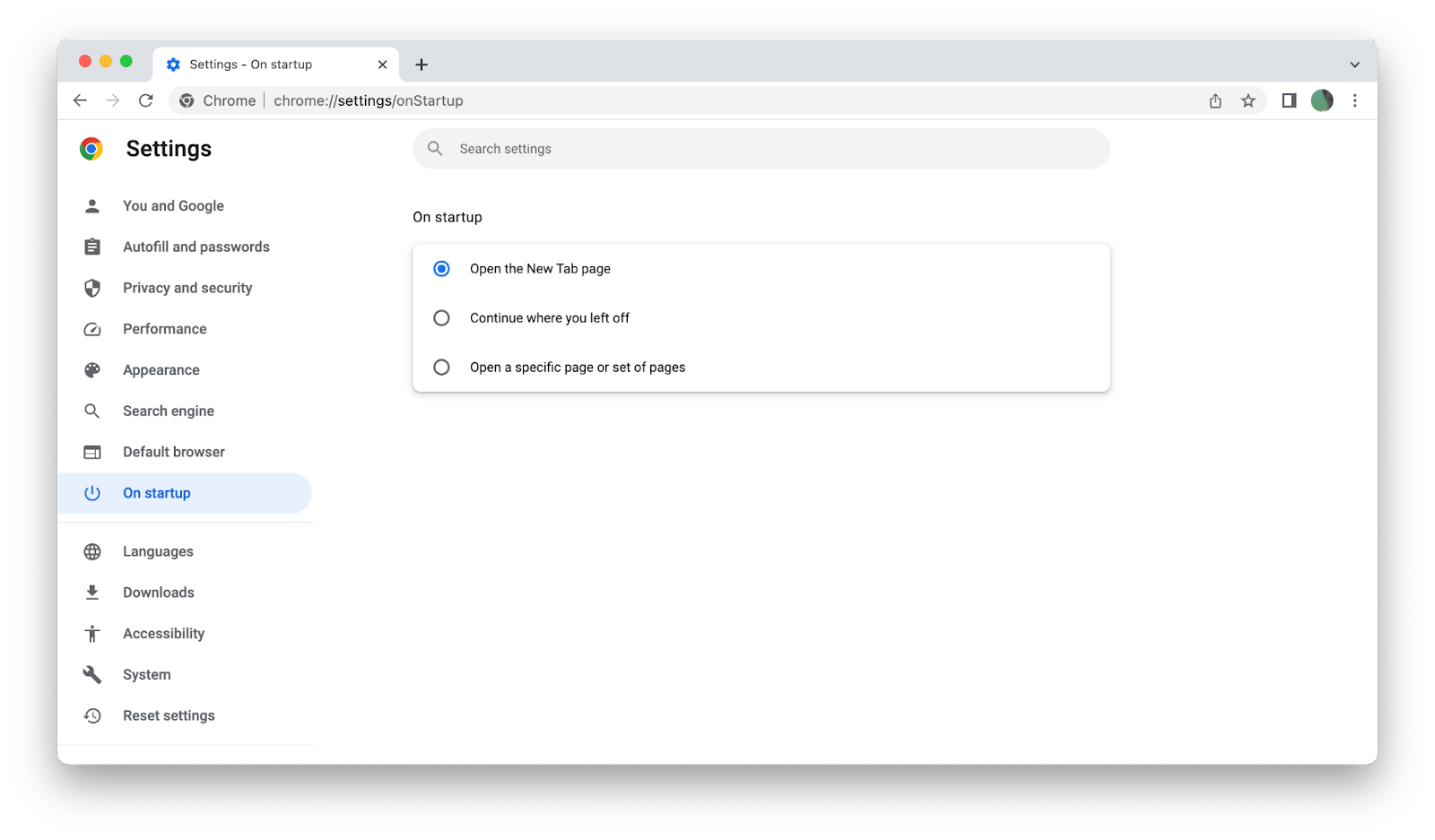
Firefox
- Open Preferences (Command + ,)
- Set your homepage to a specific website (e.g. google.com)
- Go to Extensions & Themes
- Click the menu button next to any extensions and select Remove
FAQ
Is Search Baron a virus?
Technically, Search Baron is a redirect virus, pushing all of your traffic through its own website and showing you ads. However, unlike other viruses, it doesn’t replicate itself throughout your Mac.
Is the Search Baron virus dangerous?
Search Baron itself isn’t dangerous like other viruses, which might lock your data, invade your privacy, or even destroy files. But don’t click on any websites and ads that Search Baron is showing you, since they might contain dangerous malware.
Why does my Mac keep redirecting to searchbaron.com?
When your Mac redirects to searchbaron.com, it’s a sign that it has been infected with the Search Baron virus. Follow the steps above and you’ll remove Search Baron from Mac in no time.
As you can see, Search Baron doesn’t do your Mac any damage and it’s easy to SearchBaron remove Chrome, Safari, or Firefox when you use an app like CleanMyMac X. Plus, it’s a good idea to monitor your Mac in real time with iStat Menus to spot any suspicious behavior right away.
Best of all, CleanMyMac X and iStat Menus are both available to you free for seven days through the trial of Setapp. Setapp is a platform of more than 240 top-notch apps for Mac and iOS, curated to solve any creative or technical problem you can think of. Try every Setapp app at no cost today and get all the apps you’ll ever need at once.





