How to stop “Your screen is being observed” issue
▼ TL;DR: Fix “Your screen is being observed” on Mac
- Go to System Settings > General > Sharing.
Make sure Screen Sharing and Remote Management are turned off. If they’re on, disable them and restart your Mac to clear the warning. - Press Command + Control + Esc to stop any screen recording in progress.
Then go to System Settings > Privacy & Security > Screen & System Audio Recording and disable access for apps you don’t use or trust. - Turn off AirPlay.
Head to System Settings > General > AirDrop & Handoff and toggle off AirPlay Receiver. You can also use Pareto Security to easily check screen sharing and AirPlay settings right from the menu bar. - Disable suspicious or unnecessary apps in Privacy & Security > Accessibility.
If you spot unknown apps with access, remove them using CleanMyMac. Then run a malware scan under Protection > Scan to rule out threats. - Use Setapp tools to simplify the fix.
Instead of manually checking every setting, use Setapp apps like Pareto Security for real-time privacy checks and CleanMyMac for deep uninstalls and malware protection. Try them all during the 7-day free trial to keep your Mac secure and clutter-free.
When you see the message “Your screen is being observed,” the first thing that may come to your mind is that someone is hacking you. But that's not always the case. Let’s try to figure out if there is anything that you need to stress over.
What does "Your screen is being observed" mean?
There are several reasons why you see “Your screen is being observed” Mac lock screen message.
- You’re sharing your screen with someone
- You’re recording your screen
- You’re using AirPlay
- You’re using some apps that are attempting to access your screen
- Your computer is infected with malware
Let’s walk through the possible causes one by one and try to get rid of the warning.
How to stop Mac screen from being observed
Here are 5 ways to fix your MacBook's "Your screen is being observed" message. Let’s dive in.
Reason 1: You’re sharing your screen with someone
You should be aware that macOS allows you to share your screen locally or remotely with other people. If you share your screen with someone, your Mac notifies you with the “Your screen is being observed” warning, which is quite common and can be easily disabled. First, we need to check if you’re really sharing your screen or perhaps if it was done by mistake.
To check if you’re sharing your screen, follow the steps below:
- Go to Settings > General > Sharing.
- Make sure the Screen Sharing and Remote Management toggles are off. If either is on, simply disable it.
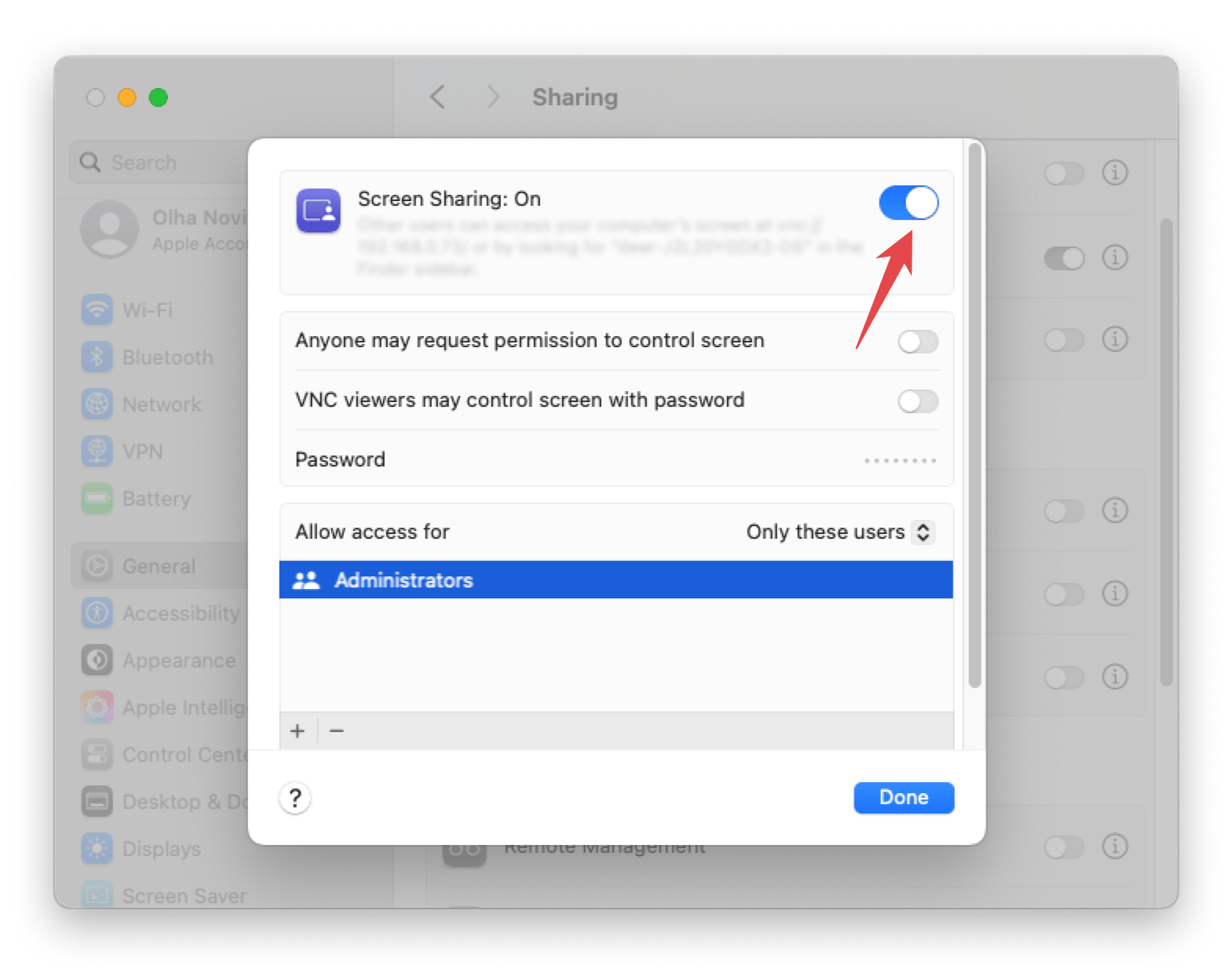
Turning off your screen sharing will hopefully make “Your screen is being observed” disappear (if screen sharing was causing the problem). If you still see the same message on your lock screen, try to reboot your Mac and check again.
Reason 2: You’re recording your screen
Another common reason you see “Your screen is being observed” on the lock screen is when you record your Mac’s screen. On macOS, screen recording won’t stop if you lock your laptop or put it to sleep.
To check, simply press Command + Control + Esc to instantly stop recording, and the notification should go away.
Also, be sure to check third-party screen recording apps. Here’s how you do that:
- Choose the Apple menu > System Settings > Privacy & Security.
- Scroll down to Screen & System Audio Recording.
- Toggle off the boxes next to screen recording apps.
- Unlock the padlock with the password if required.
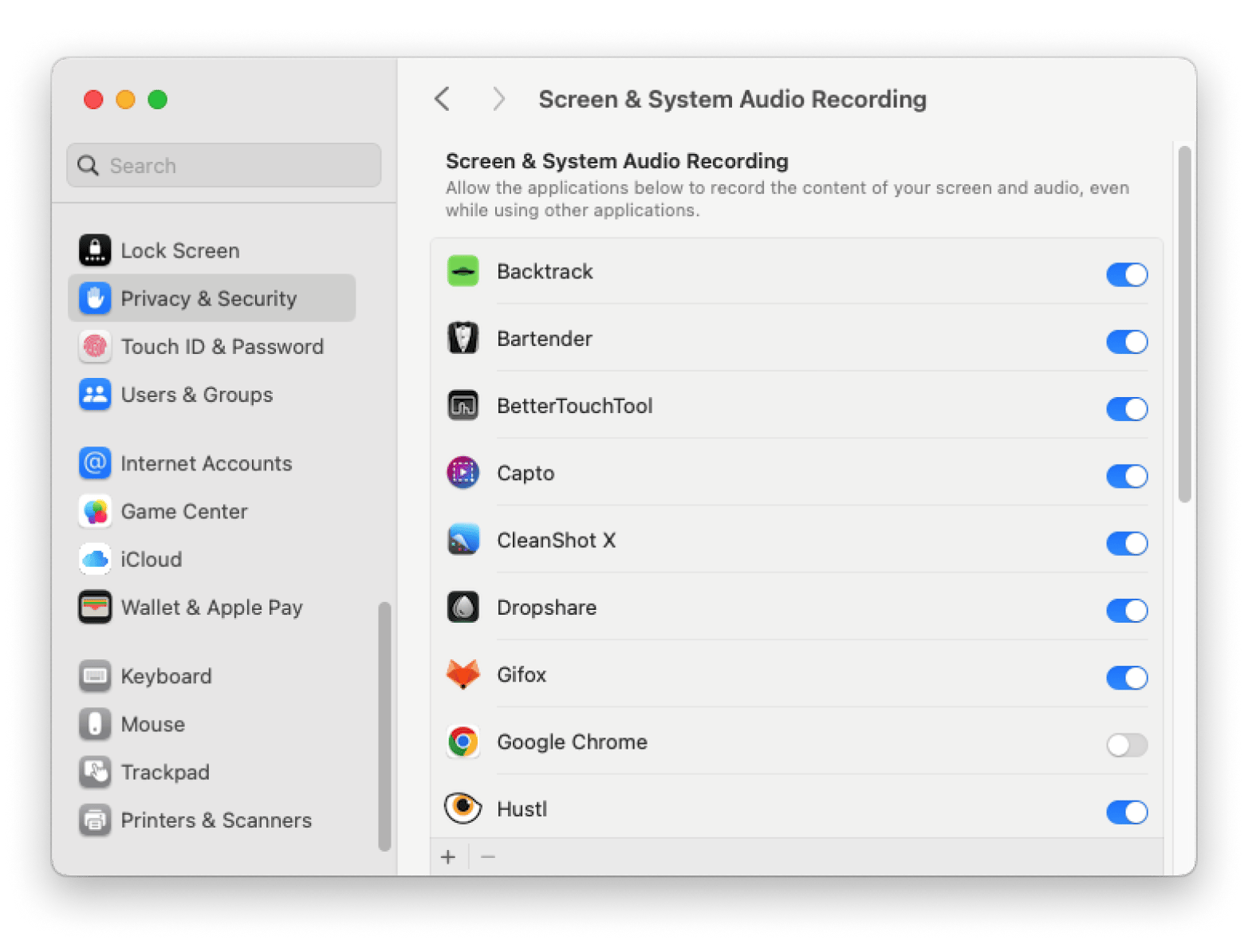
This will help you get rid of your Mac "Your screen is being observed" warning. If not, we will share a few more ways to fix the issue. Keep reading.
Reason 3: You’re using AirPlay
You may also be seeing the warning message if you recently used AirPlay to mirror your MacBook’s screen to another Apple device. To see if AirPlay is On, follow these simple steps:
- Choose the Apple menu > System Settings > General.
- Select AirDrop & Handoff.
- Turn off the AirPlay receiver.
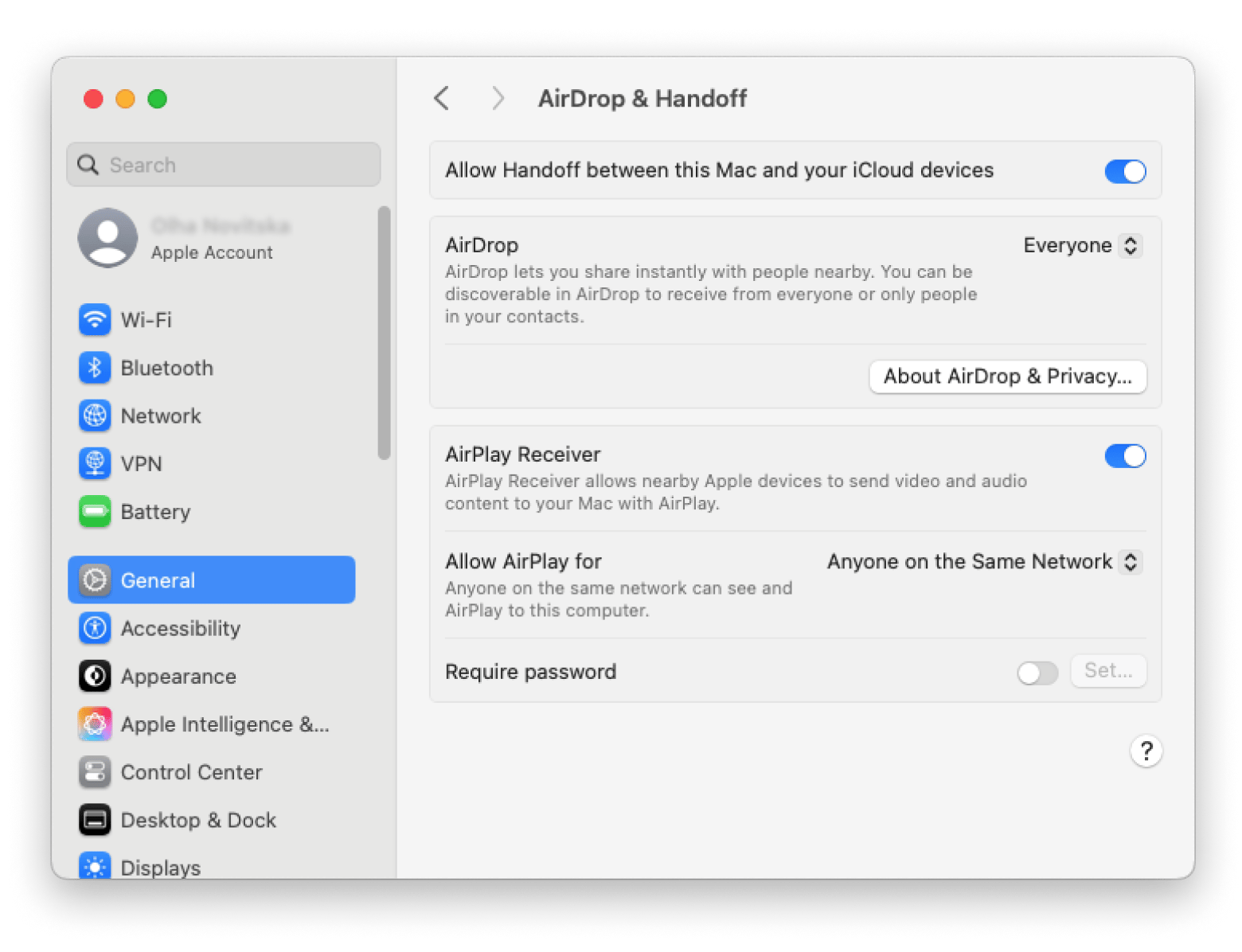
Alternatively, use the Pareto Security app I've already mentioned in this guide to check if AirPlay is enabled right from the menu bar.
Here’s how to use JustStream to mirror a MacBook to a TV:
- Start JustStream app; It’ll appear in the menu bar.
- Choose the screen you’re going to mirror.
- To choose a TV, click the AirPlay-like button.
- Click Start Streaming.
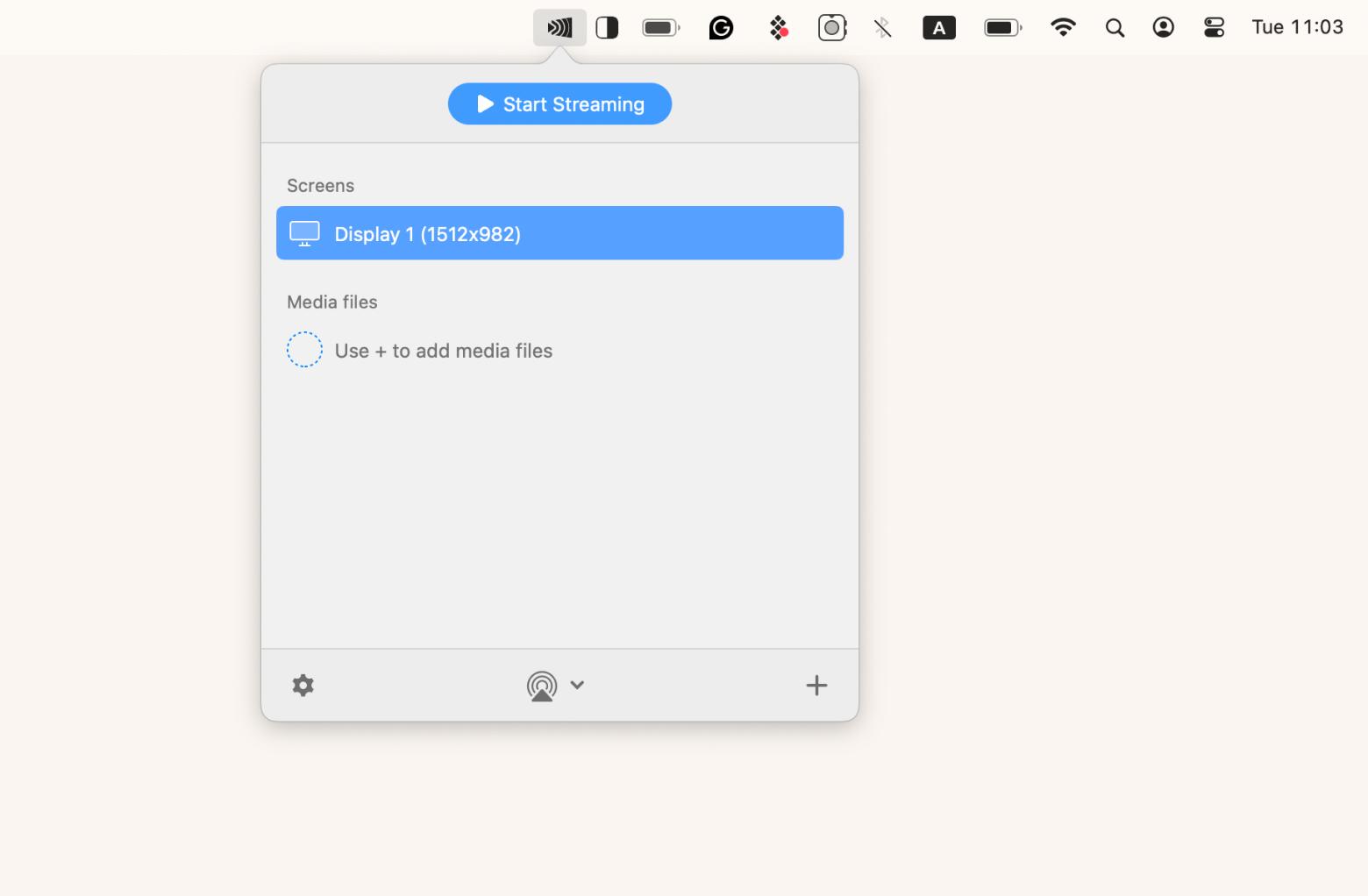
Reason 4: You’re using some apps that are attempting to access your screen
If the above methods don’t work, check if there are any apps trying to access your screen. This is important not only to prevent the “Your screen is being observed” message from appearing on the lock screen but also for your privacy. Some of these apps actually have access to your MacBook without you even knowing it.
Therefore, it’s always better to regularly check and stop the applications that you want to grant permission to access. Here’s how:
- Choose the Apple menu > System Settings > Privacy & Security.
- Scroll down to Accessibility.
- Toggle off the least used apps that you are unsure about.
- Unlock the padlock with the password if required.
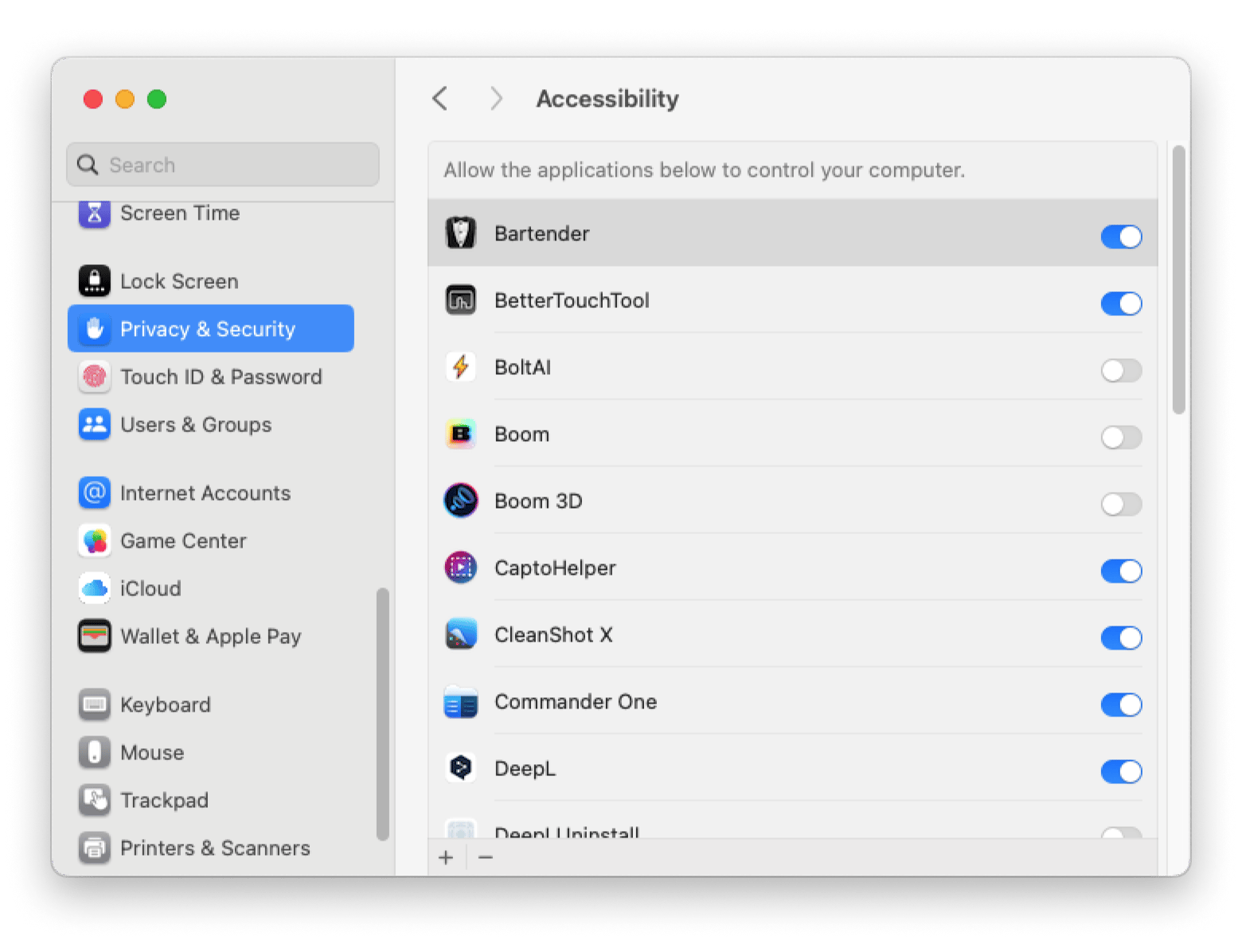
Restart your Mac to see if it helps.
If you notice unknown apps with Accessibility permissions, you should remove them from your device immediately. In case you can’t find the apps on the Launch page or in the Applications, I recommend using CleanMyMac to remove them completely with all leftover files. Follow the instructions below:
- Install and open CleanMyMac.
- Go to Applications and click Scan.
- Click Manage All Applications and select the app(s) you wish to uninstall.
- Click Uninstall.
[Bolt AI from the screenshot is totally fine — I’m just using it as an example since I don’t have any apps on my Mac I'd like to uninstall.]
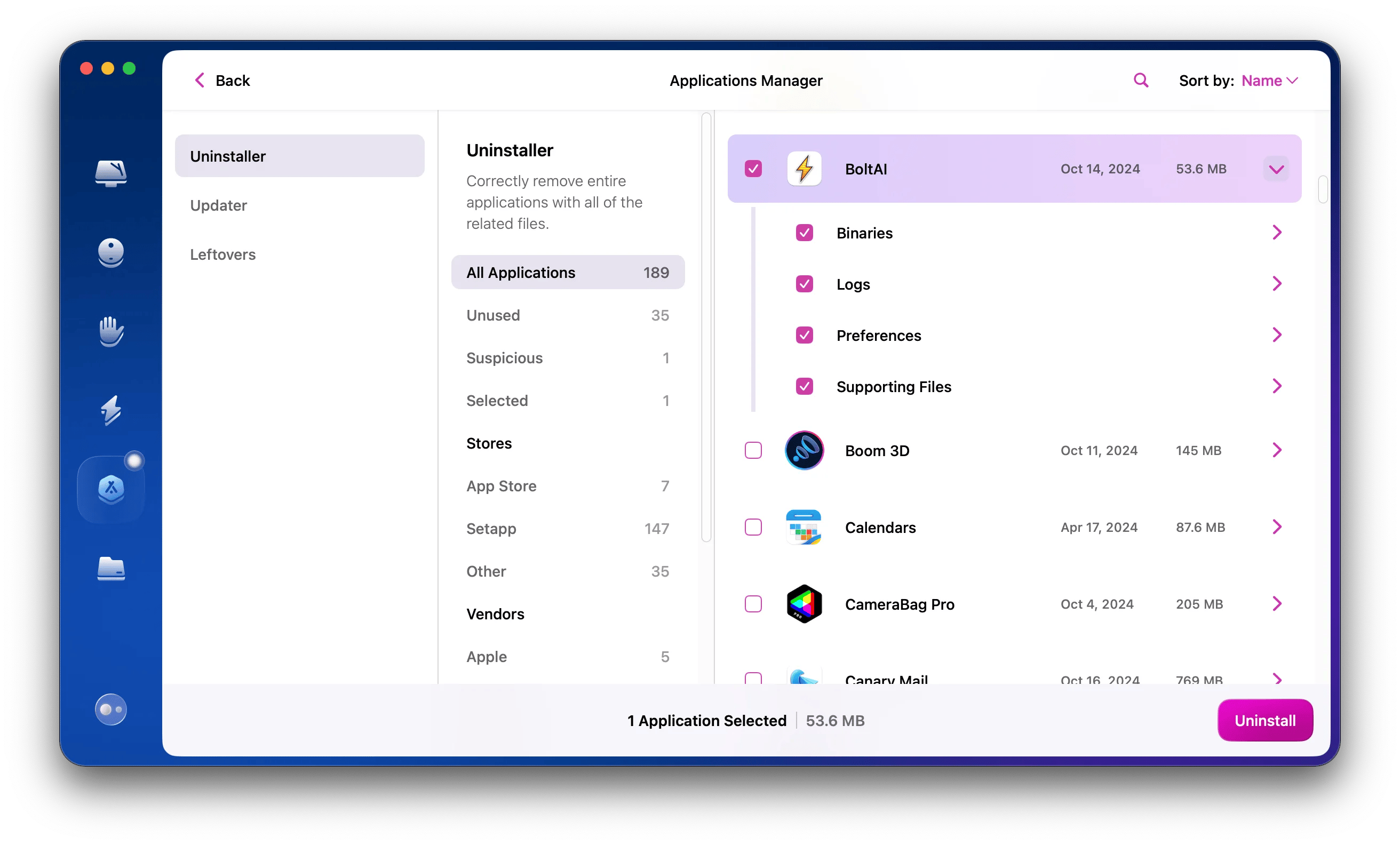
Reason 5: Your computer is infected with malware
Even if you’ve uninstalled suspicious apps, I still recommend that you check your Mac for malware to make sure there is no malicious software installed on your computer.
The fastest way to do that is using CleanMyMac. Follow the steps below to check your Mac for malware:
- Install and open CleanMyMac.
- Select Protection and click Scan.
- If the app has found any malware, delete it, proceeding with the on-screen instructions.
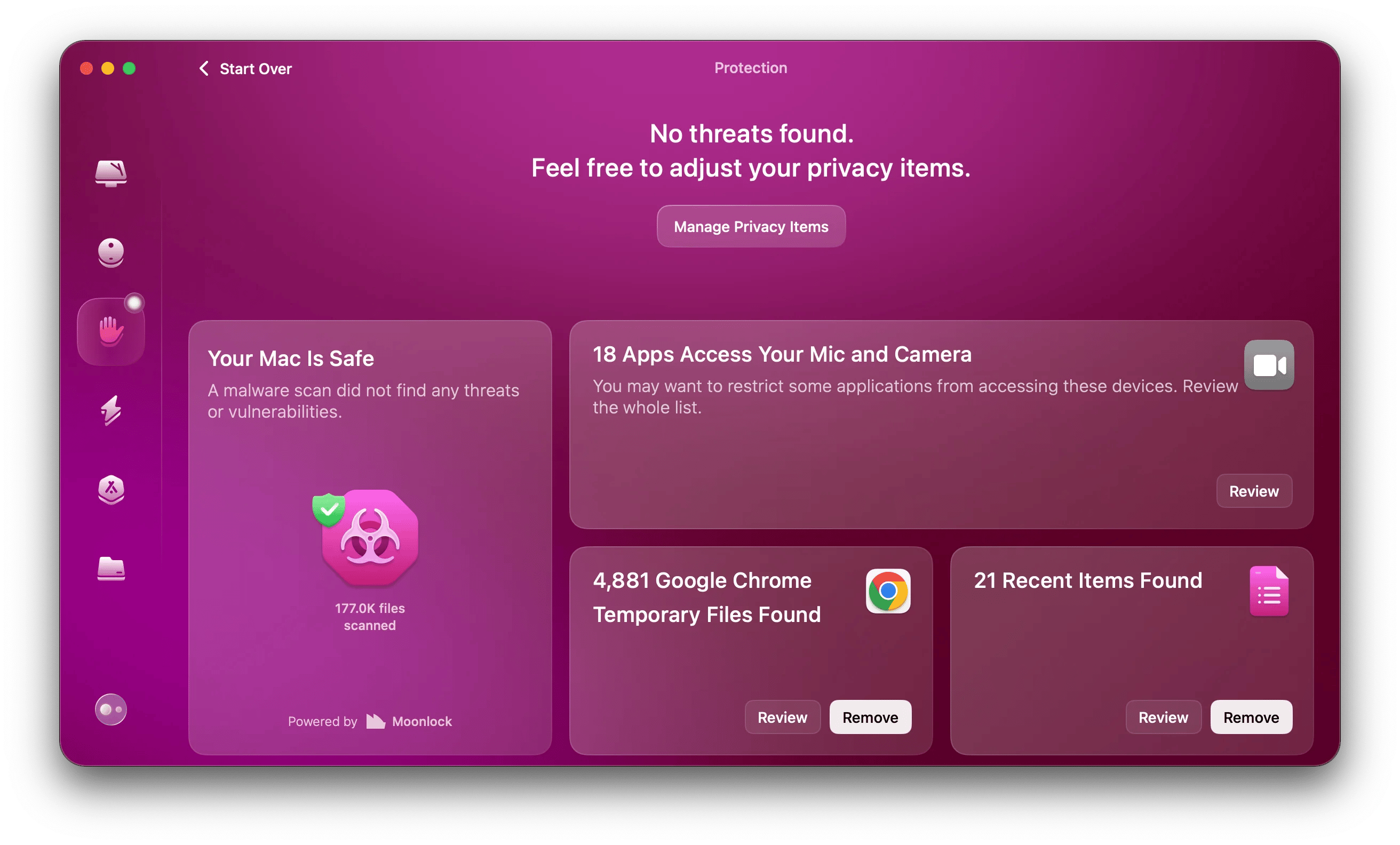
The easiest way to get rid of “Your screen is being observed”
Now you can answer the question, “What does your screen is being observed mean?” and know how to get rid of the warning. Yes, it takes time to check all the permissions, perform malware scans, etc., but you can speed up the process with the tools we showed you (Pareto Security and CleanMyMac). All the apps mentioned in this article are available through a single subscription to Setapp, a collection of 250+ apps for your Mac. The apps will take care of all the tasks you have. As a result, you can focus on the work at hand and become more productive because of this. We recommend that you use Setapp for 7 days for free and then decide for yourself.






