How to fix the macOS Ventura slow performance issue
A number of great changes and features have been introduced in the most recent macOS Ventura released on October 24, 2022. However, many users have reported issues regarding Ventura slow performance. Undoubtedly, this is very disappointing. So let’s see what you can do if you notice Ventura running slow.
In this article, we’ll explore some solutions for the macOS Ventura slow performance issue. Give them a try, and, hopefully, your Mac will work fast again.
Why is my MacBook slow after the macOS Ventura update?
Macs frequently get slower following a system update. Different factors could be at play. The key ones are listed below:
- Spotlight indexing
- Poor Internet connection
- Too many "resource-hungry" processes
- Lack of storage
- Too many apps launching at startup
- Bugs of macOS.
Tips to speed up macOS Ventura
Here, we’ll examine several issues that could cause your system to run slowly. Before we start, look at the list of compatible Macs to make sure your MacBook will work on Ventura.
Now, to the tips.
1. Be aware of Spotlight indexing
One of the factors contributing to a sluggish Mac is Spotlight, the built-in search engine in macOS Ventura. You might not be aware that the continuous indexing of your new files is what causes macOS’s high CPU usage. Spotlight rebuilds the index when you log into your Mac for the first time after installing a sizable macOS update or when you copy a sizable number of files from other disks.
Click on the Spotlight icon in the menu bar. If you see a progress bar in the window, it means it’s reindexing. Give it some time to finish. When reindexing is done, see if your Mac is working more quickly.
If it’s not, we recommend performing some maintenance with the help of CleanMyMac X, the best tool on the market to speed up and declutter your Mac. The Maintenance feature in CleanMyMac X is helpful for carrying out various maintenance activities that can fix macOS Ventura freezing and other speed issues.
Here’s what you should do:
- Open Setapp and type "CleanMyMacX" or "declutter Mac" in the search bar
- Find CleanMyMac X in the search results and click Install
- Once the app is installed, open it, click Maintenance in the sidebar
- Run these tasks: Run Maintenance Scripts, Reindex Spotlight, and Repair Disk Permissions.
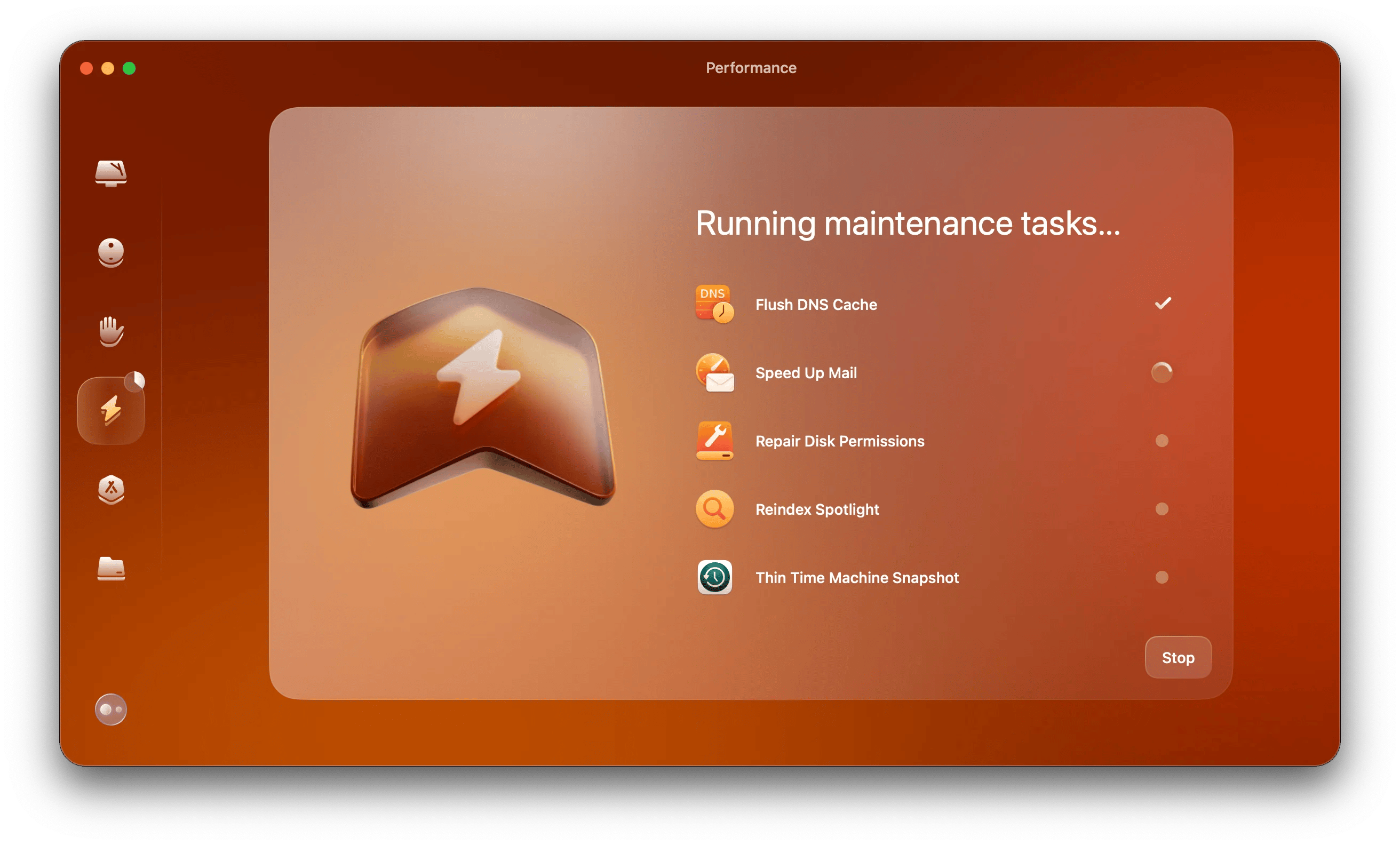
2. Check your Internet connection
When a Mac appears to be running slowly, it’s occasionally the fault of the internet connection. Nowadays, almost every app we use connects to the internet at some point for some purpose, and if your connection is poor, this may cause the app to slow down and give the impression that your Mac is underperforming. Therefore, we must rule out a poor internet connection as the root of the issue.
Ensure you’re connected to the correct Wi-Fi network by clicking the Wi-Fi symbol in the menu bar. See if it helps to move closer to your Wi-Fi router.
Alternatively, you can try WiFi Explorer, another full-featured internet connection monitoring app. Launch WiFi Explorer from several locations throughout your home to do a thorough examination of your area, including all networks, channels, bands, download speeds, and more. WiFi Explorer puts everything in one window, so you don’t have to navigate, in contrast to NetSpot, which has separate windows for data and visual graphics. Overall, it’s up to you. Try both apps and choose the one you like.
3. Speed up your Mac by quitting all unused apps
It’s likely that your Mac will work more slowly if you have a lot of apps running. They’re consuming a lot of RAM or CPU. The Quit All tool can instantly solve the speed issue by closing all unnecessary apps with a single click. This includes background processes, which can be challenging to stop using other tools.
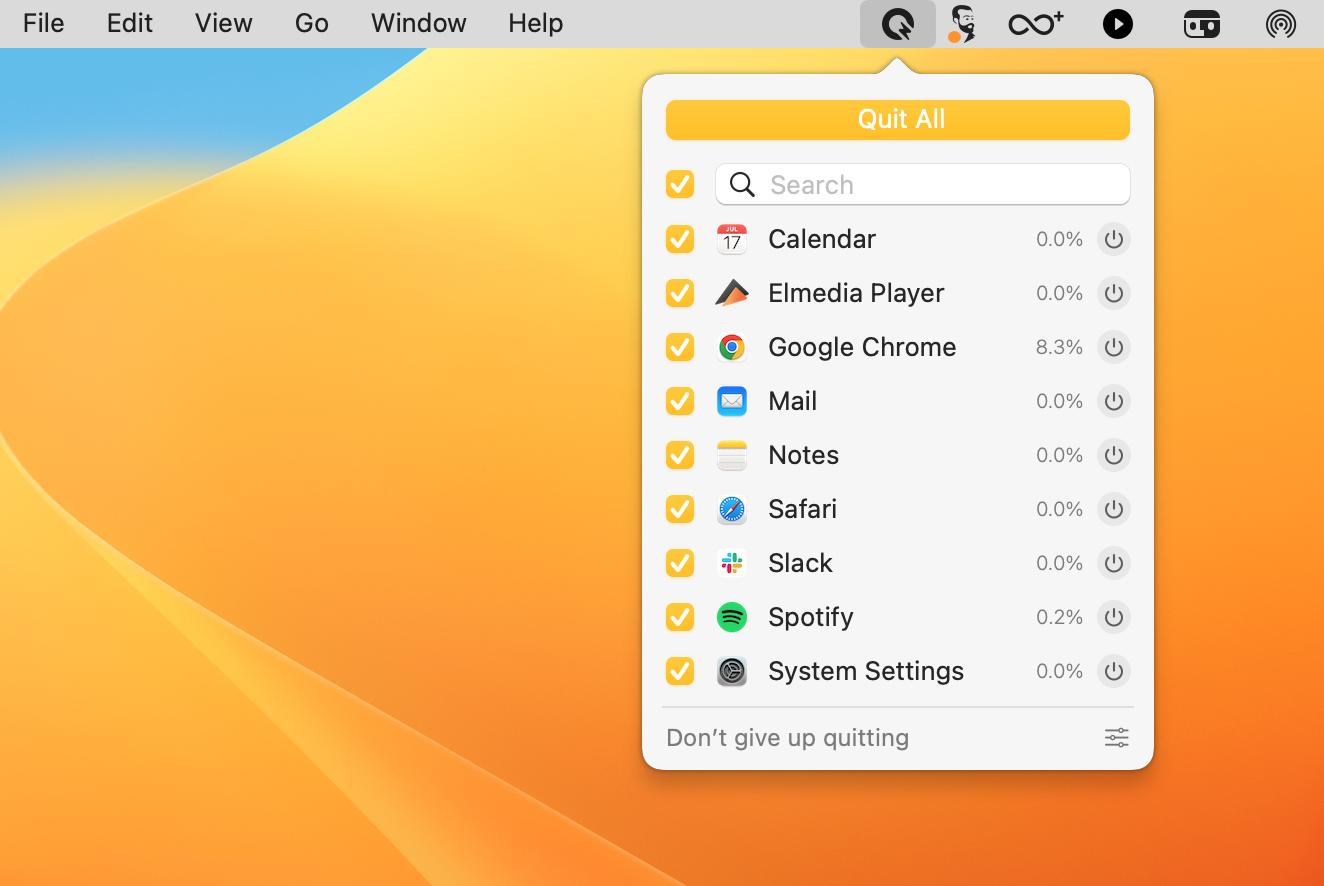
We also recommend using iStat Menus, a robust Mac performance monitoring app that will assist you in identifying performance bottlenecks. It’s located in the menu bar of your Mac and makes it simple to see which apps and processes are clogging up your Mac.
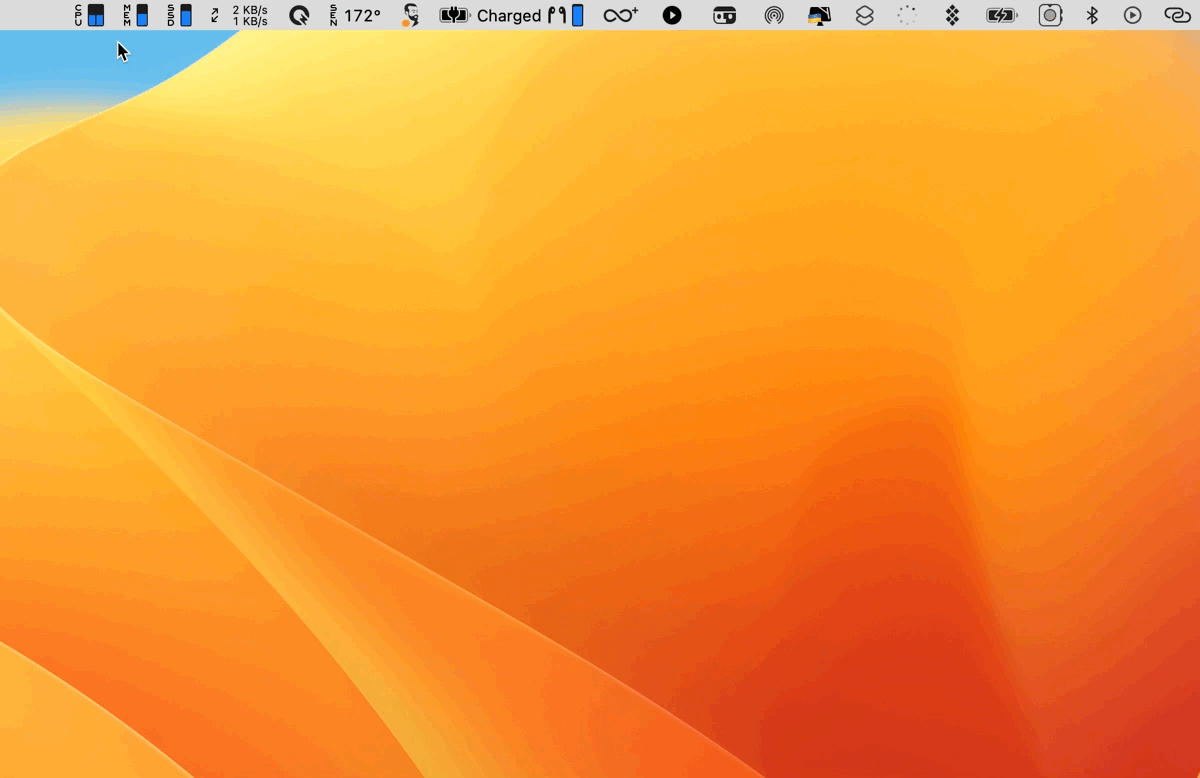
The last step is to completely uninstall the apps you don’t need. Here’s the best way to do that:
- Open Setapp and type "CleanMyMacX" or "declutter Mac" in the search bar
- Find CleanMyMac X in the search results and click Install
- Once the app is installed, open it
- In the sidebar, look for the Applications section and click Uninstaller
- You’ll see all the apps you have installed on your Mac. Select the app(s) you wish to uninstall
- Click Uninstall.
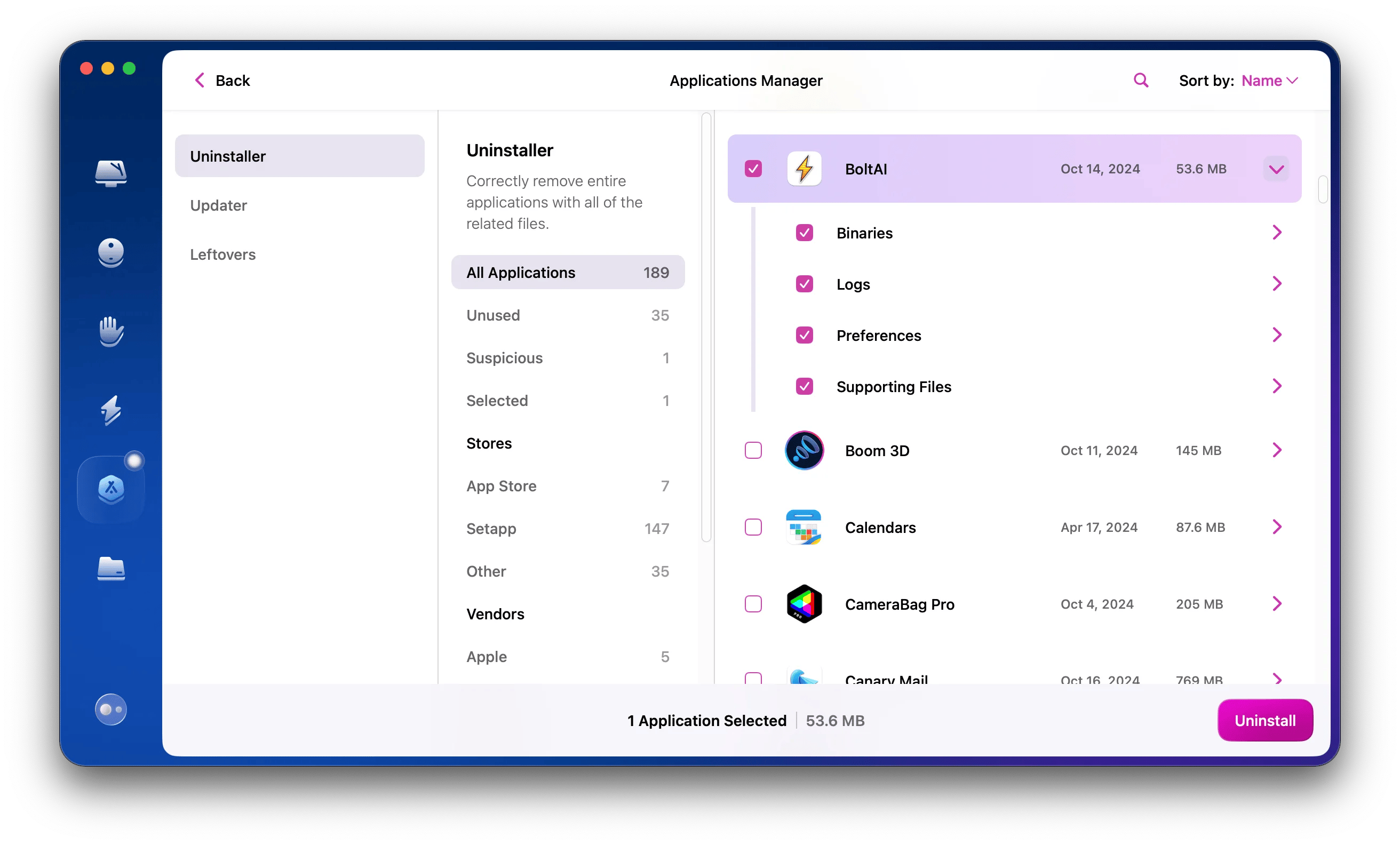
It’s a smart idea to uninstall any apps you don’t use from time to time. This way, you’ll free up disk space and prevent conflicts with other apps. You can remove unnecessary extensions using the same method.
If you’re still hesitating to upgrade your macOS to Ventura, keep in mind that you can optimize macOS Monterey and earlier macOS versions using the tools and techniques presented in this article.
4. Free up disk space
Insufficient storage space may be one of the causes of the Ventura slow performance, preventing your Mac from working at its best. A built-in storage optimization function in macOS 13 enables you to set up your Mac’s storage for productive working. So follow the steps below for macOS Ventura optimization:
- Go to System Settings > General > Storage
- Click Optimize
- macOS will start calculating the amount of space occupied by the documents, audio & video files, and other items on your Mac
- Review the suggestions and remove the files you don’t need.

If you don’t want to declutter your Mac manually, use CleanMyMac X. The app makes it super easy to free up disk space. Here’s how:
- Open Setapp and type "CleanMyMacX" or "declutter Mac" in the search bar
- Find CleanMyMac X in the search results and click Install
- Once the app is installed, open it
- In the sidebar, click Smart Scan and then click Scan
- Wait for the process to finish, then click Review Details or remove the unnecessary files right away.
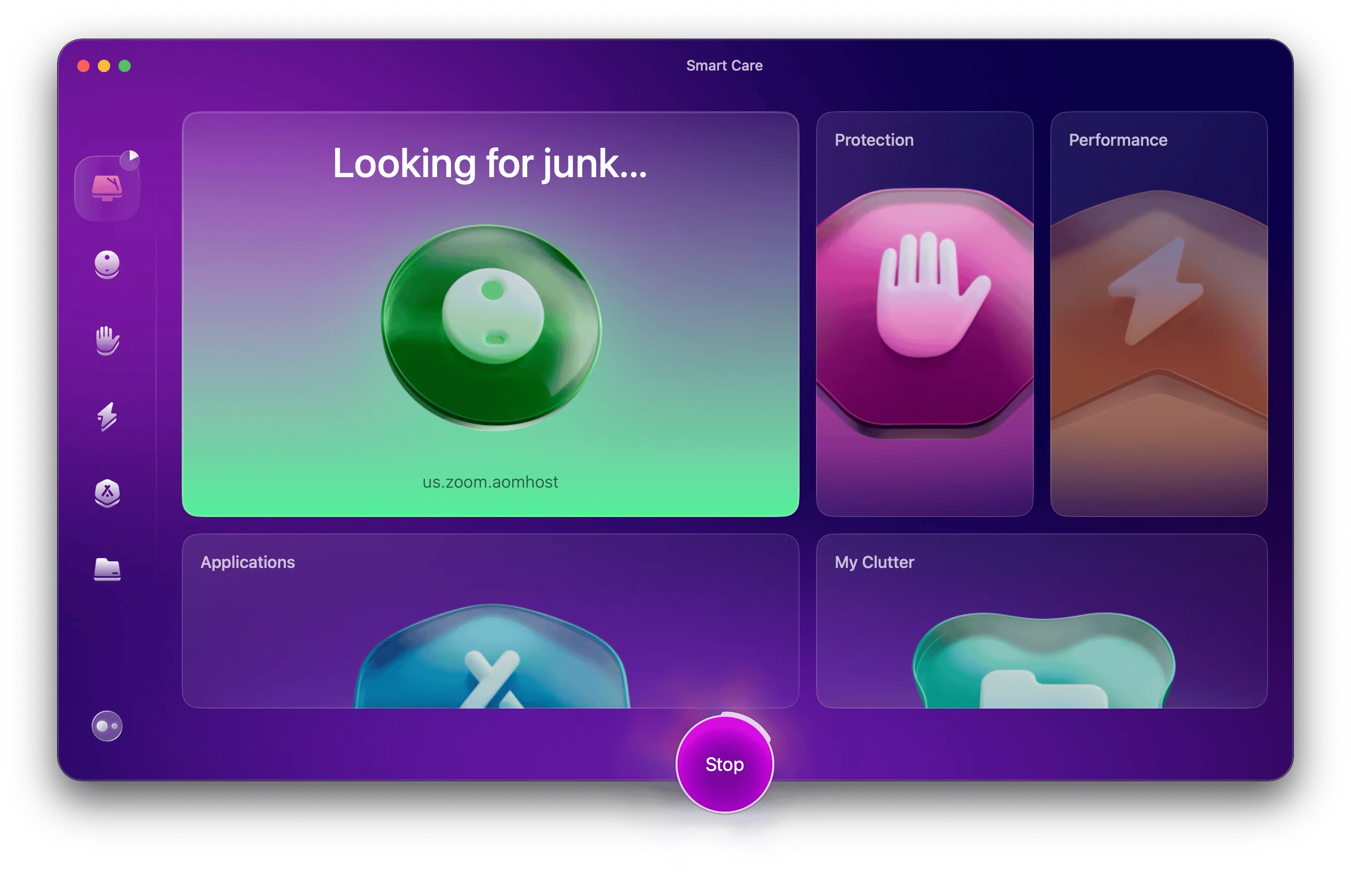
5. Disable apps that launch at startup
When you turn on your Mac, some apps automatically launch, using a lot of RAM and slowing down your computer. Despite how useful these startup apps are, you shouldn’t really need them to run simultaneously because they consume a lot of memory.
Therefore, you need to uncheck Open at Login in the Options menu by right-clicking on the apps you want to stop from starting up at startup. However, it might be challenging and time-consuming to track down and disable each app individually if you have an excessive number of such apps, many of which you don’t even know exist.
Instead, do it faster with CleanMyMac X. Follow the steps below:
- Open Setapp and type "CleanMyMacX" or "declutter Mac" in the search bar
- Find CleanMyMac in the search results and click Install
- Once the app is installed, open it, click Performance
- Then click View All Items
- Click Remove to get rid of all apps launching at startup. If not, deselect the apps you don’t want to delete, then click Remove to uninstall the remaining items.

macOS Ventura performance improvements
With a ton of changes and brand-new features, macOS 13 Ventura is one of the most anticipated upgrades in Mac history. However, there are a number of bugs and issues that need to be fixed. The most notable of these is macOS Ventura slow performance. Hopefully, by using the above techniques, you’ll be able to enhance your MacBook’s speed and take advantage of all macOS Ventura tweaks and features it has to offer.
To help you overcome these issues as smoothly as possible, we suggest using top-tier apps such as CleanMyMac X, NetSpot, WiFi Explorer, Quit All, iStat Menus, and Get Backup Pro. All of them and more are available with a single Setapp subscription, a platform with 260+ apps for Mac and iPhone. Try the tools for free during a 7-day trial, then pay $9.99 + tax per month and enjoy the collection of powerful apps that make your life easier!






