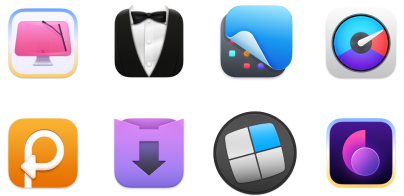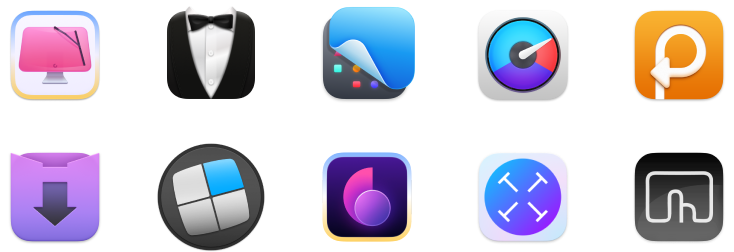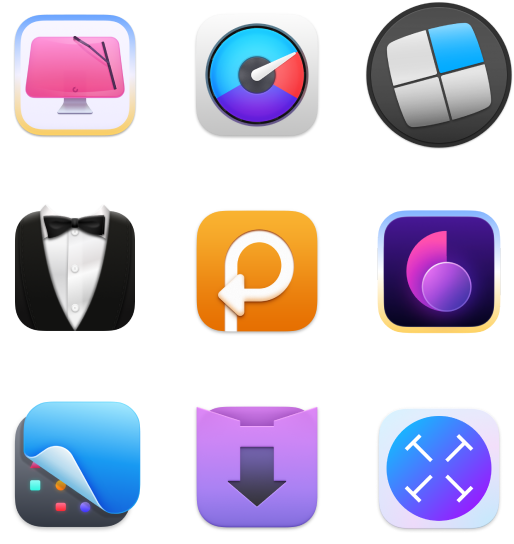Not enough space to install macOS Ventura? We know how to fix it
Can’t wait to check out Stage Manager, improved Spotlight, and other goodies offered by the new macOS 13 Ventura? We feel you. Not enough space for Ventura is the issue that can hit you hard when you’re most excited about installing the long-awaited update.
Worry not, sometimes freeing up just a few gigabytes of space on your Mac might fix the problem. In this article, we answer the question about the amount of space required to run the Ventura update, and give you some practical tips on freeing up that amount of space.
How much space does macOS Ventura need?
The macOS Ventura installer weighs a bit over 12GB. Here’s the rule of thumb: make sure you free up at least twice that amount of space. So if the installer weighs 12GB, we should have 24GB of free space available.

As of July 2022, macOS Ventura is still in beta, so we’re discussing the size of a beta installer here. But it’s usually not much different from the size of the installer that arrives in fall with the official macOS release.
How to check storage space on Mac
Not sure how much free space you currently have? Here’s an easy way to find out:
- Click the Apple logo > About This Mac
- Open the Storage tab
- Wait a few seconds for your Mac to calculate storage.
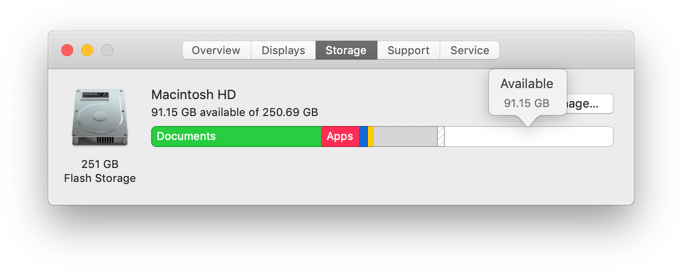
How to free up space on Mac for Ventura
Some users need just one or two extra gigabytes. Others notice that their disk is drowning in media files, system data, and documents to the extent they can’t install literally anything new.
Whether you belong to the former or latter group, you should know that not enough space to install Ventura is the issue that can be fixed. Let’s start with the quickest and easiest solution.
Delete all the clutter with CleanMyMac X
You don’t have to go through hundreds of folders on your Mac to see which files can be deleted and which ones should stay. First, you’ll lose your mind doing that. Second, it’s not really effective because most clutter such as redundant system files are hidden and can’t be easily accessed. This is why we recommend CleanMyMac X:
- Open CleanMyMac X and choose System Junk
- Click Scan
- Click Review Details to check what you’re about to delete, or hit Clean right away. Don’t worry, CleanMyMac X won’t delete any essential system files.
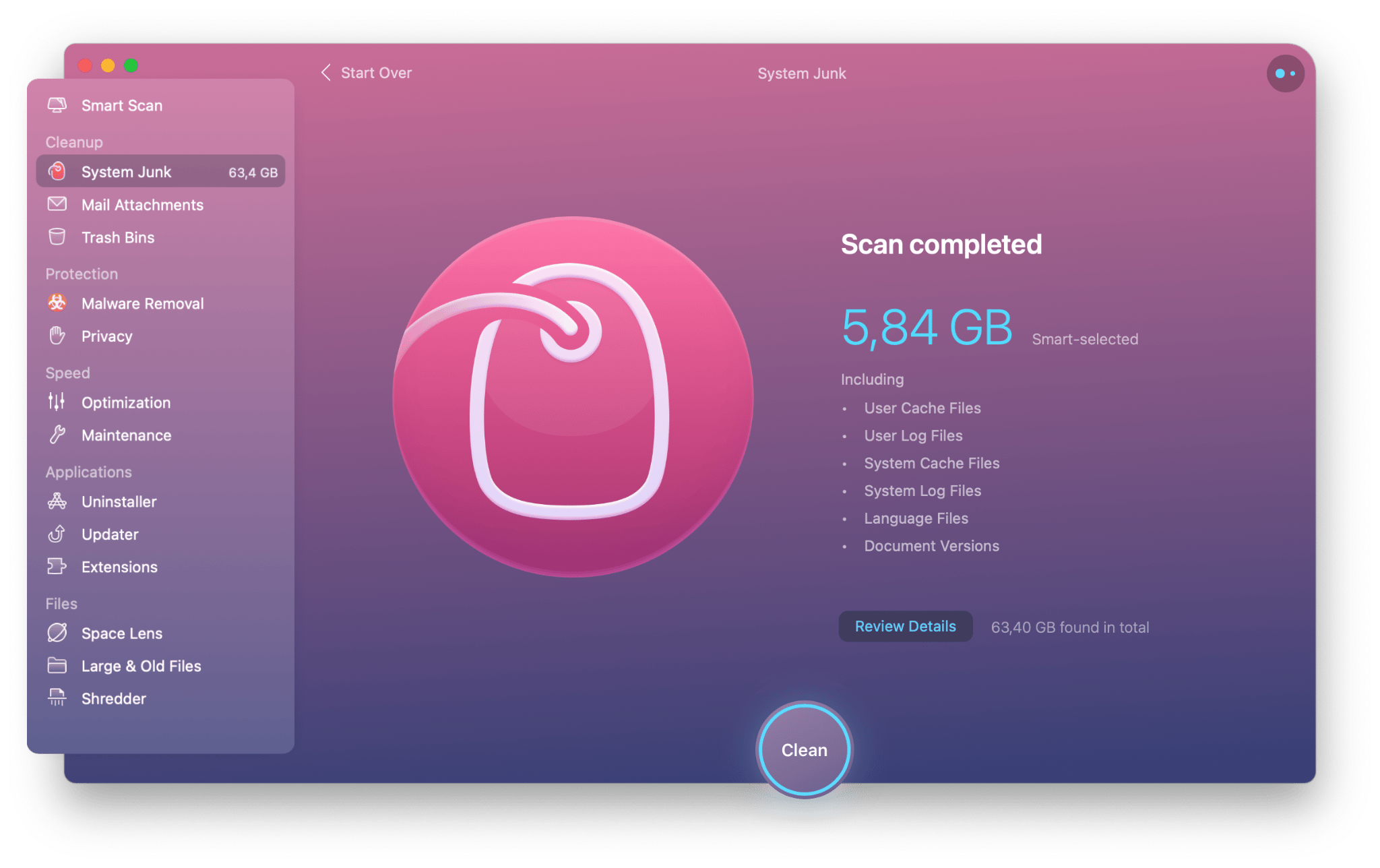
Depending on your flow and cleanup habits, CleanMyMac X can delete 10 or even 20GB of clutter just in one scan. That could be more than enough to fix the issue of not enough space to update Mac!
Follow recommendations on storage optimization
Apple has a native solution to free up some gigabytes if there’s not enough space for Ventura. Although there are limitations — you won’t be allowed to touch system data, for example — you can still delete some redundant files using this method.
Here’s how to optimize Mac storage:
- In the Storage tab of About This Mac menu, click Manage
- Open Recommendations
- Follow the tips: you can delete Apple TV movies and TV shows you’ve already watched, switch to storing your files in iCloud, etc.
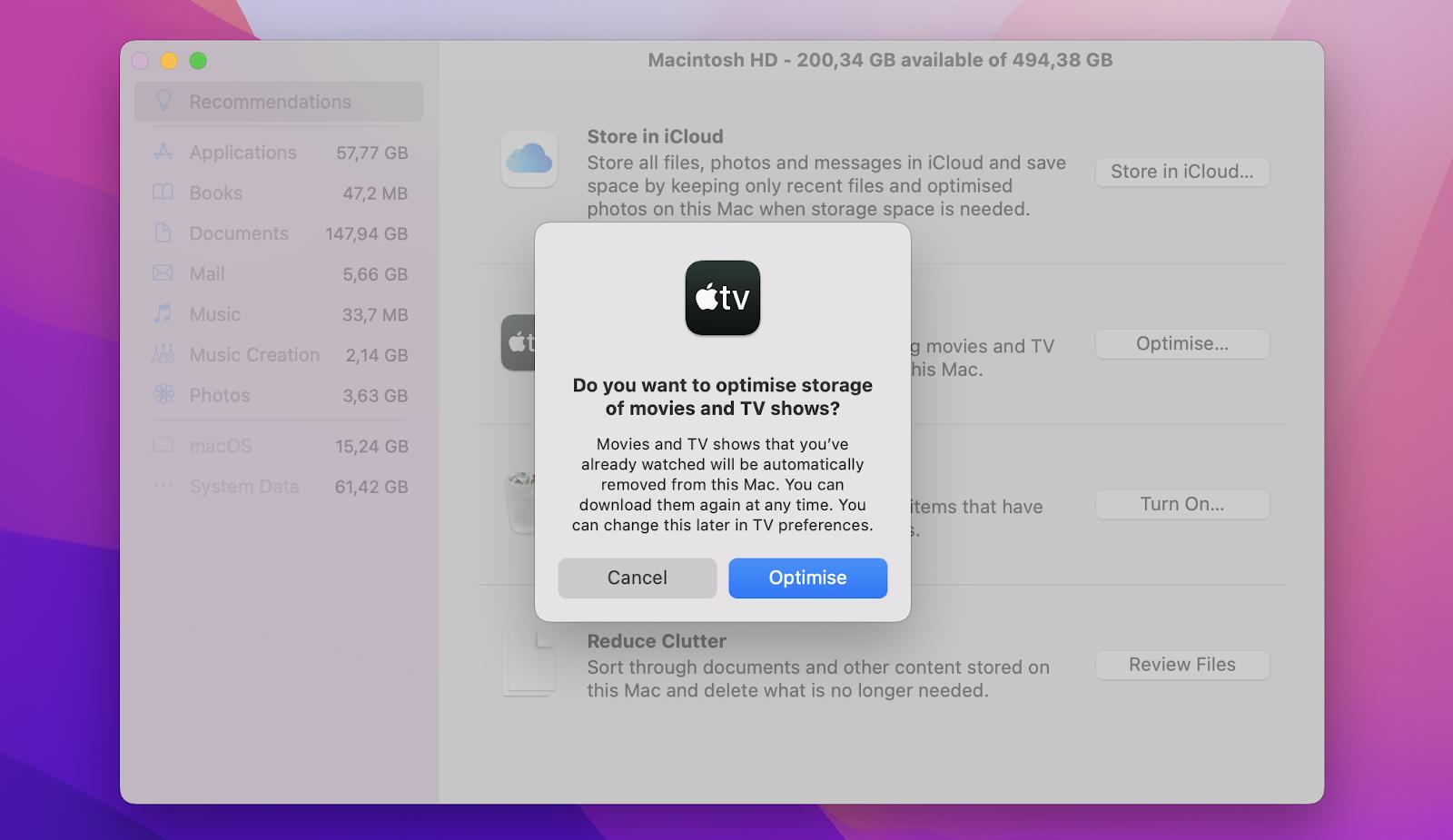
Go through your Downloads
We dump so much stuff into the Downloads folder. Random PDF books, movies, documents, photos, you name it. Usually, we only need those items for a limited period of time, and then stop using them. This is why it’s a great idea to clean up Downloads once in a while.
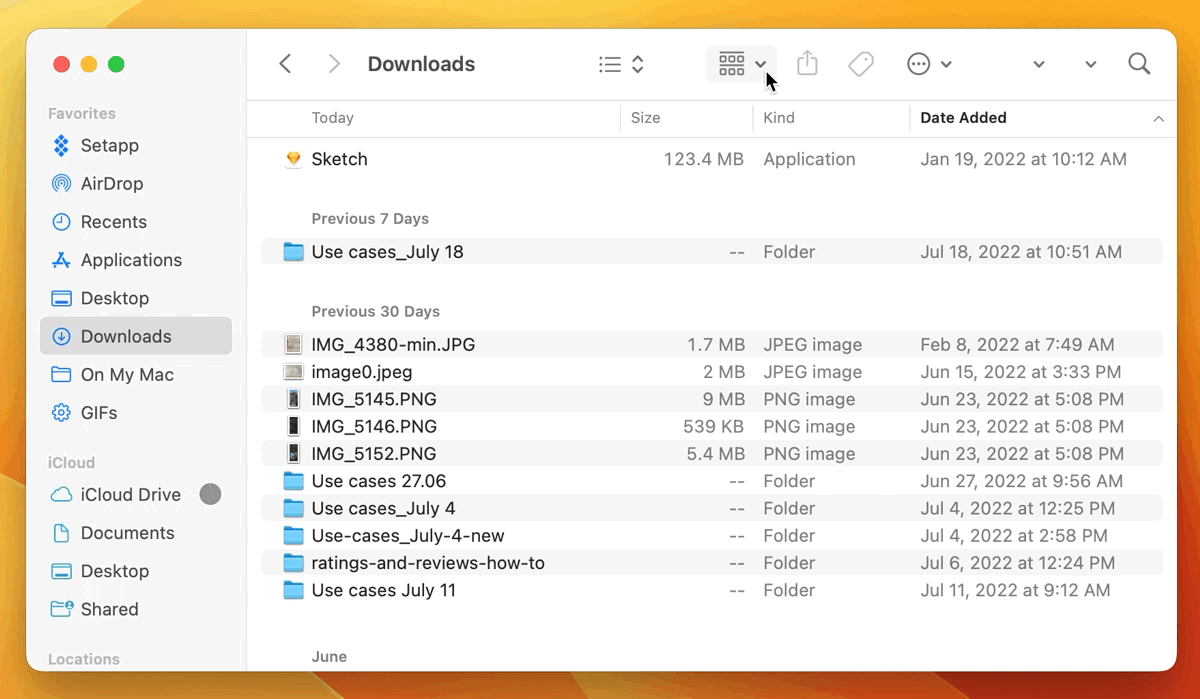
Tip: If you’re a CleanMyMac X user, you can hunt down large files even more effectively! Open the app and choose Large & Old Files in the left sidebar. Click Find, then review and delete the heaviest storage hogs with a click.

Get rid of duplicate files
You might hesitate about deleting certain files if there’s not enough space to install Ventura. But there’s one type of files you’ll certainly want to delete. Duplicates!
Gemini is an effortless duplicate monitor and removal tool. Scan your entire disk or select folders and let Gemini get rid of all the identical files it finds.
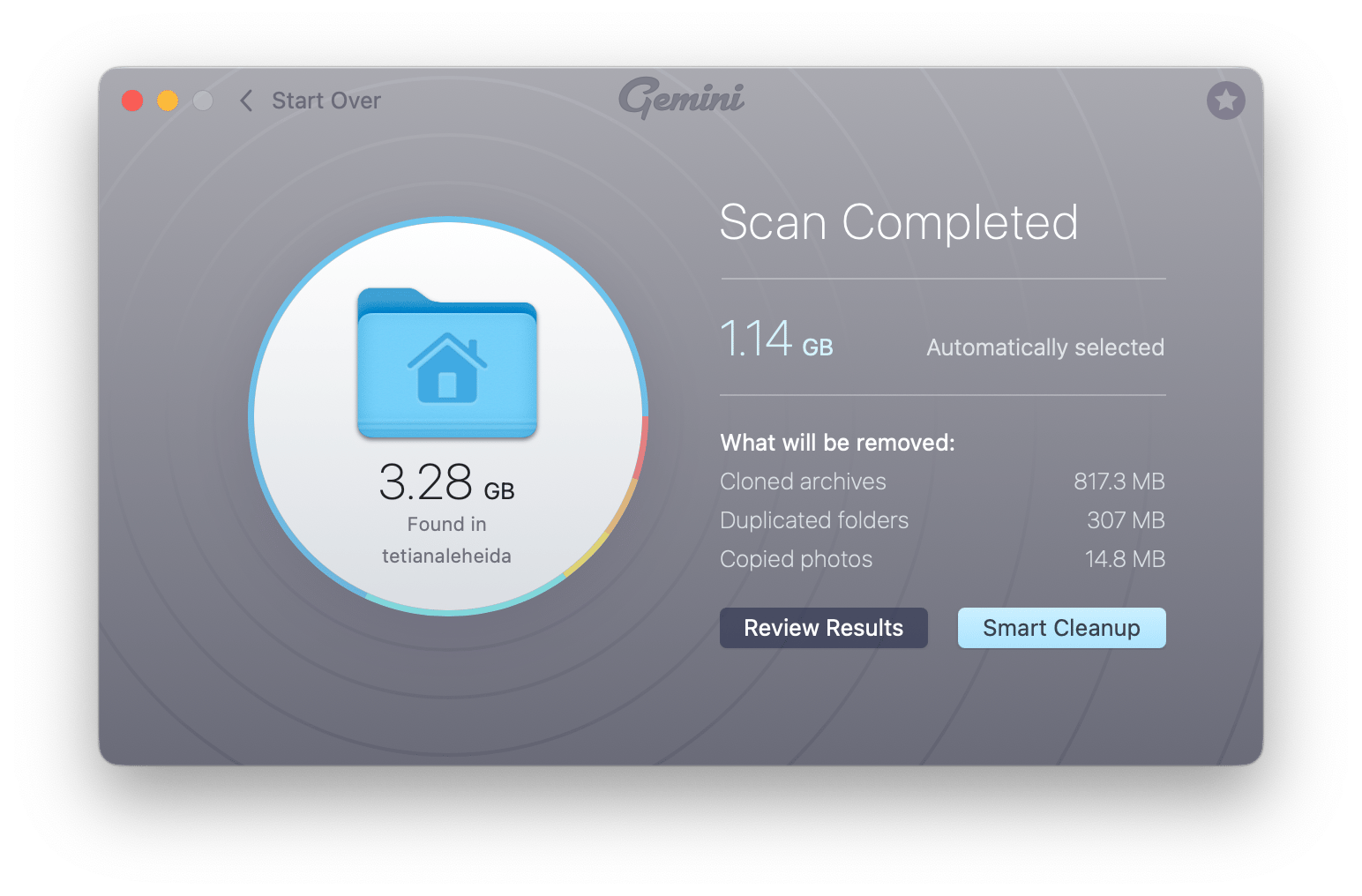
If you’re an avid photographer and have lots of nearly-identical photos on your Mac, Gemini will help you find the similars, pick the best-quality ones, and delete the rest.
Uninstall unused apps
Have the apps you rarely (if ever) open? Don’t forget they also take up space. Review your Applications folder and see which apps can be deleted to free up some storage. You can delete apps via the App Store (if you downloaded them via the App Store), or use a one-click option in CleanMyMac X:
- Open CleanMyMac X and choose Uninstaller
- Select the apps you want to remove
- Click Uninstall.

Move files to cloud storage
If you removed some unnecessary stuff but still struggle with the “can’t install Ventura not enough space” issue, consider using tools that let you save files to external storage rather than to your internal disk.
CleanShot X might help save storage on screenshots and screen recordings. Everything you capture with CleanShot X gets uploaded to the app’s internal cloud, so you can freely delete all of them from your Mac.
Another great app to keep in your toolkit is Dropshare. You can use Dropshare to upload any file to the cloud. If you install Dropshare via Setapp, you get 10GB of free cloud storage right away. Feel free to use it up!
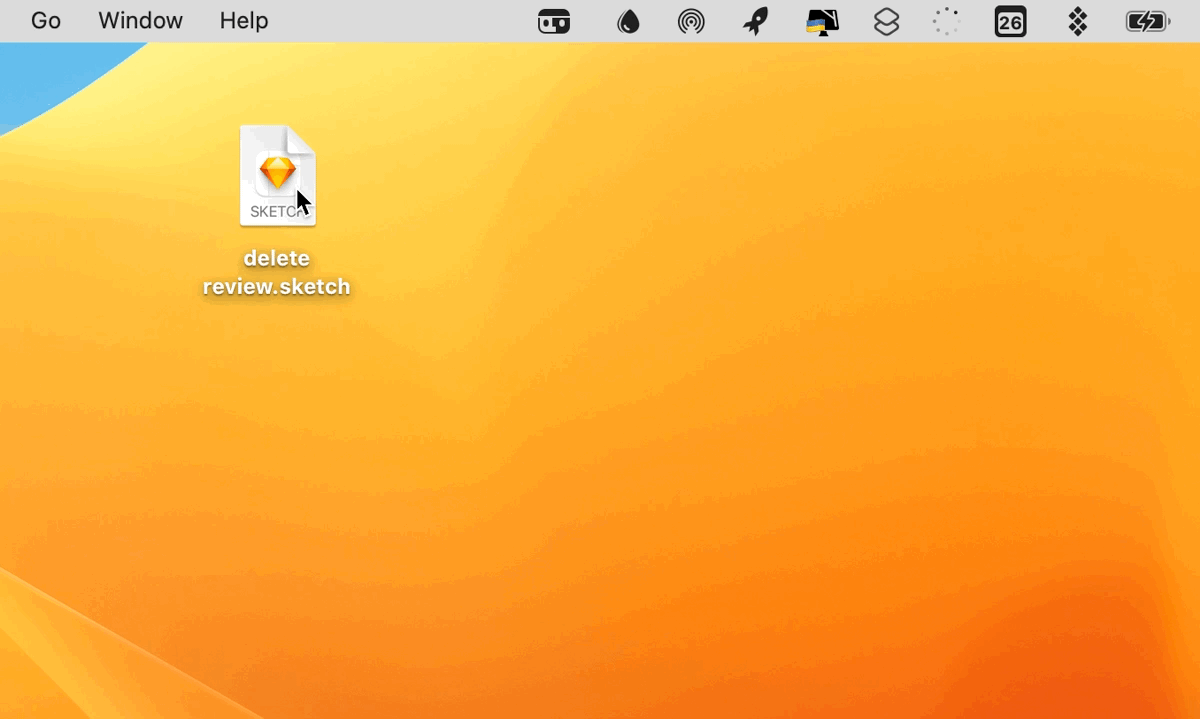
Delete Time Machine local snapshots
If Time Machine is set to back up your Mac automatically, you probably have many local Time Machine snapshots on your Mac. Although they usually eat up a small chunk of storage, they might contribute to the issue of not enough space for Ventura.
Here’s how to delete Time Machine local snapshots:
- Go to System Preferences > Time Machine and uncheck “Back Up Automatically”
- Open Terminal and paste the following command: tmutil listlocalsnapshots
- Press Return
- See the list of your backups sorted by date
- Paste the command tmutil deletelocalsnapshots "date" replacing “date” with the date of the backup you want to delete, then press Return.
Tip: Try Get Backup Pro as an alternative to Time Machine. This advanced backup manager gives you great control over your backup schedule, files that go into a backup, and more. Best of all, you can save your bootable backups to external drives, saving space on Mac.
Not enough space to install Ventura? Resolve it with Setapp
The tips above will help you carry out a successful installation of macOS Ventura. And it’s absolutely worth it! Although new macOS can be a bit buggy at the beginning, it’s easy to fix most of the issues if you have the right tools at hand.
Read: How to fix common macOS Ventura issues
Setapp gives you access to CleanMyMac X, Get Backup Pro, Gemini, Dropshare, and many other apps that make macOS installation safe and effortless. Along with the apps for backup and storage cleanup, you get some great software that helps fix speed issues, track your Mac’s performance after the update, and more.
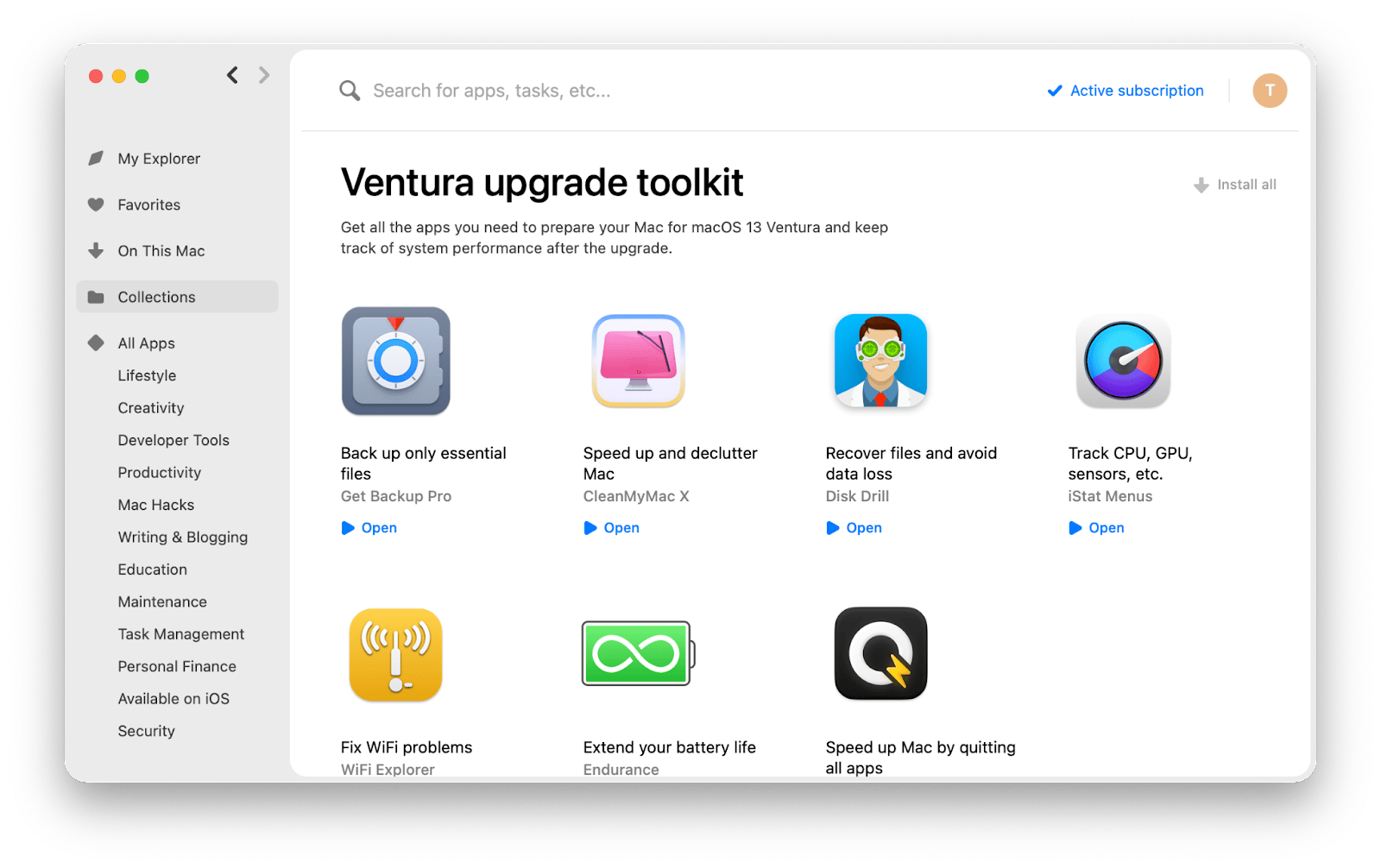
Sign up now and try all the apps for free, then $9.99 + tax per month.