How to install macOS Ventura
macOS 13 Ventura was officially launched on October 24, 2022. Mac users and enthusiasts are hyped about its new multitasking interface — Stage Manager — as well as Safari Passkeys and other new features. So why wait? Let’s find out how to upgrade now.
macOS 13 system requirements
Before you dash right into our step-by-step guide, take a moment to check if your Mac can run macOS 13. You can install macOS Ventura on the following devices:
- iMac 2017 and later
- iMac Pro 2017 and later
- MacBook Air 2018 and later
- MacBook Pro 2017 and later
- Mac Pro 2019 and later
- Mac Studio 2022
- Mac mini 2018 and later
- MacBook 2017 and later.
You might notice Apple has dropped support for a bunch of Mac models — even some of the powerful and relatively new Macs that we hadn’t expected to be removed from the list. Such a harsh cutoff could indicate Apple’s intention to move away from Intel Macs as soon as possible.
If you’re wondering how to install new macOS on old Mac, there might be workarounds coming soon. Usually, developers release patchers that allow installing macOS on unsupported Macs. So stay tuned!
If you want to learn more about how to install new macOS on MacBook Air that’s no longer supported (or any other Mac not compatible with the macOS of your choice), read our comprehensive guide on macOS updates.
Another thing to consider is storage space. Before you install macOS beta, go ahead and check how much space you have available on Mac (About This Mac > Storage). The Ventura installer weighs a bit over 12 GB, but it’s recommended that you have at least two times more.
How to install macOS Ventura
Whether you’ve been with Ventura since its beta stage, or waited patiently for the official release, you need to create a bootable backup of your data before upgrading. Always.
Create a bootable backup of your data
Since you can’t predict the new macOS performance, don’t start any updates before you back up your data.
We recommend going with a bootable backup rather than Time Machine because it’s the safest option. No matter what happens to your Mac, you’ll still have access to your data stored on an external drive. The best tool for bootable backups is Get Backup Pro.
Get Backup Pro lets you back up the most essential files (or the full drive) and save it as a bootable backup on an external device. The compression level is stunning (about 60% better than Time Machine) and you control the whole backup process:
- Connect your external device to Mac
- Open Get Backup Pro and click the Backup button
- Click the plus button to add a new backup project
- Name your project and make sure you choose your external device as a backup destination (click the Settings icon at the bottom left)
- Start adding files and app data to the backup
- Once you’ve added it all, hit the Start button to begin the backup process
- Your bootable backup is now saved to the external device.
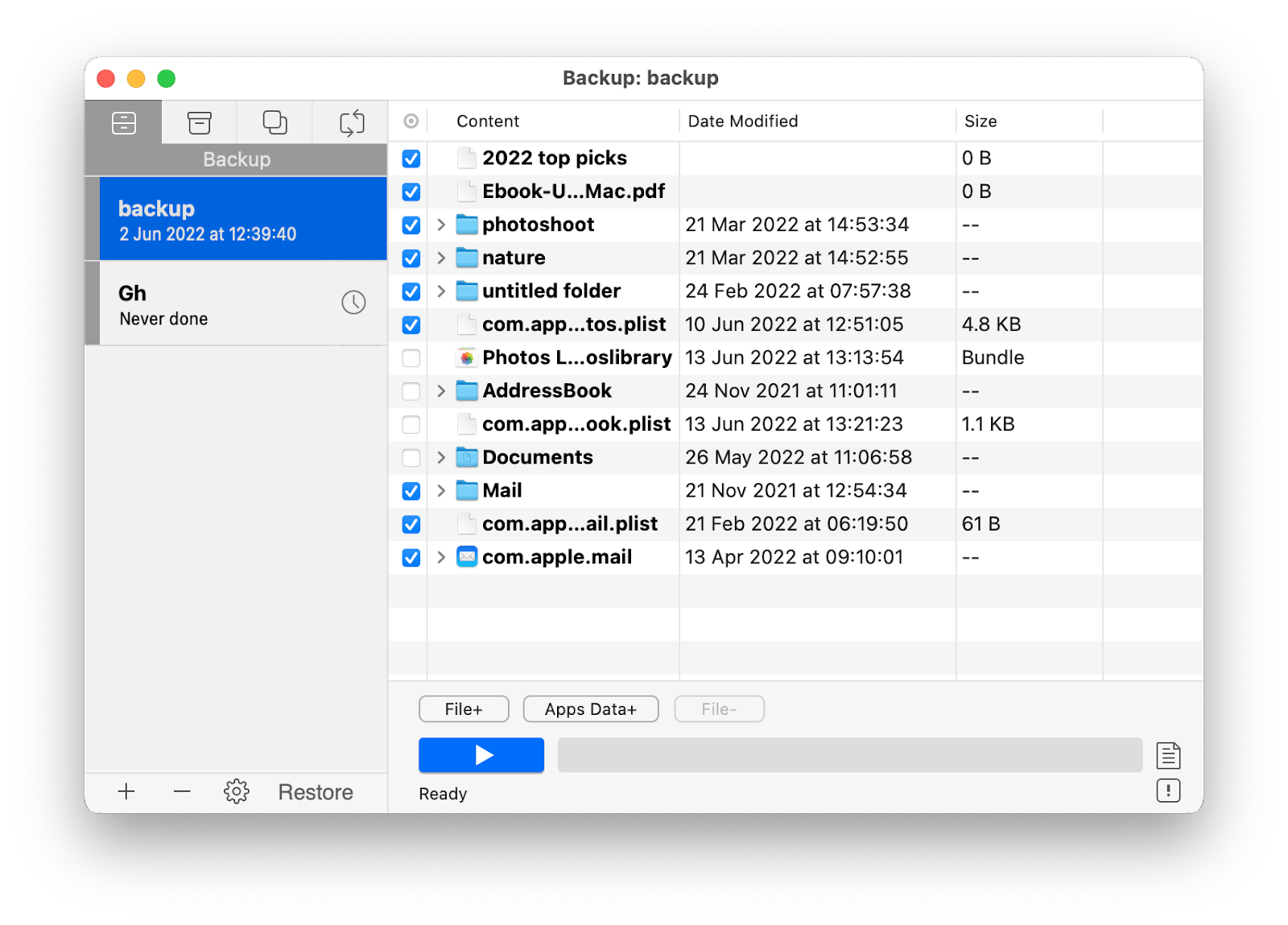
Install macOS Ventura
Now, here’s how to install new macOS 13 Ventura on your Mac:
- Click the Apple icon in the top-left corner
- Choose System Preferences > Software Update
- Once the Ventura update is available, click Upgrade Now
- Wait for the installer to download (it can take some time — up to an hour)
- Open the installer and install Ventura on your Mac
- Your Mac will restart with a fresh macOS.
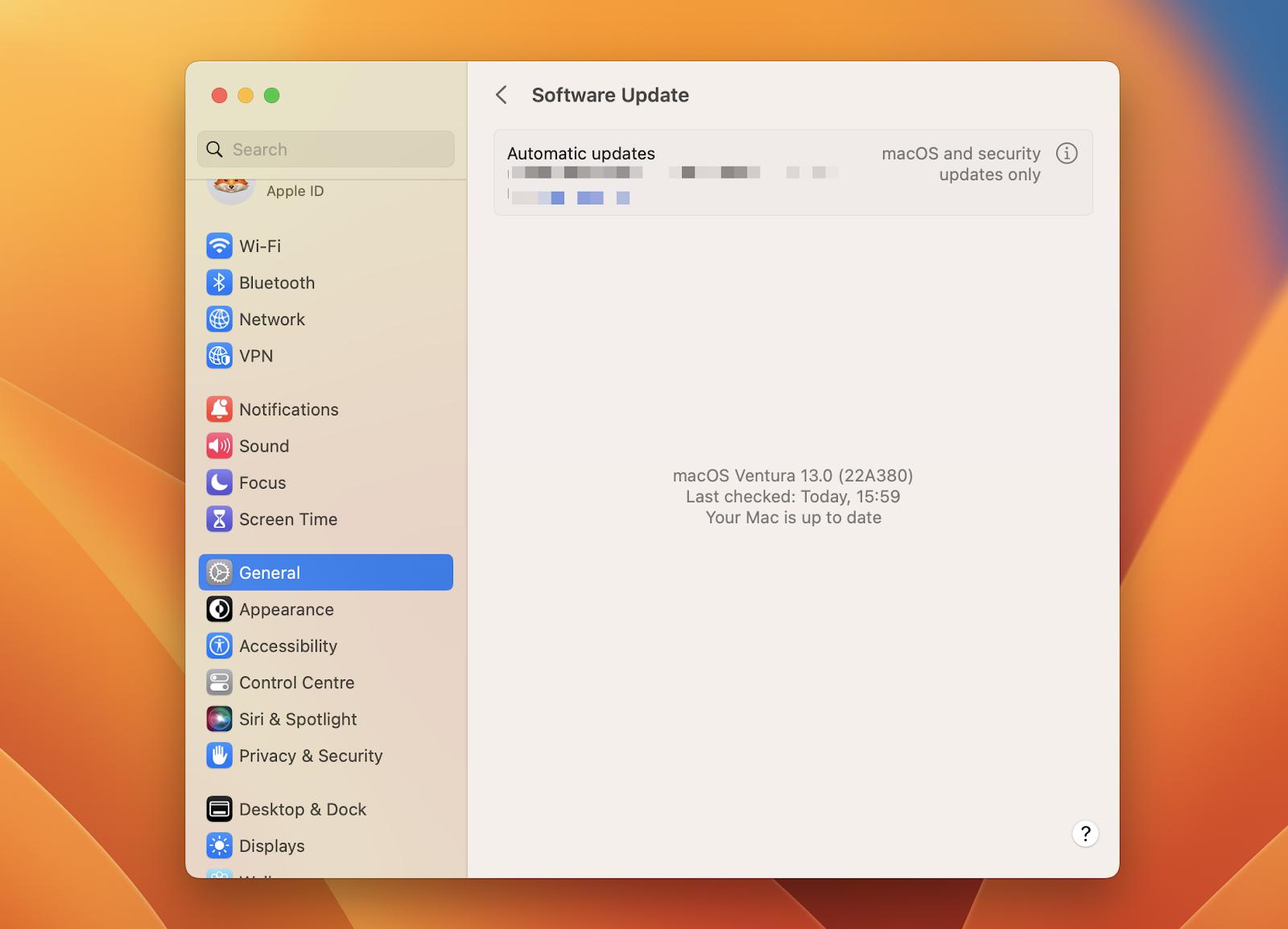
What’s the best way to install new macOS?
The method of downloading macOS Ventura installer we described above is the traditional way of installing a new macOS update on top of your existing settings and data. Some people prefer different methods — either wiping your Mac clean and getting started with the new macOS (it’s called clean installation) or installing new macOS on a disk partition and using it alongside their current macOS.
Clean installation is risky because you erase all your settings and files. Some argue it’s also not really necessary since Apple moved macOS to its own part of the disk volume called Sealed System Volume, which means clean installing macOS won’t refresh your Mac settings or fix any issues (as it used to do before). Still, it’s an option you have — you can make a macOS Ventura USB installer and clean install it from there.
Installing macOS 13 on a partition might be a smart thing to do. This will let you try out Ventura while it’s still in beta, without saying goodbye to your current macOS.
Here’s how to install new macOS on new hard drive (partition):
- Open Disk Utility and select your hard drive
- Click the Partition tab
- Add the new partition and customize its size > Apply
- Once you’ve downloaded your macOS Ventura installer, proceed installing it
- After you’ve clicked Continue and agreed to the terms, click Show All Disks
- Choose your partition and click Install.
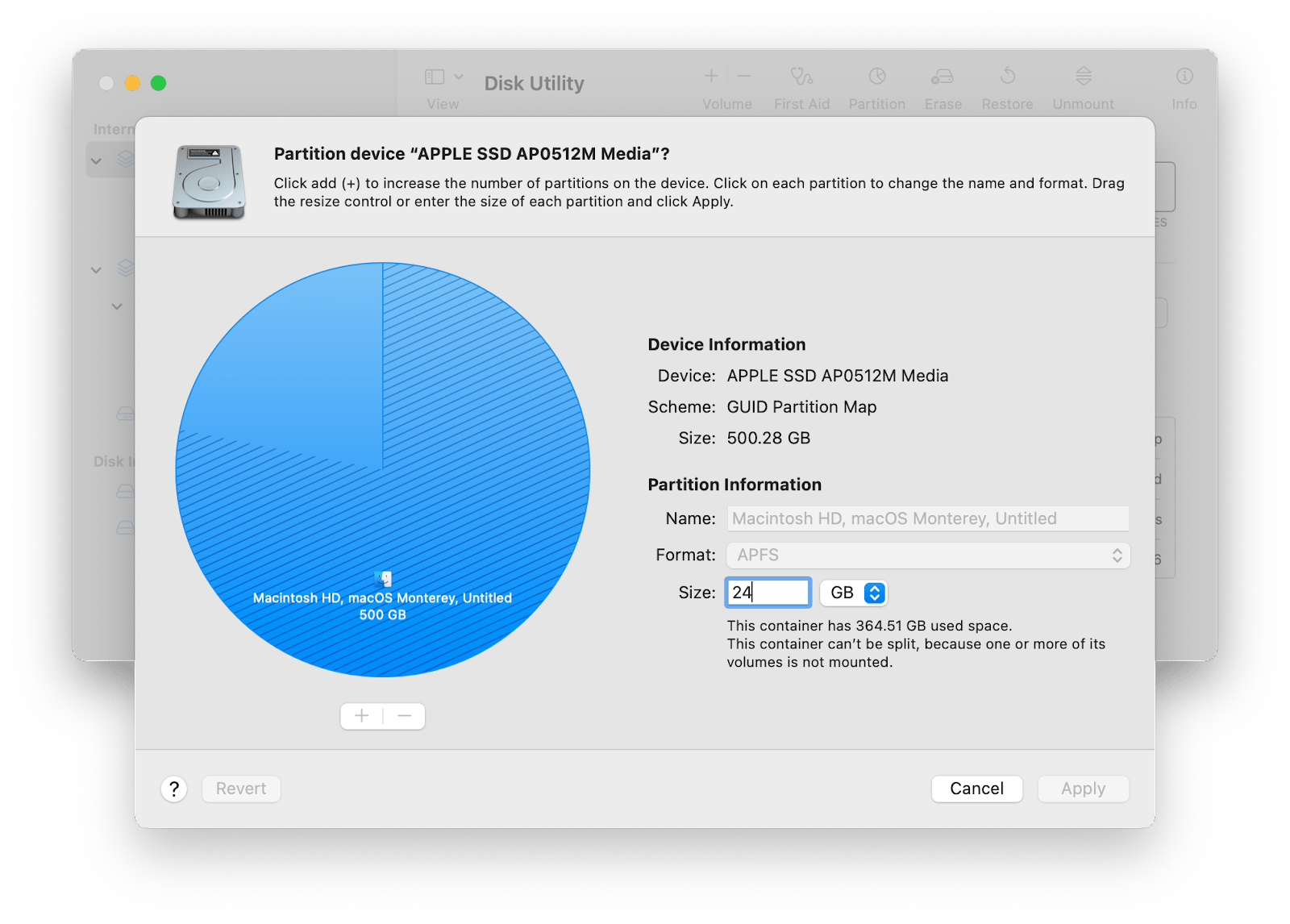
Whether you clean install macOS 13, install it on a partition, or on top of your current settings, there’s always the same checklist you should go through first:
- Check system requirements to ensure your Mac can run Ventura
- Run a quick scan with CleanMyMac X to free up storage space
- Create a bootable backup of your disk with Get Backup Pro.
No worries, you don’t need to buy CleanMyMac X and Get Backup Pro, they are both available via Setapp, an app subscription service for macOS and iOS, with a 7-day free trial. If you like it, you can become a paid member for $9.99 + tax per month and keep access to 260+ superb apps. This is a great investment into your Mac’s health and performance. Other than that, we hope you enjoy your Ventura ride!






