How to fix apps crashing on Ventura
On October 24, 2022, Apple officially launched Ventura, its brand-new macOS. The company has added a range of capabilities to the recent macOS that are intended to boost your Mac’s productivity even further. However, Ventura, just like all the previous operating systems, comes with a number of bugs and issues.
Many users repeatedly reported apps crashing on Ventura. The issue is way too common, but don't worry. Fortunately, getting apps to launch on your Mac isn't a difficult problem to fix.
We've outlined all of the tried-and-true solutions in this troubleshooting guide to help you solve apps that won't run on Mac following the Ventura update. Let's jump right in.
Fixes to the apps crashing on Ventura problem
Here're some troubleshooting tips for fixing the annoying issue.
Force quit crashing apps
If you're facing the apps crashing on Ventura issue, you can try to force quit an unresponsive app first. To do so, go to the Apple menu > Force Quit. Choose the apps you want to stop and confirm the action by clicking the Force Quit button.
Keep in mind that reopening your app may help if it has crashed once. You'll probably need to take further action to fix the problem if the app has crashed frequently.
Update crashing apps
App developers constantly update their software so that it can be fixed and used efficiently on every macOS version. So try updating any apps that have started to crash and become unresponsive. Click on the Updates option in the sidebar when you are in the Mac App Store. Then, locate and update each of the apps that are crashing.
Some users are also facing the App Store not working Ventura issue. They cannot connect to App Store macOS Ventura (usually, they see a blank white page screen).
Some steps like re-launching the App Store, restarting Mac, turning off VPN (if installed and enabled), disabling and enabling Wi-Fi, or signing out and signing in with your Apple ID might help. Alternatively, you can try CleanMyMac X.
Using CleanMyMac X's Updater is the simplest way to update all the apps at once. You can choose the needed apps and batch update them. Here's how:
- Open Setapp and type “CleanMyMacX” or “update” in the search bar
- Find CleanMyMac X in the search results and click Install
- Once the app is installed, open it, click Updater in the sidebar
- Select the apps you want to update and click Update.

Delete and reinstall unresponsive apps
If the issue isn't resolved yet, try the following:
- In the Finder, choose Go > Applications
- Drag the app to the Trash
- Enter your administrator password when prompted. Once finished, return to the App Store, locate the app there, and reinstall it.
Update your macOS
If it's still impossible for you to use your Mac normally because of apps crashing on Ventura, consider reinstalling your macOS. Here's how:
- Choose the Apple menu > System Settings > General > Software update
- Click Upgrade Now.
Your whole data will be safe if you reinstall macOS. But for security, make sure to use Time Machine to backup your Mac. Use our detailed guide on how to backup your Mac and never lose any data.
Try Get Backup Pro, a Time Machine alternative that does a much better job! It not only protects your data but also saves your storage space. In fact, Get Backup Pro asks you for the files and folders you want to backup, allowing you to work only with the essential data. Comparing the compression level to Time Machine, it is 60% better!
Disconnect peripheral devices
Certain macOS apps may have trouble running as a result of problems with connected peripheral devices, such as hard drives or printers. Disconnect the peripheral devices and rerun the app to verify whether the issue has been fixed.
Reset NVRAM and PRAM
Resetting PRAM (Parameter Random Access Memory) and NVRAM (non-volatile RAM) is a way out if your Mac starts acting strange. Here's how you do the reset.
Intel Macs:
- Shutdown your Mac
- Then power on your computer and immediately press and hold the following keys: Option, Command, P, and R. You need to hold them for 20 seconds, then release.
M1 Macs:
There's no particular key combination to do the reset. On M1 Macs, the NVRAM is checked during startup, and the system will reset it if necessary. Simply shut the computer down, wait a few seconds, and then restart it to allow the OS to check the NVRAM.
You might need to modify some of your Mac's settings, such as the time, date, sound volume, or time zone, after resetting PRAM/NVRAM.
If you're still experiencing problems with your Mac after the PRAM/NVRAM reset, consider resetting SMC (System Management Controller).
Reset SMC
Because it controls many different aspects of a Mac, it's worthwhile trying to reset the SMC whenever you notice your computer's hardware behaving strangely. Here's how.
Intel Macs:
- Shutdown your Mac
- Press and hold the following keys: Shift, Control, and Option.
- Then Press and hold the power button. Be sure not to release the other 3 keys
- Hold all keys for 10 seconds, then release
- Power on your computer.
M1 Macs:
The System Management Controller is absent from M1 Macs. The M1 itself now does the tasks that the SMC handled previously. We advise totally turning off the M1 Mac and leaving it off for 30 seconds to carry out an operation akin to an SMC reset. Turn on the Mac after 30 seconds.
Tip: Although resetting PRAM/NVRAM and SMC is typically secure, you can never be 100% sure. Prior to doing this, it's better to try basic restarting and other troubleshooting techniques. For example, you can fix problems on your Mac by using a tool like CleanMyMac X. You get immediate access to a variety of Mac optimization features through its Maintenance section. Use CleanMyMac X to swiftly improve the performance of your machine by running maintenance routines.
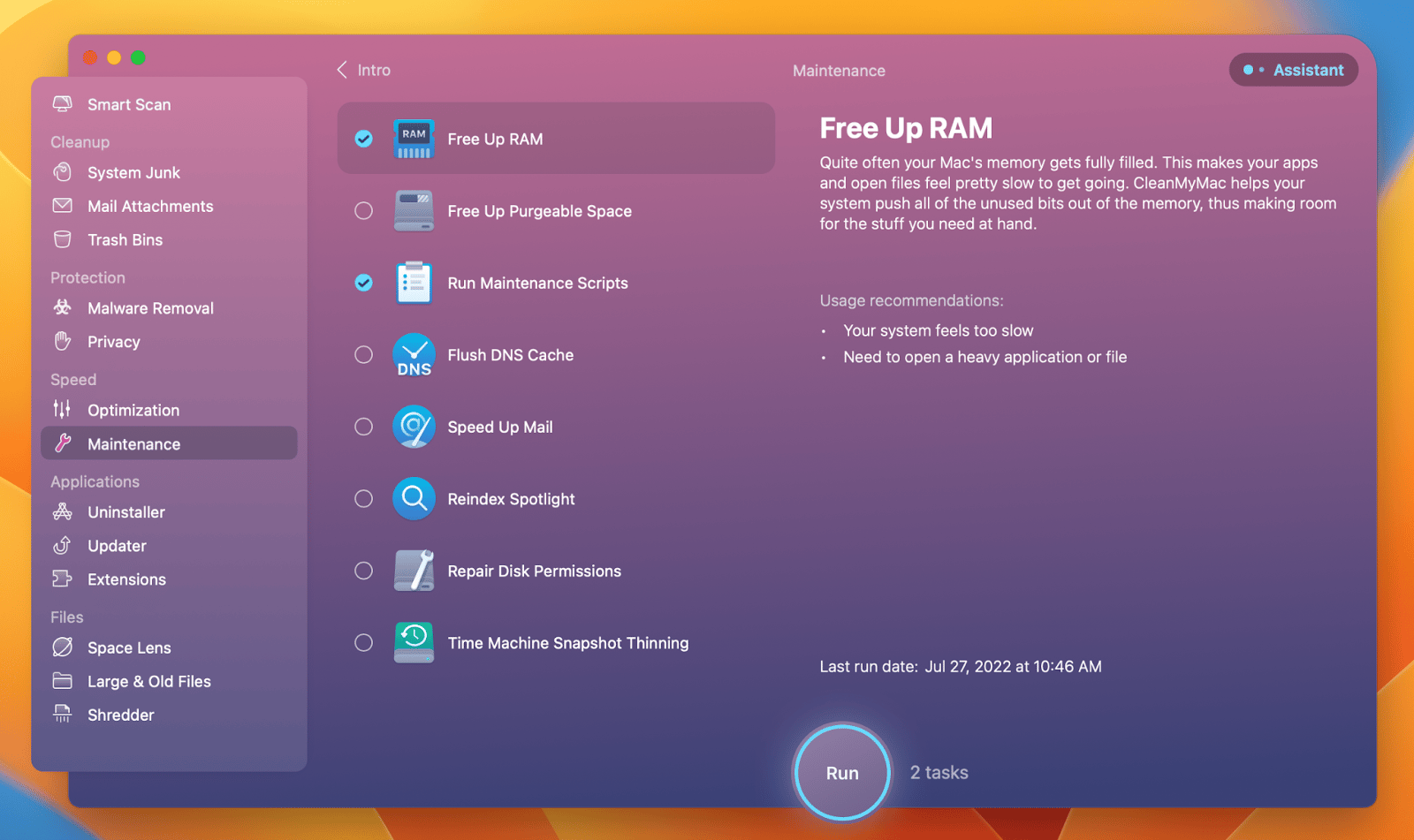
Fix apps crashing on Ventura with Setapp
If you’re looking for quick solutions to Ventura issues, use Setapp. It offers dozens of helpful tools for your Mac, such as CleanMyMac X, Get Backup Pro, WiFi Explorer, and many more. The apps save you time and effort fixing all of the known macOS Ventura issues. Even better, you can enjoy tools that can speed up your Mac, personalize your Mac appearance, double display brightness, extend your battery life, track your spending, and much more. It's free for 7 days! Give it a try.






