How to create bootable macOS 13 Ventura installer on a USB drive
Often, a bootable macOS Ventura USB installer can come in handy. For example, you can use the drive to install fresh macOS on as many Macs as you like without having to repeatedly download the large 12 GB file to each machine. On top of that, it'll help you reinstall macOS and fix your Mac if it doesn't power on for some reason.
With new macOS Ventura released on October 24, 2022, you might want to have a backup — a bootable installer of your previous macOS, so you can roll back to it if you don’t like Ventura. Same can be done with any macOS version that comes after Ventura.
In this guide, we’ll show you how to create a bootable installation drive with macOS Ventura.
What is a bootable USB or external drive?
To make sure we're on the same page, let's quickly mention what a bootable macOS Ventura USB drive is. Bootable USB (also external drive) is a disk that we use to boot up a system for the installation of an Operating System.
Things you need to make a bootable macOS Ventura USB
Before we get started, here are the three essential things you need to create a bootable USB:
- A 16 GB or more USB flash drive formatted as Mac OS Extended
- Stable internet connection
- Minimum one hour of free time.
Where to get macOS Ventura installer files
Go to the App Store app and search for macOS Ventura.
When the results are displayed, choose Ventura and then click “Get.” Hold off until it downloads. The installation will start once it is finished. Be sure to stop it right away.
Alternatively, you can download the installer from the Software Update section once the update is available.
Your Applications folder now contains a copy of the installer. For making the installer, you now have two options. We'll take a look at both.
How to format your USB flash drive
The drive will be erased. So, be sure to transfer any important files first to your Mac if it has any.
To make a bootable installer for macOS, format your drive as Mac OS Extended as follows:
- Connect your USB drive to your Mac
- Open Disk Utility (in the Finder, click Go > Utilities > Disk Utility), choose MacOS X Extended (Journaled)
- modify the name to Installer, and then click Erase.
How to create a bootable macOS Ventura USB drive in one click
Now that you have your USB drive and the macOS dmg file, it's time to make a bootable USB.
Let's start with the easier method. Now, we create a bootable installation drive with the help of Get Backup Pro. Because you don't have to deal with commands, there is practically no way to screw up.
So, here's how you create bootable macOS Ventura USB drive on Mac step by step:
- Download and install Get Backup Pro from Setapp.
- Connect your external drive
- In Get Backup Pro, go to the Clone tab (the third one from the left).
- Select source and destination volumes for cloning.
- Select the files and folders for cloning.
- Continue with the backup process as directed.
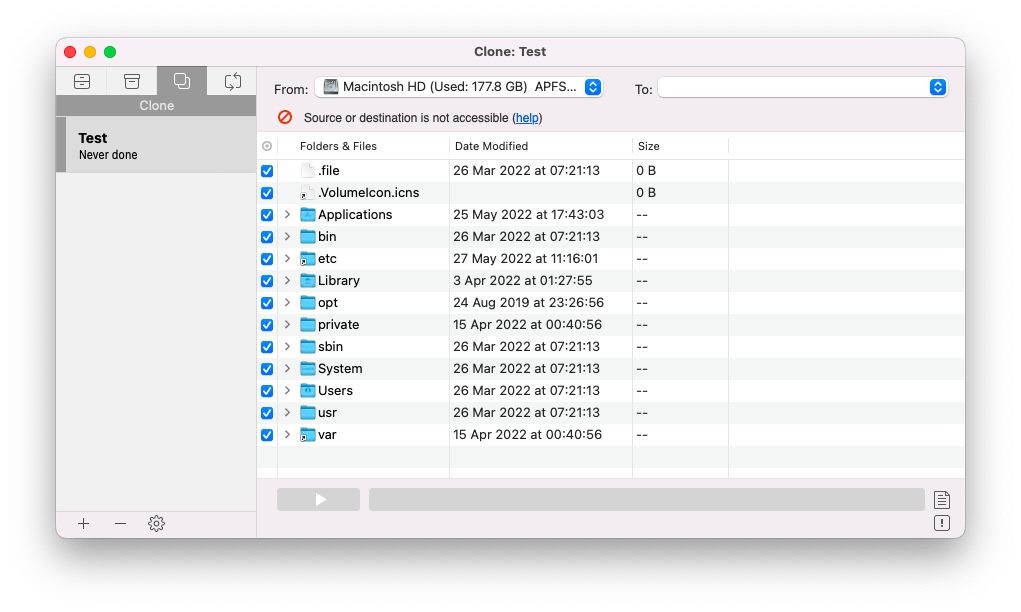
Create a bootable Ventura USB drive using Terminal
Another method to make a bootable USB drive is createinstallmedia command in Terminal.
- On your Mac, open Terminal (in the Finder, click Go > Utilities > Terminal)
- Then insert the USB stick
- Now type the following command into the Terminal window: sudo /Applications/Install\ macOS\ Ventura.app/Contents/Resources/createinstallmedia --volume /Volumes/MyVolume
- Make sure to replace “MyVolume” with the name of your USB drive
- On the keyboard, press the Return key
- You will be prompted to enter your Mac’s password
- Now you need to wait for the confirmation message to appear in Terminal.
So now you have a macOS Ventura installer on a USB stick. Let's learn how to boot Mac using your USB drive.
How to boot your Mac from an external drive
You can now use your macOS Ventura bootable USB installer. We list instructions for each processor separately depending on whether the Mac has an M1 chip or an Intel chip.
For M1 Macs:
- Connect the bootable USB drive to your Mac
- Turn on your Mac while holding the power button
- Choose the drive containing a bootable installer when you see the startup options screen, then click Continue.
- Follow the directions.
For Intel Macs:
- Connect the bootable USB drive to your Mac
- Turn on your Mac. Then press and hold Option
- Release Option once you see the startup options screen
- Choose the drive with a bootable Ventura installer, press the Return key and choose the language
- In the Utilities window, choose Install macOS and click Continue
- Follow the directions.
Get everything you need for a safe Ventura upgrade
It's simple to create a bootable installation drive for macOS Ventura. You can do it right away if you have a spare 16 GB USB stick drive and know how to use Terminal. However, our preferred option isn't Terminal. We love Get Backup Pro, the tool that makes the process just effortless. This app, along with WiFi Explorer and CleanMyMac X, belongs to a huge Setapp family, which counts 260+ apps to solve almost any task on your Mac.
Get every app you need to set up your Mac for macOS 13 Ventura and monitor system performance following the upgrade. Simply open Setapp, click Collections in the sidebar and choose Ventura upgrade toolkit. This is exactly how you can make your life a lot easier!






