How to fix Time Machine stuck on preparing backup (2025)
Typically, preparing a backup with Time Machine shouldn’t take more than 10 minutes. If it’s taking 30–60 minutes, Time Machine is likely stuck, and there’s no need to waste time waiting for a miracle. Let’s dive into how to fix a stuck Time Machine backup.
How to fix a stuck Time Machine backup: 7 quick solutions
Let’s save you some time. The table below highlights the key solutions from the article. If you need more detailed instructions, simply scroll down.
| Possible fix | Steps |
| Restart Mac | Stop Time Machine and restart the Mac. |
| Reconnect external drive | Stop Time Machine, reconnect the drive, and retry the backup. |
| Exclude large files | In Time Machine > Options, add large files to the exclusion list. |
| Run Disk Utility on drive | Open Disk Utility, select your external drive and run First Aid to fix errors. |
| Clean Mac before backup | Use CleanMyMac to remove system junk, cache, and unnecessary files that may interfere with the backup process. |
| Reset Time Machine settings | Forget destination in Time Machine, delete com.apple.TimeMachine.plist, and reconnect the drive. |
| Delete local snapshots | Use Terminal: tmutil listlocalsnapshots / and tmutil deletelocalsnapshots [date]. |
| Try alternative tools | Use apps like Get Backup Pro or ChronoSync Express for backups. |
Why is Time Machine backup stuck
Here are some common reasons why Time Machine might get stuck on preparing backup:
- The files are too large.
- The backup drive is damaged or outdated.
- macOS is not up to date.
- Recent software installs interfering.
- Malware on your Mac or backup drive.
- The previous Time Machine backup was interrupted.
- Other apps (like antivirus software) are trying to use the external disk.
How to fix Time Machine stuck on preparing backup
If Time Machine gets stuck, the first step is to abort the backup and start over: Go to System Settings > General > Time Machine and click the X next to the progress bar to stop the backup.
Next, switch Time Machine to manual backup mode temporarily until you fix the problem. After that, try all the standard troubleshooting methods:
- Restart your Mac.
- Reconnect the external drive.
- Update macOS to the latest version.
If these steps don’t work, let’s move on to more specific fixes.
#1. Exclude large files from your Time Machine backup
Your Mac might have trouble backing up particularly large files — videos, virtual machines, large archives, and so on. Try excluding them from the current backup and backing them up separately.
- In Time Machine, click Options….
- Under Exclude from backups, click the + at the bottom.
- Select the files or folders you want to exclude, then click Done.

Tip: to quickly identify large or old files, go to System Settings > General > Storage > i next to the Documents. There, you'll see Large files and be able to sort them by date.
#2. Fix the external drive
Due to sudden disconnection, power surges, or physical wear and tear, an external disk may suffer file system corruption. You can often fix some of these issues using Disk Utility’s First Aid:
- Open Disk Utility.
- Select your backup disk in the left pane.
- Click First Aid and follow the prompts.
First Aid will check the file system for errors and fix what it can. If it finds damage it can't handle, it will tell you about the possible issues, offer to back up your data, and replace the disk.
#3. Clean your MacBook
Sometimes, Time Machine gets stuck because it tries to back up thousands of small cache files you don’t actually need. To see which backup processes are currently running on your Mac, open Terminal and type: sudo fs_usage -w | grep backupd. If you spot anything unusual, it might be worth investigating.

What kind of processes could cause issues? Honestly, it could be anything. I’ve seen cases on forums where Time Machine froze because it was trying to back up cached content from Telegram. Another Mac user found the issue was due to remnants of old apps.
Running a cleanup can help in this case. I recommend installing CleanMyMac and scanning your Mac with it. The app searches and cleans system junk, unnecessary caches, and universal binaries, scans Mac for malware, optimizes its performance, and more.
If junk files are interfering with Time Machine, cleaning them up should get things back on track. In fact, I’d suggest running a cleanup before every backup — it makes the process smoother and faster. Here's how much junk I found:

#4. Exclude your external drive from antivirus scanning
An antivirus program might use your external hard drive for routine scans, which might interfere with your Time Machine backup. So another solution you can try is to exclude the external drive volume from your antivirus scans (after you scan it for malware, though).
#5. Reset your Time Machine settings
Resetting Time Machine will help break its connection to the external drive, clear the cache, and restart the indexing process.
Stop Time Machine.
- In the Time Machine menu, click your external drive, click — (minus) button > Forget Destination.
- Disconnect your Time Machine drive.
- Open the Finder and press Command + Shift + G.
- In the search field, type /Library/Preferences/ and locate the file: com.apple.TimeMachine.plist.

5. Delete this file and empty the Trash.
6. Restart your Mac.
7. Add the external drive to Time Machine again.
This will “disconnect" the external drive and reset the Time Machine. It doesn't delete previous backups from the external drive, so you can continue backing up once reconnected.
#6. Delete local snapshots
Your MacBook creates local snapshots on its internal drive, which are essentially temporary backups of your file system. These allow Time Machine to keep temporary backups even when the external drive is unplugged.
However, corrupted or excessive snapshots can sometimes affect Time Machine’s performance, and removing them can help. However, before deleting old snapshots, be aware that removing them means you won’t be able to recover files from those specific points. Only proceed if you have an external backup or are certain you won’t need those snapshots in the future. Here's how to delete local snapshots:
- In the Terminal, type tmutil listlocalsnapshots /. This will list all local snapshots.
- Delete the snapshot by typing tmutil deletelocalsnapshots [date].
- Alternatively, you can delete all snapshots by issuing the command: tmutil deletelocalsnapshots /.

#7. Consider alternative backup tools
If Time Machine continues to give you trouble, it might be worth exploring alternative backup tools. Many apps offer more functionality and convenience than Time Machine. My two favorites are Get Backup Pro (which I switched to completely a few years ago) and ChronoSync Express.
Get Backup Pro stands out for me because it makes it easy to back up individual folders or files (you can also back up your entire machine, though).t supports simple copying, cloning, incremental backups, and versioning. Plus, it can make a bootable clone of your hard drive and synchronize files between computers or mounted drives.
In general, this tool wins for me in many ways: it lets you set up literally any backup schedule, its archives are up to 60% smaller than Time Machine's, and you don't need the app installed to restore a backup to another Mac. What’s more, it's just super-intuitive:

ChronoSync Express is literally the only tool you need to sync files between MacBooks or access data on your iPhone and iPad. Sync between Macs, use InterConneX to sync with iOS devices, back up to external storage or file servers, perform remote backups, and more with this handy app.
I love this tool because of its simple interface: you just plug in your devices, click a few buttons, and the sync is done. You can even set the sync schedule. ChronoSync Express seems to be the most reliable tool I've ever worked with: I can't remember a time when it crashed or froze my Mac.
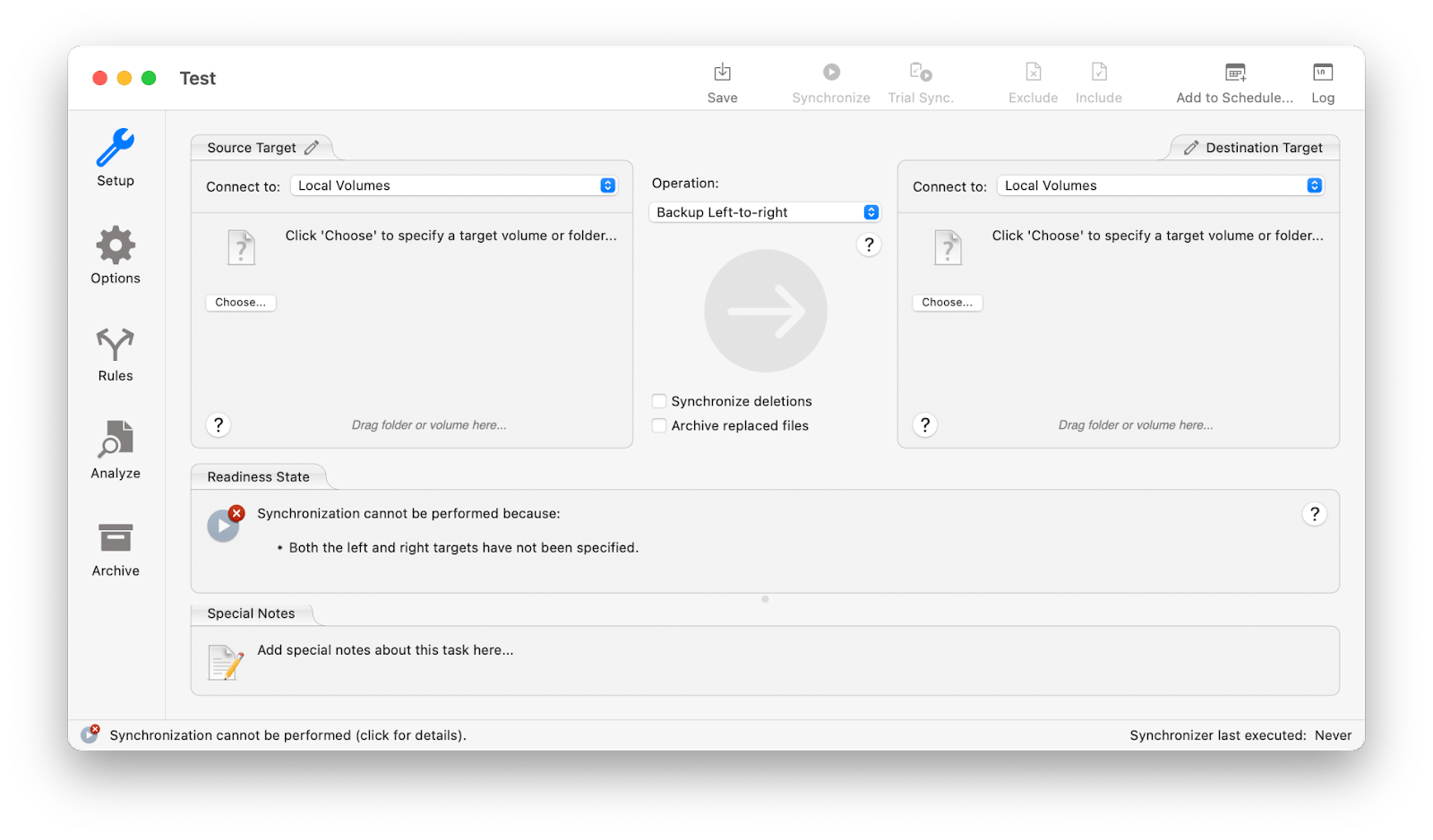
Tips to avoid backup issues on a MacBook
All the rules for avoiding future Time Machine crashes boil down to general tech hygiene:
- Keep your macOS and apps up to date.
- Run Disk Utility's First Aid every few months.
- Clean your Mac with CleanMyMac before every new backup, so you don't drag system junk into the backup.
- Use a hard drive with at least twice the capacity of your Mac.
- Use high-quality, preferably original cables.
- Don't take too long breaks between backups (this gives Time Machine more files to process and more room for error).
Also, consider switching to a more user-friendly backup tool. I highly recommend trying Backup Pro and ChronoSync Express — they're fast, reliable, and offer features that Time Machine doesn't, such as backup of individual files, bootable cloning, syncing, and more.
Both tools, along with CleanMyMac, are available on Setapp, a curated platform of more than 260 apps for macOS and iOS. When I need to perform a task, I just type what I need (e.g., "backup") into Setapp, and it offers me the tool. It's as simple as that. The first 7 days are free for new members, then — $9.99 + tax per month.





