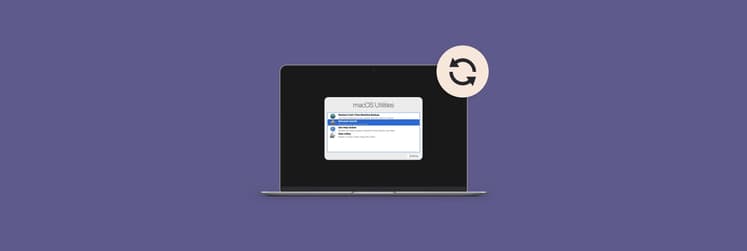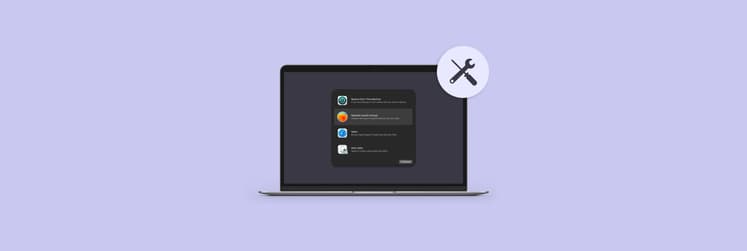How to get out of Recovery Mode on Mac: Quick guide
Found yourself stuck in Recovery Mode? Don’t know how to get out of there? Feeling like you’ve entered some sort of system portal and can’t find the exit? I’ve been there too. Especially if you didn’t intentionally try to enter that mode in the first place, it can be a sticky situation.
Recovery Mode is a place dedicated to troubleshooting and resolving system issues when they occur. For example, you might need to reinstall macOS or repair a corrupt disk. Once tasks are done and dusted and you need to return to using your Mac normally, you’ll need to exit the mode safely to avoid any hiccups.
I’ll be walking you through how to exit Recovery Mode on Mac, as well as useful ways to back up your files and hard drive to ensure your data stays safe.
Why might a Mac get stuck in Recovery Mode?
Although a rare occurrence, Macs can get stuck in Recovery Mode for a range of reasons:
- Failed updates: The Mac naturally has many safety nets in place to protect your data and system. If any macOS updates are interrupted or incomplete, the system may default to the Mac recovery assistant as a protective measure.
- Corrupted disk: If your startup disk is corrupted or damaged, the Mac will use the same protective measures to prevent data loss. Issues with your disk can result from malware to improper shutdowns.
- Hardware problems: Malfunctioning components, whether your motherboard or hard drive, can prevent normal boot-up. Recovery Mode will often pop up in these cases so the user can address the issue.
- User actions: Other times, it’s a pure accident. The user might have restarted the computer in Recovery Mode and not know how to exit.
Learn more about how to use Recovery mode on Mac (+ common fixes).
Keep your Mac in high performance
While accidents happen, the other reasons why your Mac might get stuck in Recovery Mode all have to do with system issues. That’s why it’s so important to regularly maintain your Mac, something that I had trouble with before I downloaded CleanMyMac. Especially if your Mac keeps booting into recovery mode, you’ll want to get to the root of the issue.
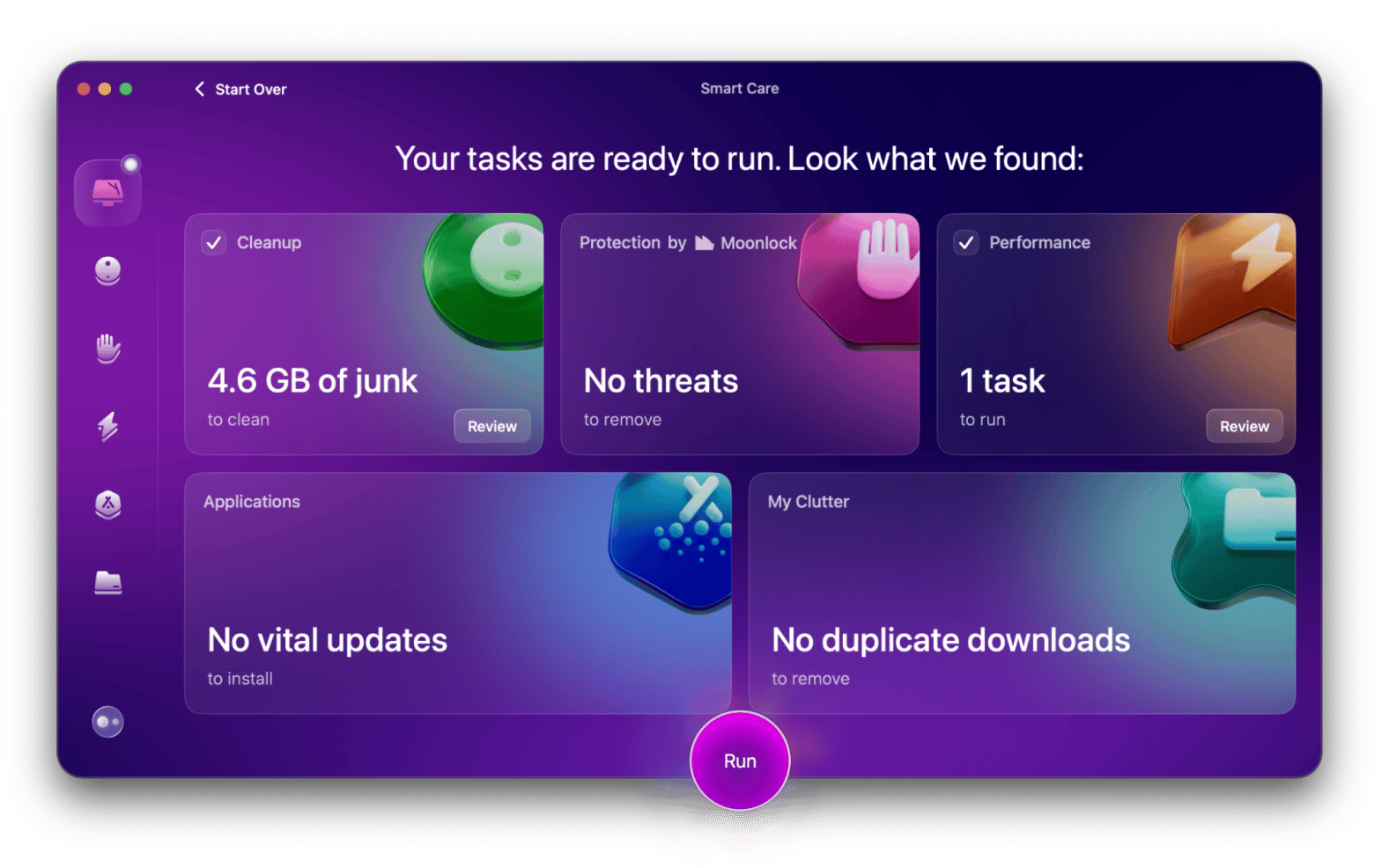
CleanMyMac is essentially the easiest way to keep your system organized and optimized without the manual effort you might have nightmares about. Personally, I avoided maintenance because it would mean setting time aside to do so.
With CleanMyMac, I can simply open the app and click the Scan button under Smart Scan for a full scan of my Mac. It’ll look for junk, unused applications, clutter, threats, and ways to optimize your system. Happy with the results? Click Run, and you’ll give your computer a much-needed refresh.
How to exit Recovery Mode on Mac
You might be sitting there thinking, “Finally! My Mac is stuck in recovery mode, and I need answers now!” Well, it’s time to show you how to get out of there.
Option 1: Restart Your Mac
The first and most obvious option is to restart your MacBook. To do so:
- Click the Apple logo in the top left-hand corner > Restart
- Confirm the Restart process.
- Wait for the system to restart into your regular macOS.
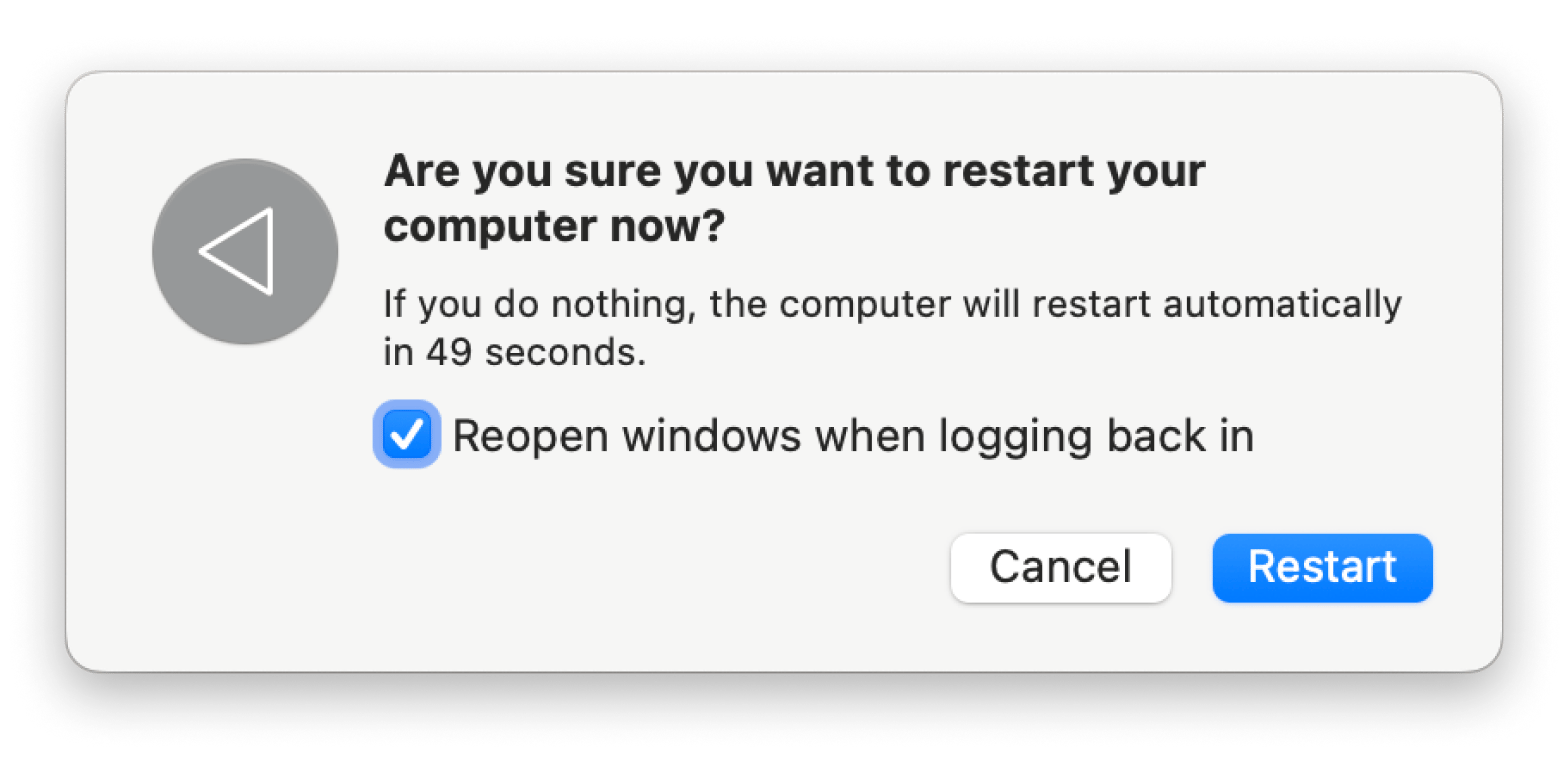
This easy three-step process should hopefully help. Otherwise, you can try these other options.
Option 2: Use Startup Disk settings
For a more intentional process where you choose which disk to boot into, you can also toy with your Startup Disk settings.
Here’s how:
- Go to the Apple menu > System Settings > General.
- Click Startup Disk.
- Select your main hard drive.
- Click Restart to boot into the selected disk.
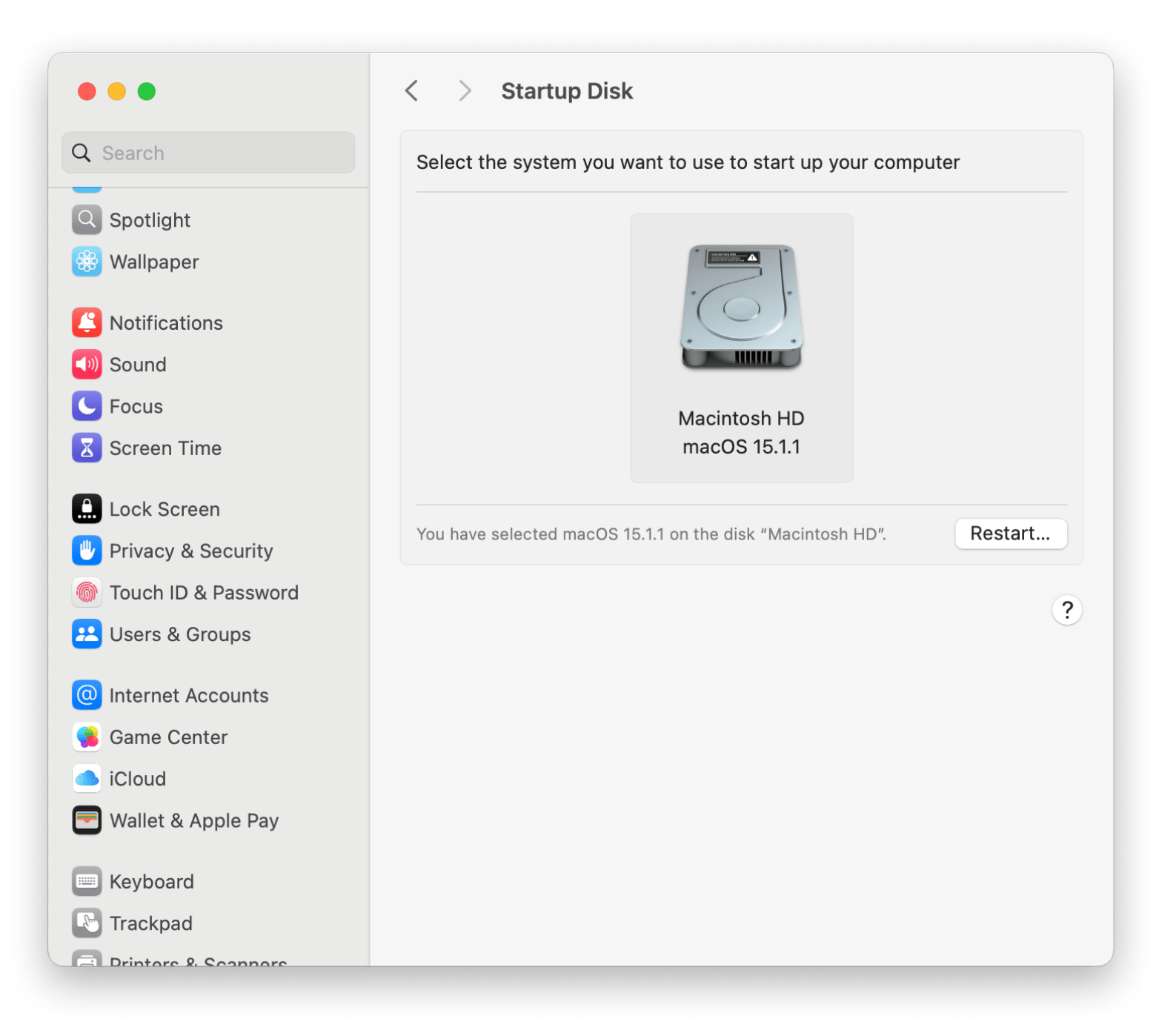
Option 3: Force restart your Mac
A potentially even more intuitive option than going the restart route is to force restart your Mac. This essentially shuts down the entire system and reboots it again. Especially if your Mac is completely unresponsive, this should be your go-to option. To force restart your Mac:
- Press and hold down the power button until the screen turns off.
- Wait a few seconds for the computer to settle.
- Press the power button once to start your Mac up again.
Option 4: Reset SMC (For Intel-based Macs)
If you have an Intel-based Mac (one of the older models without the newer M chips), you can also reset the SMC. The SMC (system management controller) is the chip that controls all its hardware functions. When reset, it can refresh any hardware issues.
Here’s how to reset the SMC:
- Shut down your Mac by clicking the Apple icon in the top left-hand corner and clicking Shut Down.
- Hold Shift + Control + Option + Power button for 10 seconds.
- Release all keys and restart the Mac by pressing the power button.
With the M chips, the SMC is integrated into the chip itself, which means you’ll have to do a regular force restart.
Common issues when exiting Recovery Mode and solutions
Sometimes, even those options may pose issues when exciting Recovery Mode. But don’t fret — there are solutions to those bumps in the road, which I’ve talked about below:
- Mac reboots back into Recovery Mode: Does your Mac keep rebooting back into Recovery Mode no matter which disk you choose? Make sure you’ve selected your startup disk in System Preferences.
- Startup disk missing: Use Disk Utility in Recovery Mode to check and repair the drive.
- Persistent boot issues: Reset the NVRAM or SMC (for Intel-based Macs); otherwise, try a full shutdown and restart.
With potential problems, now is a good time to reiterate the importance of backing up your files, folder, and even your entire hard drive. While Mac has Time Machine to automate full backups of your hard drive, it requires an external drive and doesn’t allow you to be selective. Get Backup Pro is a fantastic dedicated backup alternative, providing four types of backup methods: simple copy, incremental, clone, and versioned. You can backup only the files you want to and even schedule automated backups that will do the work for you.
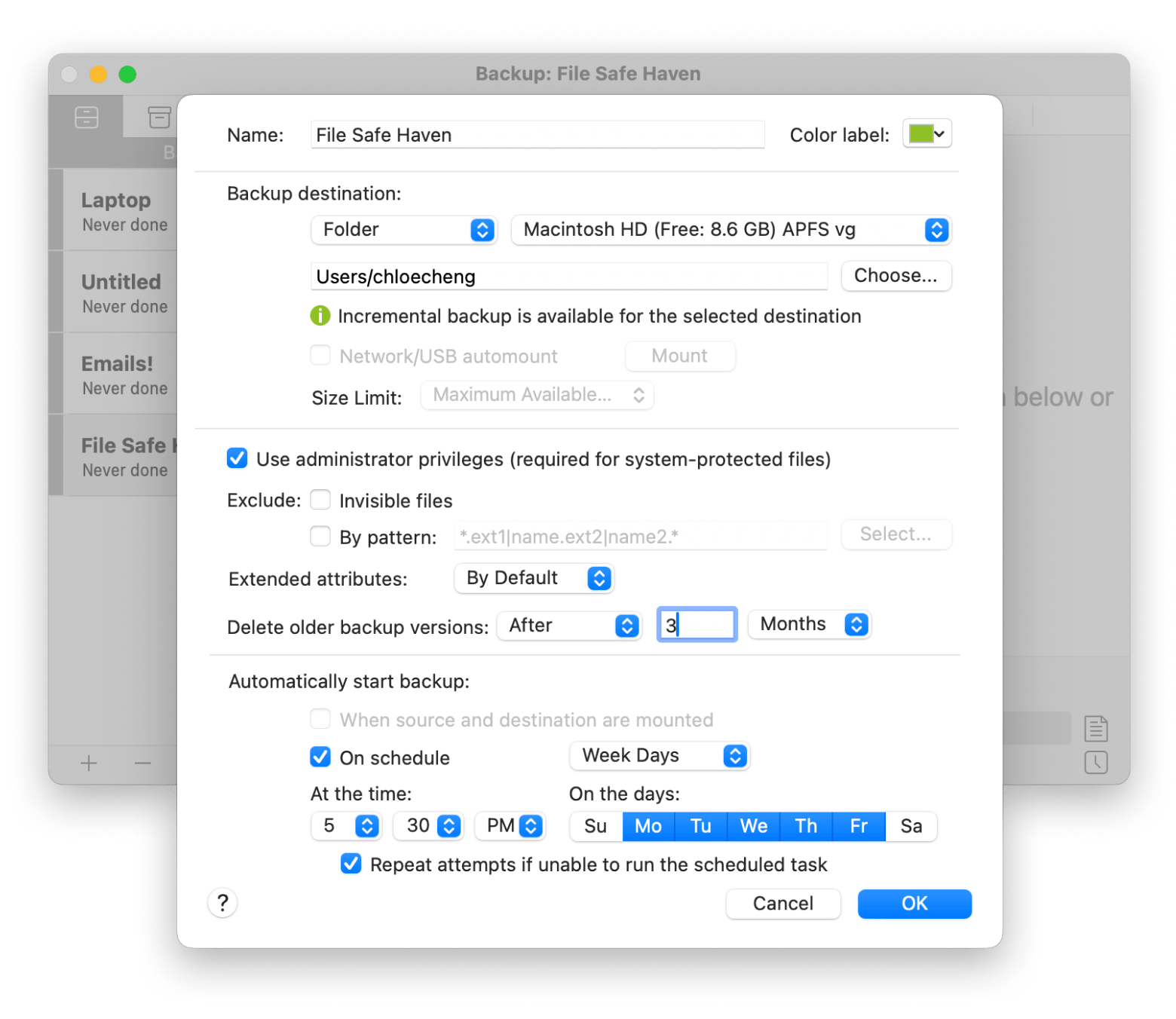
Solved: How to Get Out of Recovery Mode on Mac
When you know the safest and most secure methods to exit out of the boot recovery assistant on Mac, getting stuck in Recovery Mode won’t be too much of a problem. Using any of the above methods, whether a restart, force restart, using startup disk settings, or resetting your SMC, you can go back to your original macOS in no time.
And with Get Backup Pro and CleanMyMac, you can selectively and automatically back up your computer and keep it in tip-top shape, leading to fewer Recovery Mode visits (accidental or purposeful). These apps, and 260+ more, are all available with a 7-day free trial of Setapp. Realize you can’t live without these essentials?
FAQ
Can existing Recovery Mode cause data loss?
Recovery Mode can cause data loss, but not intentionally. However, performing actions like reinstalling macOS or ones related to your disk can accidentally cause data loss, which is why it’s so important to have some sort of external backup solution, like a physical hard drive or a third-party app like Get Backup Pro.
How do I exit Recovery Mode on an M1 Mac?
To exit Recovery Mode, try restarting or force restarting your Mac or choosing your specific startup disk from the Apple menu.
What should I do if my Mac keeps booting into Recovery Mode?
If your Mac keeps booting into Recovery Mode, you can either:
- Restart from your startup disk, and repair the disk using Disk Utility.
- Reset your computer.
- Reinstall macOS from scratch.
- Use maintenance tools like CleanMyMac to resolve the issue.
If all else fails, book a Genius Bar appointment at an Apple location.