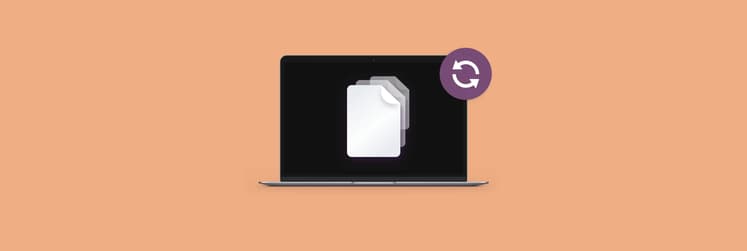10 BEST data recovery tools for Mac: Choices for 2026
Picture this: It’s late at night, and you’re rushing to meet a deadline when you accidentally delete an essential folder (like, for good). Panic sets in, and you ask yourself — “Can I recover this? Is there any hope?” If this scenario sounds like you (probably right now, since you’re reading this), you’re not alone.
As a writer juggling multiple projects on the latest macOS Sequoia, I’ve faced my share of data mishaps. Let me walk you through the best data recovery for Mac solutions that have saved my day — and might save yours, too.
Here’s a roundup of tools and tips to help you restore deleted files and folders, tackle hard disk recovery, and even recover data from iPhone to Mac.
Which data recovery software is best
As someone who has explored both built-in data recovery in macOS and professional software solutions, I’ve learned that not all tools are created equal. Choosing the right software for macOS to recover files depends on your situation — whether you need a quick fix with data recovery freeware, a reliable free file recovery tool, or a more advanced, paid option for critical data.
Here’s a roundup of tools and tips to help you restore deleted files and folders, tackle hard disk recovery, and even recover data from iPhone to Mac:
| Let’s compare! | Supported file systems | Recovery speed | Superpowers | Best for | Pricing |
| Disk Drill | HFS+, APFS, FAT, NTFS, exFAT | Fast | Recovery Vault for easier file recovery after deletion. | General recovery, user-friendly | From $89 |
| Time Machine | HFS+, APFS | Dependent on backup size | Automatic backups | Regular backups | Free (macOS built-in) |
| Disk Utility | APFS, exFAT | Slow (disk repair only) | First Aid disk errors and partition repairment | Drive errors fix | Free (macOS built-in) |
| iBoysoft Data Recovery | HFS+, APS, FAT32, NTFS | Fast | Deep Scan data recovery for corrupted drives | Unbootable system recovery | From $89.95 |
| Data Rescue | HFS+, APFS, FAT, NTFS, exFAT | Fast | Smart Scan for intelligent & quick scan recovery | Damaged hardware recovery | Limited free version with paid plan from $79 |
| EaseUS Data Recovery | HFS+, APFS, FAT, NTFS | Fast | Partition Recovery for damaged partitions | External drives recovery | From $69.95 |
| Recoverit | HFS+, APFS, FAT, NTFS, exFAT | Fast | Raw File recovery from severely damaged drives | Specialized media recovery | From $79.99 |
| Stellar Data Recovery | HFS+, APFS, FAT, NTFS | Fast | Search Filters for filter recovery by file type or date | Encrypted drives management | From €69.99 |
| DiskWarrior | HFS+, APFS, FAT, NTFS | Slow (for repair) | Directory Rebuilding corrupted directory fixes | Directory-level repairs | Lifetime from $119.95 |
| TestDisk | FAT, NTFS, ext3/ext4 | Slow (manual process) | Open-Source Flexibility for advanced partition and boot recovery | Tech-savvy users | Free (for basic recovery) |
To help you decide which recovery app is best in your case, I’ve taken the time to test each one myself. By exploring their capabilities to restore deleted files and folders, I’ll outline their pros and cons based on firsthand experience. Let’s dive into the results of my test drive and see how each tool performs in real-life scenarios.
Best data recovery software for Mac
Welcome to the results of my hands-on testing of the best recovery tools for Mac — a challenge worthy of a Top Gear episode. Each app faced real-world scenarios like accidental deletions and corrupted drives, and I’ve tested them to see how they perform under pressure.
1. iBoysoft Data Recovery: Best for unbootable system recovery
If you’re trying to recover a lost files, iBoysoft Mac Data Recovery is definitely worth a look. It is super easy to use and compatible with the latest macOS versions and M1 and M2 Macs like mine.
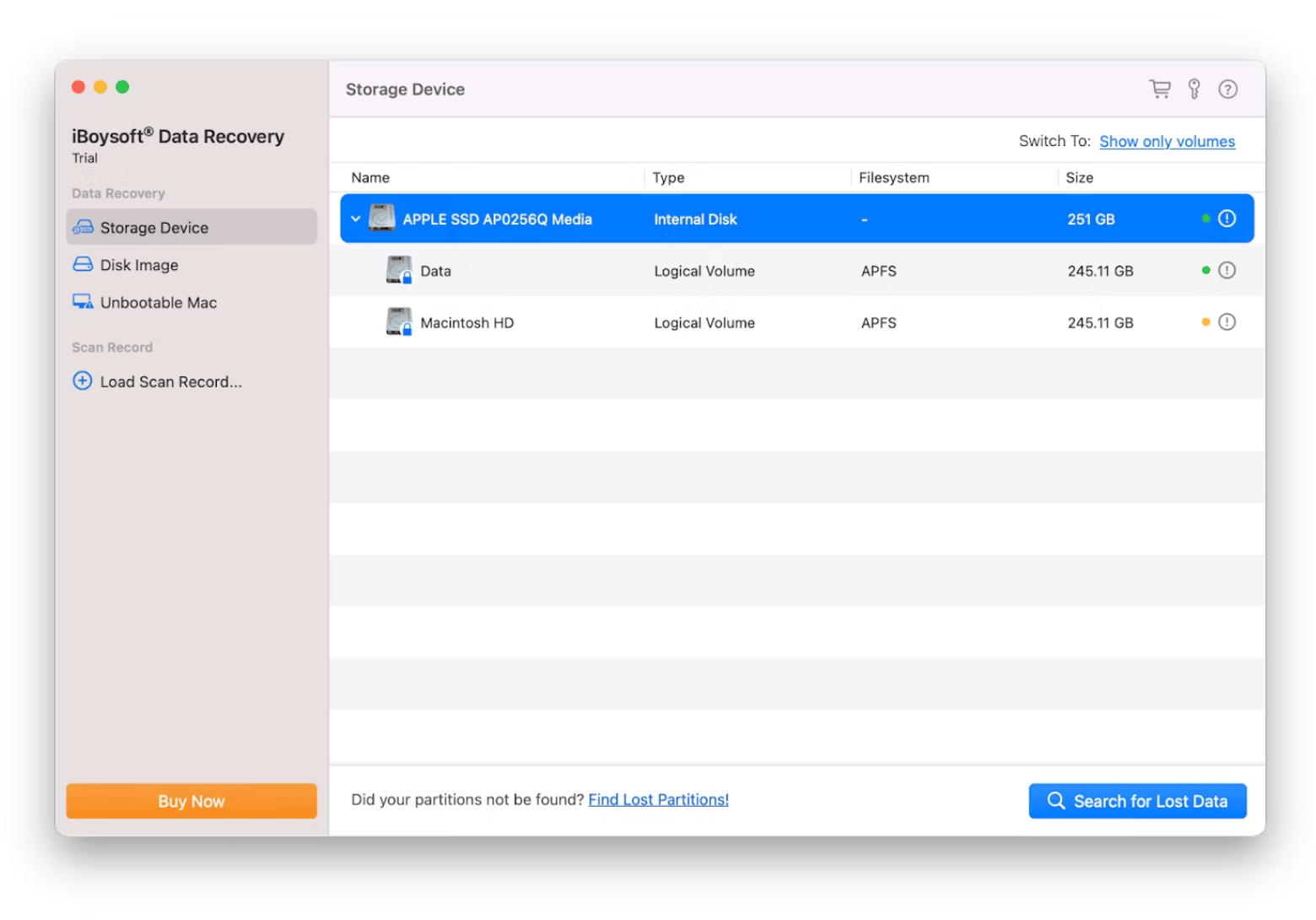
Good to know: It even works on unbootable systems and external drives, which is a lifesaver in tricky situations.
Pros:
- Compatible with the latest macOS versions and M1/M2 Macs
- Effective for recovering files from unbootable systems
- Works with external drives as well
- Included in Setapp
Cons:
- Limited free version for files up to 1GB
2. Time Machine: Best for regular backups to prevent data loss
Time Machine, macOS’s built-in backup tool, is a lifesaver. Well, only if you’ve set it up ahead of time. When Time Machine is turned on, it automatically backs up your Mac and performs hourly, daily, and weekly backups of your important and not-so-important files.
Here’s how to use the Time Machine:
- On your Mac, open a window for the item you want to restore. For example, to recover a file you accidentally deleted from your Documents folder, open the Documents folder.
- Go to Launchpad > Time Machine (you’ll find it in the Other folder). Your Mac will connect to the backup disk, and a message might appear if it’s still loading.
- Use the arrows and timeline on the right side of the screen to navigate through your local snapshots and backups.
- Highlight the file(s) or folder(s) you want to restore. You can even select an entire disk if needed.
- Click Restore.
Good to know: Time Machine only works if you’ve been proactive about backups, so if you don’t have it configured, you’re out of luck.
Pros:
- Built-in and easy to use for Mac users
- Automatically backs up files hourly, daily, and weekly
- Allows restoration of individual files or entire folders
Cons:
- Requires prior setup; won’t help if not configured
3. Disk Utility: Best for drive error fixes
Disk Utility is another great built-in macOS tool. Its First Aid feature is a reliable option for diagnosing and repairing disk issues. Whether your Mac is behaving unpredictably or struggling to boot, Disk Utility can address many formatting and directory-related errors. From my own experience, it’s been a lifesaver for troubleshooting external drives and resolving system-level storage problems.
Here’s how to use it effectively:
- Go to Launchpad > Disk Utility (you’ll find it in the Other folder).
- If your Mac isn’t booting, use macOS Recovery:
- For Macs with Apple silicon: hold the power button until startup options appear, then click Options > Continue.
- For Intel-based Macs: restart while holding Command + R until the recovery screen appears.
- Once in Disk Utility, choose View in the menu bar > Show All Devices to display all storage components, including disks, containers, and volumes.
- Start with the last volume in the sidebar. Select it, click First Aid, and click Run.
- Repeat this process for each volume, then move up to containers, and finally, the main disk.
- Disk Utility will indicate if repairs were successful or if further action is needed.
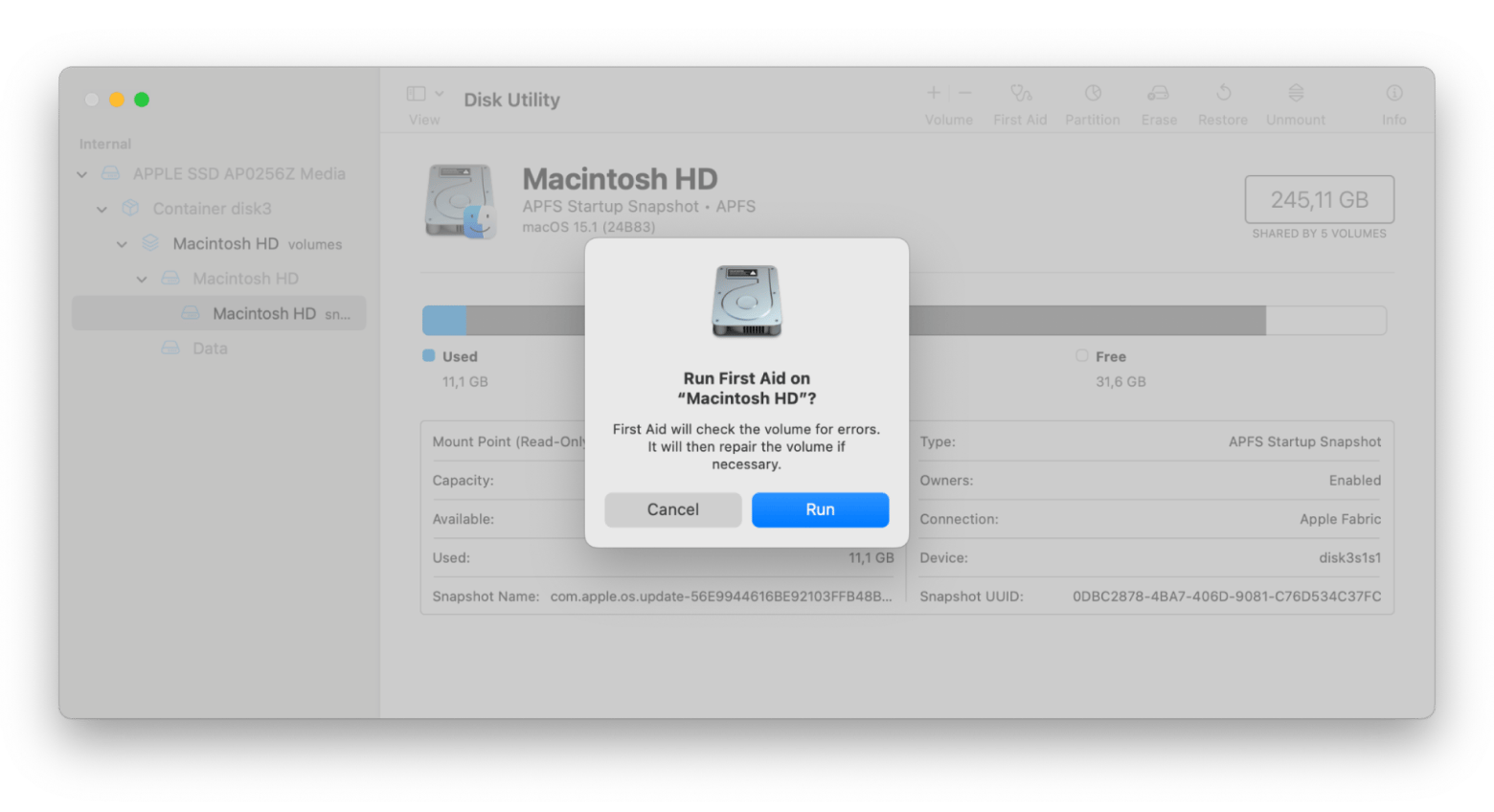
Good to know: Regularly running First Aid can help prevent minor issues from escalating into larger problems.
Pros:
- Built-in tool for easy access on macOS
- Effective for diagnosing and repairing disk issues
- Can fix formatting and directory-related errors
Cons:
- Limited to basic repairs; may not fix all disk-related issues
- Requires some technical knowledge to navigate effectively
- Not a substitute for comprehensive data recovery tools
4. Disk Drill: Best for general recovery
Disk Drill is one of the most reliable and user-friendly data recovery tools for Mac, as well as SD cards, external hard drives, etc. The app works for data corruption, accidental deletions, macOS errors, and more. It supports over 400 file types.
During my tests, I found its interface pretty intuitive — it was easy to recover a document I had intentionally deleted.
To recover data on Mac with Disk Drill:
- Install and open Disk Drill.
- Choose your hard drive.
- Click Search for lost data.

Good to know: Additional features like Deep Scanning and preventive tools make it worth the investment for more complex needs.
Pros:
- User-friendly interface
- Compatible with Mac, SD cards, and external drives
- Supports over 400 file types
- Offers deep scanning capabilities
- Includes preventive tools for future data loss
Cons:
- Deep scanning can take a long time
5. Data Rescue: Best for damaged hardware recovery
Another tool I tested, Data Rescue, works on a variety of devices, including SSDs, HDDs, USB drives, and SD cards. If that’s your case, you can also check out our guide on how to recover SD on Mac.
I found its Quick Scan helpful for recent deletions, while the Deep Scan mode excelled at digging up files from a reformatted drive.
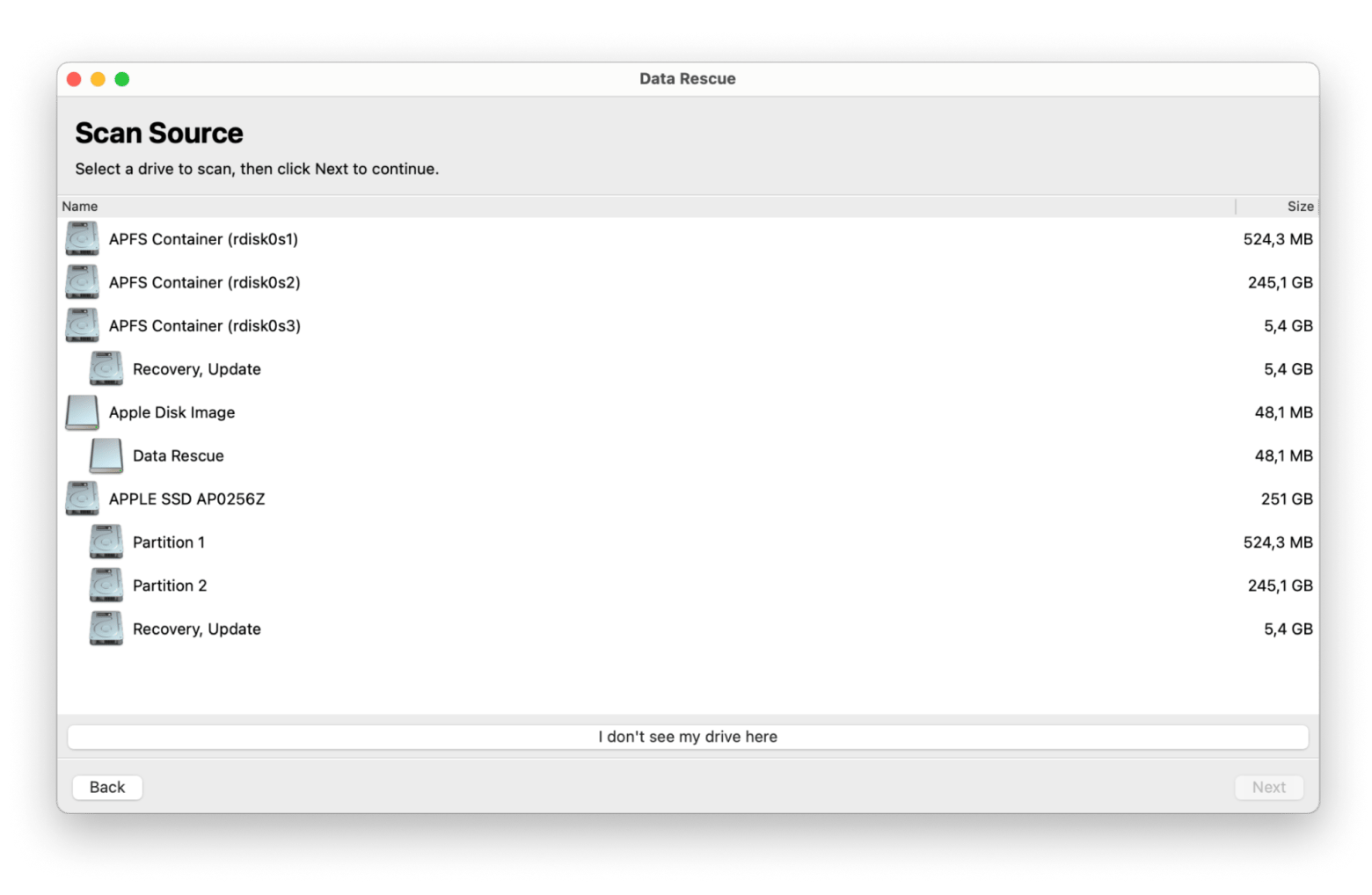
Good to know: The app’s preview feature was especially useful for ensuring the files I recovered were intact.
Pros:
- Supports recovery from various devices, including SSDs, HDDs, USB drives, and SD cards
- Quick Scan is effective for recovering recently deleted files
- Deep Scan excels in retrieving files from reformatted drives
- Preview feature helps confirm the integrity of recovered files
Cons:
- Full functionality requires a paid version
- Scanning processes can be time-consuming, especially in Deep Scan mode
- May not recover all types of files in every situation
6. EaseUS Data Recovery Wizard: Best for lost docs recovery
EaseUS Data Recovery Wizard is another popular tool for recovering lost files. I tried to recover some lost photos, but unfortunately, I encountered several corrupted files. However, it performed admirably with documents, retrieving them without any issues. I found the app easy to install and use, even as a beginner.
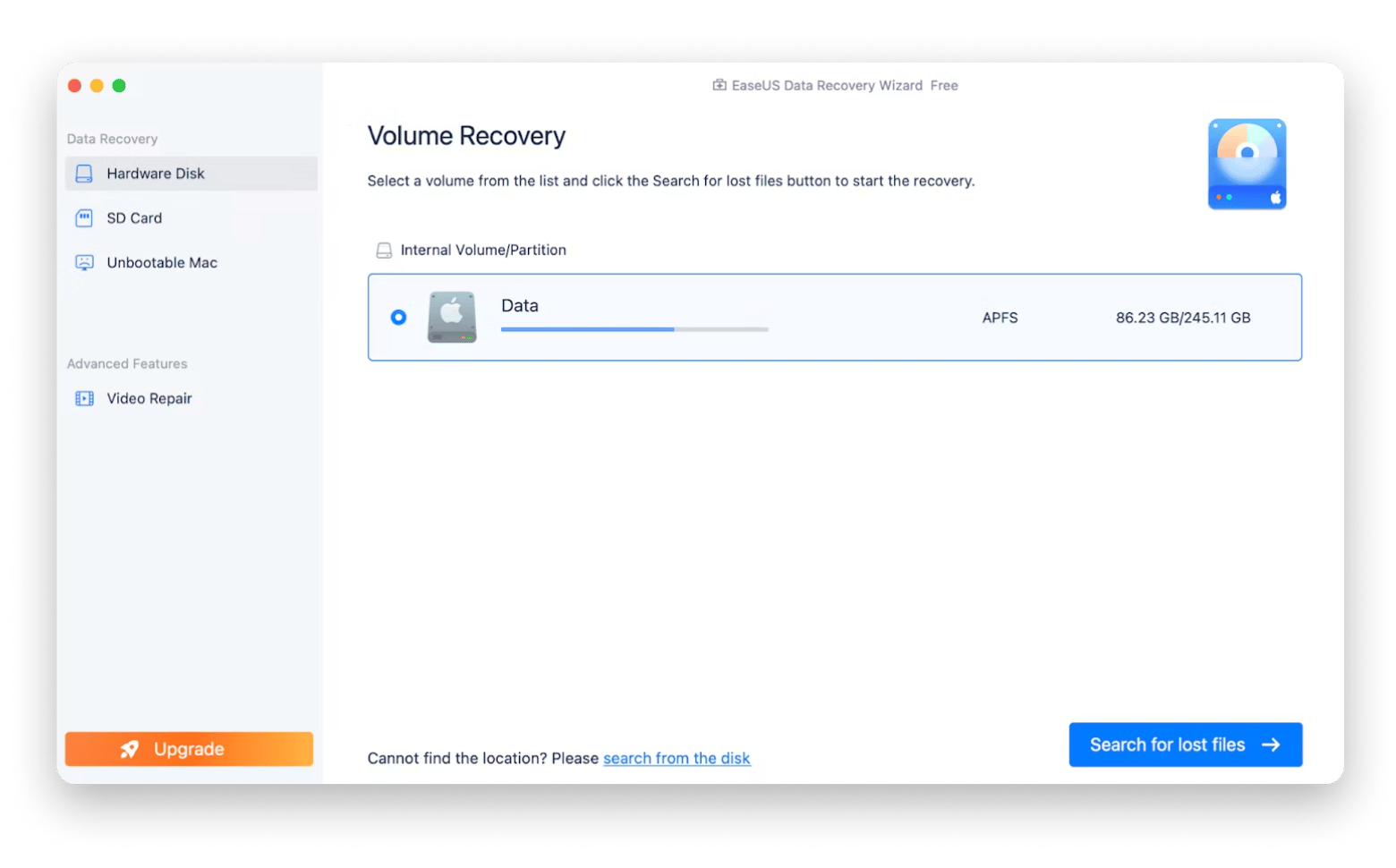
Good to know: The free version lets you recover up to 2GB of data (which is perfect for small tasks or just testing the app).
Pros:
- User-friendly interface, great for beginners
- Effective at recovering documents
- Free version allows recovery of up to 2GB, which is useful for smaller tasks
Cons:
- Experience with photo recovery may vary, particularly with corrupted files
7. Recoverit: Best for specialized media recovery
Another tool in my recovery app test drive, Recoverit, works with over 2K devices (including hard drives, USB sticks, SD cards, cameras, and whatever you can think of). It also supports more than 1K file types (I don’t even know as many).
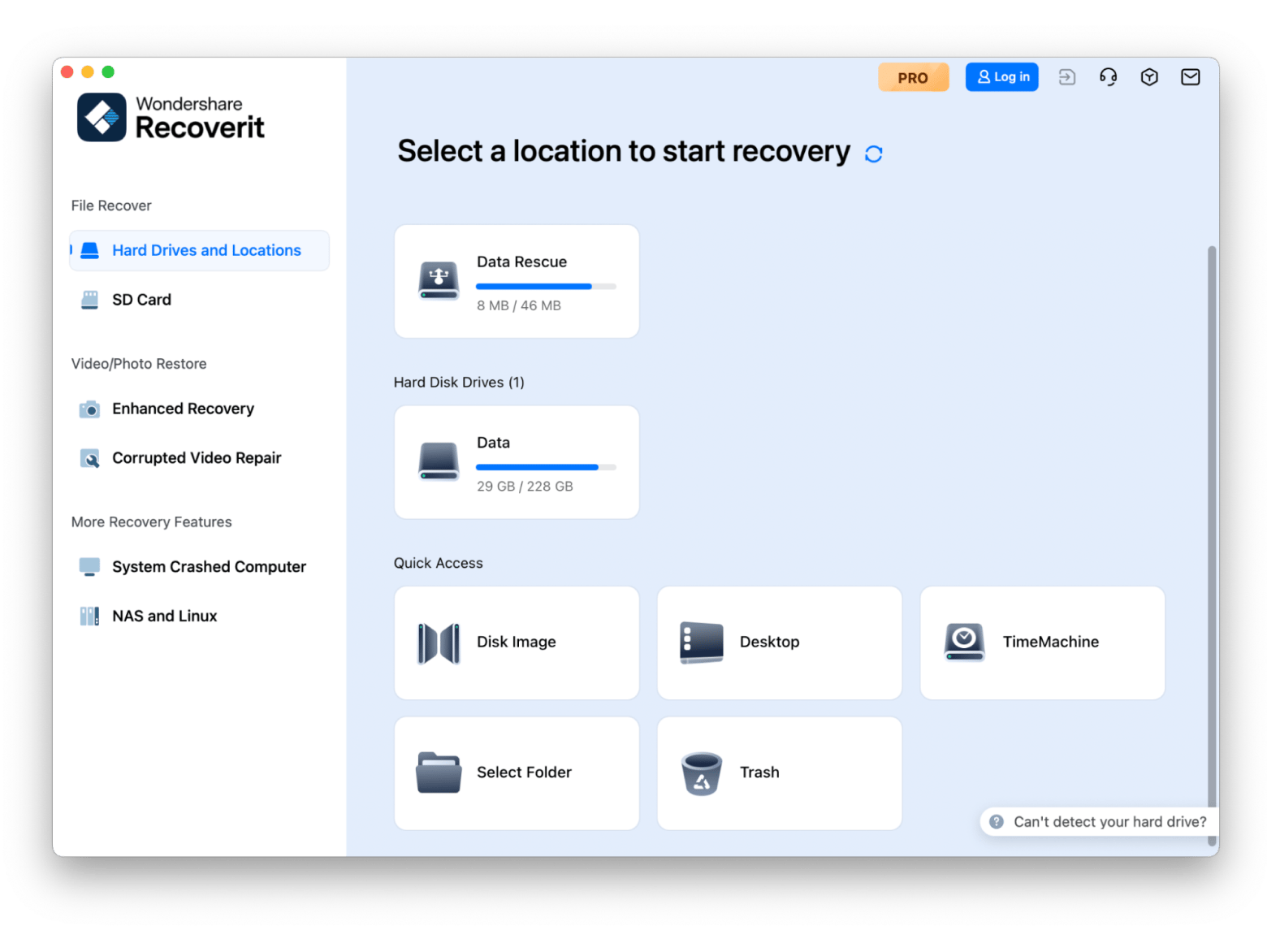
Good to know: When you accidentally deleted that super important file, formatted a drive, or lost data because of a virus or hard drive crash — it’s going to be a perfect solution.
Pros:
- Supports recovery from over 2,000 devices, including hard drives, USB sticks, SD cards, and cameras
- Recovers more than 1,000 file types
Cons:
- The free version has limitations on the amount of data you can recover
- Scanning and recovery processes can take time, especially with large data sets
8. Stellar Data Recovery: Best for encrypted drives management
Stellar Data Recovery for Mac is a solid tool that can help, too. It supports all kinds of files (documents, photos, videos, audio) and works on the latest Macs and macOS versions.
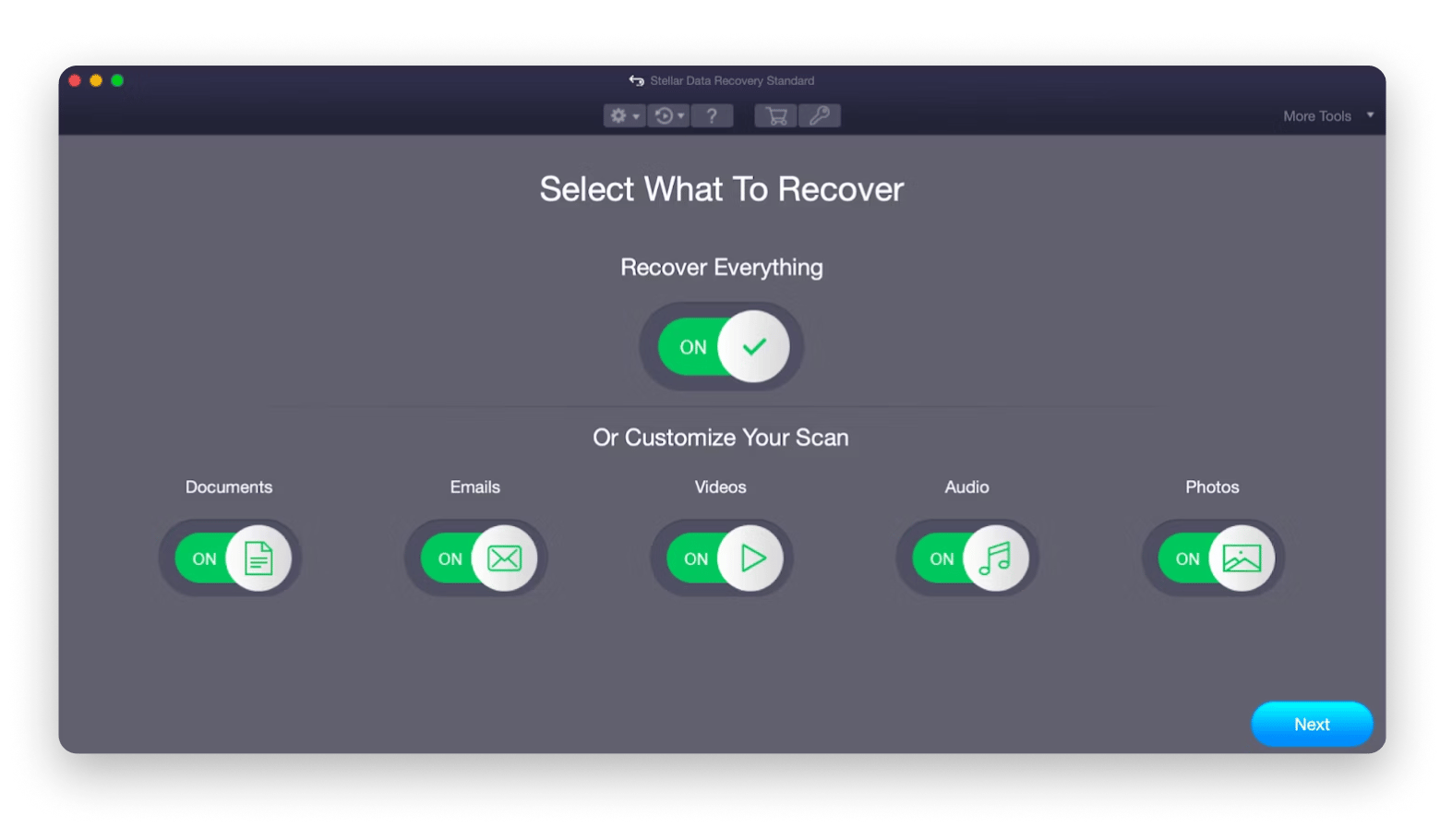
Good to know: The interface might feel a little “meh,” but it was still easy to use. The free version lets you scan and preview the files it can recover. What sets Stellar apart is its capability to handle encrypted drives, allowing you to access and recover files that might be otherwise difficult to retrieve due to encryption.
Pros:
- Supports a wide range of file types, including documents, photos, videos, and audio
- Easy to use, even if the interface isn’t the most visually appealing
- The free version allows you to scan and preview recoverable files
Cons:
- The interface may feel dated or less polished compared to other recovery tools
- Full recovery features require a paid upgrade
9. DiskWarrior: Best for directory-level repairs
DiskWarrior has been around for years, and while it might not have the best design, it’s incredibly effective. If you’re dealing with major data problems, it is what you are looking for.
I’ve even used it before writing this article to fix issues that even Disk Utility couldn’t handle, like repairing corrupted directories.
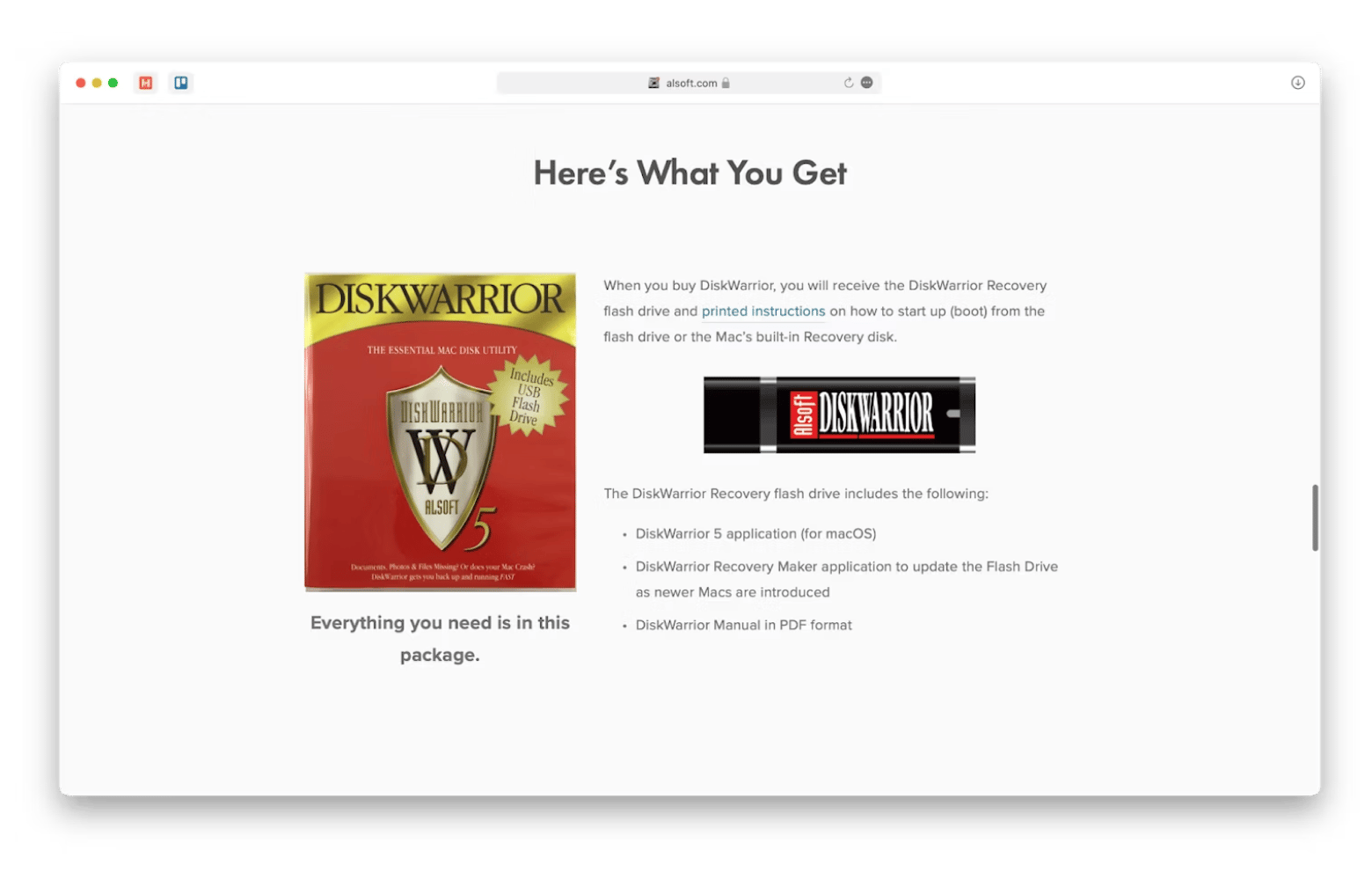
Good to know: It even warns you if your drive might fail soon, which can save you from losing more data in the first place.
Pros:
- Highly effective for directory-level repairs and data recovery
- Alerts users about potential drive failures, helping prevent further data loss
Cons:
- The interface is not the most modern or user-friendly
- May be overkill for simple disk problems
- Requires a paid upgrade; no free version available
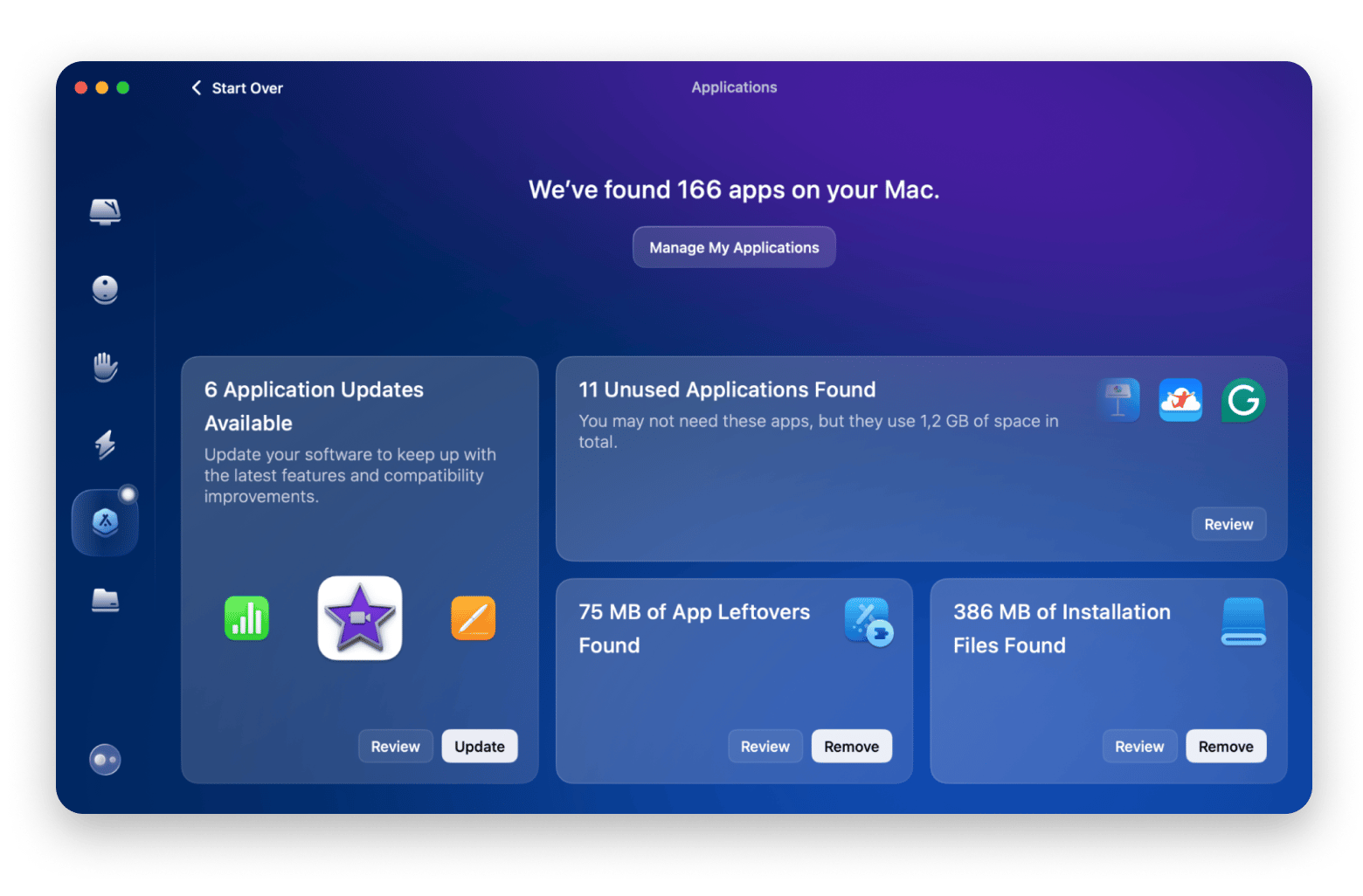
10. TestDisk: Best for tech-savvy users
If you’re looking for a free tool to recover lost files or partitions, TestDisk is an option — but, honestly, it’s not the easiest to use. Instead of a simple interface, you’ll be using the command line, which will make you feel like the Matrix character. If that sounds like “meh,” you might want to consider a tool like Disk Drill instead.
During testing, TestDisk worked but required a lot of patience and careful reading of instructions. It’s also not updated frequently, so if you’re using a newer Mac with Apple Silicon, compatibility might be an issue.
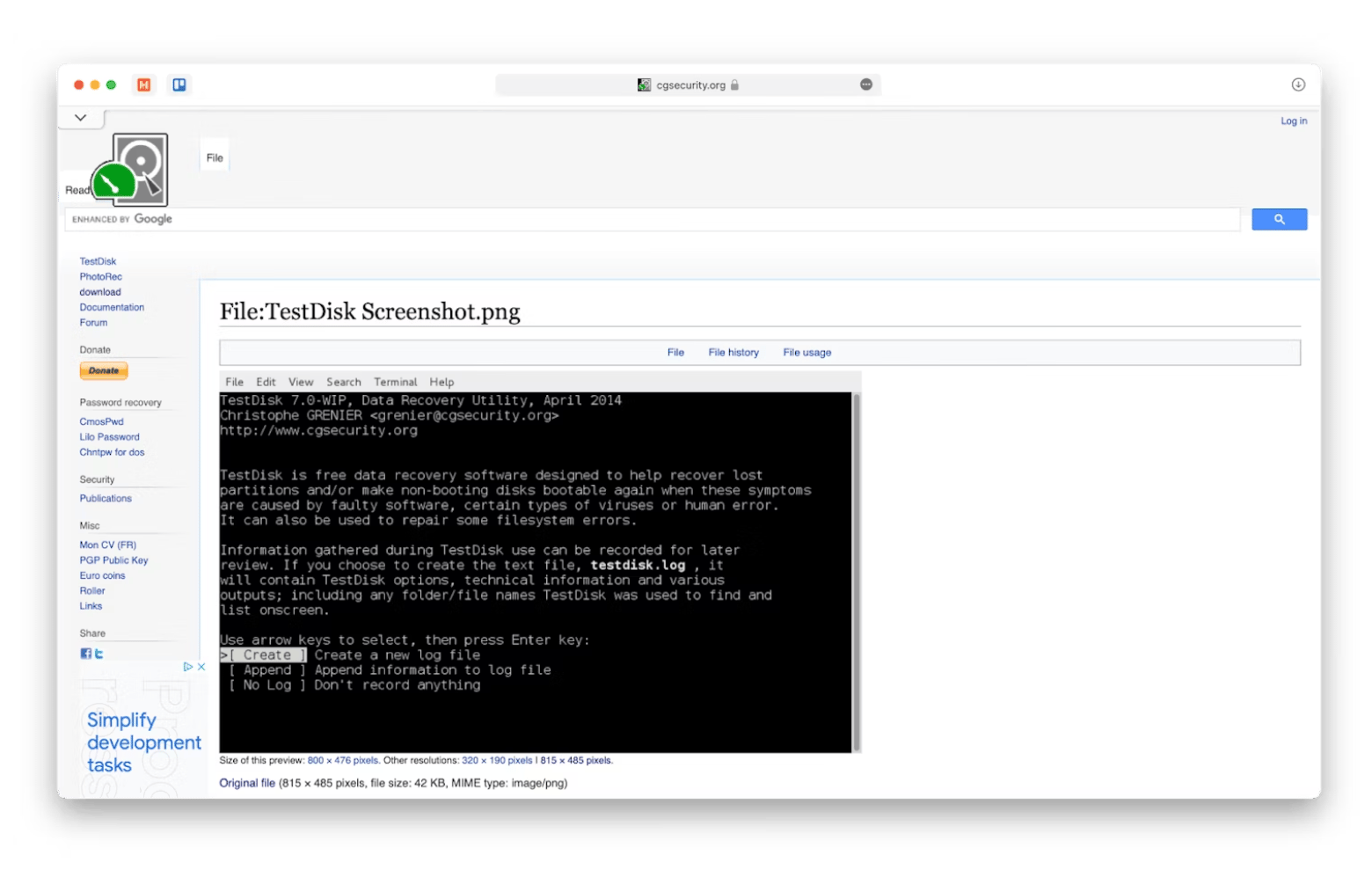
Good to know: Free tools like TestDisk are tempting, but they may not offer the security you need for sensitive data. Sometimes, paying for peace of mind is the better option.
Pros:
- Completely free tool for recovering lost files and partitions
- Capable of recovering data that other tools might not retrieve
Cons:
- Not user-friendly; requires technical knowledge to navigate
- Command-line interface can be intimidating for many users
- Not frequently updated, which may result in compatibility issues on newer Macs with Apple Silicon
How to choose file recovery software for Mac
After this Top Gear-worthy challenge, I’ve come to one main realization: choose your recovery app based on the specific use case you want to solve. Some apps work best for particular scenarios. Also, make sure the app isn’t too complex for you to use. For example, when I tried TestDisk and quickly realized that using the command line just isn’t my thing,
Personal experience: Let me share a story from the week I did this test drive. I forgot to record a super important work meeting. Since I was already in a research mood, I decided to check if there were any tools to recover it. And guess what? There are! That’s when I discovered Backtrack.
Backtrack listens, records, and overwrites audio throughout the day, storing everything locally on your Mac. It lets you recover any recording from up to 5 hours in the past. All you need to do is grant the necessary permissions and connect it to your calendar. Problem solved.
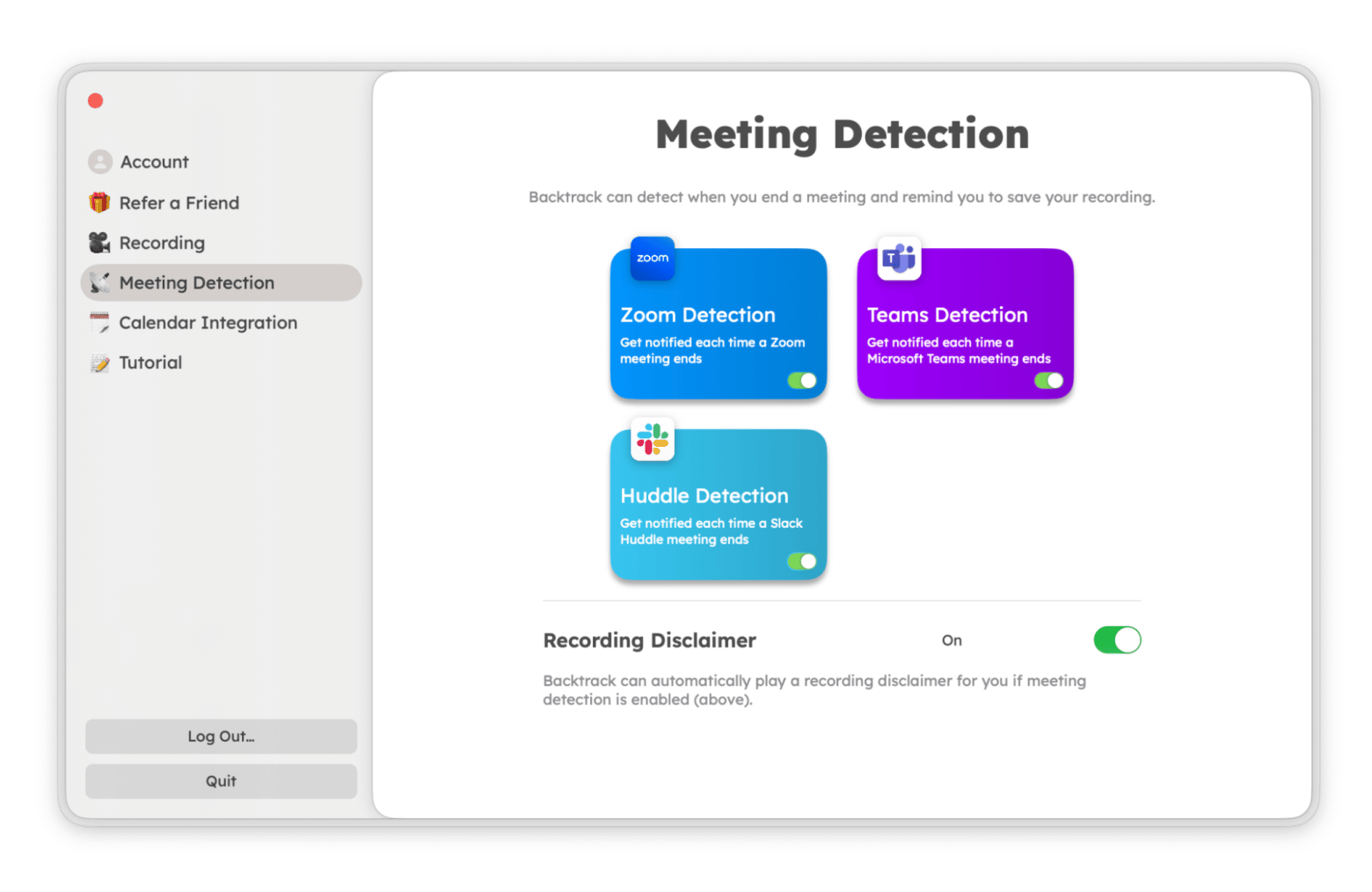
Recovery apps testing experiment: results
Now that you’ve seen the results of my recovery apps testing experiment, you’re fully prepared to handle lost files on your Mac (at least, I hope so). If we had to pick a favorite, Disk Drill stands out for its power and simplicity — it’s likely the only recovery app you’ll need. Pair it with Backtrack to ensure you never lose important recordings and use tools like CleanMyMac to keep your Mac running smoothly and your files organized.
The best part? You can try Backtrack, and CleanMyMac for free for seven days with a trial of Setapp, a platform featuring over 250 curated apps for Mac and iOS.
FAQ
Is it possible to recover all deleted files on Mac?
It’s possible to recover all deleted files on Mac with tools like Disk Drill, which is one of the best file recovery options for recovering most files.
What is the best tool to recover deleted data from an external drive?
Disk Drill and Recoverit are the best tools to recover deleted data from an external drive. They’re among the best hard drive recovery software for recovering data from external drives after deletions or formatting issues.
Does Mac have built-in data recovery?
Mac has Time Machine, a built-in data recovery tool for backups. While it’s not full hard drive data recovery software, it’s great for proactive recovery and maintenance.
Which tool is the best to recover iOS data to Mac?
For broader tasks, Recoverit is the best professional data recovery software to recover iOS data to Mac effectively.