How to recover unsaved Illustrator files on Mac: Yes, it’s possible
If you’ve ever used Adobe Illustrator, you’ll know it often means doing some deep work. But an unexpected crash can be absolutely heartbreaking. If you’re going through that exact feeling right now, you might have already vowed to prevent this from happening again.
Luckily, macOS and Adobe Illustrator have built-in recovery tools like AutoSave, temporary files, and Time Machine. Even if you’re just finding out this information now, there’s no time like the present to take advantage of these features to prevent future data loss.
Never want to lose your vector graphic files or layout elements ever again? After reading this article, you won’t have to worry about unsaved Illustrator recovery on Mac.
Common reasons for losing Illustrator files
Before I go over how to recover unsaved Illustrator files on Mac, let’s look at a few reasons why losing these files even happens in the first place:
- Unexpected crashes: When Illustrator abruptly closes or stops working, it means there’s some sort of application or system failure.
- Power interruptions: Got a faulty power supply or experiencing a sudden power outage? These unexpected shutdowns can lead to unsaved changes.
- Human error: Sometimes, we simply forget. We often get so lost in the sauce that we forget to save our work before closing the app.
- Corrupt files: They are the reason why backups exist. This can happen due to issues with the AI or AIX file, incomplete saves, or hardware problems.
Also, check out how to recover deleted files on Mac.
Top ways to recover unsaved Illustrator files on Mac
Without further ado, here’s a comprehensive list of the best ways to deal with unsaved Illustrator recovery on Mac.
Method 1: Use AutoSave to restore unsaved Illustrator files
Illustrator has an automatic AutoSave option, so you won’t have to worry too long after stuff hits the fan. To check the AutoSave folder:
- Open Finder and click Go > Go to Folder.
- Navigate to the AutoSave folder: ~/Library/Containers/com.microsoft.Illustrator/Data/Library/Preferences/AutoRecovery.
- Locate and open your unsaved Illustrator presentation.
- Save the recovered file to a secure location.
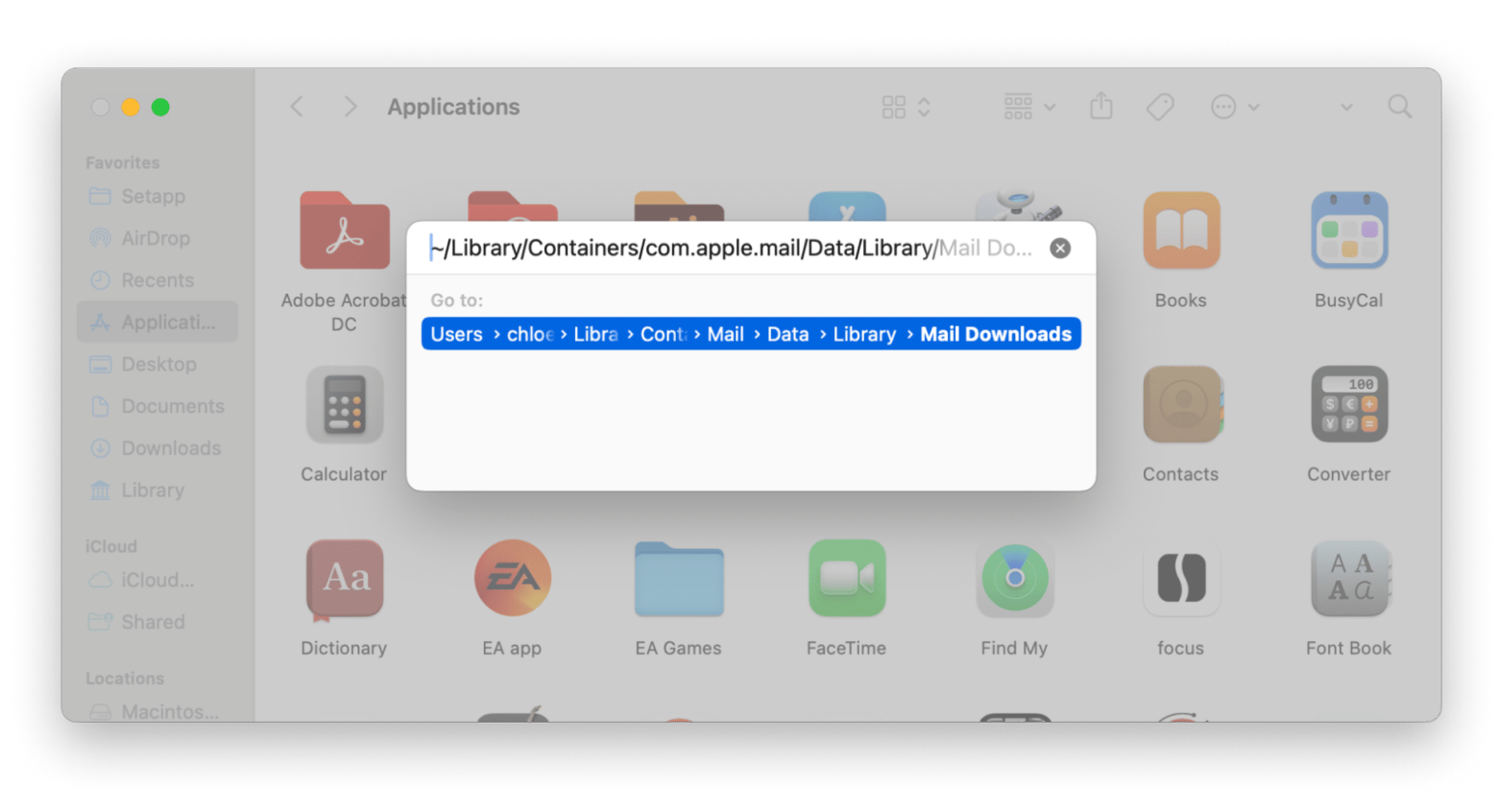
With this safety net in place, you can always open Finder if you’re wondering how to recover an Illustrator file that’s not saved on Mac.
Method 2: Find unsaved Illustrator files in Recent Files
As you probably know by now, Illustrator has a lot of safeguards in place. Within the platform, you can follow these instructions to check your recent files:
- Launch Illustrator and go to File > Open Recent.
- Check the list for your unsaved presentation.
- Save the recovered file.
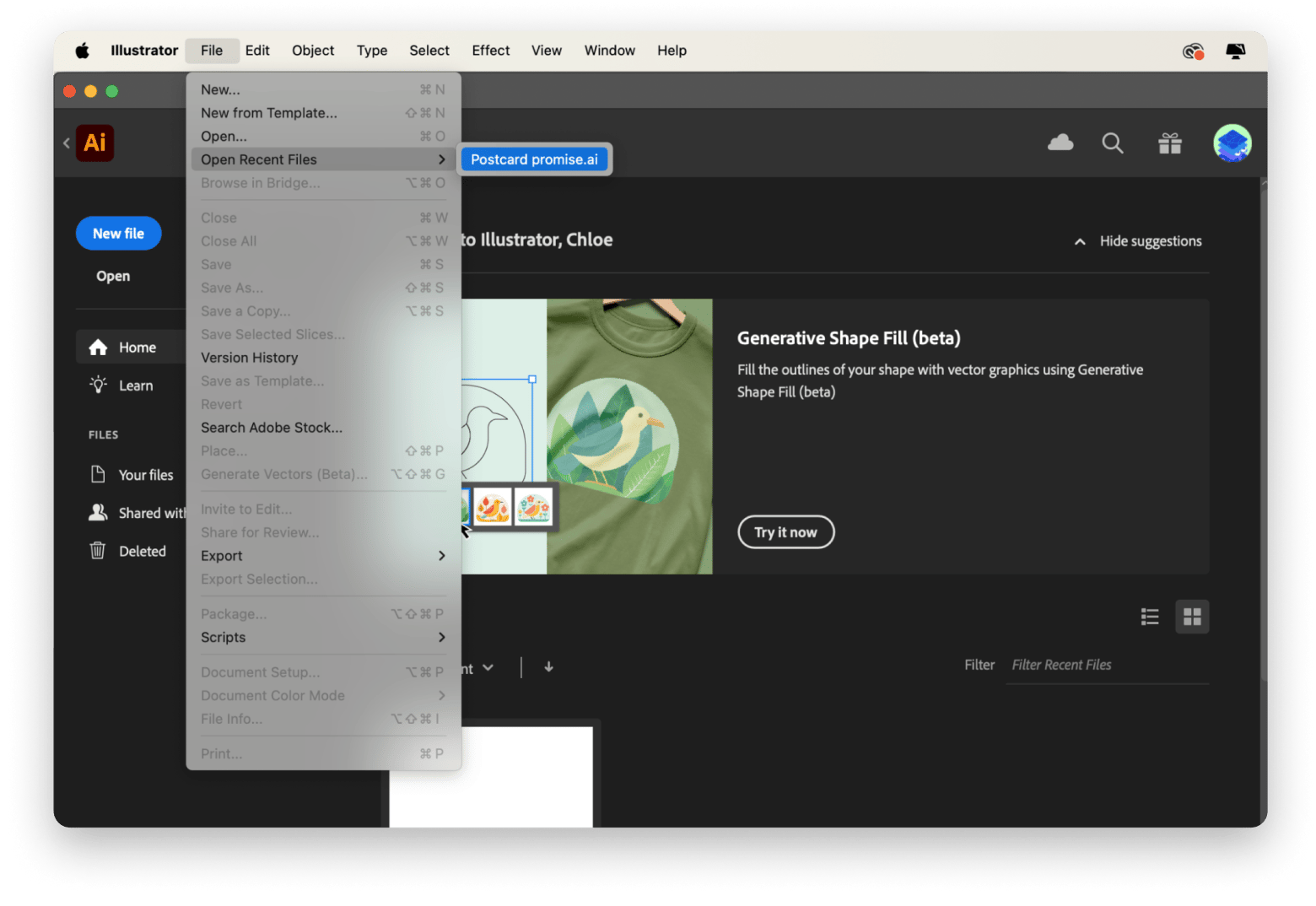
If you don’t see your file, you’ll have to try one of the other options on this list.
Method 3: Recover from temporary .ai Files
Adobe Illustrator’s data recovery system automatically kicks in when there’s an unexpected crash. So, along with the AutoSave action and Mac’s built-in recovery options, you can even check to see whether there are any temporary .ai files.
Here’s how:
- Open Finder and search for files with a .ai or .aic extension.
- Find files resembling your presentation.
- Try opening the file in Illustrator to recover it.
Method 4: Use Time Machine backup to restore .AI files
If all else fails, you can turn to Time Machine, the Mac’s ultimate backup solution, which preserves the files on your hard drive.
To do so:
- Connect your Time Machine backup drive.
- Go to the folder where the Illustrator file was saved.
- Restore the most recent version from your backup.
Although Time Machine certainly has its merits, it doesn’t necessarily have enough backup variety. What I mean by this is that you can only backup entire hard drives instead of being selective and choosing certain folders and files. Get Backup Pro provides a much more nuanced alternative, with four ways of backing up your files: simple copy, incremental, versioned, and clone.
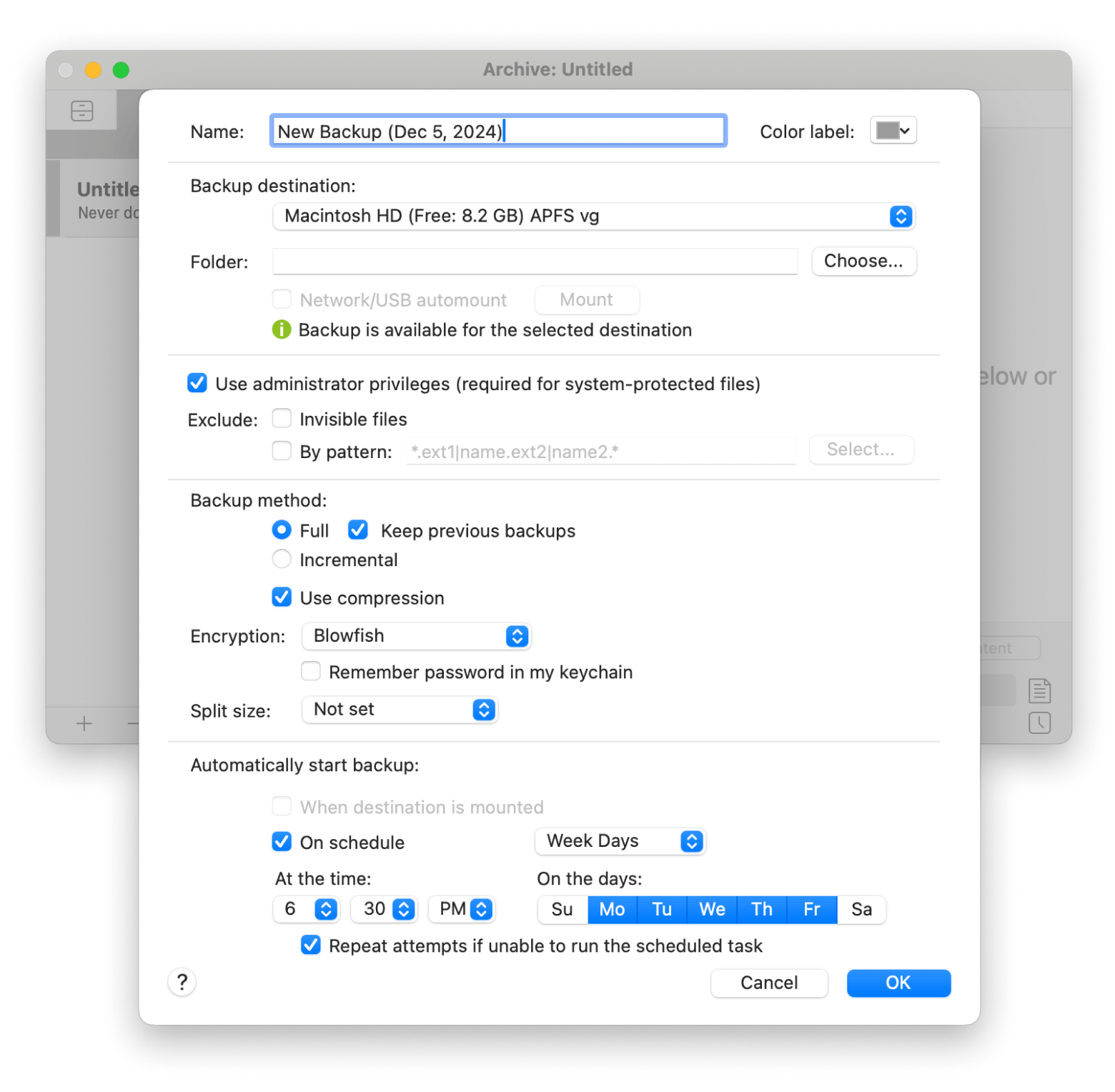
What’s particularly great about Get Backup Pro, other than the selective backup options, are the many other features available. These include but aren’t limited to the folder synchronization with other Macs, scheduled backups with Stealth mode, and recovery to another computer even if the app isn’t installed on those machines.
Tips to prevent losing Illustrator files on Mac
As I’ve mentioned, the best way to prevent losing the Illustrator files you’ve worked so hard on is to take a proactive approach. That means making the intention to save every once in a while and following these tips:
- Enable AutoSave: Turn on AutoSave in Illustrator to automatically save changes in real-time while you work.
- Use Cloud storage: Save Illustrator presentations to OneDrive, iCloud Drive, or another cloud service for automatic backups and easy access from anywhere.
- Back up regularly: Use macOS Time Machine to create scheduled backups of your important files, including Illustrator files.
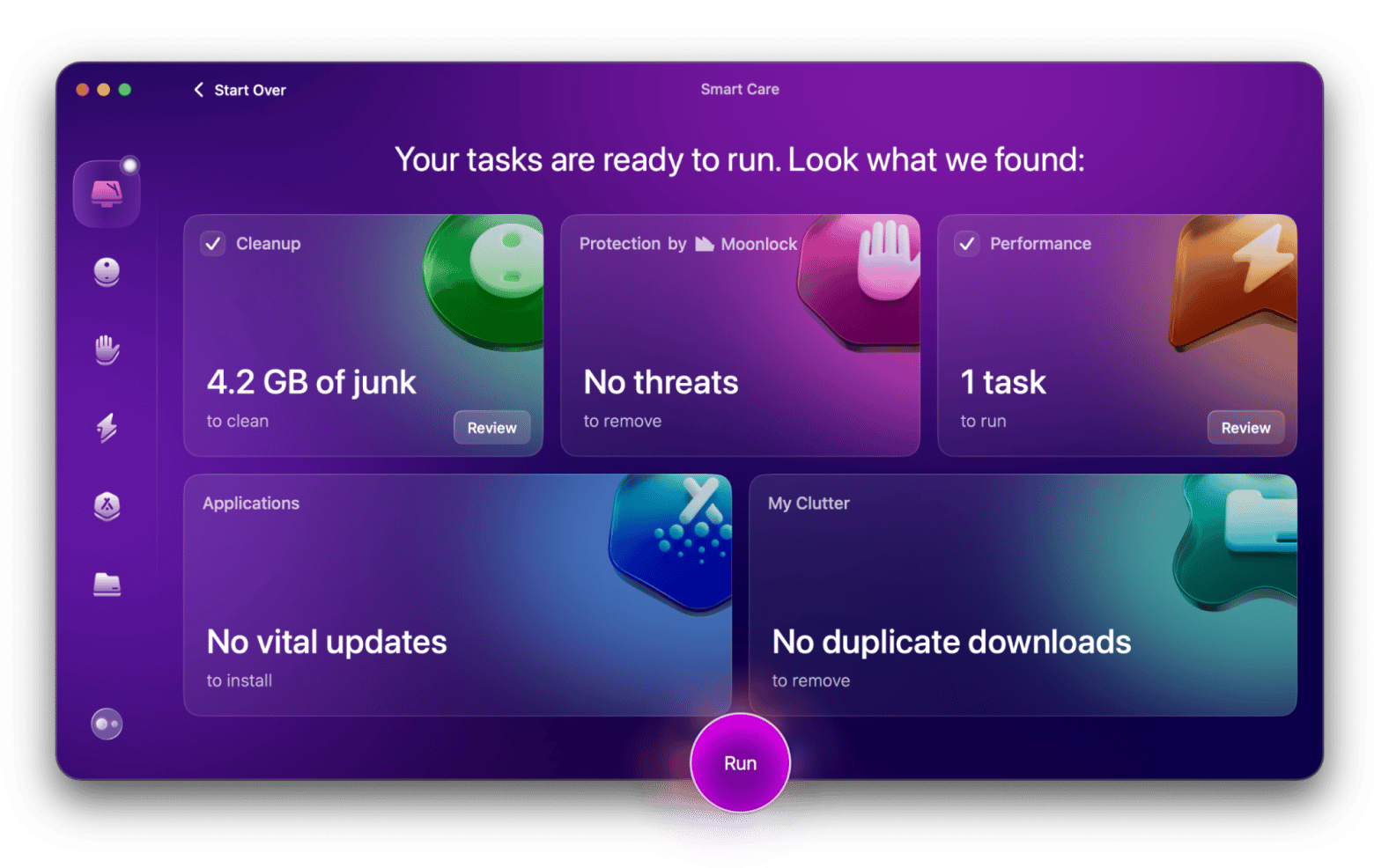
Recover unsaved Illustrator Mac files without a hitch
With all these recovery methods at your disposal, the entire Illustrator recovery process has hopefully become a lot more clear to you. Tools like Temporary Files, Time Machine, AutoSave, and backup tools like Get Backup Pro give you multiple options to restore your hard work.
To prevent future mishaps, minimize risks using multiple backup methods, ideally a cloud-based approach, and actively save your work as you go along.
Both the apps mentioned and 250+ more are available through a 7-day trial of Setapp, a subscription service for the most useful iOS and macOS apps.
FAQ
How do I restore a previous version of an Illustrator file on a Mac?
There are a couple of ways to restore previous versions, including the built-in “Versions” tab in Illustrator, using Time Machine, checking the Temporary Files or AutoSave section on your Mac associated with the app, or opting for a third-party solution like DiskDrill.
Can I recover an Illustrator file I didn't save on Mac?
If you don’t save an Illustrator file on Mac to recover, Illustrator has safety nets in the form of AutoSave, which automatically saves your file every so often when you aren’t actively saving your work, and Temporary Files, which kicks in when your laptop crashes or freezes. You can search your Mac for these backup files through Finder.
Where does Illustrator save AutoRecover files?
You can find the Illustrator AutoSave file folder by opening Finder > Go > Go to Folder and typing ~/Library/Containers/com.microsoft.Illustrator/Data/Library/Preferences/AutoRecover.






