How to retrieve data from hard drive on Mac [Works for damaged drives]
Thirteen years ago, I accidentally deleted my thesis, thinking I had copied it to a flash drive. It took me all day to find the right hard drive file recovery tool, one that wasn’t malware and wouldn’t cost me my weekly budget.
If the same thing happened to me today, I wouldn’t have a problem finding a good tool. The solutions I’m about to share with you will usually work even if your Mac has crashed or your hard drive is damaged.
So, let’s look at some of the most effective ways to quickly retrieve data from hard drives.
How to retrieve data from a hard drive on a Mac: Quick solutions
Here’s a quick overview of the best tools for data recovery. I’ll dive deeper into each solution in the next section, so scroll down if you’d like a more detailed guide.
If you lost your data… | Try these |
Recover from hidden Trash (on an external drive) | Connect the drive, open it in Finder, press Shift + Command + . Open the .In the Trashes folder, find the deleted files and move them back to their original location. |
Use Disk Utility | Open Disk Utility, select the volume, click Restore, choose the source, and confirm. |
Recover via Time Machine | Open Time Machine > Browse backups > Select the file and click Restore. |
Take care of your data and Mac to prevent future loss | Back up regularly with Get Backup Pro and monitor your hard drive's health, temperature, and performance with iStat Menus. |
Restore files | Use iBoysoft Data Recovery to recover lost or corrupted data. |
How to recover deleted files from Trash on Mac and external drives
Whenever you delete a file from your Mac, it gets moved to the Trash folder, and depending on your settings, it’ll either be automatically deleted after 30 days or remain there until you delete it. External hard drives also have a trash folder, but it’s hidden, and you’ll need to use a key shortcut to reveal it and recover your files.
To recover deleted files from the internal Mac Trash:
- Open the Trash icon in the Dock.
- Look for the deleted files you want to recover.
- Right-click on the selected files.
- Choose Put Back from the menu.
- Your files will go back to their original locations.
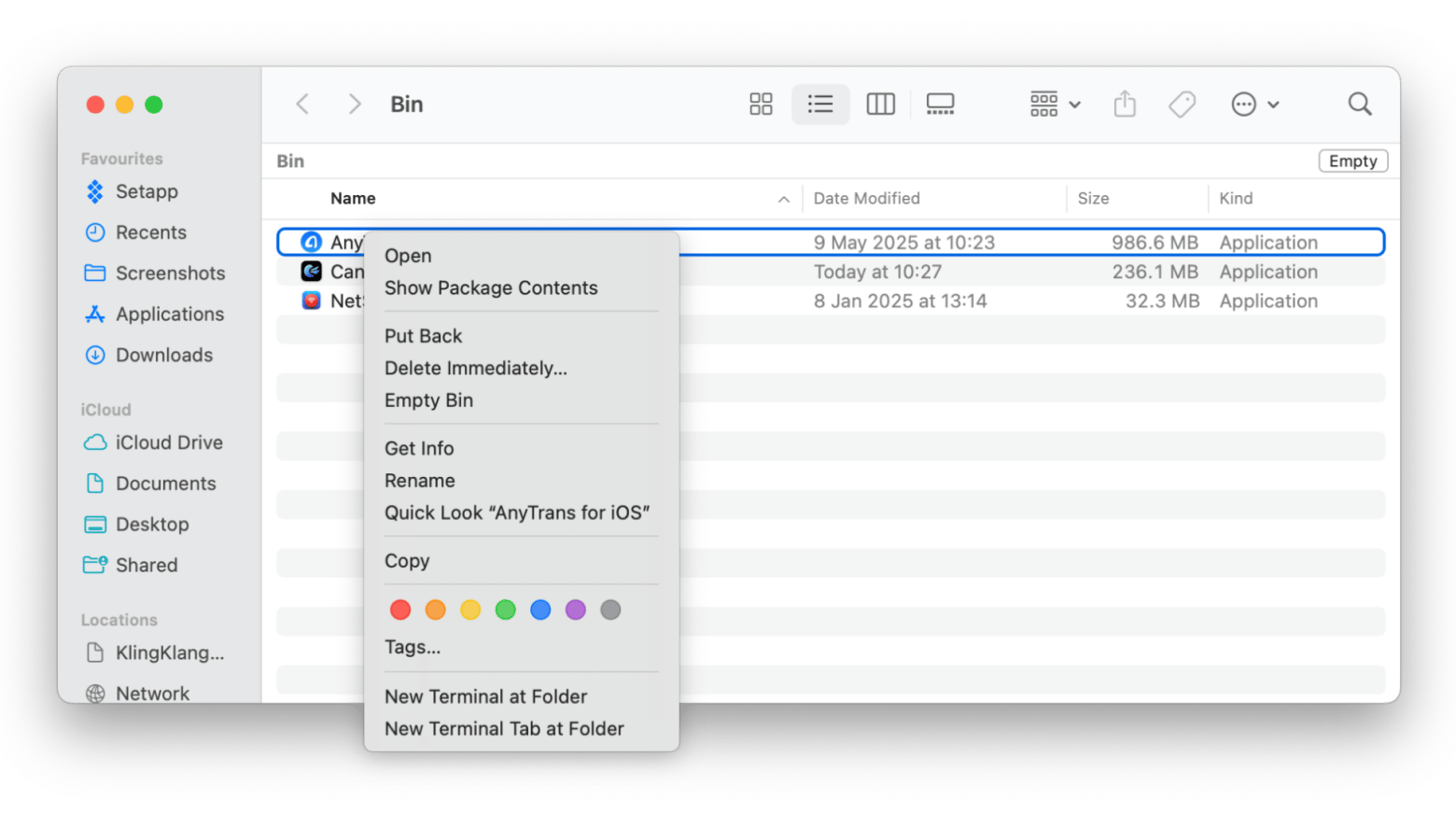
And here's how to recover deleted files from the Trash on external drives:
- Connect your external hard drive to your Mac.
- Click the Trash icon in your dock.
- Locate the files you want to restore.
- Right-click on the selected files (if they're still there).
- Click Put Back.
Here’s how to perform hard drive data recovery using the drive’s Trash folder:
- Connect the external hard drive to your Mac.
- Open Finder and click on the drive.
- Press Shift + Command + . (dot) to display hidden items.
- Go to .Trashes > Trash.
- Right-click on the files you want to restore and select Put Back.
How to recover data from a hard drive using Disk Utility
Disk Utility helps you manage external and internal storage devices. You can also use it to check if a disk is damaged and repair it, create a disk image, partition a disk, and more.
To recover your hard drive files using Disk Utility, follow these steps:
- Go to Applications > Utilities > Disk Utility.
- Select the volume you want to restore in the sidebar.
- Click Restore.
- Choose the volume from which you want to restore the erased hard drive.
- Click Restore again, then click Done.
How to recover deleted files on Mac using Time Machine
All Macs come with preinstalled Time Machine, a powerful, native macOS backup and restore utility. If you have it turned on, Time Machine has been creating automatic backups for all files on your Mac’s internal hard drives.
To retrieve data from the hard drive through a file-based backup on Time Machine, follow these steps:
- Go to the folder where the file was last located.
- Open Time Machine through the Time Machine icon in the menu bar or by selecting "Enter Time Machine" from a Finder window.
- Use the arrows or timeline on the right side to browse backups and find the desired file.
- Select the file and click Restore.
- The file will be copied back to its original location or the location you specify.
Time Machine also allows you to create a backup disk of your entire drive, which will be helpful if your Mac’s whole internal hard drive fails. In this case, you’ll be able to restore your files from the Time Machine backup to a new Mac during the setup process.
Monitor your Mac performance
Although I've learned tons of tricks for file and disk recovery over the years, I've realized that the best thing I can do is keep the disk in good condition to prevent malfunctions.
iStat Menus monitors all your Mac’s key performance indicators as well as alerts you to potential problems. It delivers clear and timely insights into your Mac’s internal activity, all built into your menu bar. The app displays information about your CPU and GPU sensors, memory, solid-state drives, and network connection. It also gives you a convenient way to check in on your computer’s sensors, including hard drive temperature.
How can data loss be prevented in the future?
As much as it’s important to know how to recover data from hard drives, it’s also good to take preemptive action by preventing your data from getting lost in the first place. Here’s how you can prevent data loss:
Keep your hard drive healthy. The best way is to keep an eye on the health of your Mac’s hard drive through an app like iStat Menus.
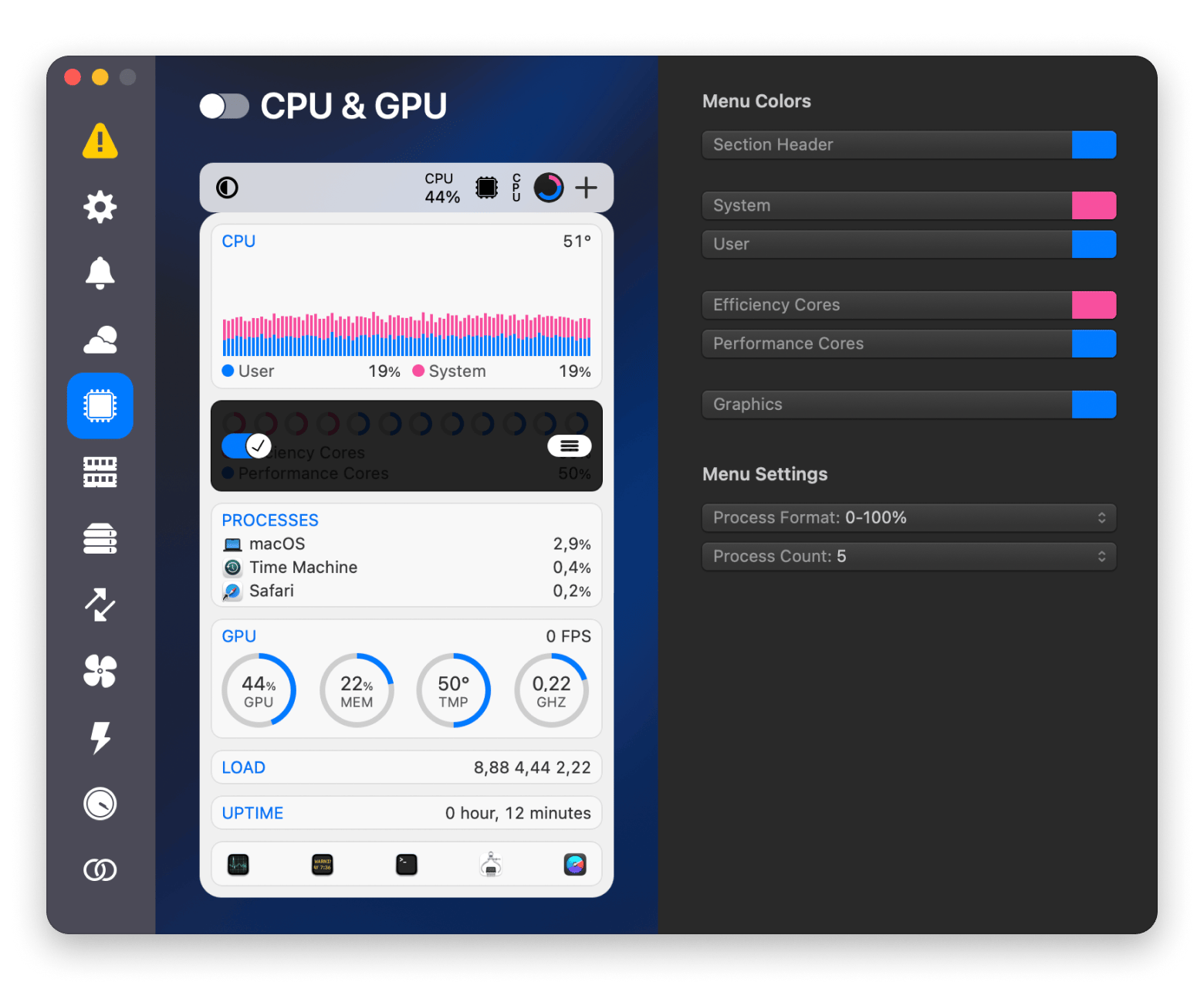
- Install software updates. Since hard drive failure can be a result of a virus or bug in the operating system, it’s good to keep your macOS up to date.
- Recover what’s lost. Use iBoysoft Data Recovery to scan drives for lost files.
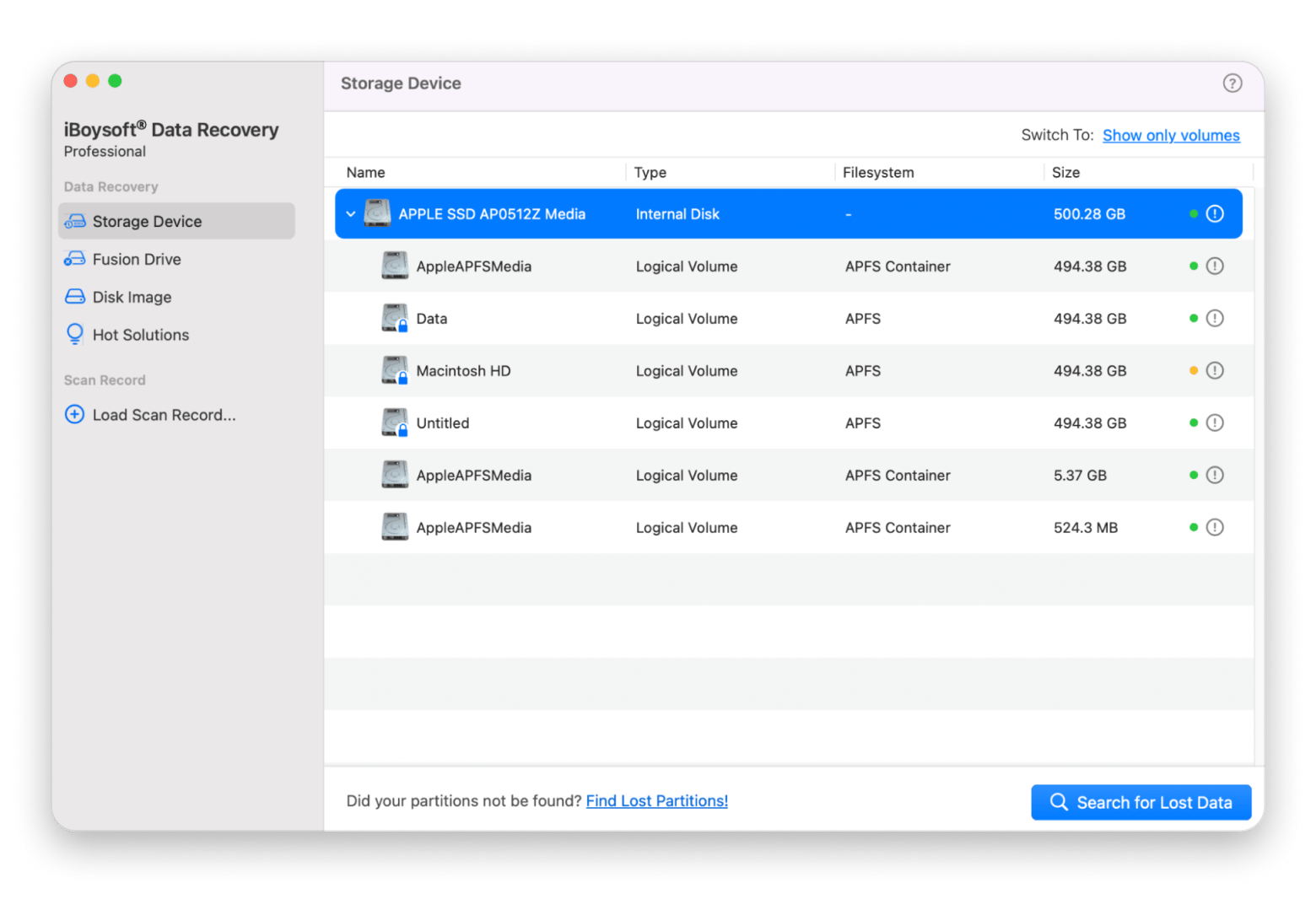
Perform regular backups. You can set up Time Machine, store a copy of your files on iCloud, or use Get Backup Pro.
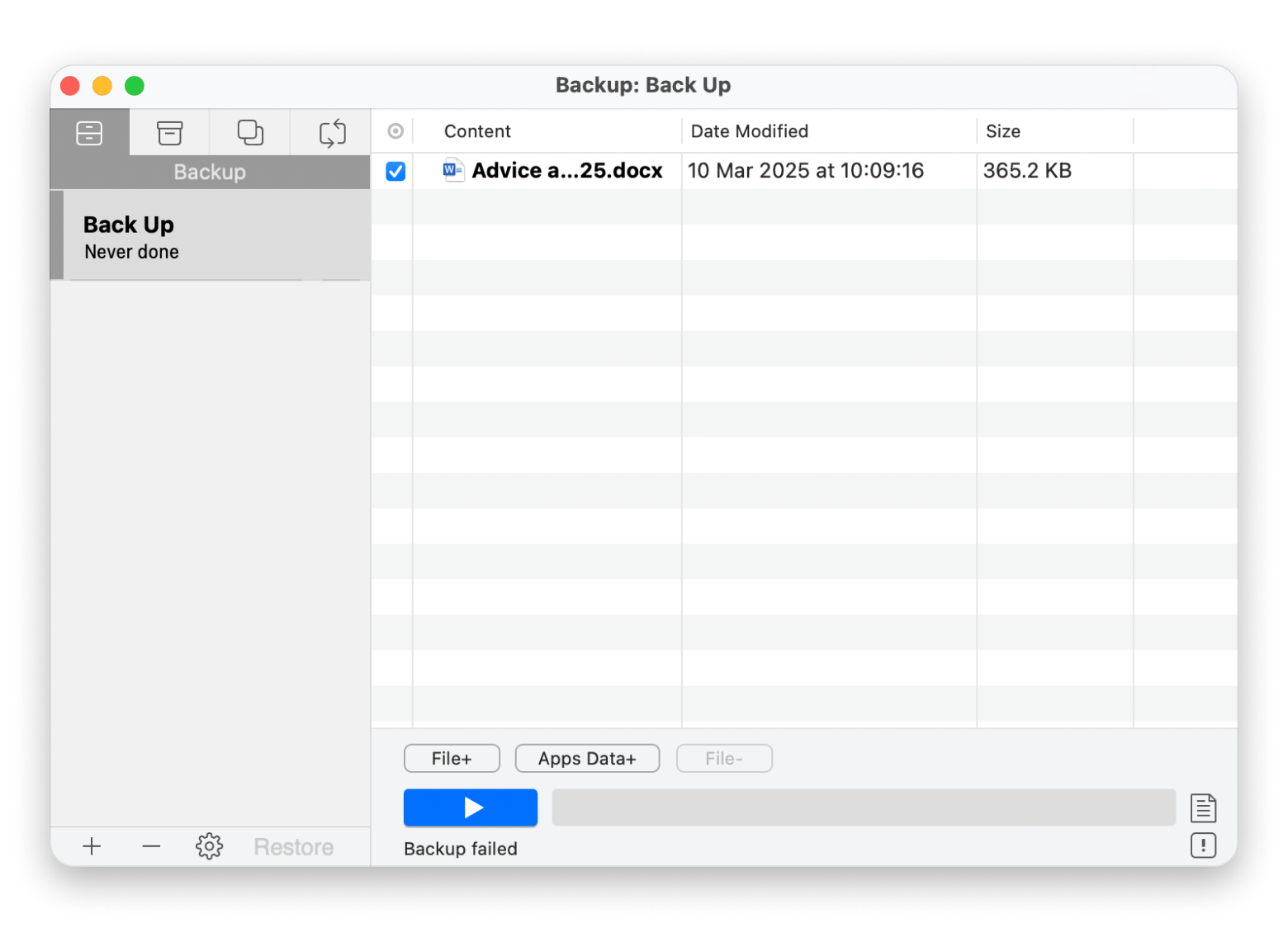
How to prevent future data loss on Mac
The best way to prevent data loss is to back up your device regularly. If you develop good habits, you’ll be able to avoid all sorts of unexpected errors.
Let’s run through a few good practices first.
Preventing accidental deletion of files and data
The best thing you can do to prevent accidentally deleting your files is to lock documents or folders and change file permissions.
To lock your documents:
- Go to Finder.
- Choose the document you want to lock.
- Right-click (or Control-click) on the file.
- Choose Get Info.
- Check the Locked box in the General section.
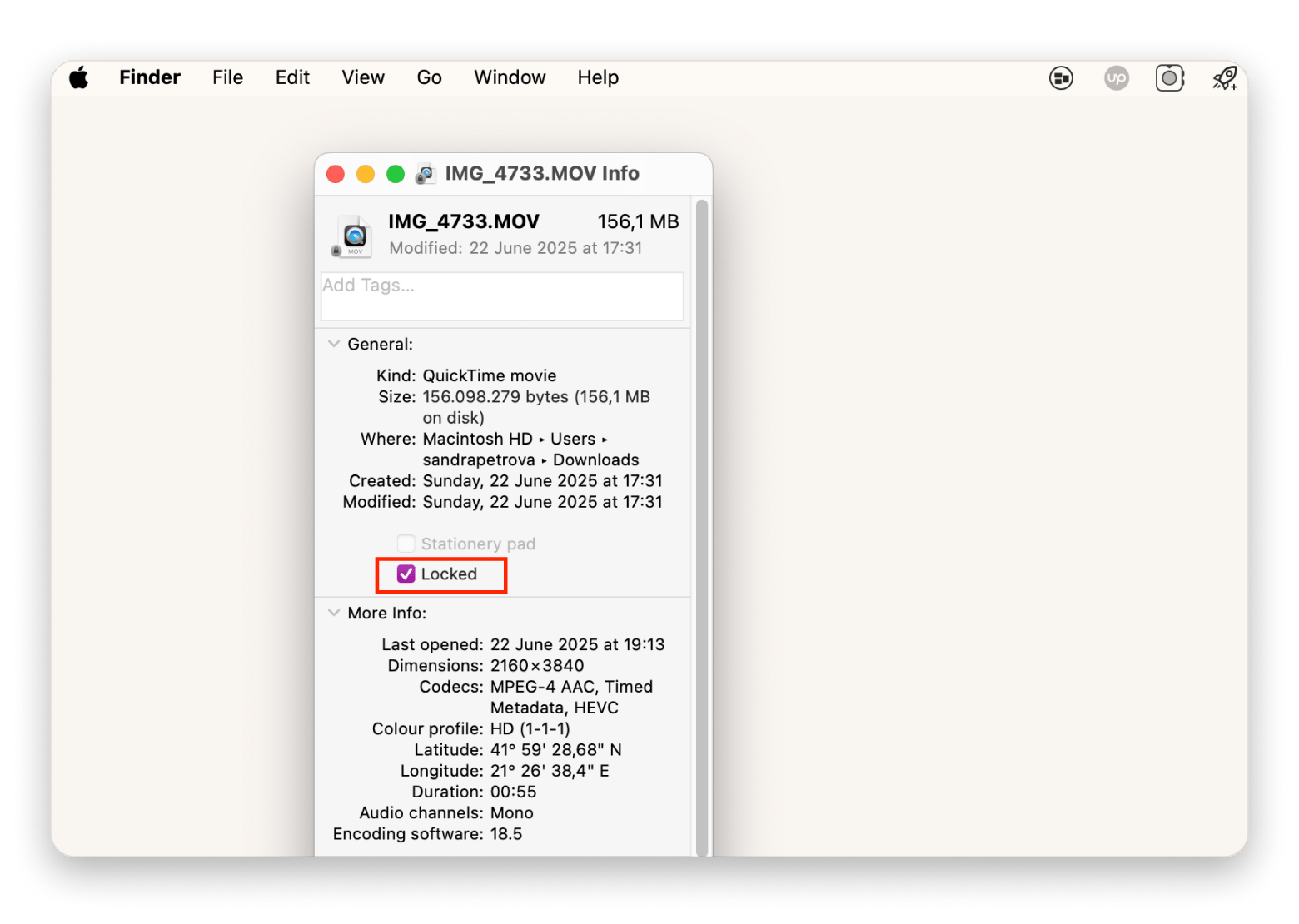
Here's how to change permissions on a folder:
- Go to Finder.
- Click on the Folder you want to lock on the left-hand side.
- Right-click on it.
- Click Get Info.
- Adjust permissions and lock the folder.
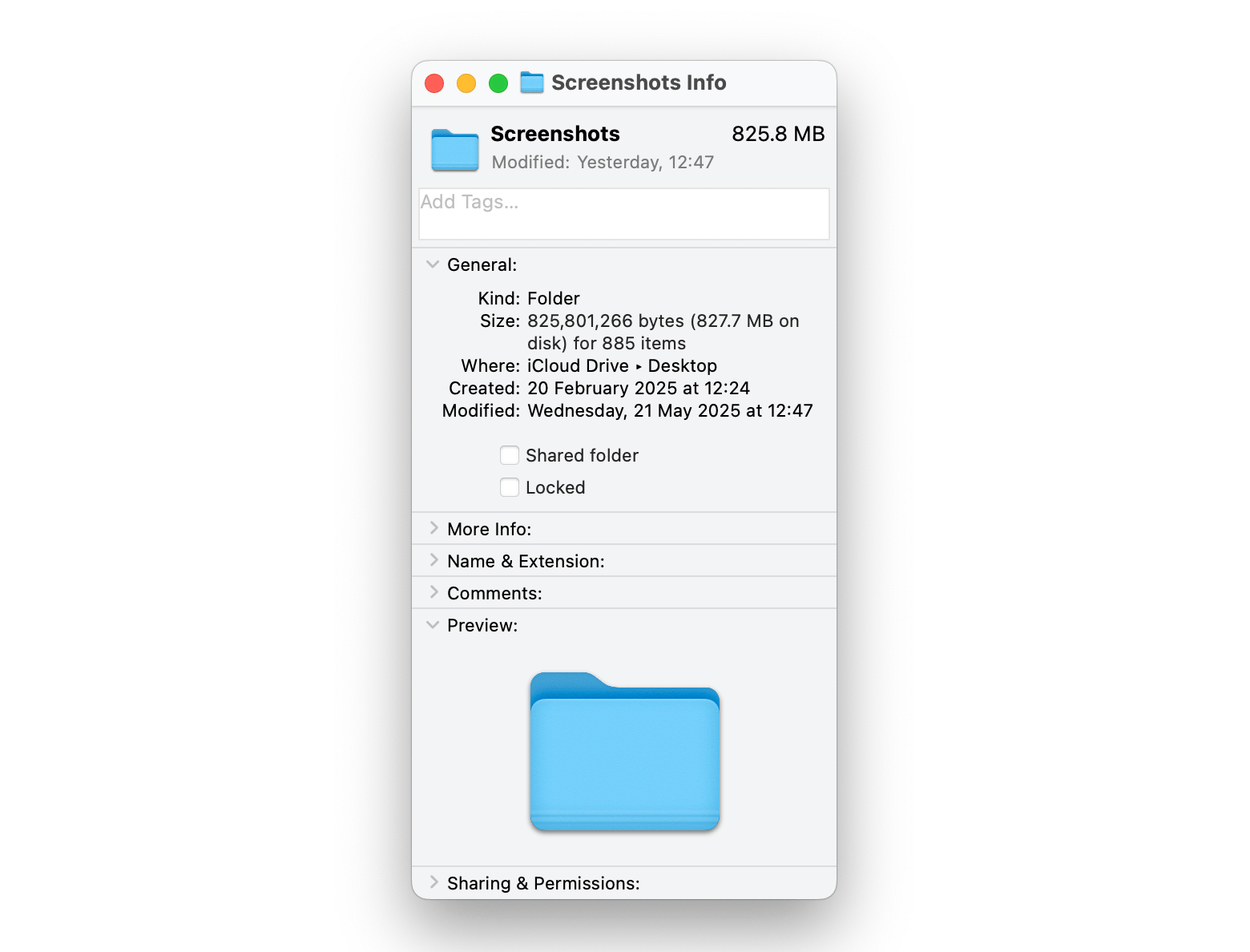
Using cloud storage to save your stuff
Every file you accidentally delete is accessible in the cloud storage provider's trash or recently deleted section for a set period. This gives you an extra layer of protection, even if you forget to back up locally.
Managing system updates
Regularly back up your data using Time Machine, and familiarize yourself with how macOS handles updates, including the safety features built in.
What are the common reasons for hard drive data loss?
Apart from unexpected mishaps, system bugs, and media issues, here are some of the most common reasons why data can disappear from your Mac:
- Human error: Accidentally deleting files is the most common cause of data loss, but the good news is that these files are usually the easiest to recover.
- Hardware failure: No hard drive is perfectly made. There can be problems with the hardware components inside, which can lead to physical damage to the drive.
- Firmware corruption: If your drive freezes at startup or fails to boot, it might be a virus attack, an upgrade interruption, or a manufacturing error.
- Heat and water damage: Heat and water can damage a hard disk drive’s components, causing serious defects that can compromise data.
- Power issues: When the flow of electricity is interrupted and then restarted, the hard drive's read and write functions fail to work properly, which can result in data loss.
Final thoughts on how to retrieve data from a hard drive on a Mac
Losing files is more common than you’d think. Thankfully, macOS offers built-in tools like Time Machine and Disk Utility, and with the right recovery steps, your data is often not gone for good.
To protect and recover your data more efficiently, use a tool like iStat Menus to monitor drive health, iBoysoft Data Recovery to recover what’s lost or corrupted, and Get Backup Pro to create regular, reliable backups.
The two apps are available through Setapp, a subscription service that gives you access to over 250 handpicked macOS and iOS apps for productivity, maintenance, and more. New users get a 7-day free trial, so you can explore everything it offers and keep your Mac running smoothly and securely.
FAQ
How do you retrieve lost data using a professional data recovery service?
Professional data recovery software, like iBoysoft Data Recovery, is your best bet if your file was deleted from the Trash or your drive was formatted.
How do I recover all data from my hard drive?
To recover all data from your hard drive, start by checking the Trash in case files were simply deleted. If that doesn't help, use Time Machine (if it was set up) to restore your system or specific files from a backup. You can also try Disk Utility to repair a damaged drive. Alternatively, use iBoysoft Data Recovery.
How do I recover data from a hard drive that won’t mount on a Mac?
If your hard drive won’t mount on Mac but appears in Disk Utility, you can use data recovery software like iBoysoft Data Recovery to scan and restore your files. If it doesn’t show up at all, try a different cable or port. If that fails, consider a professional recovery service.
How do I get files off a hard drive that won’t turn on?
To recover files from a Mac hard drive that won’t boot, remove the drive from your Mac first and place it in an external enclosure. Then connect the drive to a working Mac and try performing hard drive file recovery: check out the Trash, try Disk Utility and Time Machine options, or turn to professional data recovery, like iBoysoft Data Recovery.
How do you recover data from a failed hard drive on a Mac?
To recover all data from your hard drive, start by checking the Trash in case files were simply deleted. If that doesn't help, use Time Machine (if it was set up) to restore your system or specific files from a backup. You can also use iBoysoft Data Recovery to recover a corrupted drive.
Can I retrieve files from a damaged hard drive?
If the Mac still recognizes the drive, you can use data recovery software like iBoysoft Data Recovery to scan for lost data.
Can you recover data from a Mac that won't turn on?
If the drive isn’t physically damaged, then you can try using Time Machine backups, creating a disk image, or using the Target Disk Mode facility.
Can you fix a corrupted hard drive on a Mac?
You can fix a corrupted hard drive on a Mac using Disk Utility's First Aid tool. Open Disk Utility, select the corrupted drive, and run First Aid to check for and fix errors.





