Checking Hard Drive Health on Mac
Keeping your Mac's hard drive or SSD healthy is hugely important. By monitoring and checking your Mac hard drive's health, you can anticipate potential problems and prevent potentially catastrophic crashes. How do you know if your Mac is working properly?
Fortunately, there are a number of tools available that allow to check the health of a drive and fix problems before they become serious.
Best Apps to Check Your Mac Hard Drive Health
One of the best apps for alerting you to potential problems is iStat Menus, available in Setapp. Once you've installed it, iStatMenus sits in your Mac's menu bar and monitors not just your hard drive, but its CPU, RAM and network traffic, among other things.
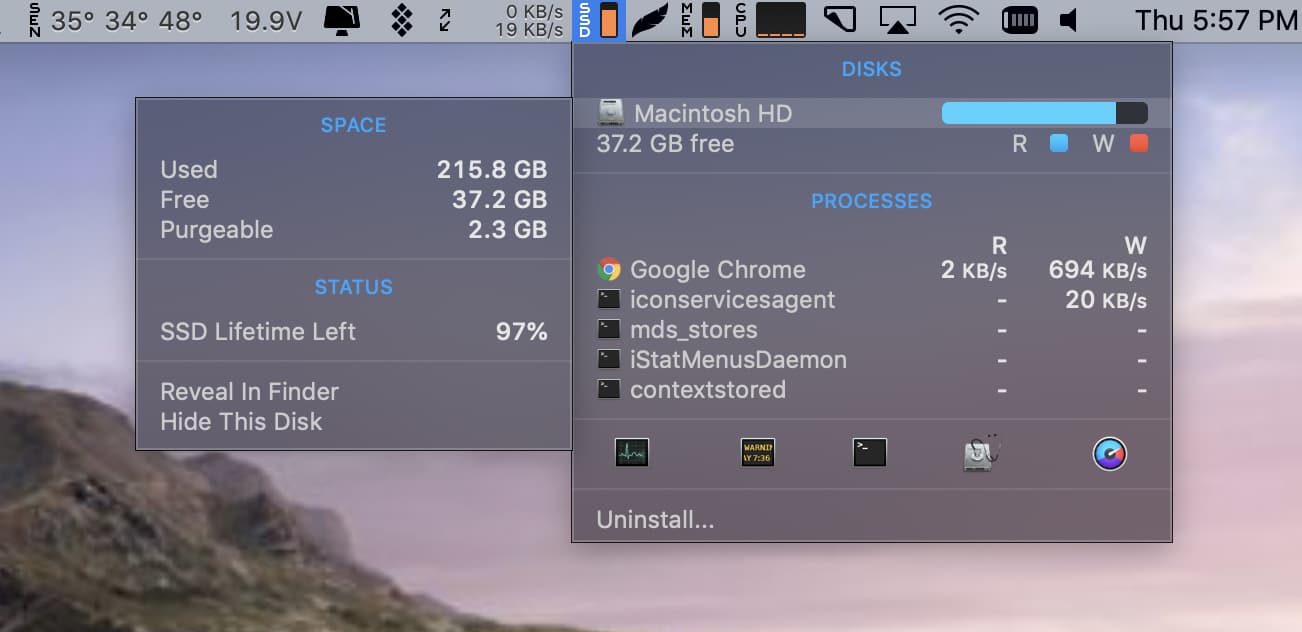
iStat Menus, and the other disk monitoring tools available for macOS, monitor what is knows as SMART status. SMART stands for Self-Monitoring, Analysis and Reporting Technology and is installed on most hard drives and SSDs. In order to use it, you need software to analyze and display what it finds, and that's where iStatMenus comes in. Check out how to clone mac hard drive.
Monitoring SMART reports won't prevent your hard drive from failing, but it will reduce the likelihood of problems occurring.
Note: As of 2016, Apple no longer allows software tools to check the SMART status of an SSD. So iStatMenus won't check it on Macs shipped in 2016 or later.
There are other steps you can take to keep your hard drive or SSD healthy. CleanMyMac X has a number of maintenance routines. While most of them are designed to keep your Mac running smoothly, one of them is an excellent way to keep your hard drive in good shape.
How to verify Startup disk
- Launch Setapp, search for CleanMyMac X, and open it.
- When CleanMyMac has launched, look on the left-hand side of its window for the Speed section and click Maintenance.
- Click the check box next to 'Repair Disk Permissions' to verify startup disk and then click the 'Run' button at the bottom of the window.
- Click OK in the dialog box that opens. Click 'Run' again. View the result
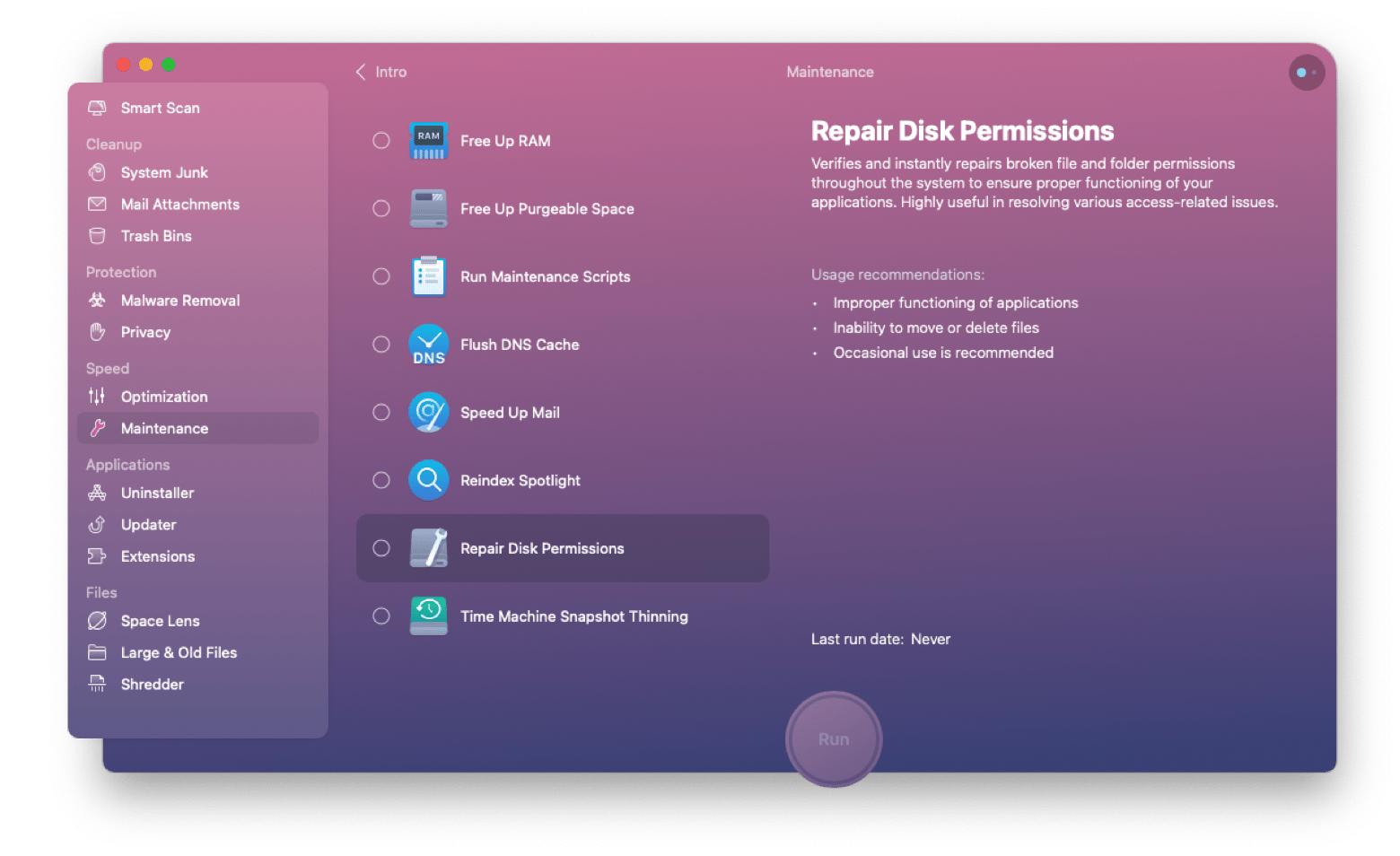
You should always back up your hard drive regularly, but it's even more important to do it when you suspect your hard drive is having problems. If you identify problems with a hard drive using any of the steps above, you should consider increasing the frequency of your backups and test them to make sure you can recover data if you need to – a backup routine is useless if you can't restore data. You should also consider using Get BackUp Pro to make a complete clone of the drive, that way, in an emergency you can boot from the clone and be back up and running immediately. Click here to read about how to backup your Mac. Get Backup Pro, also available in Setapp, is an excellent tool for making regular backups.
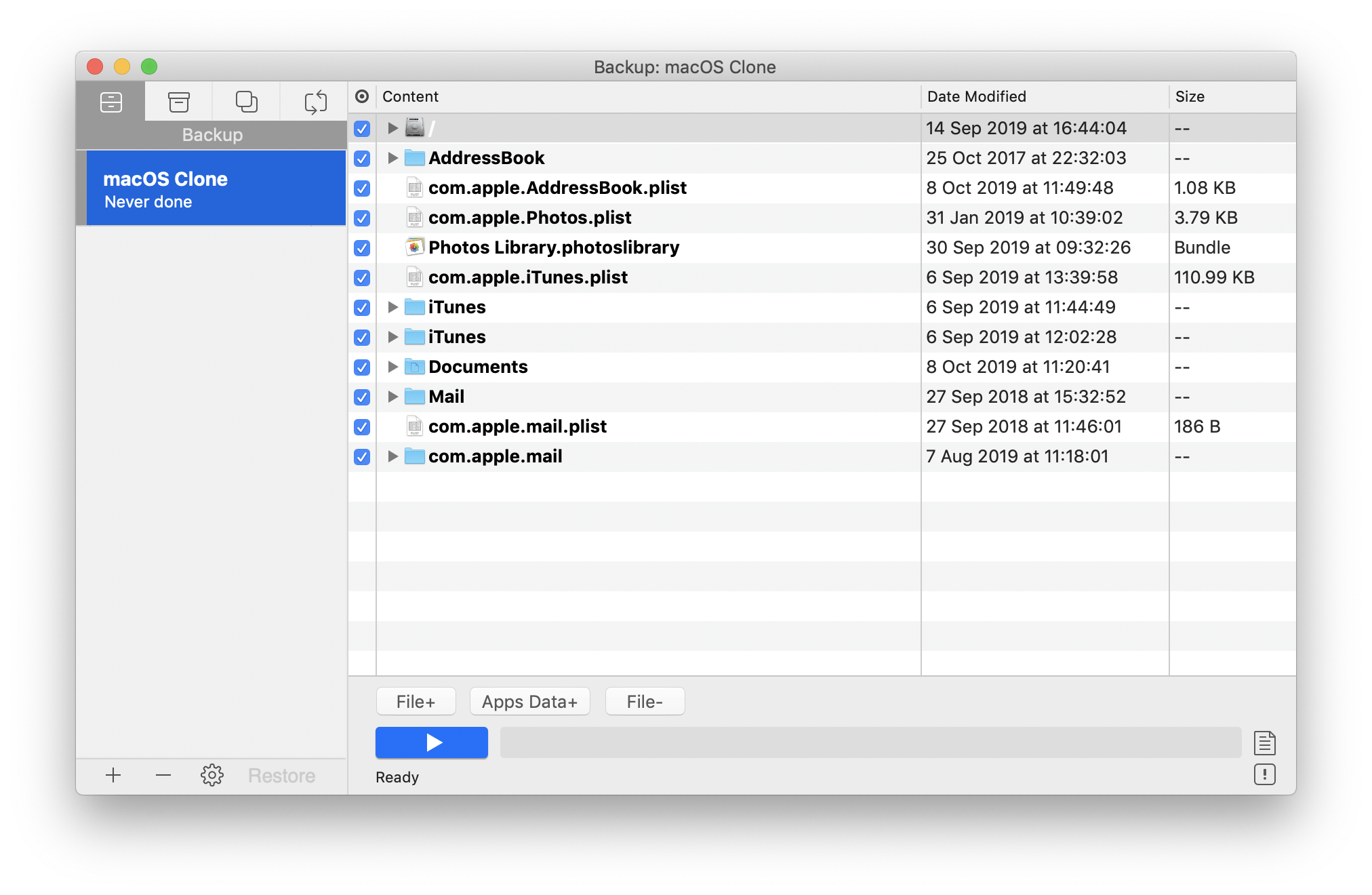
How to recover from a failed hard drive
If it's already too late and your hard drive has failed and lost data, you should try to recover the data before you do anything else.





