How to factory reset a MacBook
Thinking about a fresh start? Sometimes, you must completely reset your MacBook, particularly if you’re at wits' end with persistent issues. But performing a factory reset is a huge move that might put some of your data at risk. A factory reset is like getting a brand-new Mac. It wipes off all information your MacBook stores and reinstalls a fresh version of macOS. In this guide, I’ll show you how to do that without losing your files.
Reasons to factory reset a Mac
Before you perform a MacBook factory reset, do you really need to take such a drastic measure? Trust me, it’s really frustrating to opt for a factory reset only to find out that the solution is something more superficial. Plus, the risk of losing important data is real. Once, I lost all my photos that were not synced to iCloud because I was too eager to factory reset my Mac.
So, what are the valid reasons for a factory reset? Here are common causes:
- You want to sell your MacBook. A full reset prevents data you save on the Mac from falling into the wrong hands.
- Your Mac has been infected with malware. You can perform a full factory reset after you back up your data with Get Backup Pro.
- Your Mac is experiencing performance issues. A factory reset can be effective, but it should be treated as a last resort.
How to factory reset your MacBook on macOS Ventura
Apple maintains a relatively consistent workflow for factory resets, but some steps might vary for later devices. If your MacBook runs on macOS Ventura or later, here’s the best way to restore it to factory settings:
- Click the Apple icon on the menu > System Settings > General.
- Click Transfer or Reset.
- Click Erase All Content and Settings.
- Enter your Apple ID and password.
Your Mac might ask you to create a backup on Time Machine. You will see a final prompt that warns you that you’re about to delete all data. Click Erase All Content & Settings to start the reset.
Once your Mac restarts, a helpful setup assistant will walk you through the setup process as if it's your first time setting up your Mac.
Reset to factory settings on macOS Monterey
If your Mac runs on macOS Monterey, you can reset it with the built-in Erase Assistant. Here’s how to wipe a Mac running on Monterey:
- Click the Apple icon on the menu > System Preferences > Erase All Content and Settings.
- Enter your Apple ID and password.
- Back up your files to the Time Machine when prompted. Otherwise, proceed to confirm your choice.
- Click Continue after seeing a dialog listing of data that will be deleted.
- Click All Content & Settings.
Wait for your Mac to complete the process. You may need to connect to a keyboard, mouse, or a Wi-Fi network. After a while, you’ll see the Hello screen. And that’s the sign that you’ve reset your Macbook Pro to factory settings.
Factory reset your MacBook manually
If your Mac is unresponsive or unable to boot into macOS, you must use Recovery Mode to run a factory reset. Resetting sounds intimidating because it requires more steps. Well, it isn’t. As long as you can boot your Mac to Recovery Mode, the others are straightforward.
Reset your Mac with Recovery Mode
If you’re using an M-series Mac, follow these steps:
- Turn off your Mac.
- Press and hold the power button and then click Options.
- Click Continue and enter your administrator password to start macOS recovery.
For Intel-powered Macs and earlier, do this:
- Power off your Mac.
- Press the power button with Command + R.
- Release the buttons when you see the Apple logo.
- Select a user and click Next.
- Enter your administrator password to proceed.
Once your Mac is in Recovery Mode, follow these steps to erase the disk:
- Enter your administrator password.
- Select Disk Utility in the macOS Utilities window > Continue.
- Choose Macintosh HD > Erase.
- Enter Macintosh HD in the Name field.
- Choose APFS or macOS Extended (Journaled) as the format (APFS is recommended for macOS 10.13 and later).
- Click Erase Volume Group or Erase.
Your Mac will start wiping out the files. And all you need to do is wait.
Reinstall macOS
After erasing the disk, you can reinstall macOS to set up your Mac as if it were new.
To do that:
- Boot your Mac into Recovery Mode.
- Click Reinstall macOS.
- Follow the on-screen instructions.
The installation might take a while. And when it’s done, you’ll be greeted by the familiar welcome screen.
What to do before you restore Mac to factory settings
It’s always wise to double-check before getting to factory settings. So, here’s what you need to do before resetting your Mac.
Backup your Mac with third-party tools
The worst nightmare is losing all your files. As a rule of thumb, backing up your data is the first and most essential step in this case. A great tool that will save your nerves is Get Backup Pro. The app lets you clone your entire Mac or save only essential files to an external storage. If needed, you can recover those files to another computer.

If anything ever goes wrong, this backup software will quickly recover your data on any Mac, even if the app isn’t installed there. It's a great way to protect yourself from any unexpected catastrophe.
Alternatively, you can try ChronoSync Express. Like Get BackupPro, it allows you to create backup copies of your Mac. But the great thing with ChronoSync is that it can automatically send you email and system notifications about your computer’s activity when you're away.
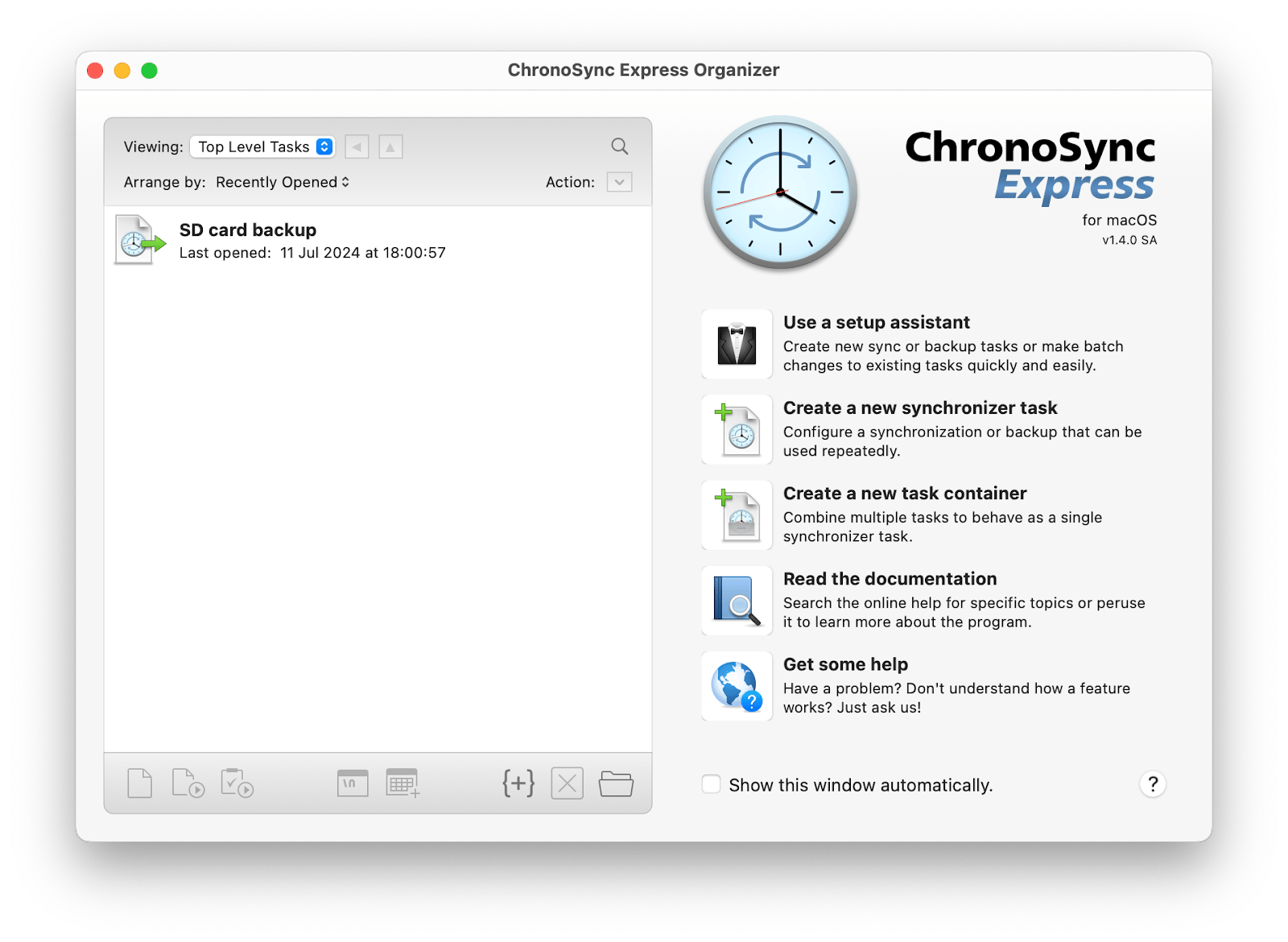
Sign out of Apple Services
If you’re signed in to Music, iCloud, and iMessage, you should sign out from them before resetting your Mac. To deactivate, open Music App > Account > Sign Out.
Just a friendly reminder that if you're already signed in to Podcasts or the Apple TV app, you're automatically signed in to Music.
To sign out from iCloud on different macOS versions, follow these steps:
- For macOS Ventura or later. Go to System Settings > Apple ID > Sign out.
- For macOS Monterey or older. Go to System Preferences > Overview > Sign out.
Another service that you’ll want to log out before resetting your Mac is iMessage. Here’s how:
- Open Messages.
- Click Settings.
- Click iMessage > Settings > Sign out.
Now, your Mac will not accidentally reconnect to any of them after a complete reset.
Unpair Bluetooth devices
If your Mac is paired to Bluetooth devices, you might experience technical issues or glitches when setting up after reinstallation. To prevent that, unpair all connected Bluetooth devices:
- Open System Settings on the menu bar.
- Click Bluetooth.
- Click on the information icon.
- Click Forget This Device.
If you perform a factory reset without any device connected to your Mac, there’s less risk of disruption.
Now, you can completely reset your MacBook
By now, you’ve learned different ways to reset your Mac to factory defaults. While wiping your Mac is quite straightforward, you must be mindful of potential complications, particularly if you forget to back up your files.
You can use Get Backup Pro and ChronoSync Express to back up your files before resetting the Mac. And if you’re not ready to reset your Mac, then CleanMyMac is a great option to declutter your device from garbage and make it as fast as new. These apps are available with a Setapp subscription, a platform with dozens of useful apps you can try with a seven-day trial. Why wait?
FAQ
Can I reset MacBook to factory settings without Apple ID?
If you can’t remember your Apple ID, boot your MacBook into Recovery Mode. There, you can manually perform a factory reset using Disk Utility.
How to factory reset a MacBook without a password
The easiest way to reset your MacBook without a password is through Disk Utility. You can access it by booting your Mac into Recovery Mode.
Does a factory reset delete everything on MacBook?
When you factory reset your Mac, all files, settings, passwords, and personal data will be wiped. Use Get Backup Pro to back up your files before resetting a Mac.
How to do a factory reset on MacBook without logging in?
Use the Disk Utility in macOS recovery to reset your Mac if you can’t log in. To do this:
- Turn off your MacBook.
- Hold Command + R and press the power button.
- Release when the Apple logo appears.
- Click Disk Utility to erase the disk and reinstall macOS.
How do I factory reset my Mac without assistant?
If you’re using an older version of Mac that doesn’t have the Erase Assistant, you can:
- Boot your Mac into Recovery Mode.
- Erase the drive with Disk Utility.
- Reinstall the MacOS.
With that, you can restore your Mac to factory defaults.





