How to factory reset MacBook Pro without password
Well, let's skip the lengthy intro — you want to know how to reset your MacBook Pro without a password, and I've got the steps to get you there. Just remember, this reset will erase everything.
Why you might need to factory reset MacBook without a password
Perhaps you've misplaced the login info, or maybe the laptop you've just inherited from a friend or bought second-hand wasn't wiped beforehand. A factory reset offers that brand-new slate, erasing all data and making sure the device is ready for a new start.
Important preparations before resetting your MacBook
Backups are crucial, and I always advocate making them a regular habit to keep your data safe. Let's hope you have a backup; if not, make it a habit for the future. While you can't back up without a password now, keep this in mind for the next time you're able to access your Mac. Following the guide on how to back up your Mac can help ensure you're always prepared and never lose your data.
But since we're focusing on how to reset a MacBook Air without a password right now, let's move on with that process.
How to factory reset MacBook/iMac without a password using Recovery mode
Before you start to hard reset your MacBook without a password, make sure your Wi-Fi connection is steady.
Next, check your Mac type because the procedures will be different for Intel-based and M1 Macs.
To know what type of processor you have:
- Click on the Apple menu in the top-left corner and select About This Mac.
- If you see an item called Chip, followed by the chip's name, you have a Mac with Apple silicon.
- If you see an item called Processor, followed by the name of an Intel processor, you have a Mac with an Intel processor.
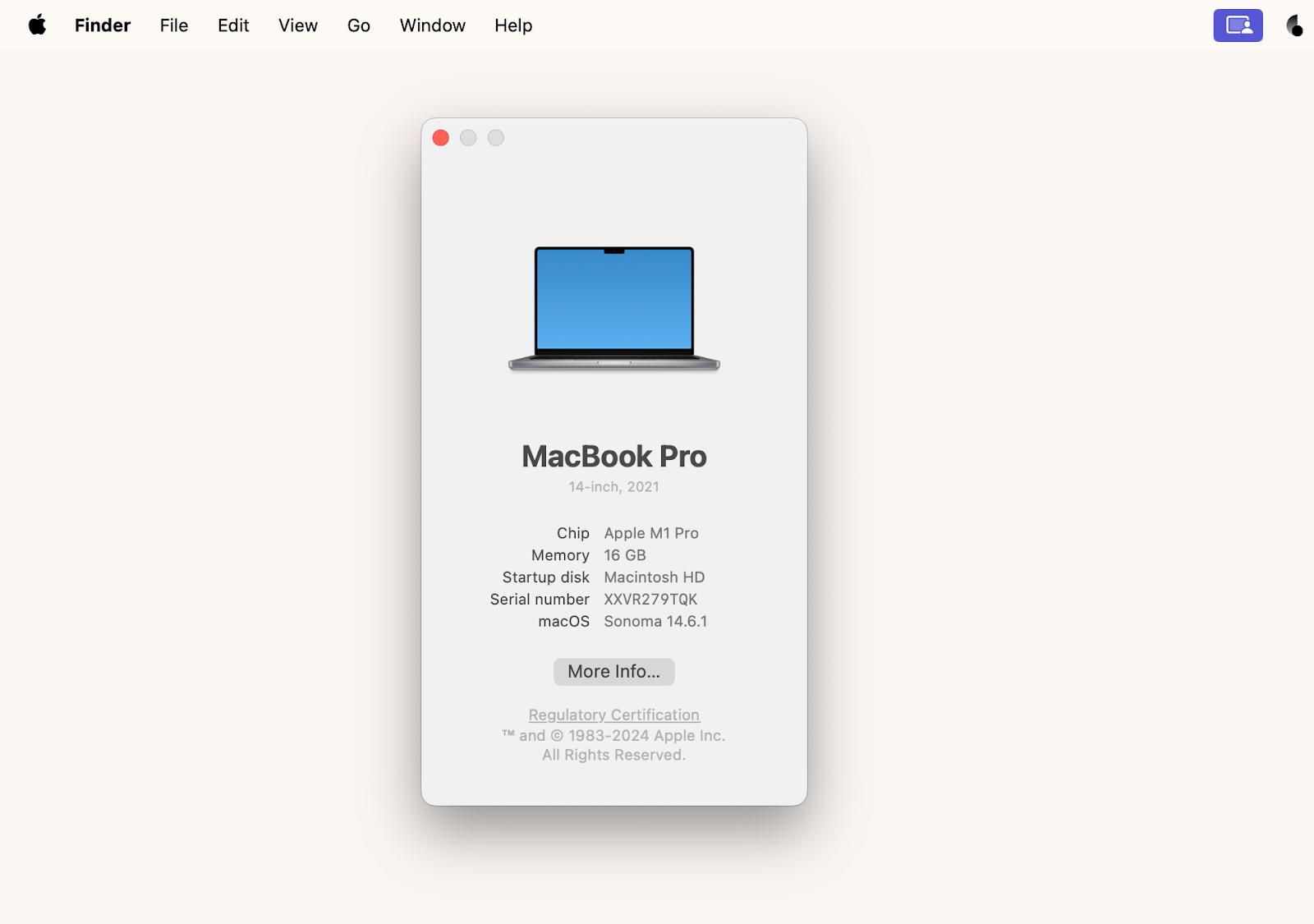
Boot into Recovery mode:
- For Intel-based Macs: Turn off your Mac. Then, press and hold Command + R, then press the power button. Release the keys when you see the Apple logo or hear the chime. The macOS Utilities window will appear.
- For Macs with Apple silicon: Turn off your Mac. Then, hold the power button until the startup options screen appears. Next, click Options, then Continue. The macOS Utilities window will appear.
Once you're in Recovery mode:
- Select Disk Utility from the options.
- In Disk Utility, choose the boot disk from the sidebar, typically named "Macintosh HD." Ensure you select the disk itself, not the volume beneath it.
- Click Erase in the toolbar. Name the disk and format it as APFS.
- Click Erase again.
- Once the disk is erased, exit Disk Utility.
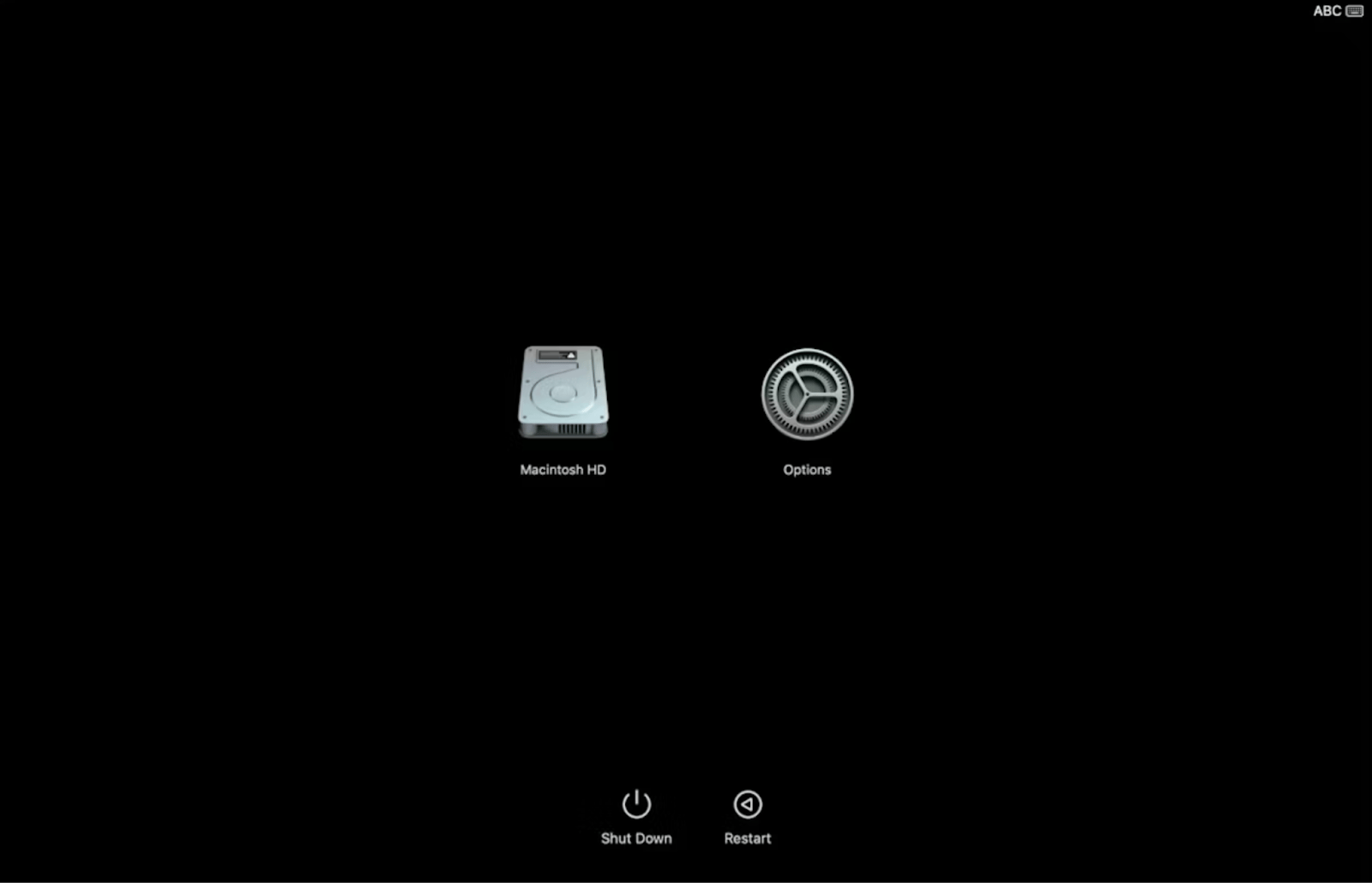
Reinstalling macOS after factory reset
Now, choose Reinstall macOS from the macOS Utilities menu. Follow the on-screen instructions to start the reinstallation process. This part may take some time. After reinstalling, your Mac will restart fresh, allowing you to set it up as a new Mac. Follow the steps on the screen to create a new admin user account and tailor your MacBook to your preferences.
Using Find My Mac to erase your MacBook remotely
Can't reach your MacBook physically? You can still erase it remotely using iCloud and Find My Mac. Here's how:
- Log into iCloud on another device.
- Choose your MacBook Pro from the device list and click Erase Mac.
- Once complete, follow the steps to reinstall macOS from scratch.
Troubleshooting when resetting a MacBook Pro without a password
Resetting a MacBook without a password can be tricky. Here's how to handle some common issues.
Issue 1: If Recovery Mode or Internet Recovery won't load
- Check your internet. Ensure your Wi-Fi connection is strong. If it's acting up, unplug your router and plug it back in to reset.
- No internet access? You can still perform a reset if you have a bootable USB installer. If you created it beforehand, use it to reinstall macOS without needing the internet.
Issue 2: Having trouble during macOS installation
Restart the installation. Make sure your internet connection is stable. If you're getting errors, restart the installation process.
Issue 3: Stuck with iCloud Activation Lock
- Check your Apple Account. Make sure you're entering the right Apple Account. It should be the same one used initially on the MacBook.
- Check your records if you don't remember your Apple Account. Look through any emails containing Apple Account information or receipts from Apple purchases. Sometimes, these emails might contain details about the Apple Account used.
- Use Apple's Account Recovery or "Find Apple Account." Go to the Apple Account website and use the "Forgot Apple Account or password" feature. You can try entering your email addresses to see if they are linked to your Apple Account.
- Contact Apple Support. If you can't retrieve the Apple Account using the above methods, reaching out to Apple Support might be necessary. They'll need proof of ownership, like the original purchase receipt, to assist you further.
- Contact the seller. Reach out to the person or store you bought the MacBook from and request the original owner's Apple Account credentials. They need to remove the MacBook from their account to disable Activation Lock.
Hopefully, now you can reset iMac without a password or reset your MacBook without a password.
How to hard reset MacBook without a password and what to do next
By now, you've learned how to factory reset your MacBook without a password. While the process can be straightforward, note that you can face a serious pitfall. If you don't back up your files, you lose them. I suggest using Get Backup Pro for future backups to ensure your data remains secure.
Also, once your system is up and running, I recommend you install CleanMyMac. The app will always help you tidy things up and keep your Mac as fast as new.
Both of these tools are part of Setapp's collection, which includes dozens of useful apps for your Mac. These must-have apps come under a single subscription with a seven-day trial, so why wait? Try them out on Setapp and see how they can enhance your Mac, iPhone, and iPad experience!





