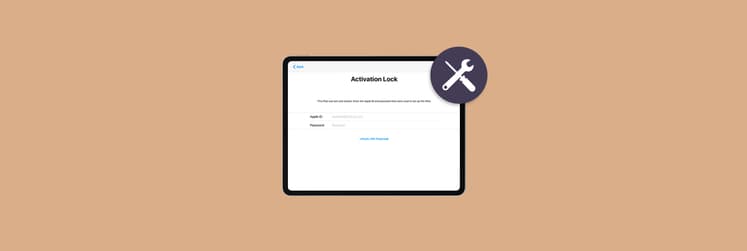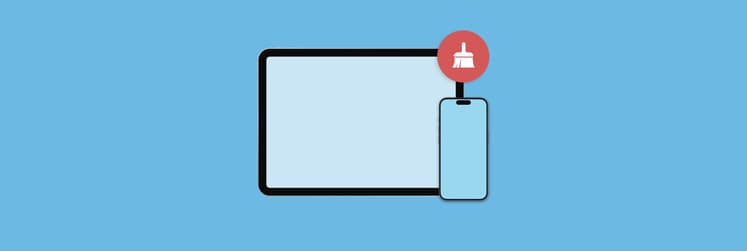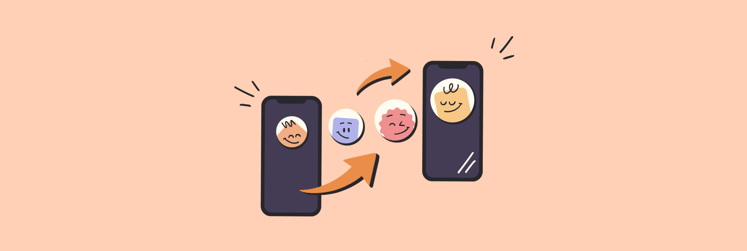How to reset forgotten Screen Time passcode
- To reset a forgotten Screen Time passcode on iPhone, go to Settings > Screen Time > Change Screen Time Passcode > Forgot Passcode?
Enter your Apple Account to reset it. On a Mac, follow a similar path in System Settings > Screen Time. - If you don’t need the passcode, you can turn it off
On Mac, go to System Settings > Screen Time, toggle off Lock Screen Time Settings, and enter the passcode to disable it. - Screen Time settings may sync across devices
If Screen Time is enabled in iCloud settings, resetting the passcode on one device changes it across all your Apple devices. Check your iCloud sync status to confirm this behavior. - Avoid losing your Screen Time passcode again
Use Secrets 4 to securely store your passcodes, Apple Account credentials, and other sensitive information. It keeps everything synced over iCloud but never uploads to third-party servers. The app, along with 250+ others, is available to try within a 7-day free Setapp trial.
We spend a lot of time on our devices. Even too much time — on average, over seven hours every day.
To help us monitor and reduce the time we waste looking at various apps (e.g. social media), Apple came up with Screen Time — a free default utility that shows you daily and weekly reports, keeps track of how many times you look at the phone, and allows you to set time limits for any app and website.
Screen Time settings sync over iCloud to all your devices and can be protected with a Screen Time passcode to make sure you keep yourself accountable. The problem is that the Screen Time passcode is easy to forget.
| What happened to your Screen Time password? | How to solve it |
| Forgot Screen Time passcode | Reset Mac Screen Time passcode: System Settings > Screen Time > Change Screen Time Passcode > Forgot Passcode? Reset iPhone Screen Time passcode, go to Settings > Screen Time > Change Screen Time Passcode > Forgot Passcode? |
| Can’t reset passcode on iPhone/iPad | Recover it using Mac: System Settings > Screen Time > Change Passcode > Forgot Passcode? |
| Passcode not backed up | Safely keep passcodes in Secrets 4. |
| Can’t remember restrictions set | Turn off Screen Time passcode: System Settings > Screen Time > Turn off Lock Screen Time Settings > Enter your Screen Time Passcode. |
What is a Screen Time passcode?
A Screen Time passcode is a four-digit combination you need to enter to change Screen Time settings or allow yourself (or your child) to go over the predefined limit on any app.
If you don’t often hit the limits on your apps and didn’t save the passcode somewhere safe, you might forget it. Luckily, you can reset the passcode on both your Mac and iPhone by using your Apple Account (formerly Apple ID).
How to reset Screen Time passcode on iPhone & iPad using Apple Account credentials
If you forgot Screen Time passcode iPhone uses to unlock app limits, the easiest way to reset it is with your Apple Account and password.
Here's how to reset the Screen Time passcode using Apple ID credentials:
- Go to the Settings app ➙ Screen Time.
- Tap Change Screen Time Passcode and then tap Change Screen Time Passcode again.
- Tap Forgot Passcode?
- Type in your Apple Account and password.
- Type in your new Screen Time passcode.
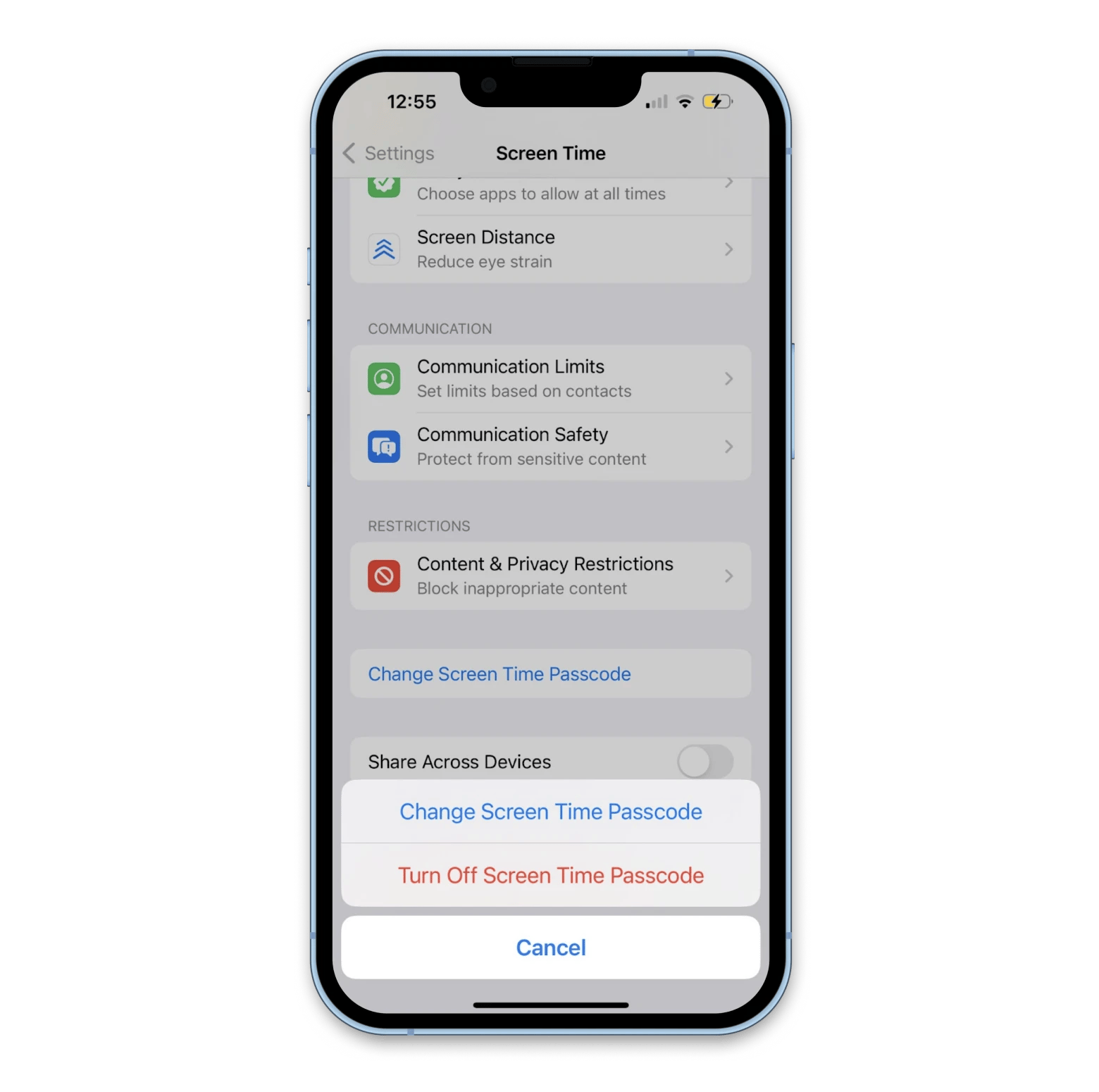
Make sure to check whether your Screen Time settings sync over iCloud. If they do, the passcode change will apply to all iCloud devices. If they don’t, you’ll only need to use the new passcode with your iOS device.
TipWondering what’s the best way to manage your phone from your Mac? Give AnyTrans for iOS a try. AnyTrans is a fast and easy way to transfer files to your phone, create backups, manage iCloud files, download videos, set ringtones, and much more. Just connect your iPhone to Mac via USB to get started. 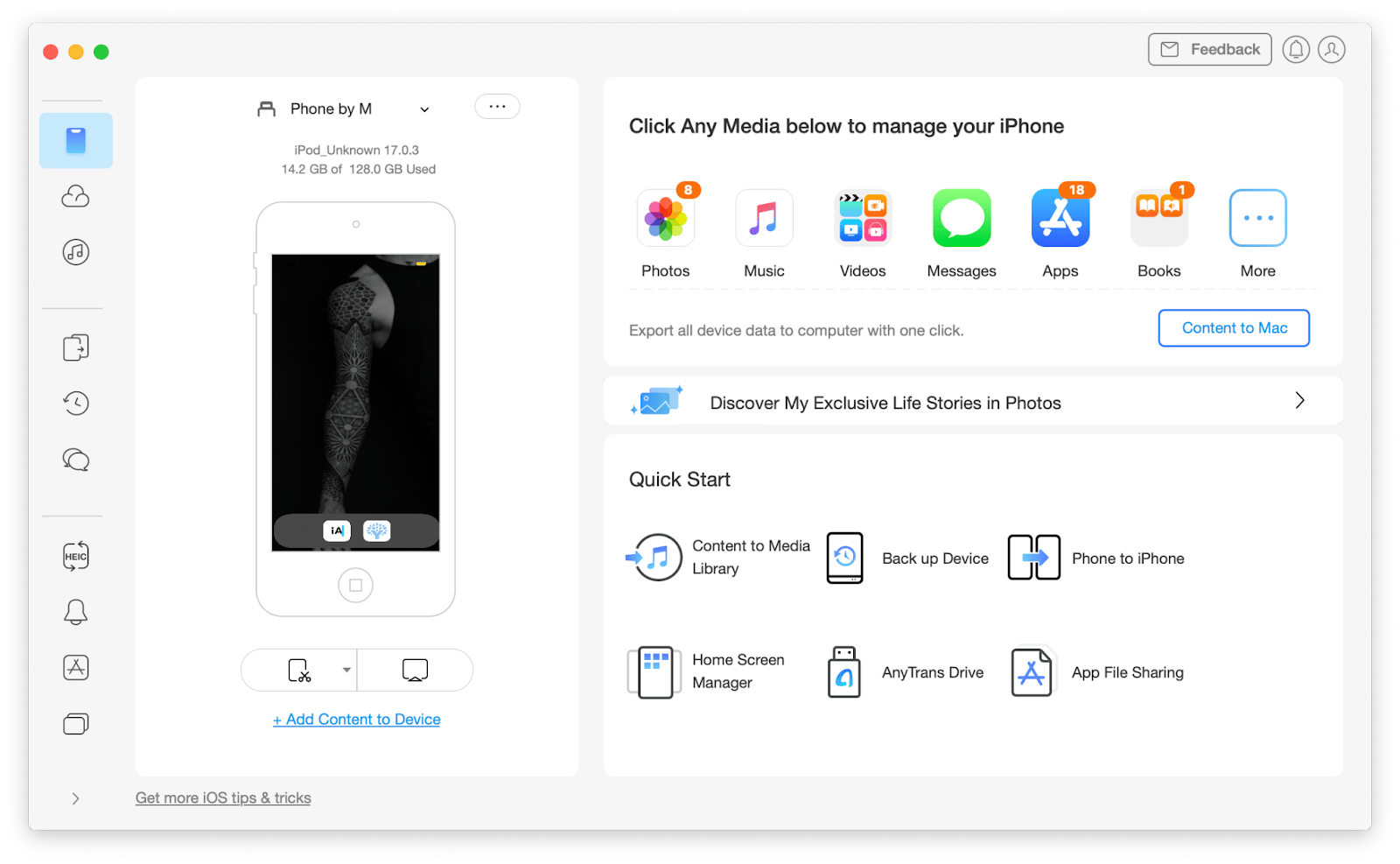 |
What to do if Screen Time passcode won’t reset with your Apple Account credentials?
If you're trying to reset your Screen Time passcode and your iPhone or Mac returns an error — such as saying the Apple account is invalid or it’s unable to change the passcode — the issue is likely related to the Apple Account being used.
When resetting your Screen Time passcode, you must enter the same Apple Account that was used when the passcode was originally created. If you were using a different Apple Account at that time, the reset won’t work with your current one.
Try to recall which Apple ID you were signed into when you first set the passcode, and use that exact account for the reset process.
What to do if Screen Time doesn’t show the numeric keyboard or let you change the passcode
So you've followed the full path: Settings > Screen Time > Change Screen Time Passcode > Forgot Passcode — but instead of seeing a numeric keypad to enter a new code, you're either met with a blurred screen or the keyboard simply doesn't appear.
This Screen Time restriction usually indicates that your device is managed by someone else. Most commonly, this means:
- Your iPhone or iPad is part of a managed device environment (such as a company or school network), or
- It’s under parental control via Family Sharing.
In these cases, you won’t be able to reset the Screen Time passcode yourself. To make changes, you’ll need to reach out to the person or organization that manages the device — typically an administrator, parent, or IT department.
How to reset a forgotten Screen Time passcode for your child
If you're using Family Sharing and managing your child's device and account, only you can reset their Screen Time passcode.
Here's how to change your child's screentime password if you are using parental control:
- Open Settings on your iPhone or iPad.
- Go to Screen Time.
- Under Family, tap your child’s name (you may need to scroll down to see it).
- Tap Screen Time Management > Change Screen Time Passcode.
- Follow the prompts to enter your Apple Account, and set a new passcode.
That’s it! Your child’s Screen Time passcode has been updated.
How to reset Screen Time passcode on Mac
You can also recover Screen Time passcode using your Mac. If your Screen Time settings are synced via iCloud, the change will take place across your devices. If you don’t have the sync enabled, only the Mac passcode will change.
To reset Screen Time passcode on Mac (macOS Catalina or later):
- Go to System Settings ➙ Screen Time.
- Click Change Passcode…
- Click Forgot Passcode?
- Enter your Apple Account credentials.
- Type in a new Screen Time passcode twice to make the change.
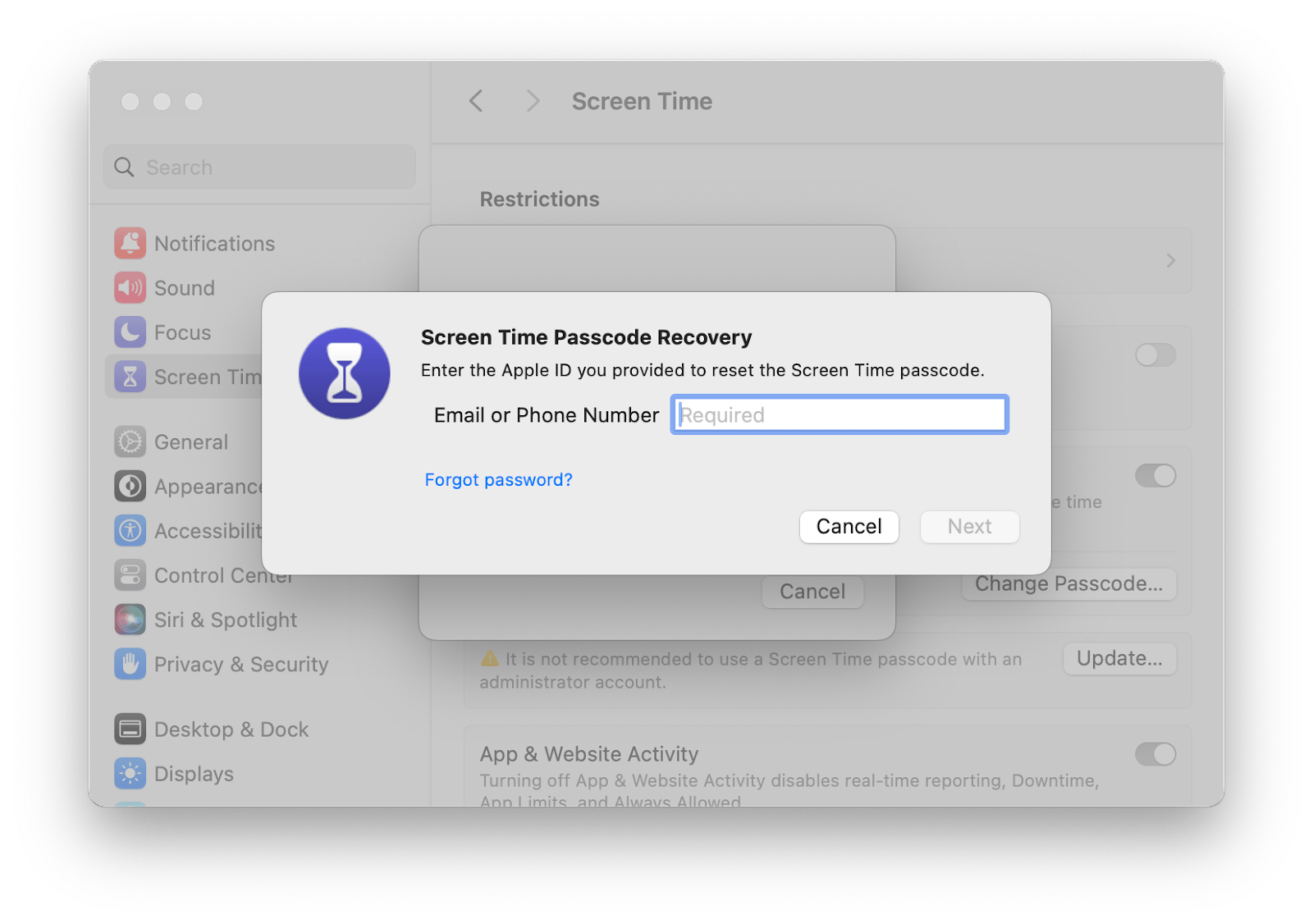
Instead of wondering how to bypass Screen Time passcode, wouldn’t it be better to make sure you never forget it? All you have to do is use a safe password manager like Secrets 4.
Secrets 4 is a secure and easy-to-use password manager that works via iCloud to sync any private information to your iPhone and iPad. Use Secrets 4 to store passwords, logins, secret notes, credit cards, driver’s license, or your Screen Time passcode.
With Secrets 4, your information stays on your devices and is never synced to a remote server (other than iCloud).
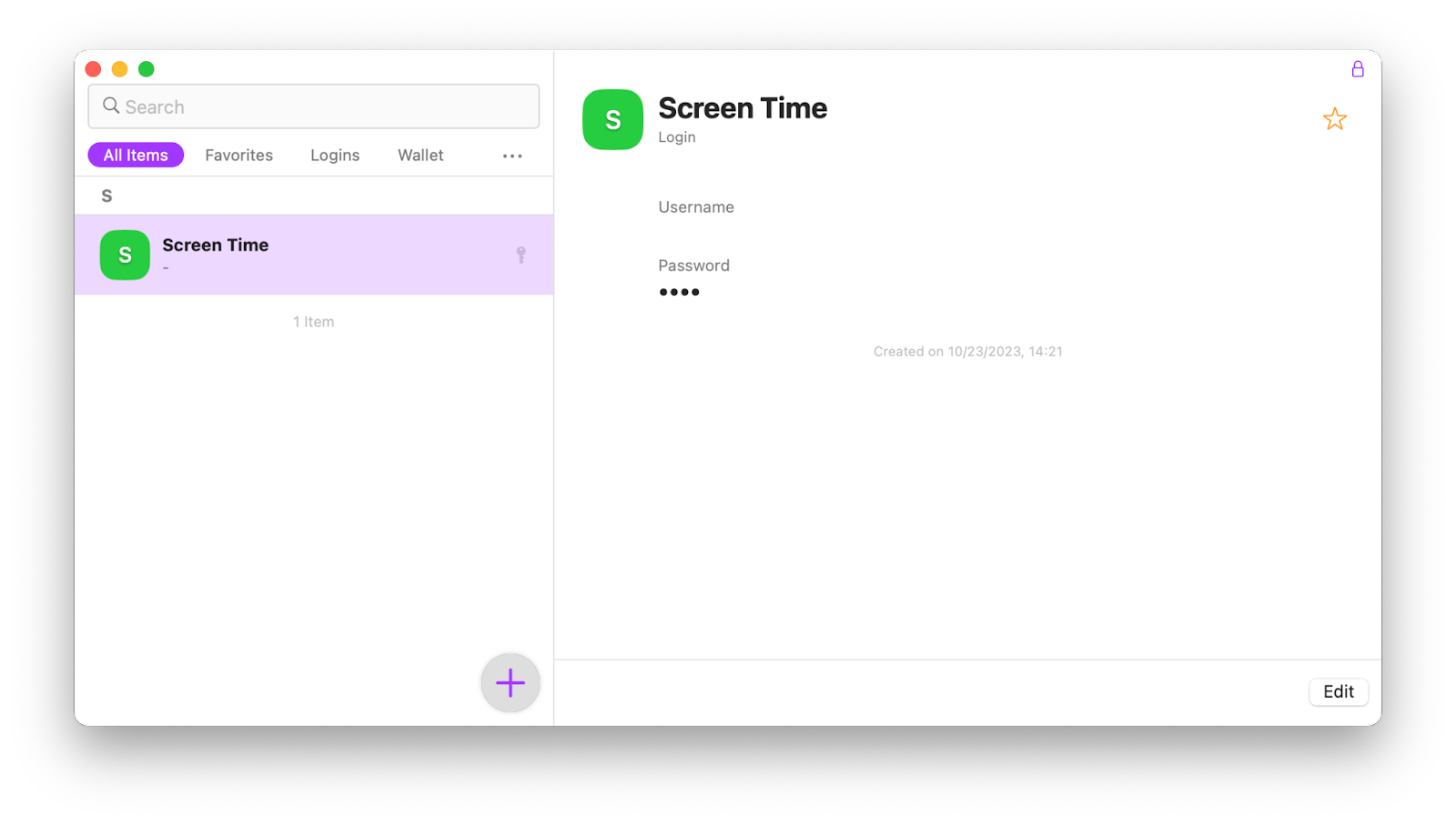
How to remove Screen Time passcode on Mac
In case you can’t remember restrictions passcode iPhone requires you to set, or if you don’t need to set Screen Time limits anymore, you can remove Screen Time passcode in a few clicks.
To turn off Screen Time passcode on Mac:
- Open System Settings ➙ Screen Time.
- Toggle off Lock Screen Time Settings.
- Enter your Screen Time Passcode to confirm.
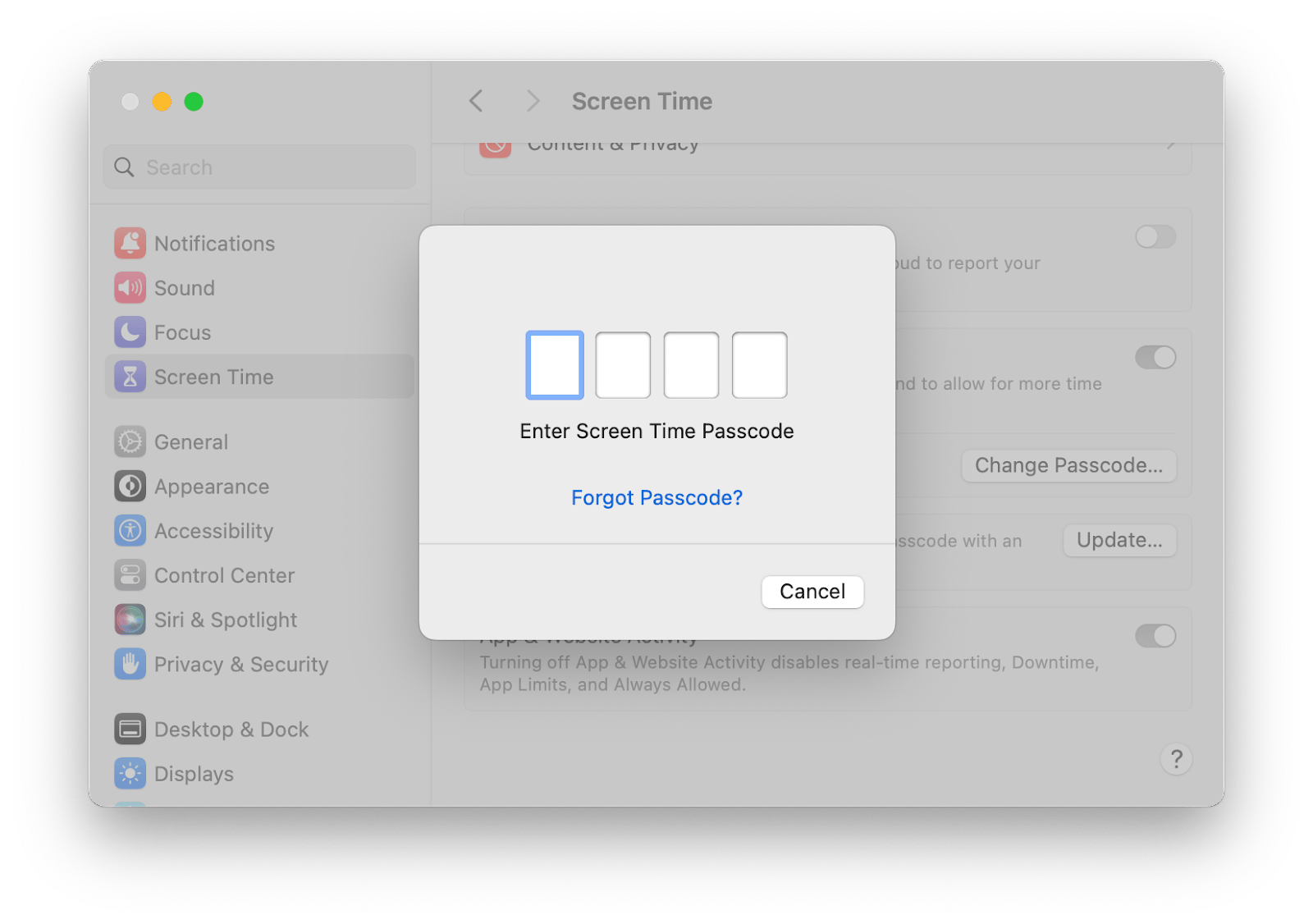
To keep your online accounts secure, more services are now asking to enable two-factor authentication (2FA), which usually means having a one-time passcode generated on your device. One convenient way to create and manage 2FA codes is Step Two.
Step Two is a lightning-fast and beautiful utility that saves your 2FA codes in one place and makes them easy to copy and paste into other services. You can add new accounts in a few clicks, autofill the codes in Safari, and sync them over iCloud to other devices.
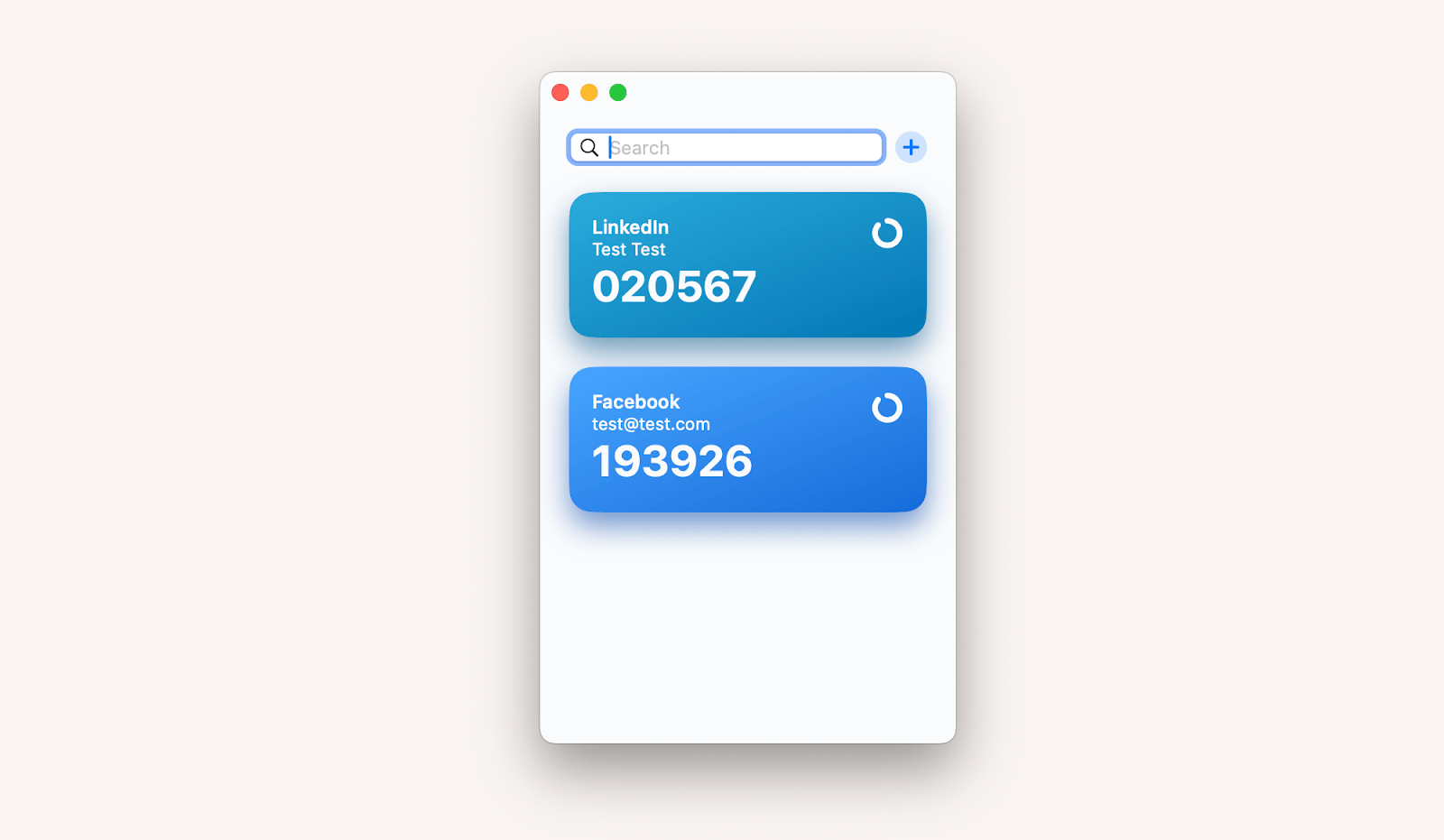
Reset Screen Time passcode in no time
As you can see, even if you don’t remember iPhone passcode digits, you can quickly reset them or even turn them off both on your Mac and iPhone. Then you can further enhance the experience of managing your phone by using AnyTrans, storing all your passcodes and account credentials in Secrets 4, and saving 2FA codes in Step Two.
Best of all, AnyTrans, Secrets 4, and Step Two are available for free for seven days with the trial of Setapp. Setapp is a platform with more than 260 unique apps for Mac and iOS that can solve any problem you might have, from design to productivity to web development. Try all the Setapp apps at no cost today and create a new collection of favorites.
FAQs
What happens after 10 failed Screen Time passcode attempts?
If you get your Screen Time passcode wrong the first few times, you can try again immediately. However, after five failed attempts, your device will restrict the ability to try for a specific time, from one minute to one hour (when you fail 10 times or more).
What’s the longest an iPhone can be disabled for?
Your iPhone might be disabled if you get the device passcode wrong multiple times. However, this doesn’t apply to Screen Time passcodes. You’ll be able to try to enter the Screen Time passcode after an hour even if you’ve tried more than 10 times.
Does iCloud back up your Screen Time passcode?
While the Screen Time settings do get backed up with all your iPhone data, the Screen Time passcode is not saved anywhere. Better store it in a safe place like Secrets 4!