How to reset and change Apple ID password
Can't remember your Apple ID password? Don't panic — it happens even to those with excellent memory. Yet, forgetting your Apple credentials can result in being locked out of iCloud, Game Center, App Store, and dozens of other apps.
But even if you have no problem remembering passwords, creating a new one is a good security practice to protect your account.
So, whether you're resetting because you forgot or you're just being proactive, let's make sure it sticks this time. Read on to find a fix for your password woes.
Reset Apple ID password with your email address or security questions
If you can recall the email address registered with Apple, you can perform an Apple ID password reset online. You don't need to be signed in to your Apple devices to do this.
- Go to iforgot.apple.com
- Enter your email or phone number
- Type in the security characters and click Continue to proceed.
- Then, select my password and click Continue.
- Choose Receive an email or Answer security questions to reset your Apple ID password.
- Select an option and click Continue.
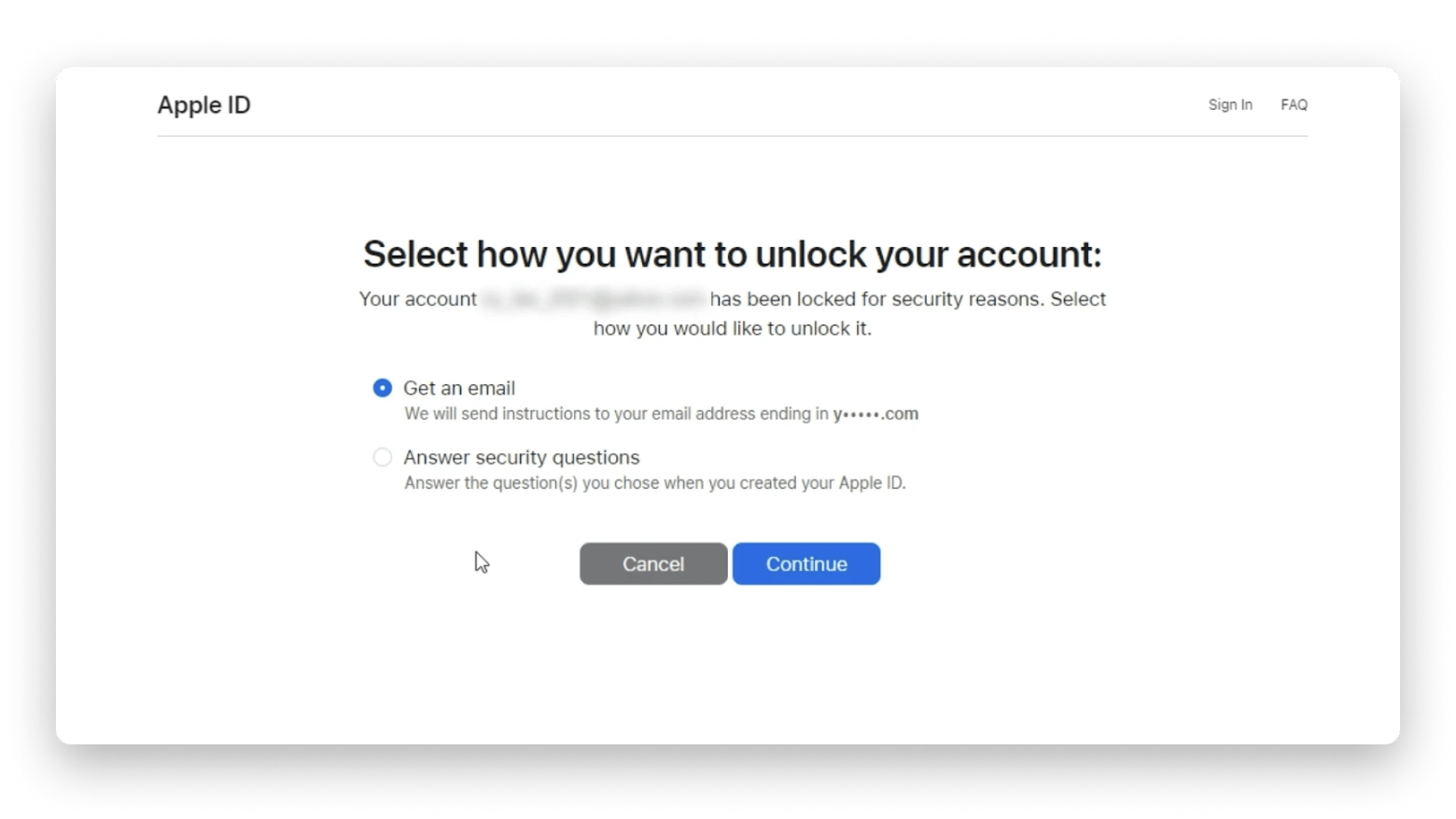
If you chose to reset your Apple ID password via email, follow these steps.
- Check your inbox for an Apple ID account recovery email.
- Click Reset Now, and you'll be brought to the password reset page.
- Enter and reconfirm your new password.
- Click Reset Password.
If you selected Answer security questions, do these.
- Key in your birthdate and click Continue.
- Answer two security questions and click Continue.
- Enter your new password and reconfirm it.
- Click Reset Password.
You can now use your new Apple ID password to sign in to Apple services.
However, your recovery process through iforgot.apple.com may differ, and the website may not offer you recovery via email address or security questions. Here is a guide for this case.
- Go to iforgot.apple.com.
- Enter your email or phone number.
- Type in the security characters and click Continue to proceed.
- Confirm that you are ready to wait longer than usual for the password to be recovered (there may be several such questions).
- Enter your phone number (if you have access to it) and confirm it with a passcode you get. If you can't access your phone, skip this step.
- Enter your payment card number tied to your Apple ID.
Now, you have to wait for an Apple ID account recovery email. It may take a few days.
If you're resetting your Apple ID password when connected to public Wi-Fi, be aware of security concerns. Public Wi-Fi is generally not secure. Hackers can spy on users and intercept sensitive information they send.
While Apple has ways to protect your new Apple credentials sent over the network, it's wise to use a VPN for an added layer of security. For example, you can use ClearVPN to secure your internet connection before resetting and creating a new password. Here's how.
- Download and open ClearVPN.
- Select Smart Connection.
- Click Connect Me.
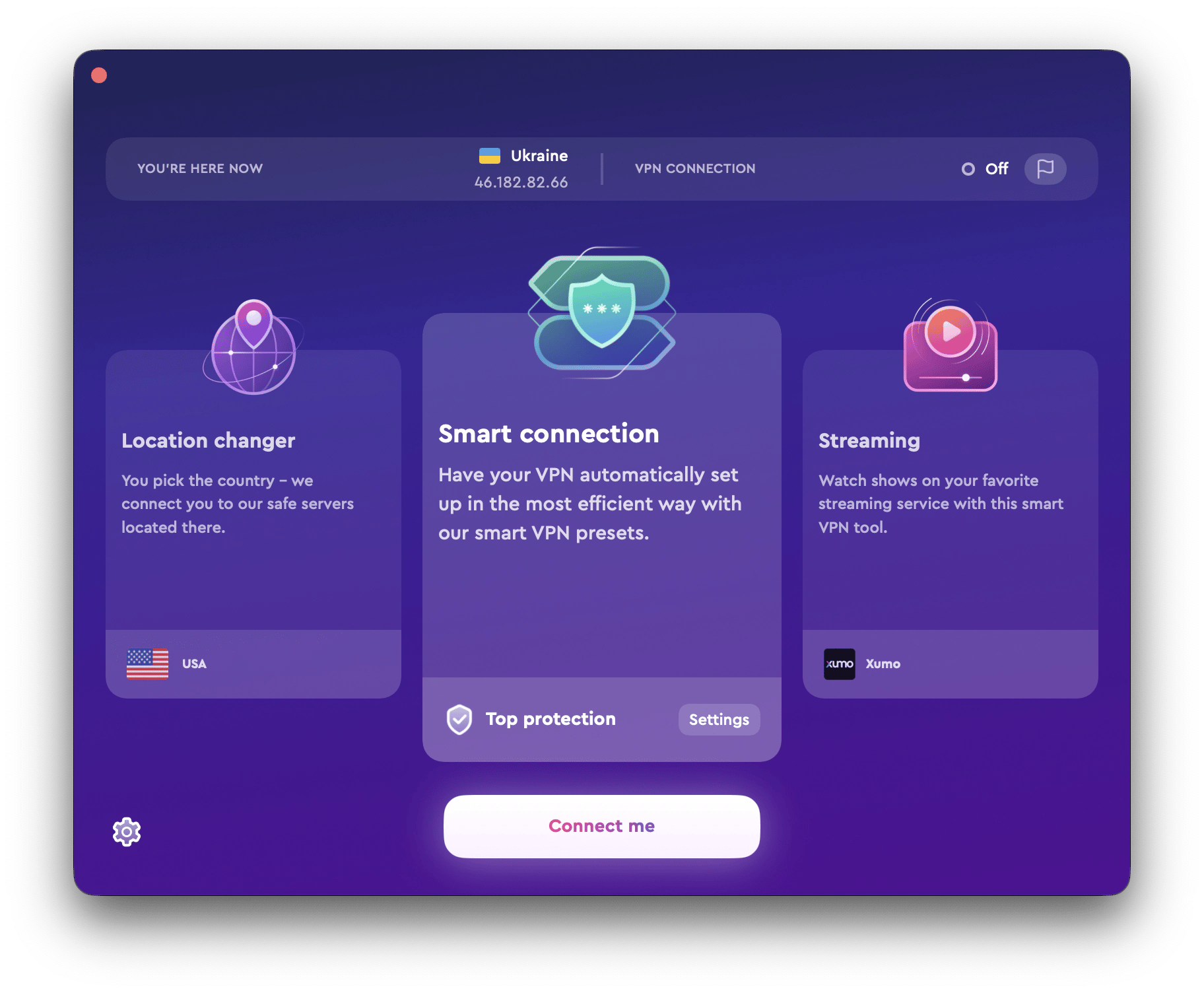
Now, you can reset your password, knowing you're protected from spies and hackers.
Reset your Apple ID password from your iPhone, iPad, or Mac
You can reset your Apple passwords with or without your Mac device. However, it is easier if you have an Apple device you're signed in to.
How to change Apple ID password on Mac
Changing your Apple ID password on your Mac is straightforward. There's no need to contact Apple and wait for a recovery email. You can reset your Apple password with a new one with a few steps.
- Click the Apple icon > System Settings.
- Select your Apple ID.
- Click Sign In & Security > Change Password.
- Enter your current password and click Allow.
- Enter and verify your new password.
- Click Change.
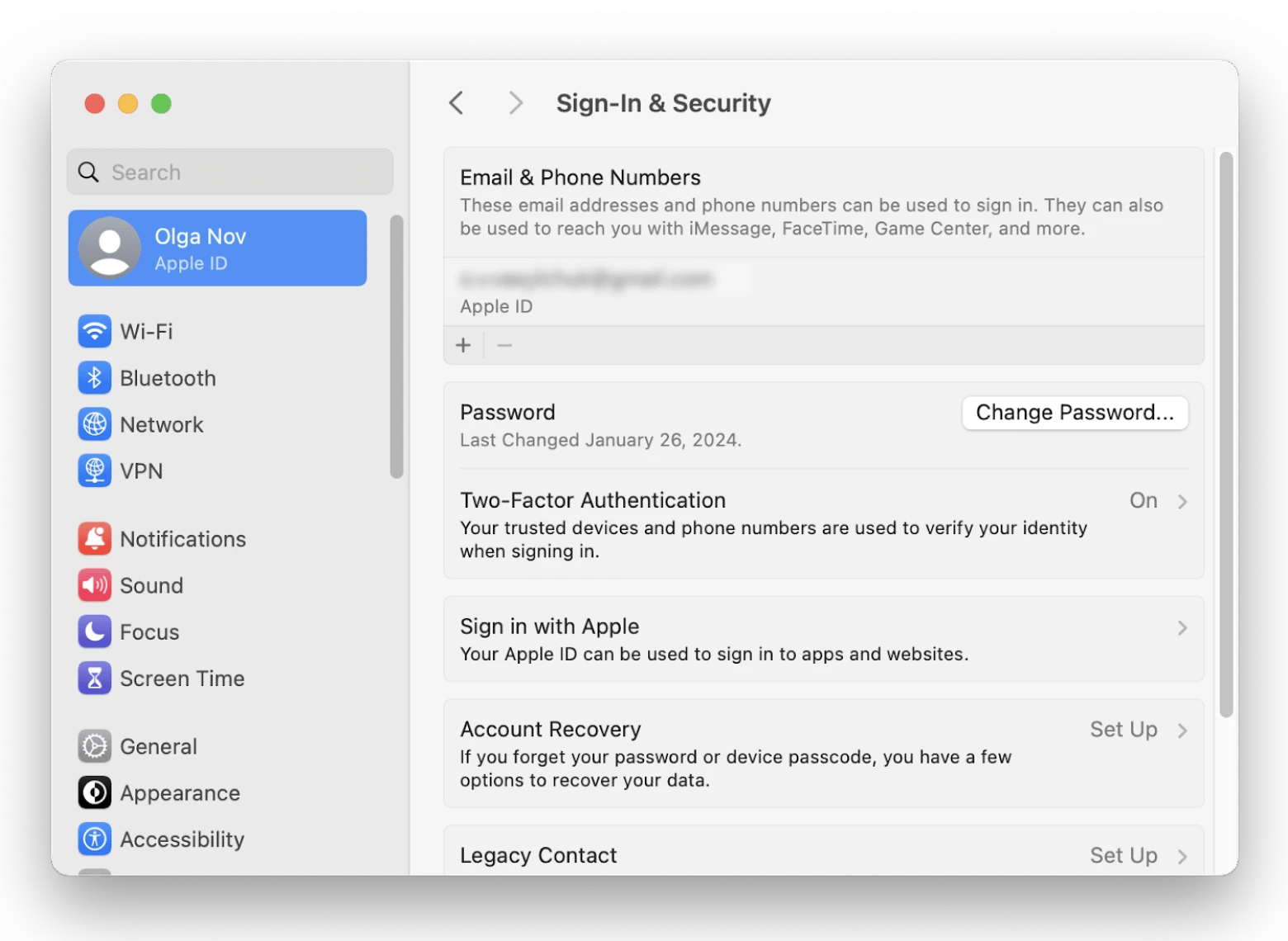
You can now sign in to your Apple account with the new password.
How to change Apple ID password on iPhone and iPad
Resetting your Apple ID password is similar on both the iPhone and iPad. It takes only a few simple steps to create a new password.
- Open Settings.
- Tap on your name.
- Tap Sign-In & Security > Change Password.
- Enter your current password.
- Then, enter and confirm your new password.
- Tap Change Password to save the changes.
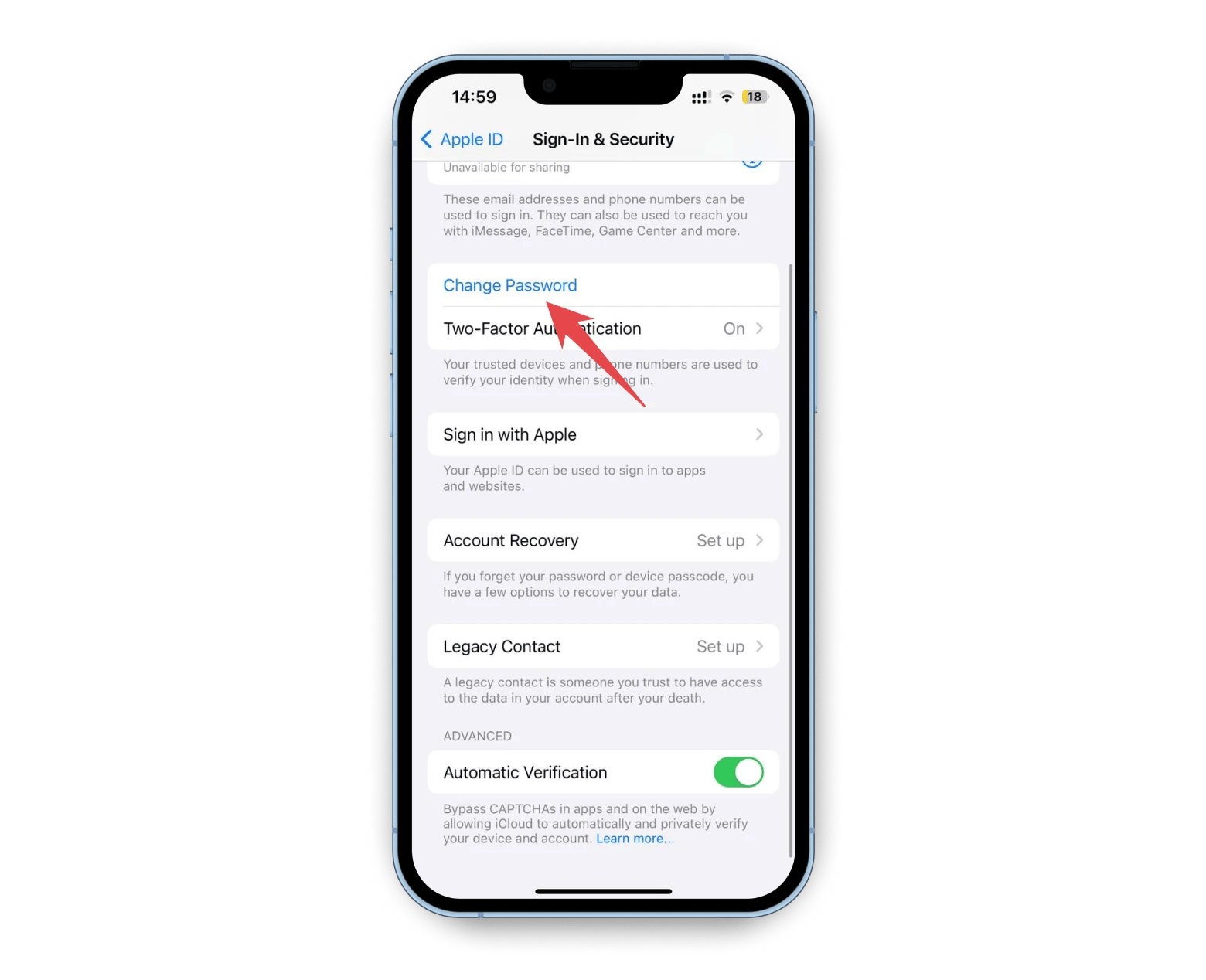
Your new Apple ID password is active on all your Apple devices.
How to reset your Apple password with another Apple device
What if you forget your Apple password and want to listen to your iCloud playlist on a friend's device? You can't use the above steps because they only work if you're already signed to the Apple device.
If you forgot your Apple ID password and want to reset it on an Apple device that doesn't belong to you, follow these steps:
- Download the Apple Support app (available for iPhone and iPad).
- Scroll down to Support Tools.
- Tap Reset Password > Help Someone else.
- Enter your Apple ID. If you can't remember your Apple ID, you can proceed with your email address or phone number.
- Follow the on-screen instructions to reset your password.
Again, you can now use the new password on your Apple account.
Apple ID recovery if you don't have access to an Apple device
Recovering your Apple ID or the email you registered with Apple might be tricky. Apple used to allow users to recover their Apple ID online, but not anymore. Instead, you can try several ways to find your Apple ID.
Finding your Apple ID on iPad and iPhone
- Tap Settings > Sign-In & Security
- Look for the email address or phone number registered with Apple.
Finding your Apple ID on a Mac
- Click the Apple Menu > System Settings.
- Select your Apple ID > Sign In & Security.
You'll find the email address and phone number that allows you to log in. Alternatively, you can:
- Search for emails sent by Apple to find your Apple ID.
- Open apps like App Store or FaceTime to find your Apple ID.
- Ask your family to find your Apple ID if you belong to an Apple Family Sharing group.
- Or use the iforgot.apple.com method we've described above.
Your chances of performing a successful Apple ID recovery lie on whether you're logged in to any Apple services or retained emails they sent you.
Remember and keep your passwords secure with Secrets 4
If you've forgotten your Apple password once, you might forget it again. Intuitively, you may think about writing it down or saving it to a document to prevent similar incidences. Both, unfortunately, are bad ideas.
Saving your passwords on paper or digitally puts them at risk of exposure, accidentally or not. Hackers can easily access your Apple account and services if they get hold of your passwords.
Rather, using a secure password manager like Secrets 4 is better. Secrets 4 stores and remembers all your passwords, so you don't have to. It uses advanced encryption technology to prevent anyone from accessing them. You can also use Secrets 4 to generate, change, and manage passwords for Apple and other services.
Follow these steps to generate and store your Apple ID password with Secrets 4.
- Download and open Secrets 4.
- Click the + icon.
- Select Login.
- Enter the name of the password.
- Click the circular arrow icon to generate a random password. You can change the password length and select the character types.
- Click Done to save the Apple ID password.
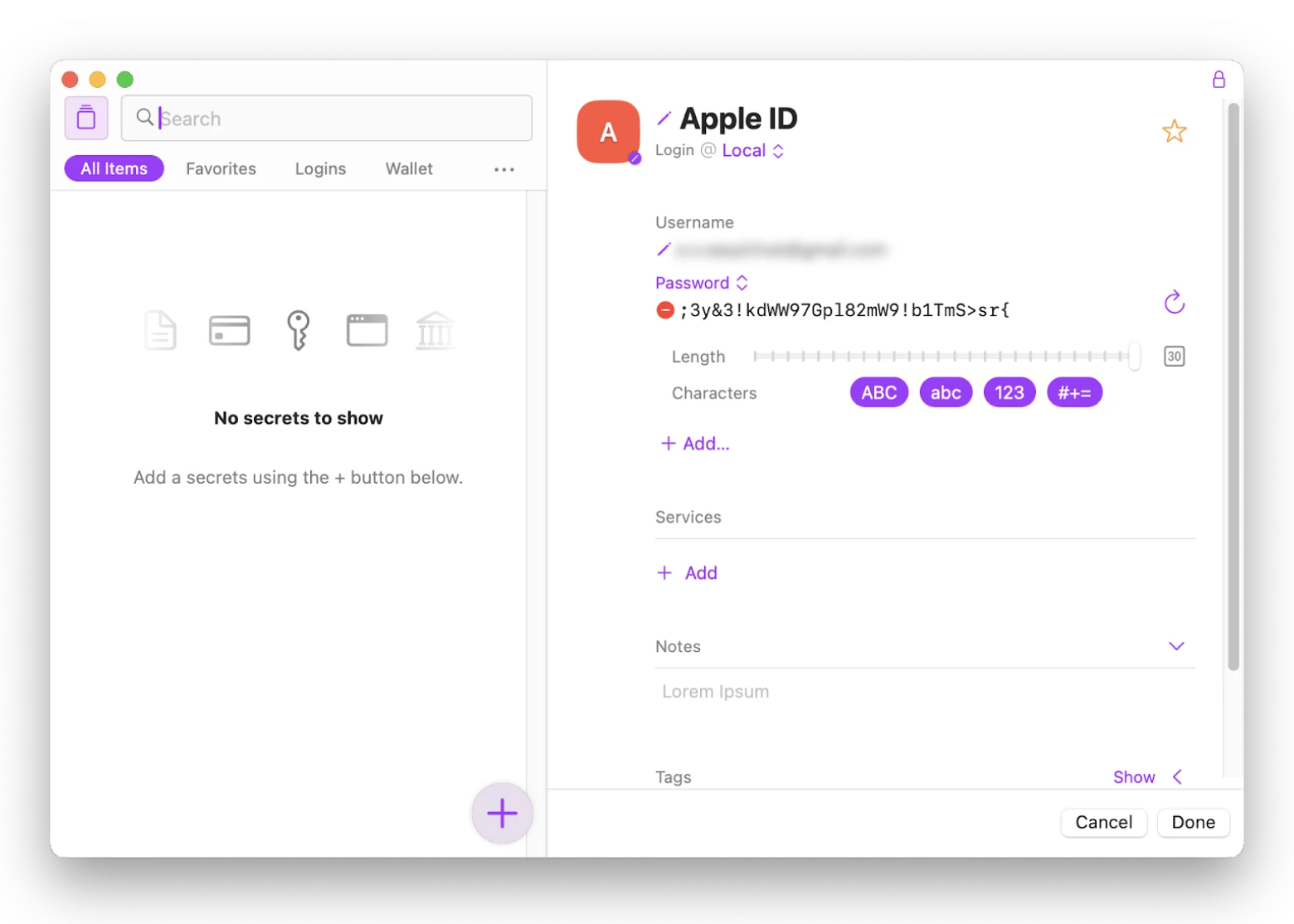
This way, you'll never forget your Apple ID password again.
How to properly set up your 2FA
Changing your passwords helps to protect your Apple accounts from unauthorized access. Another way to strengthen account protection is to set up 2FA.
2FA, or two-factor authentication, requires you to validate your identity with two different credentials before being granted access. Here's how to set up 2FA on a MacBook.
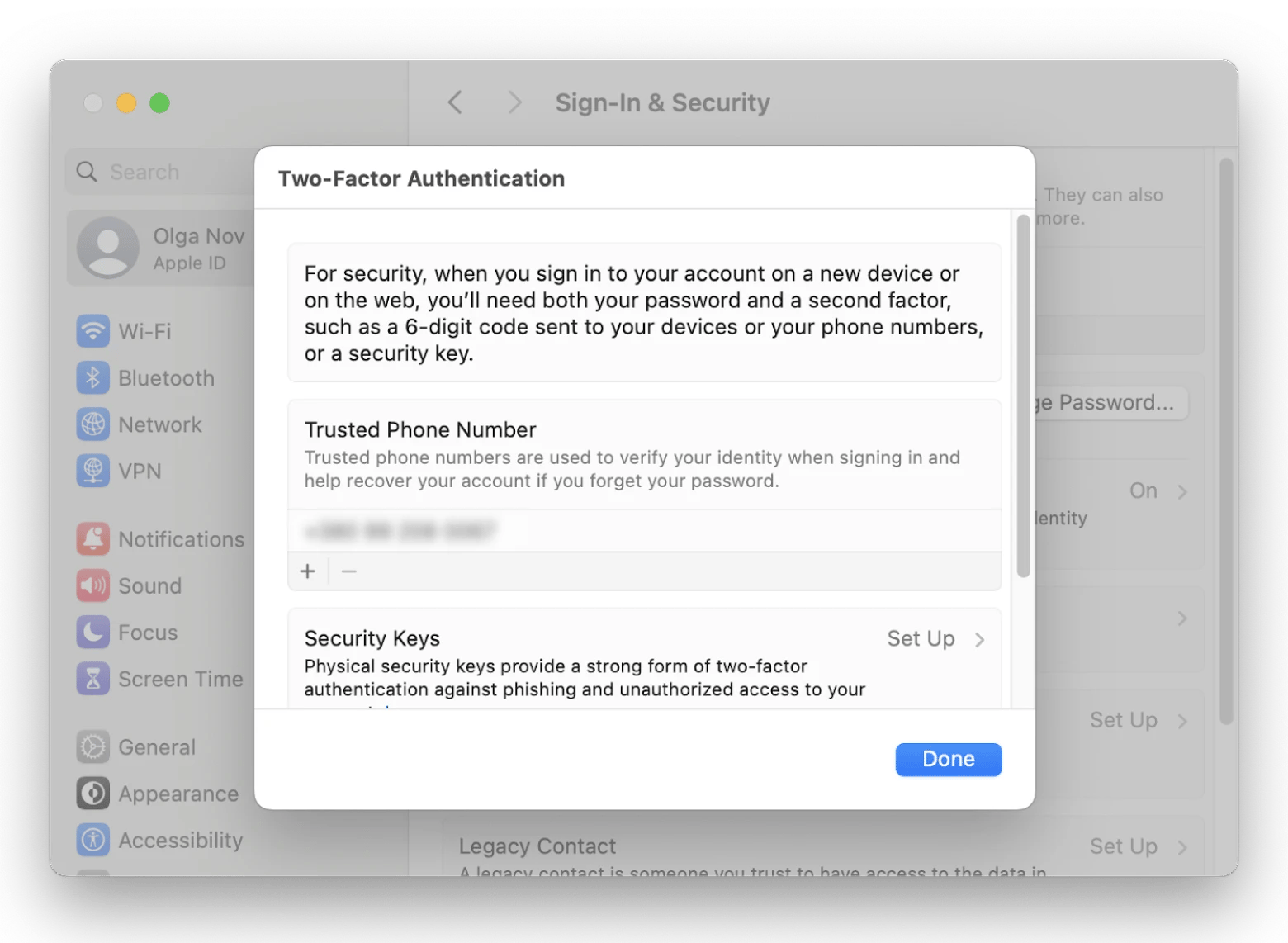
- Click the Apple icon > System Settings.
- Select your Apple ID.
- Click Sign In & Security > Two-Factor Authentication.
- Choose and set up one or more 2FA that your Mac supports.
- Verification Code allows Apple to generate a 6-digit code that you can use to sign
- Security Keys for Apple ID use special thumb drives that store part of the information required to validate your identity. Instead of keying in the 6-digit code, you plug in the device when signing in to your Apple account.
- Trusted Phone Number allows you to key in a mobile number. When signing in with your Apple ID, Apple will send a 6-digit code to your mobile phone.
Some services might use an authenticator app for 2FA. For example, you can use an authenticator app like Step Two to enable 2FA on your Google account. To do that
- Download and open Step Two.
- Enable the Authenticator app on Google or other supported services that allow that (click on the icon of your account in the upper right corner in your browser > Manage your Google Account > Security > 2-Step Verification > Authenticator app > Set up authenticator app)
- You'll find a QR code displayed on the screen.
- Then, click the + icon on Step Two to launch the QR code scanner.
- Drag and position the on-screen scanner over the QR code.
- Upon scanning, Step Two will generate a time-based one-time password (TOTP) for signing in to the service.
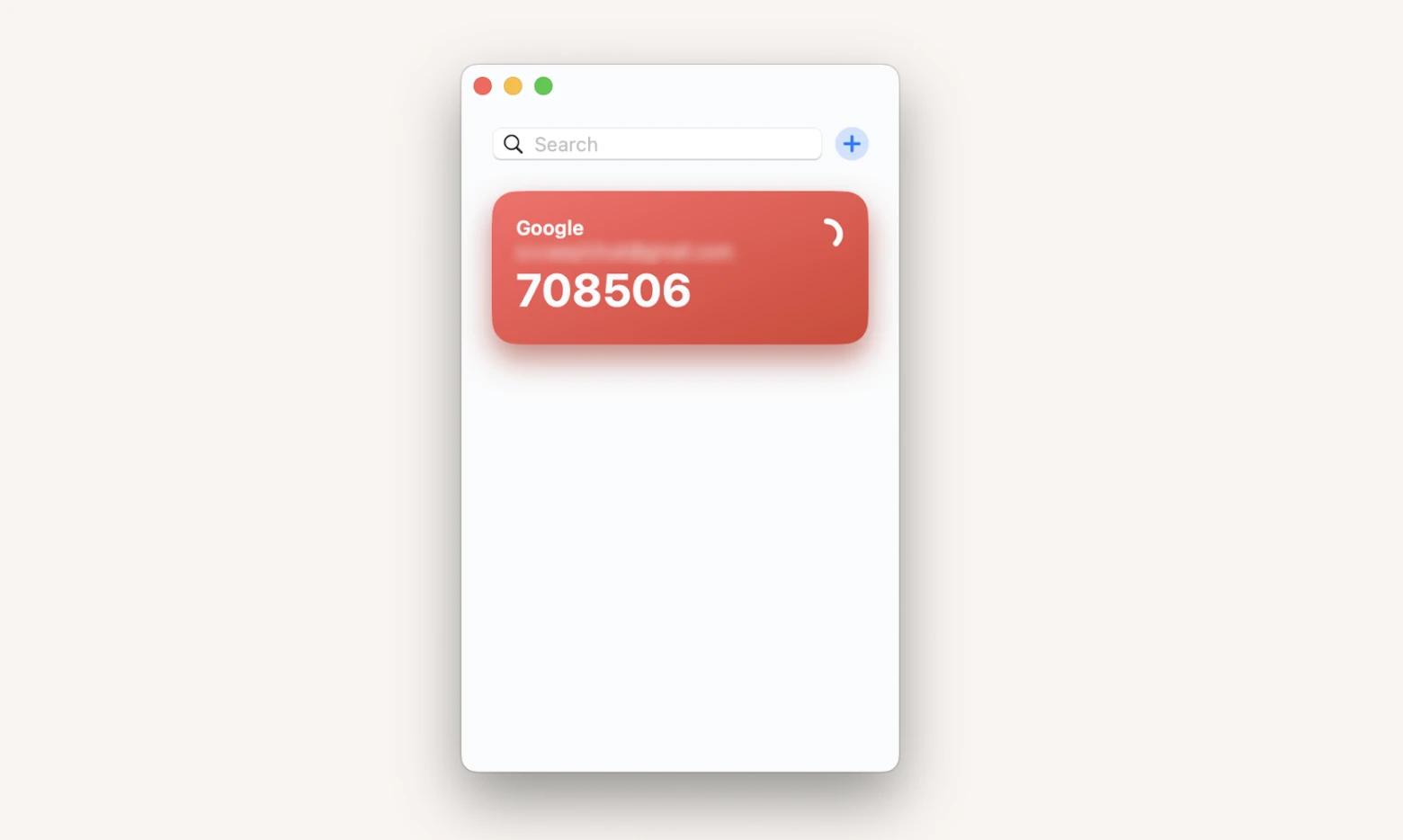
With Step Two, you can automatically generate TOTP for different apps.
How to find Apple ID password without resetting it
You can only find your original password if you've manually saved it. Else, you'll need to reset it and create a new password.
Here's how to save passwords on your Mac and retrieve them later:
- Click on the Apple icon > System Settings.
- Click Passwords and enter your passcode.
- Click the + icon.
- Fill in your credentials.
- Click Add Password.
To retrieve the password:
- Click on the Apple icon > System Settings > Passwords.
- Select My Passwords.
- Click on the password you've saved.
- On the dialog box, click on the password box to reveal your password.
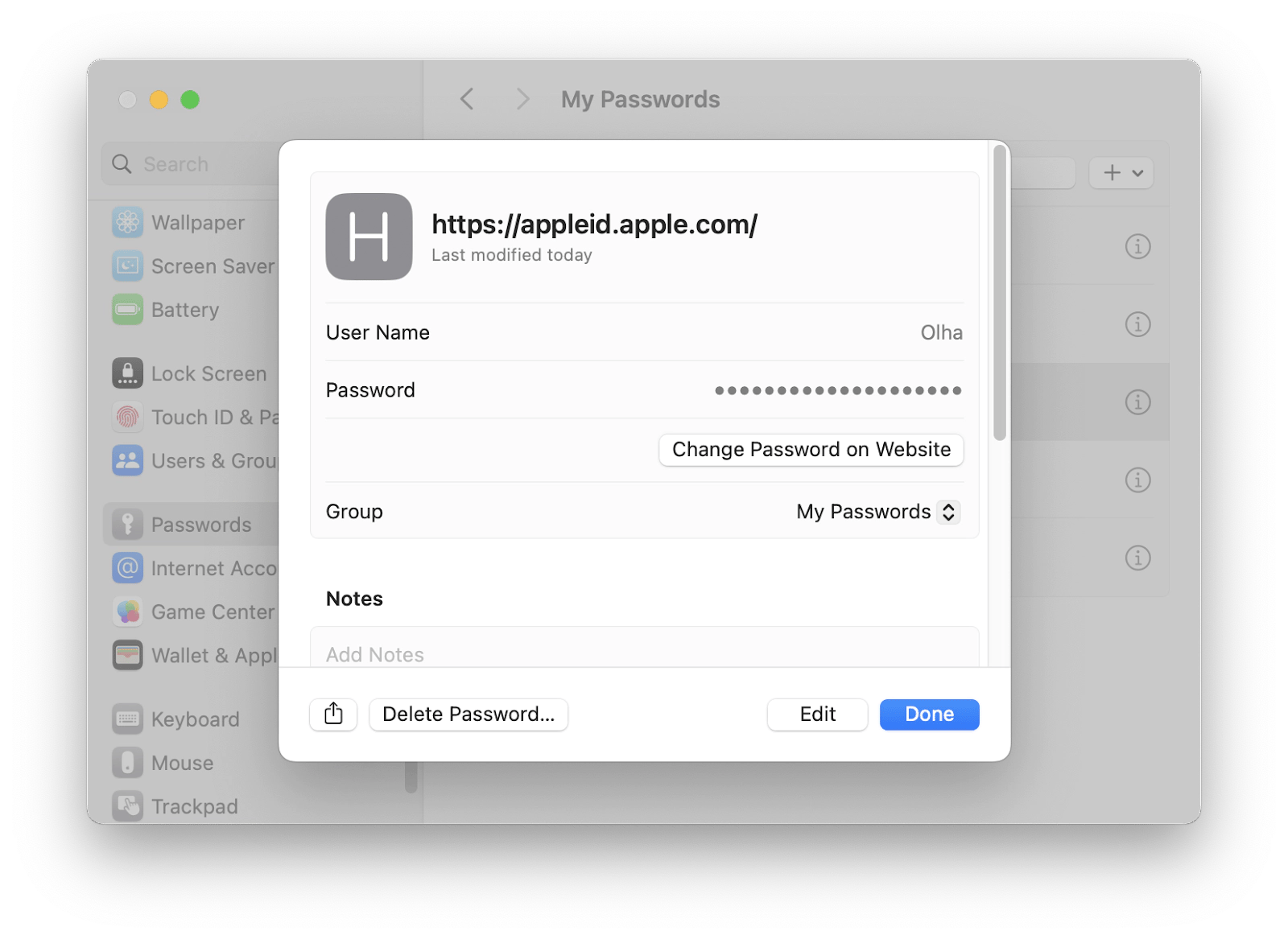
What if Apple ID password reset is not working?
If you've tried every possible way to reset your Apple ID password but were unsuccessful, your only option is to request an account recovery on iforgot.apple.com. Once started, you'll need to wait up to 72 hours to receive a recovery email from Apple. If you submitted the request from your device, don't use it during the wait time. Otherwise, the request could be canceled. Remember, submit an account recovery request only if all else fails.
Best options to reset your Apple ID password
To sum it up.
- If you're signed in to your Apple device, resetting them from the system settings is the best way.
- If you're using an Apple device that doesn't belong to you, use the Apple Support app to reset your Apple ID password online. You'll still need to remember some identifying information, such as your phone number, email, or credit card, to do so.
- If you don't have access to any Mac, iPhone, or iPad, change your password by visiting iforgot.apple.com.
Then, use Secrets 4 to securely save your Apple ID password so you don't lose it again.
Can't remember your Apple ID password?
Remembering your Apple ID password can be challenging, particularly if you set strong passwords with special characters. If you forgot your Apple ID password, you can try reseting it in your Mac, iPhone or iPad Settings, through iforgot.apple.com or via Apple Support app.
Either way, you'll need better ways to remember your passwords. For example, you can use Secrets 4 and Step Two to avoid forgetting your passwords again. Also, don't forget to use ClearVPN to stay safe when logging in to your accounts on public Wi-FI. You can find and download the apps we mentioned on Setapp – a subscription that gives you access to dozens of security and productivity tools for macOS and iOS.
Try any of the apps for free for 7 days to manage your passwords effortlessly.





