How to change login password on Mac: Fast and easy guide for all macOS users
A strong login password on your Mac protects your personal data. It should be unique and never match your Apple Account or any other account. Even the best passwords can be compromised or slip into the wrong hands, so it pays to update yours regularly.
Below, I’ll show you how to change your login password on a Mac and keep unwanted guests out of your files.
But first, here’s a simple breakdown of what to do when managing your Mac login password and related settings:
| I want to | Do this |
| Change my Mac login password | Go to System Settings > Users & Groups, select your account, click Change next to Password, and follow the steps. |
| Reset my password using Apple Account | Lock the screen, enter the wrong password three times, and follow the Reset using Apple Account prompt. |
| Set my Mac to auto-lock | Go to System Settings > Lock Screen, set display sleep time, and enable Require password after sleep. |
| Enable iCloud Keychain | Go to System Settings > Apple Account > iCloud > Passwords, then toggle Sync this Mac. |
| Avoid getting locked out | Set up recovery options, including trusted phone numbers, 2FA, and backup keys. |
| Store passwords securely | Use Secrets 4, a dedicated password manager that safely keeps logins, notes, and more. |
| Lock my Mac quickly | Use One Switch, a menu bar tool that lets you lock your screen with one click. |
Best ways for how to change Mac password
There are three key things to know about how to change your MacBook password: the steps to do it, how to use your Apple Account as a backup, and how to remove the lock screen password entirely, though the last option isn’t recommended except in specific cases.
Simple steps to change passwords on Mac
In macOS, all the items responsible for logging you into the system are located in the Users & Groups menu. Here's how to quickly change your password:
- Open System Settings > Users & Groups.
- Click “i” next to your user profile.
- Click Change in the Password section.
- Enter your old password, then type your new password twice.
- Add a password hint (optional, but avoid anything too obvious).
- Click Change Password to confirm.

Your Mac login has been changed. Don't forget to set a recurring event in your calendar to renew it every 3 months or so.
To store your passwords safely, check out the comparison of the best password managers for Mac in 2025.
Use Apple Account as a Mac login backup
For those who can’t remember the password they had for years, there’s a very useful tip for using their Apple Account as backup.
To see the Apple Account login backup feature:
- Go to the Apple icon > Lock Screen.
- Enter the wrong password three times.
- Click Reset it using your Apple Account when the option appears.
- Type your Apple Account and password.
- Create a new login password and hint.
- Confirm by clicking Reset Password, then log in.
Note that your Mac login password is linked to your Keychain Access. If you store a lot of information in your keychain, it’s important to remember your old password, otherwise, you may lose access to all of it.
How to safeguard your Mac password from unauthorized access
If you haven’t considered strengthening your password, here are a couple of tips based on my experience:
- Turn on FileVault Encryption: You can turn FileVault on through your System Settings > Privacy & Security. Be sure to store your recovery key somewhere safe.
- Use a password manager: While macOS has a built-in password manager, you might want to explore others for special features or ease of use.
- Turn on 2FA for Apple Account: While the Mac login password doesn’t have 2FA, you can turn it on for your Apple Account, which can help in case you need to reset your password or manage data on your device. Go to System Settings > Apple Account > Password & Security, then select Turn On under Two-Factor Authentication.
- Turn on autolock: Simply go to System Settings > Lock Screen, then set how long before the display turns off when inactive and enable “Require password after screen saver or sleep begins” to control when your Mac auto-locks.
- Update recovery methods: Make sure you have recovery keys saved, have backup contact information attached to your Apple Account, and know your Apple Account password.
How to securely store your Mac password
So, where do you store your Mac password so you’ll never forget it? Here are a couple of tips.
Use iCloud Keychain
Rather than struggle to remember every single password, the Keychain can remember all your website passwords, as well as your local Mac password.
Here’s the step-by-step process for enabling iCloud Keychain:
- Open System Settings.
- Click Apple Account at the top of the sidebar.
- Click iCloud.
- Click Passwords under the Saved to iCloud section.
- Turn on Sync this Mac to enable iCloud Keychain for password syncing.

Don’t store passwords in text files
No matter what password you’re storing, you should never list it out in a plain text file like in Microsoft Word or the Notes app. Use a dedicated password manager or encrypt your notes so the information is scrambled unless you unlock it with a master password.
Prepare multiple recovery options so you never lose your Mac access
Don’t wait until you’re locked out! Take a few minutes now to set up your recovery paths. Add at least one trusted phone number, turn on two-factor authentication, and keep your recovery key somewhere secure (not just as a screenshot). That way, if you forget your password or something goes wrong, you’ll have more than one way to get back in without losing files or scrambling for help.
Disable MacBook lock screen password completely
If you know you’ll eventually forget your Mac login, you can try to turn it off beforehand to avoid getting locked out and losing your data. This is not recommended and will leave your Mac vulnerable, but in some cases, it could be the only viable option.
To bypass the Mac login password:
- Open System Settings.
- Click Lock Screen in the sidebar.
- Set Require password after screen saver begins or display is turned off to never.
- Enter your current password to confirm.

Reset Mac logins via admin user
If you share your Mac with someone else or have a corporate laptop, and the Apple Account backup doesn’t work, you can request the admin to create a new password and log you back in.
To change the Mac password through the admin user:
- Have the admin click the lock icon in System Settings > Users & Groups and authenticate as an administrator.
- Select your account from the list.
- Click Reset Password, enter a new password (and password hint if prompted), and confirm.
- Log in with the new credentials.
Why to always use a password manager
A common problem when changing your Mac login password is relying too much on iCloud Keychain. If you forget that password, you might lose access to everything stored in it. To avoid that risk, it’s a good idea to use a dedicated password manager instead.
Secrets 4 is a user-friendly and easy-to-use password manager. Its industry-standard encryption not only keeps all of your passwords completely safe but also stores sensitive notes, credit cards, Wi-Fi credentials, and more.
Simplify your MacBook lock screen activation
One of the easiest things you can do to protect your Mac is lock it whenever you walk away. Sure, having a password on the lock screen is important, but if you don’t want to dig through menus every time, using a lock screen activation tool can make things easier.
One such tool is One Switch. It lives up in your menu bar and lets you lock the screen, switch to Dark Mode, or keep the display awake, all with a single click. It’s a no-brainer way to stay secure without interrupting your flow.
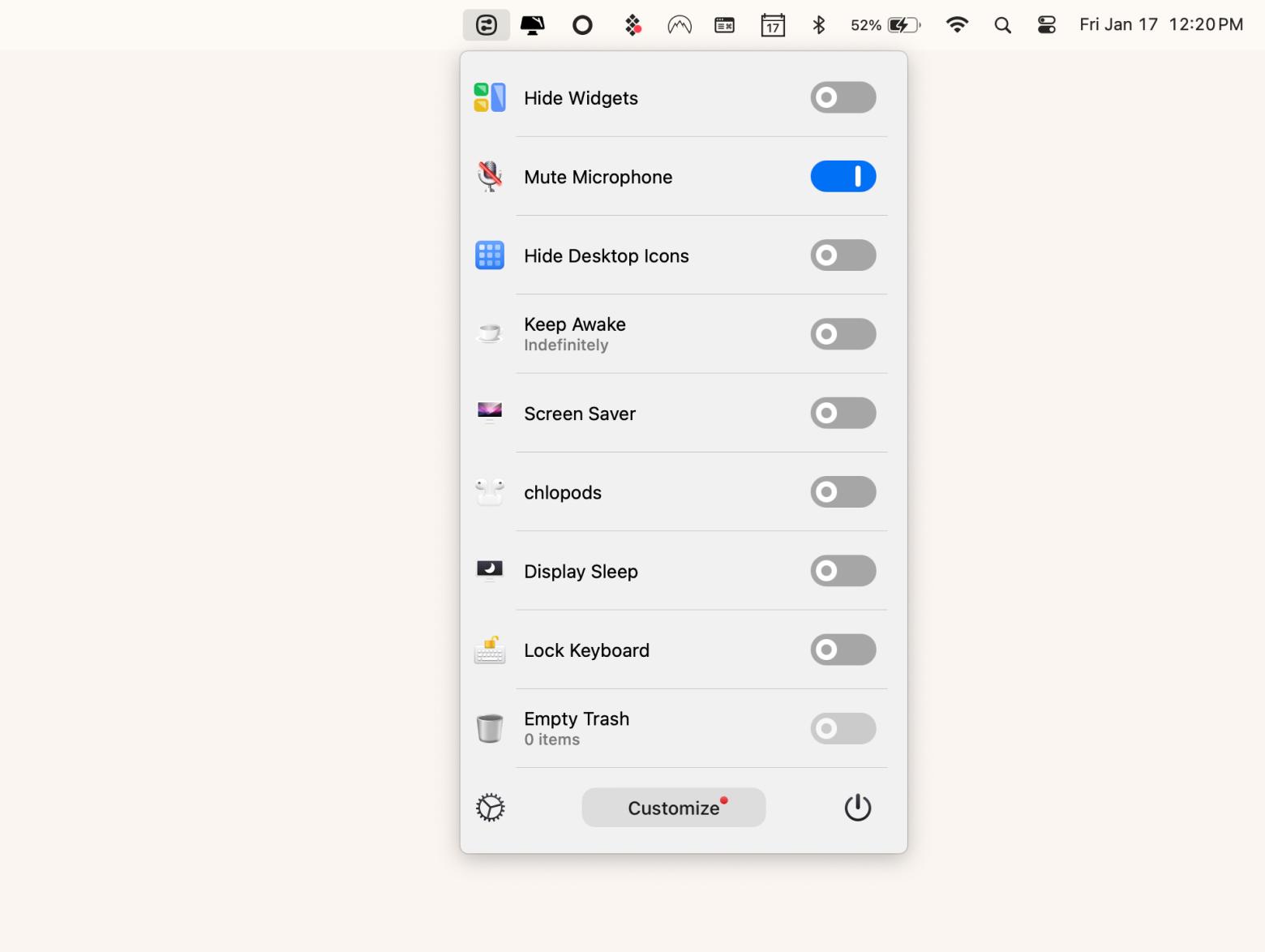
Troubleshooting Mac login password issues
Changing your password is simple, but a few common issues can still get in the way. Here's how to handle them:
- iCloud password didn’t sync: If you changed your Apple Account password but your Mac login password didn’t change, that’s expected; these passwords are separate. To avoid confusion, update your Mac login password manually in System Settings if you want the two passwords to match.
- Keychain password issue: Your Keychain is tied to your Mac login password, so if it’s still linked to the old one, your Mac may prompt you to update or create a new “login” Keychain. Make sure you enter your old password to unlock the Keychain and change things there.
- No access to Apple Account: You’ll need to restart your Mac and boot into macOS recovery by holding the power button until you see the Options menu to access recovery mode.
- FileVault is preventing a reset: If you don’t remember your password and don’t have a FileVault recovery key, you’ll need to reset your password using your Apple Account.
- Overlapping user accounts: If you’ve got duplicate accounts, you may want to delete or rename them to avoid confusion.
Importance of regularly changing your Mac password
Changing your Mac password every now and then is a smart move to keep your stuff safe. Here’s why:
- Passwords can get leaked, especially if you reuse them.
- Public Wi-Fi isn’t always safe, and changing your password limits risks.
- You might share your password temporarily; better to switch it up afterward.
- New apps or situations mean your old password might not work anymore.
Try to update it every 3-6 months and use a password manager to make it easy.
Final thoughts on how to change login password on Mac
Changing your Mac password doesn’t have to feel like a chore. You can update it right from System Settings, use your Apple Account if you ever lock yourself out, or even have an admin reset it for you. The real trick is to treat password changes as a habit, pick a schedule, rely on a solid password manager, and never walk away without locking your screen.
Two apps that make security feel less like a hassle are Secrets 4 and One Switch. Both of these tools are part of Setapp, a platform of over 260 Mac and iOS apps designed to simplify your digital life. Sign up for a seven-day trial, test out Secrets 4 and One Switch, and see how an all-in-one app subscription can give you peace of mind without any upfront cost.
FAQ
How do I reset my Mac login password?
There are many ways to reset your Mac login password, including using your Apple Account, entering macOS recovery mode, or simply going to your System Settings and doing it through there.
How do I change my lock screen password on my Mac?
Your Mac’s lock screen can be changed through System Settings > Users & Groups. As long as you remember and can enter your current password, you can choose a new one and update it instantly.
How do I change my login settings on my Mac?
To change your login settings on your Mac, go to System Settings > Lock Screen. These settings let you customize how your Mac handles security and startup behavior when logging in.
How do I change my Apple login password?
To change your Apple login password, go to System Settings > Users & Groups. Select your user account, then click Change next to the Password field. Enter your current password, then type the new one twice, add a hint if you like, and click Change Password to confirm. This updates your local login password, not your Apple Account.





