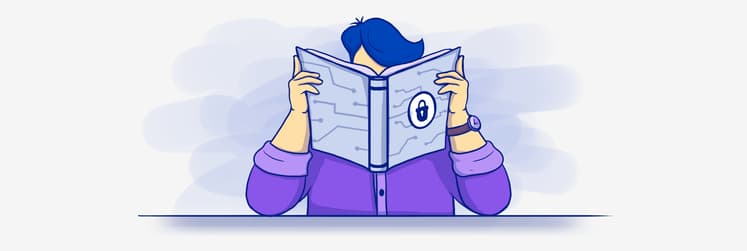The 9 best ways to lock your Mac screen: Native tools & third-party apps
Think about all the sensitive stuff you have on your Mac right now — your emails, financial info, and everything else. Leaving your Mac unlocked when you walk away is just asking for trouble.
Locking your screen is a super easy way to keep your information safe. Even if you’re just gone for a couple of minutes, it’s worth locking up because someone could access your data in no time.
In this guide, I’ll explain why you should lock your Mac screen and show different lock screen methods so that you can use the approach that works best for you. Mac privacy settings are pretty crucial, so I'll cover that, too.
Why locking your Mac screen is essential
Your Mac is the home to hundreds of gigabytes of data. This includes passwords, sensitive files, and a lot more:
- If you leave your Mac screen unlocked and unattended, nothing stops someone from accessing all of your information. Security breaches can include downloading your data onto an external drive or copying over financial information.
- In some cases, it could just be a case of opening documents, looking at them, and leaving the scene without a trace. This is particularly concerning as you wouldn’t be aware it happened, and someone is now walking around with your confidential information.
With all of this in mind, it’s clear as to why you should lock Mac screens. It’s incredibly easy to do. Just one click, and your Mac is secure. Let’s look into the different ways in which you can secure Mac files and prevent security breaches.
Methods to lock your Mac screen
So, what’s your go-to method for locking your Mac screen? It really depends on how you roll. If you’re someone who tends to wander away from your Mac without really thinking about it, you might find using gesture controls pretty handy instead of messing with keyboard shortcuts.
Whichever direction you lean in, there are lock screen methods to fit it:
| Ways to lock your Mac screen | Best for |
| Keyboard shortcut | Fast, efficient locking for instant security. |
| Power button | People who manually turn their screens off. |
| Remote Mouse | Users who want to control their Mac from iPhone. |
| Apple menu | Users with a preference for trackpad/mouse navigation. |
| Hot Corners | Those who prefer gesture-based locking. |
| One Switch | Menu bar users who want one-click security options. |
| Lungo | Automating lock timers for those who forget to lock manually. |
| Terminal command | Advanced users who prefer command-line control. |
| Automatic lock | Those who want macOS to lock their Mac when idle. |
Using keyboard shortcuts
You don’t need a special map to figure out the Mac keyboard. It’s super easy to lock your screen with just a few keys. The only problem is that not many people know about these handy Mac shortcuts.
There are three ways keyboard shortcuts can be used to lock Mac screens:
- Control + Command + Q — locks the screen and keeps applications open.
- Control + Shift + the power button — puts the display on to sleep, but the system keeps running.
- Control + Option + the power button — puts the entire Mac into sleep mode, which saves power and pauses tasks.
Check out the full list of MacBook shortcut keys for everyday use.
Using power button
If you're looking for a quick and easy way to lock your Mac screen instantly, just press the power button at the top right of your keyboard.
When you come back to your Mac, just tap any key or press the button again to unlock it. Then, you’ll need to either use Touch ID if your Mac supports it or just type in your password.
Using Remote Mouse
If you often leave your Mac unattended and forget to lock it, Remote Mouse is a great little fix. This app turns your iPhone into a wireless trackpad, keyboard, and remote for your Mac, so you can easily lock the screen from anywhere in the room.
To lock your Mac’s screen from your iPhone:
- Install Remote Mouse on your Mac. Then, follow the on-screen instructions to install the app on your iPhone as well.
- Turn on Bluetooth on both your Mac and iPhone > Connect your devices.
- Once connected, swipe left on your iPhone until you see the turn-on button > Tap on it.
- Tap Sleep to lock your screen.
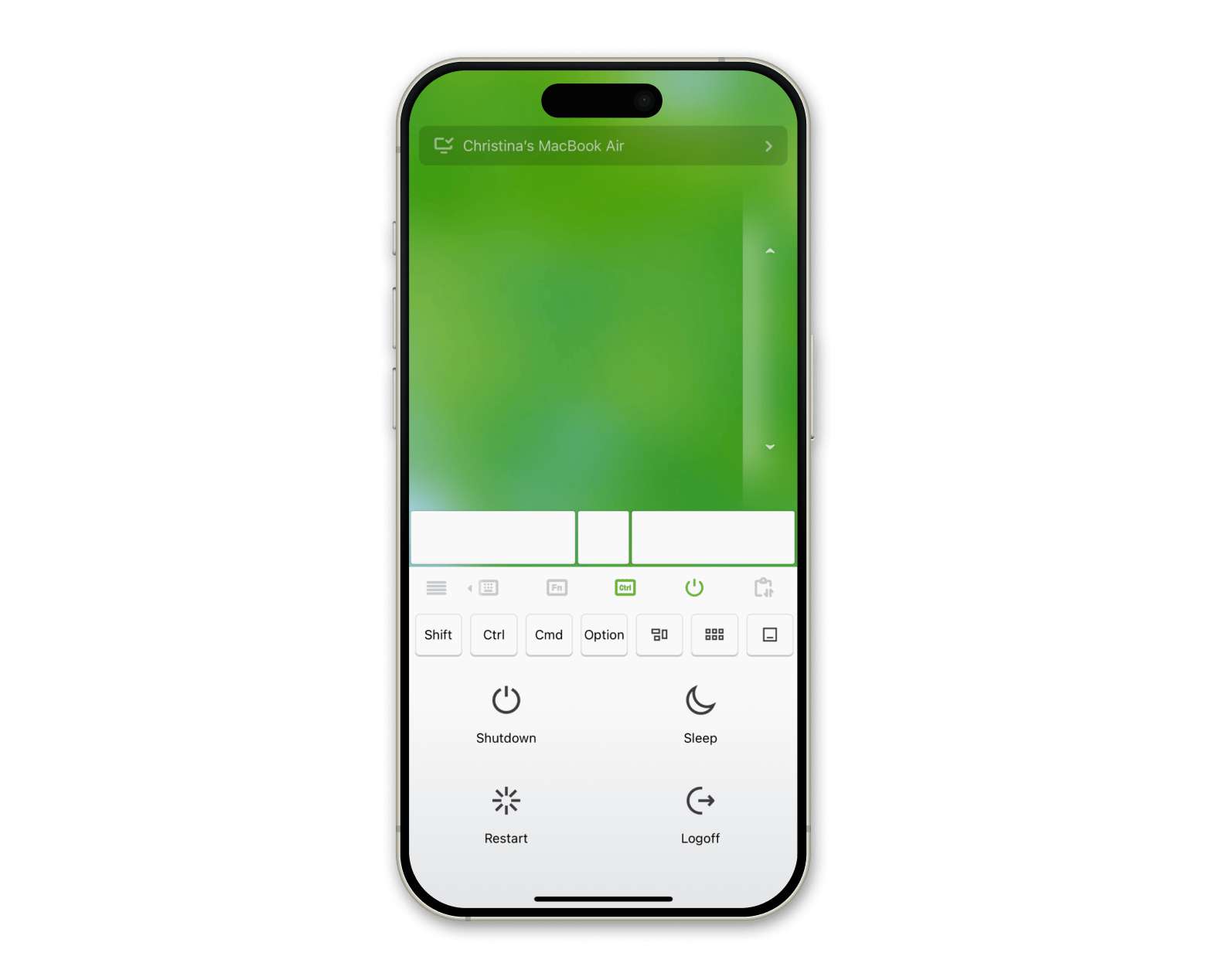
Locking from the Apple menu
You can access a lot of useful controls through the Apple menu, including the ability to lock a Mac screen. Simply click the Apple icon in the top-left corner of the screen, then choose Lock Screen from the dropdown menu:
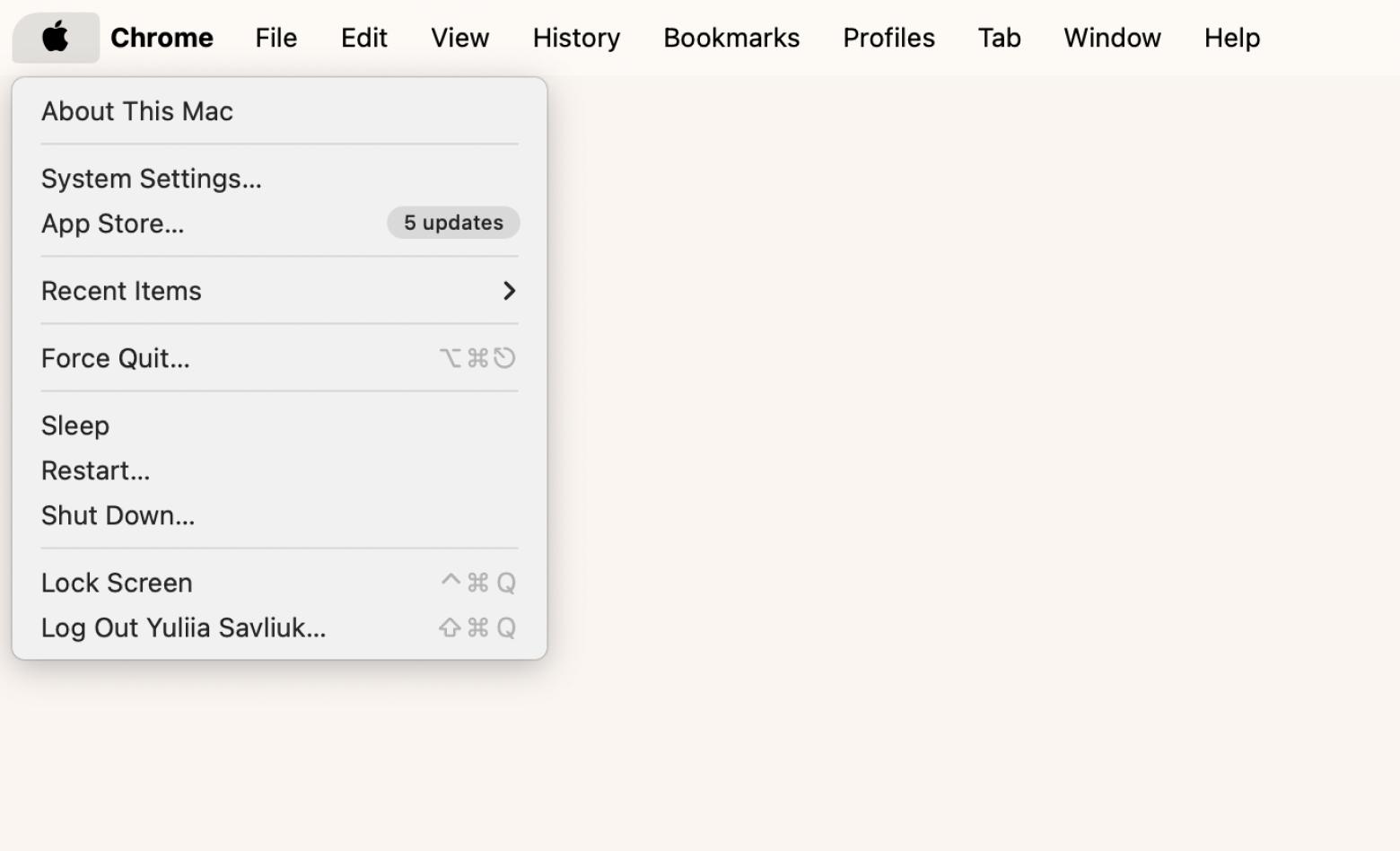
Enabling Hot Corners for quick locking
Do you want your Mac to lock automatically every time you move your cursor to a particular corner? If you need to lock your Mac screen regularly, the answer is yes. This feature is called Hot Corners and offers a lot of customization you can use for other functions, too.
To enable Hot Corners:
- Click the Apple menu > System Settings.
- Go to Desktop & Dock > Then, scroll down and click Hot Corners.
- Select a corner and set it to Lock Screen > Done.
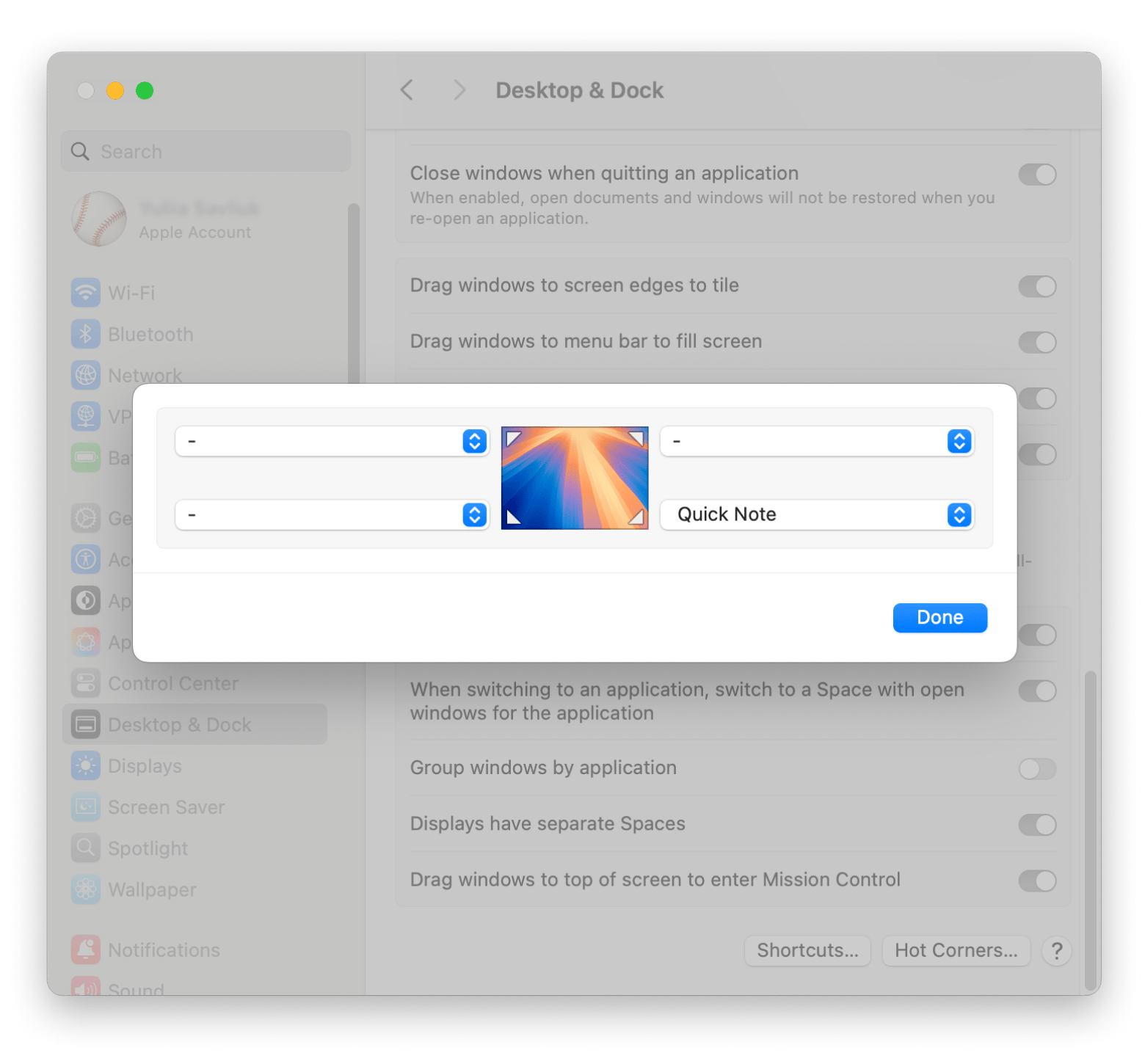
Using One Switch
Imagine being able to control a whole host of Mac functions all from one switch. Well, with One Switch, this becomes a reality. This app is accessible through the Mac’s menu bar.
You can control everything from music playback to screen organization to screen locking, all from one place.
To do so:
- Install and open One Switch in the menu bar.
- Click Customize and scroll down the list of functions until you see Lock Screen.
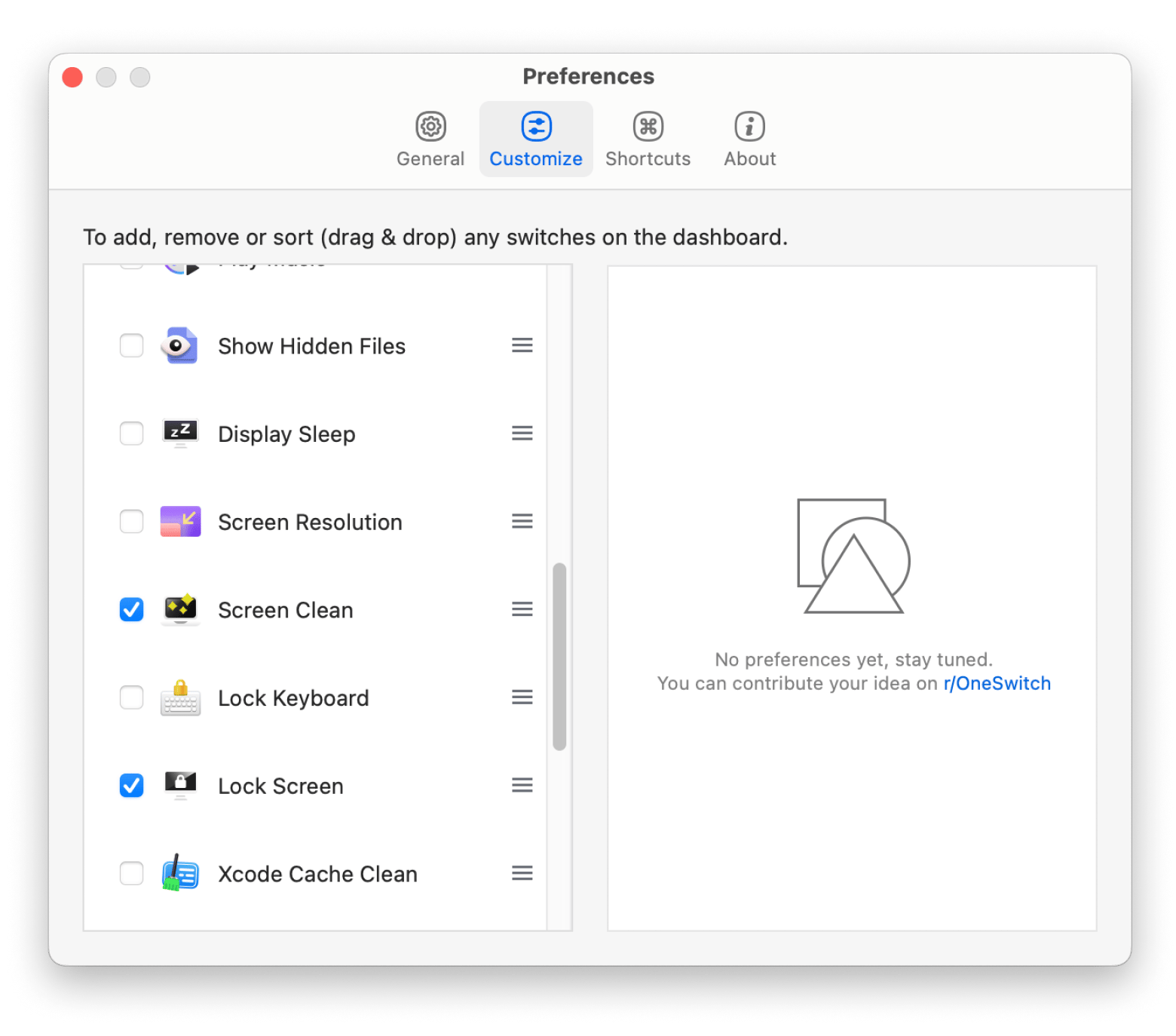
3. Turn it on, and it will appear in the menu drop-down. From here, you can turn it on and off whenever you like.
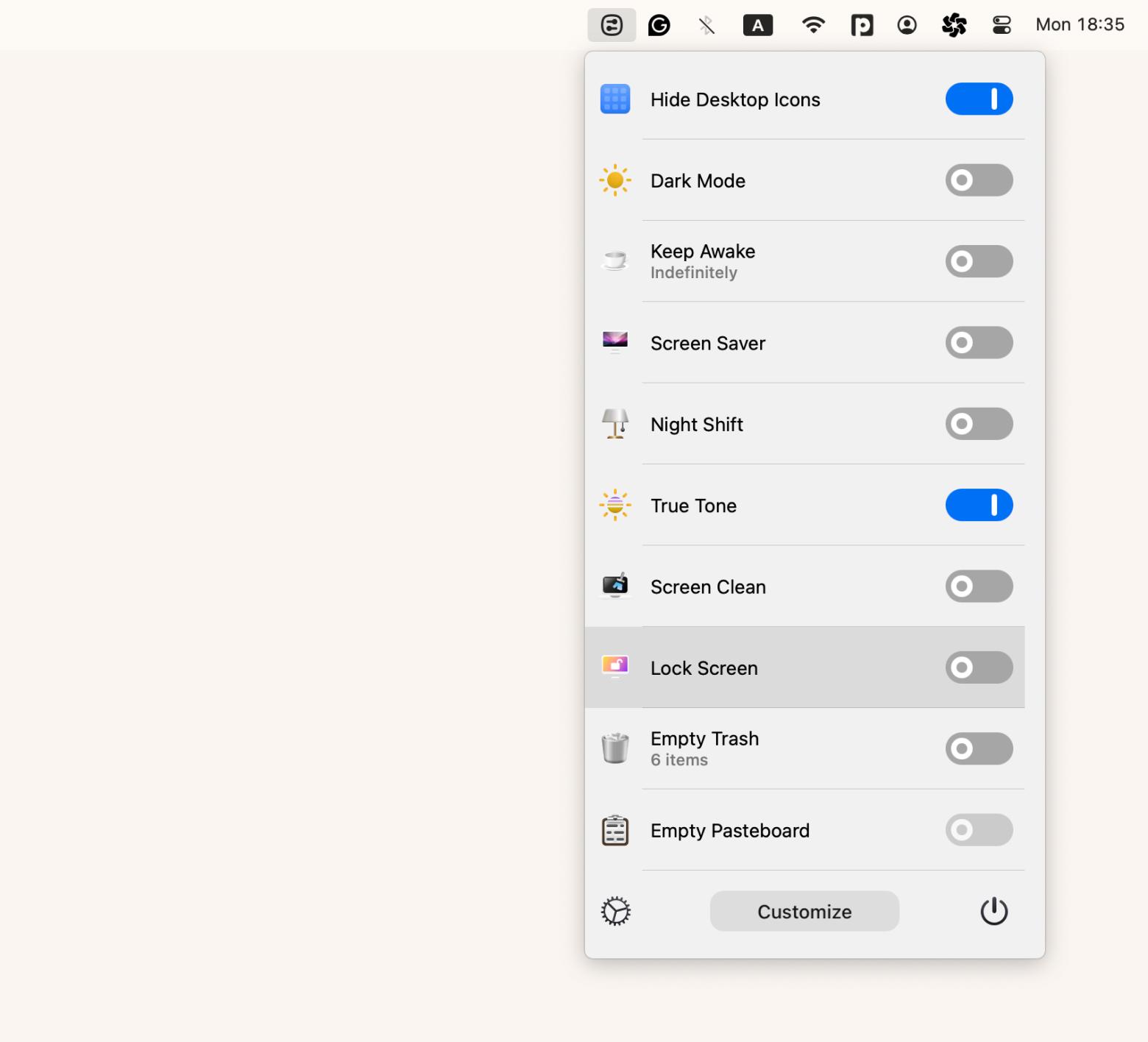
Using Lungo
You know how it goes — sometimes you just forget to lock your Mac screen, right? It's super easy to do, but even a moment can put your info at risk. Instead of stressing over it, why not let an app handle the screen security for you?
Lungo is a cool little tool that lets you adjust screen timeout on Mac to lock the screen automatically after a certain period. You can choose, like, 10 minutes or even 8 hours if you want. Just customize it to fit your routine, and you can chill knowing your Mac's safe when you're not around.
To use Lungo:
- Install and open the app on your Mac.
- From the drop-down menu of the Lungo icon, select how long you want to keep the screen awake.
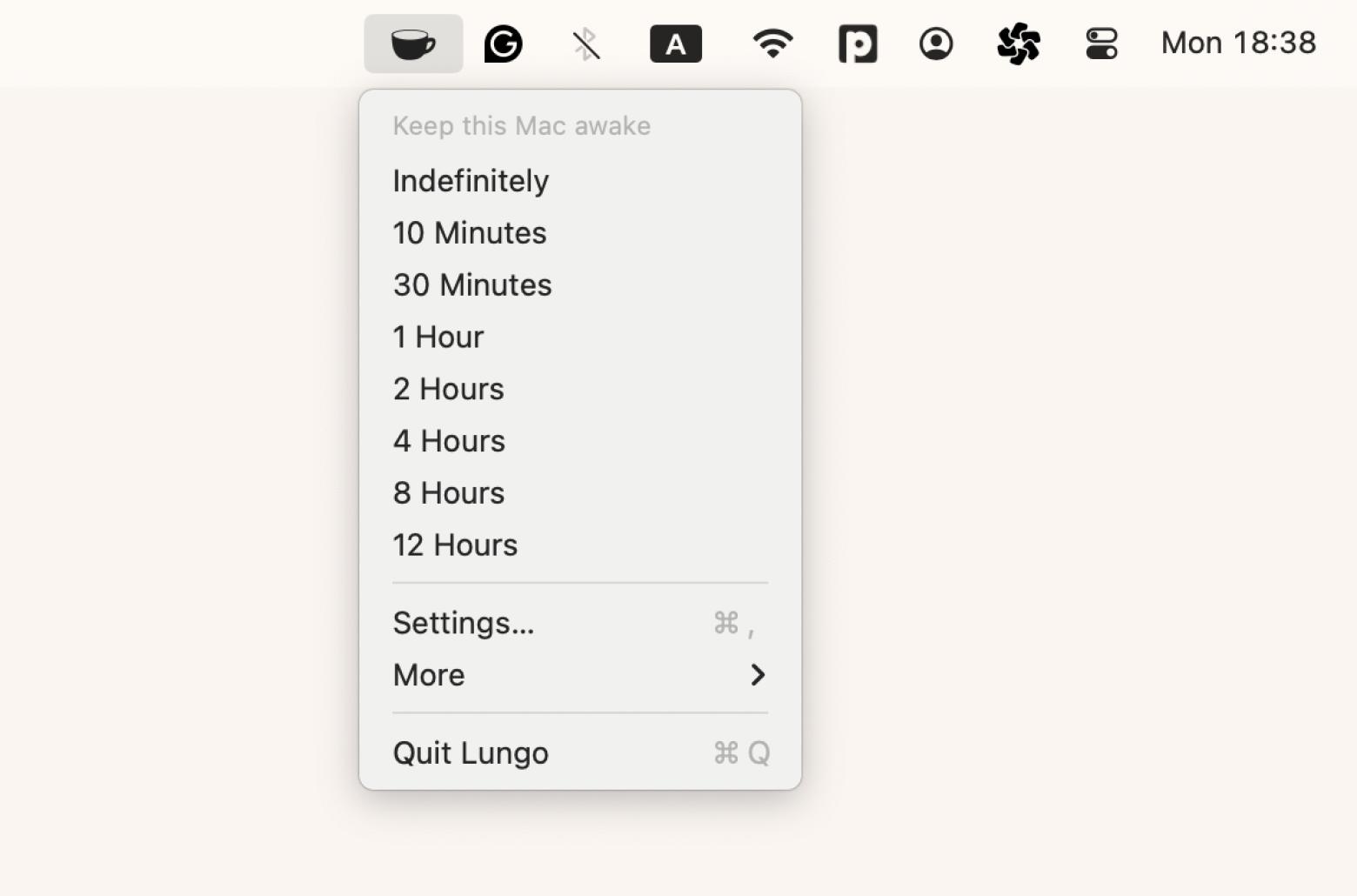
Using Terminal
Want to dive a bit deeper into your Mac shortcuts and features? Give this simple way to put your screen into Sleep mode using Terminal. It may involve command lines, but it’s actually pretty easy.
Here’s how to lock your Mac screen with Terminal:
- Go to Finder > Applications > Utilities > Terminal
- Type pmset displaysleepnow > Press Return.
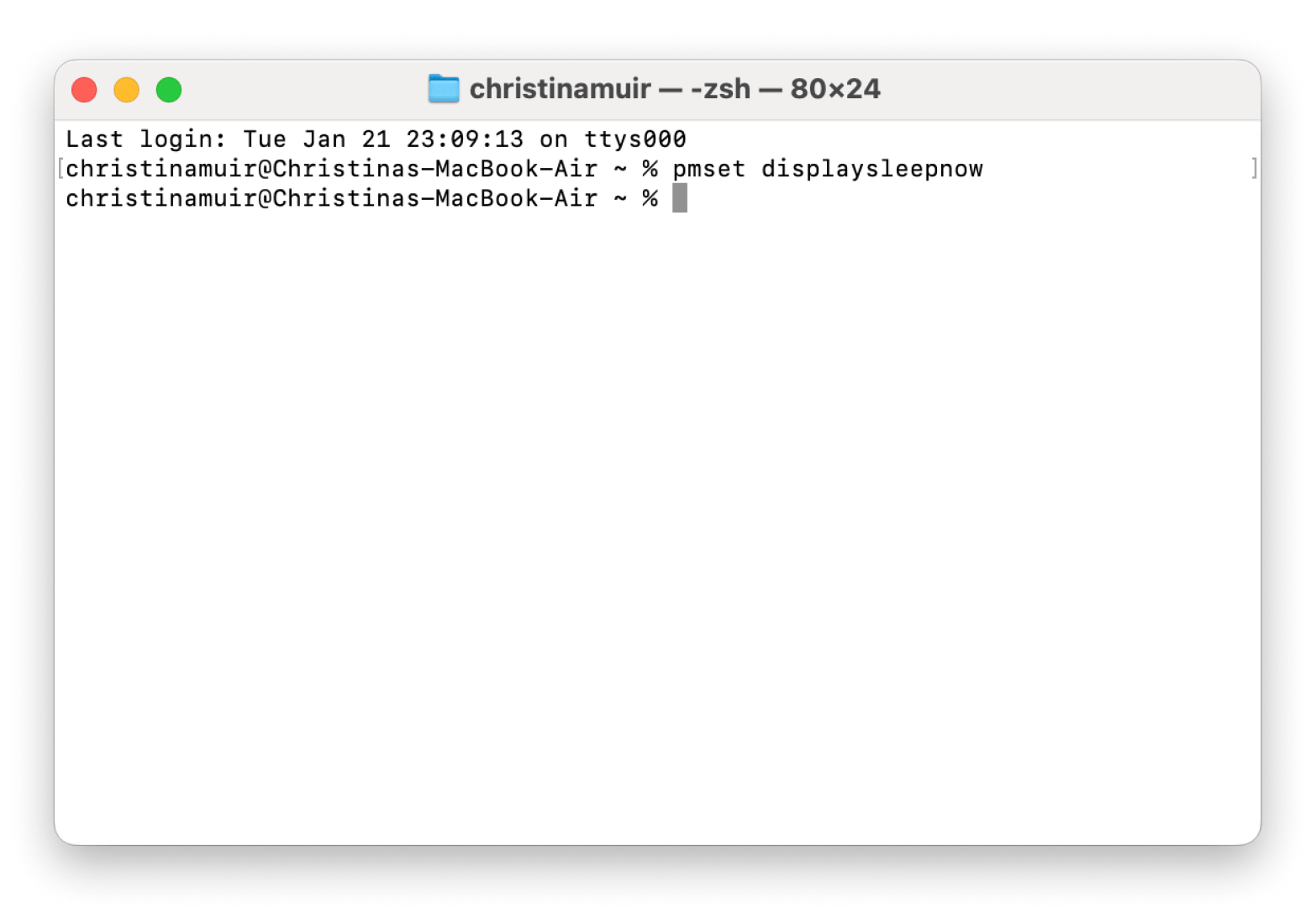
Using automatic lock
One of the best ways to ensure your Mac privacy settings are optimized is to set it to lock the screen automatically.
To lock the Mac screen automatically:
- Click the Apple menu > System Settings > Lock Screen.
- Find Require password after screen saver begins or display is turned off.
- Set the timer to Immediately.
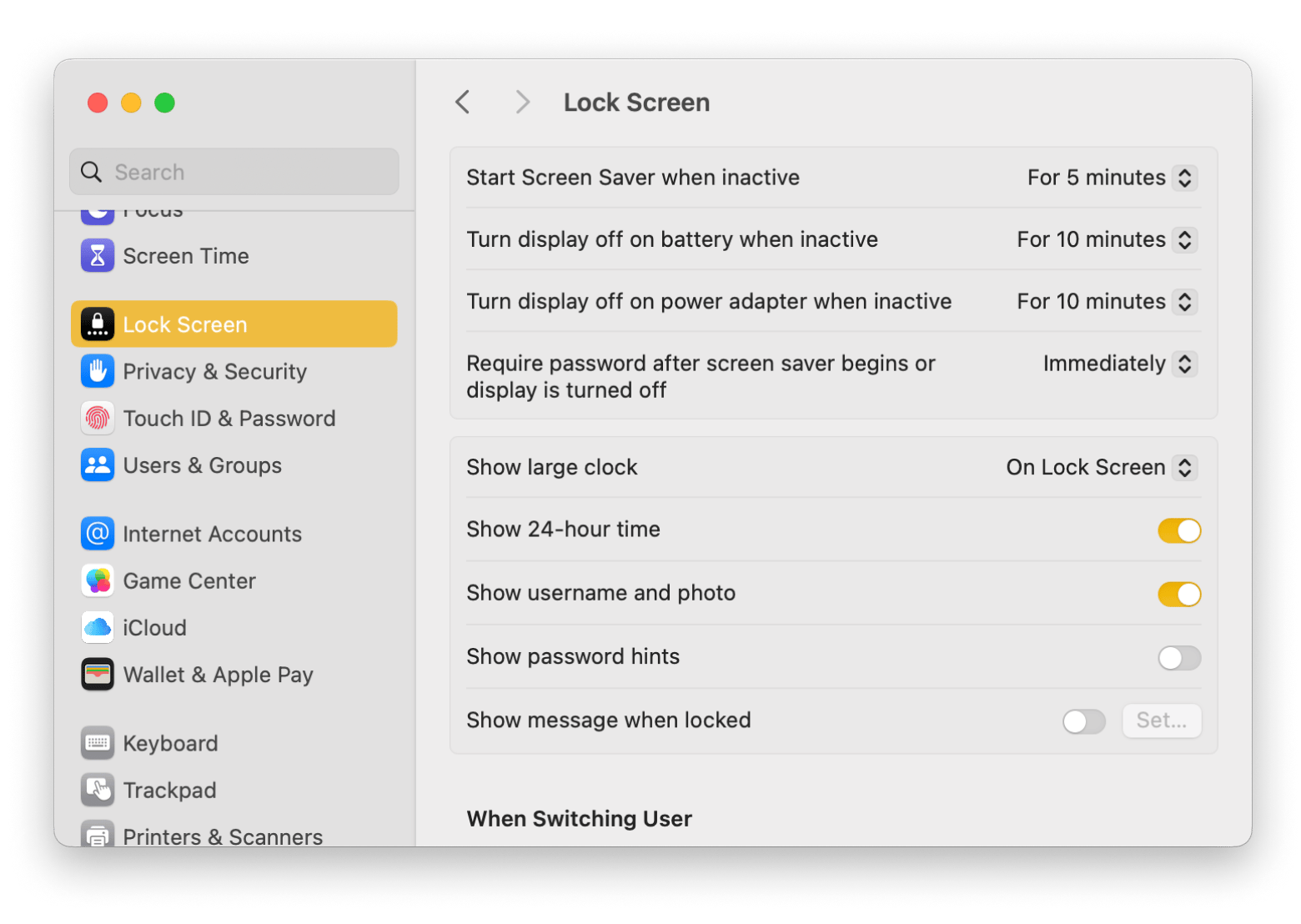
Advanced screen lock settings
Knowing how to lock your screen is a great first step in Mac privacy settings. However, there’s still plenty of opportunity to take security to the next level. This includes exploring the advanced screen lock settings in macOS.
Setting up a password requirement
Yes, your Mac is locked, but it needs a password, and it’s opened again. Without a strong password, anyone with physical access to your Mac can infiltrate the lock screen. For example, a password of 1,2,3 or your name and birthday won’t take long to crack.
So, here’s how to password-protect a Mac:
- Click the Apple menu > System Settings.
- Go to Users & Groups.
- Click the information “i” icon next to your account. > Click Change
- Enter your current password and then set a new one.
- Click Change Password to confirm.
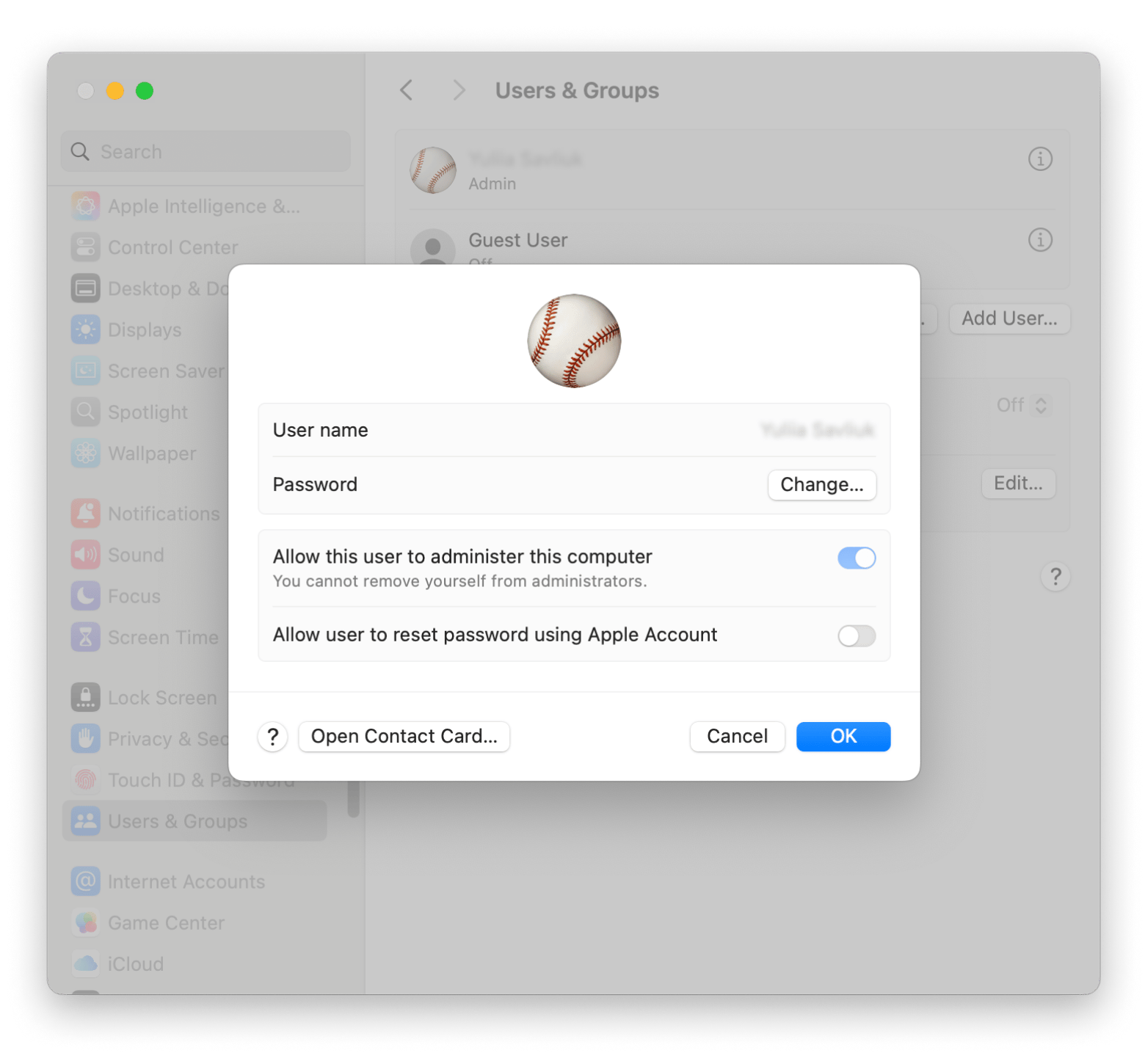
Customizing lock screen preferences
Instead of a black screen, you can customize your Mac’s lock screen to display either a dynamic, rotating wallpaper or a static image. Apple devices come with high-quality wallpapers already installed, and there are plenty to choose from.
All you have to do:
- Click the Apple menu > System Settings.
- Go to Desktop & Screen Saver.
- Here, you can select from a variety of wallpapers (static, dynamic, or time-based) for both the desktop and the screen saver.
- Choose the wallpaper you’d like, and it will be reflected on the lock screen as well.
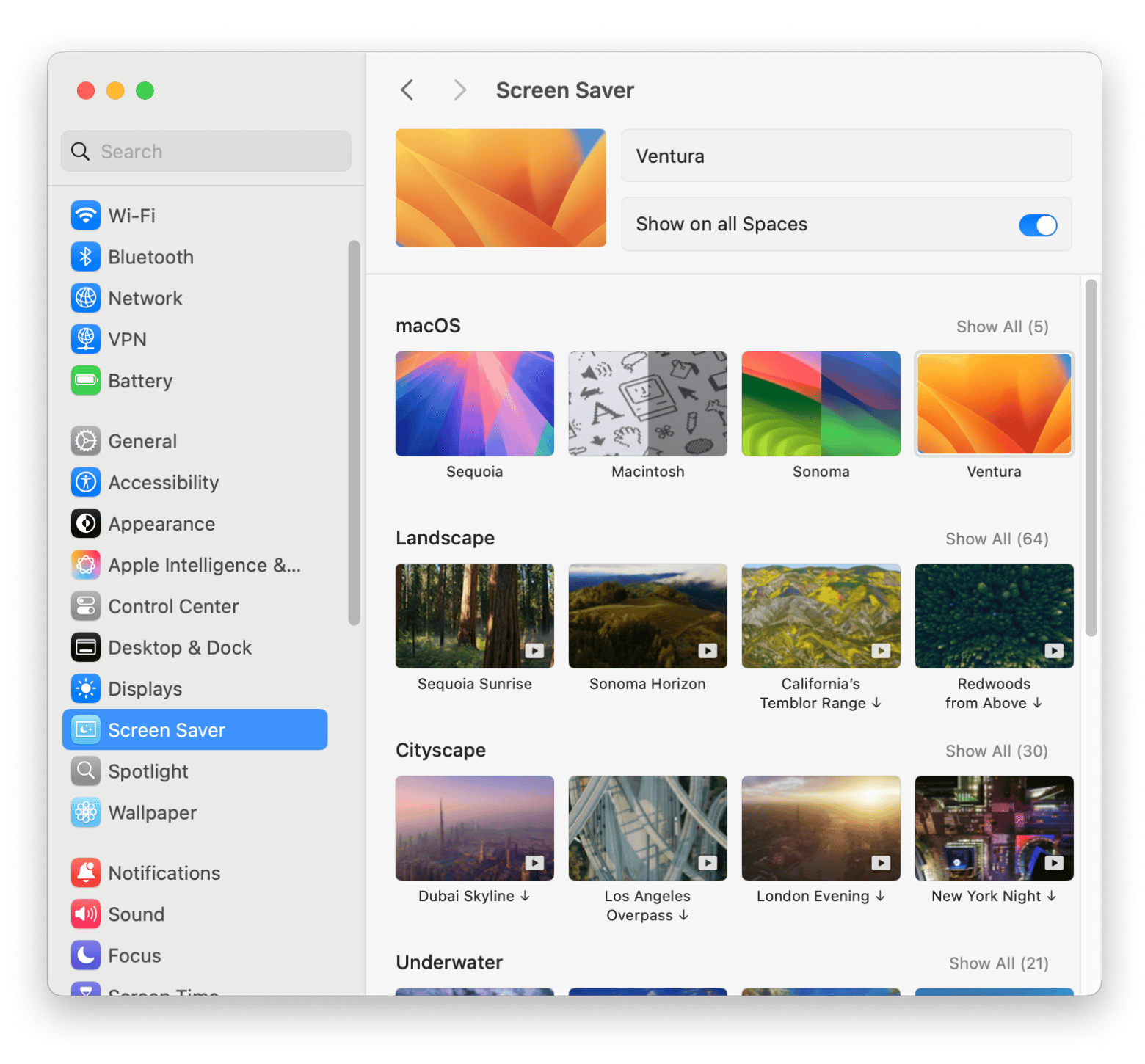
The best lock screen methods for Mac users uncovered
Something as little as locking your screen when you step away from your Mac can save a lot of problems in the future. Whether you use the power button with one click or use the Terminal, there are multiple ways to lock Mac screens.
Apps like One Switch and Lungo let you manage a lot more Mac functions than the lock screen, all from the menu bar. Or, you can use your iPhone as a remote to lock your Mac from a distance with the tool, Remote Mouse.
The good news is that all of the apps mentioned in this article and over 250 more, are available through Setapp. This is a cool platform where you can find apps for anything — from productivity to creativity. Try all apps in a 7-day free trial now.
FAQ
How to lock screen on Mac using the keyboard?
To lock the screen on Mac using the keyboard:
- Press Control + Command + Q to lock the screen instantly.
- Press Control + Option + the power button to put the display to sleep, but the system continues running.
- Press Control + Command + the power button to put the entire Mac into sleep mode.
How do I lock my Mac screen with my mouse?
To lock your Mac screen with your mouse, click the Apple menu in the top-left corner of your screen and choose Lock Screen from the drop-down menu.
Where is Lock Screen settings on Mac?
To find Lock Screen settings on Mac, go to System Settings > Lock Screen. Here, you can set a password requirement, choose how long before the Mac locks when idle, and enable more security features like Touch ID.