How to change screen timeout on Mac: Try these simple methods
Does your Mac screen turn dim or black after every 30 seconds or a minute? Well, that’s so frustrating. You have to type your admin password to unlock your Mac again and again. That’s truly a mind-boggling UGGHH…situation.
No worries. I took control of the situation. In this article, I’ll show you how to change screen timeout on Mac and explain how to turn off screen timeout completely so your Mac’s screen never turns off, no matter how long you leave it inactive.
Read on to learn my step-by-step guide to change the inactivity timeout on Mac.
How to increase or change screen time on Mac
Before we dive into each method, I’ve put together a quick sneak peek for you. That way, you can easily come back and refresh your Mac screen timeout knowledge whenever you need:
| I want to | Try this |
| Change the screen timeout interval | Click the Apple menu > System Settings > Lock Screen > Next to "Turn display off on battery when inactive," select the delay time from the drop-down > Repeat for the "Turn display off on power adapter when inactive" drop-down. |
| Turn off screen without changing the settings | Use Lungo or One Switch. |
| Turn off screen timeout | Click the Apple menu > System Settings > Lock Screen > Next to "Turn display off on battery when inactive," select "Never" > Repeat for "Turn display off on power adapter when inactive" and select "Never." |
| Adjust Mac screen time on earlier macOS versions | Click the Apple menu > System Preferences > Energy Saver (for macOS Mojave and earlier) or Battery (for macOS Catalina and later) > Drag the "Turn display off after" slider to your preferred duration. |
| Disable or change screen saver | Click the Apple menu > System Settings > Lock Screen > Next to "Start Screen Saver when inactive," click the drop-down menu > Set time duration or select "Never." |
| Disable or change screen saver on earlier macOS versions | Click the Apple menu > System Preferences > Desktop & Screen Saver > Screen Saver tab > Adjust the slider. |
How to change the screen timeout interval on Mac
It’s fairly simple to change screen timeout on Mac. Just follow these easy steps to adjust how long your Mac’s screen stays on before it automatically goes to sleep:
- Click the Apple menu > System Settings.
- Click Lock Screen from the left pane.
- Next to Turn display off on battery when inactive, select the delay time from the drop-down.
- Repeat the same for the Turn display off on power adapter when inactive drop-down.
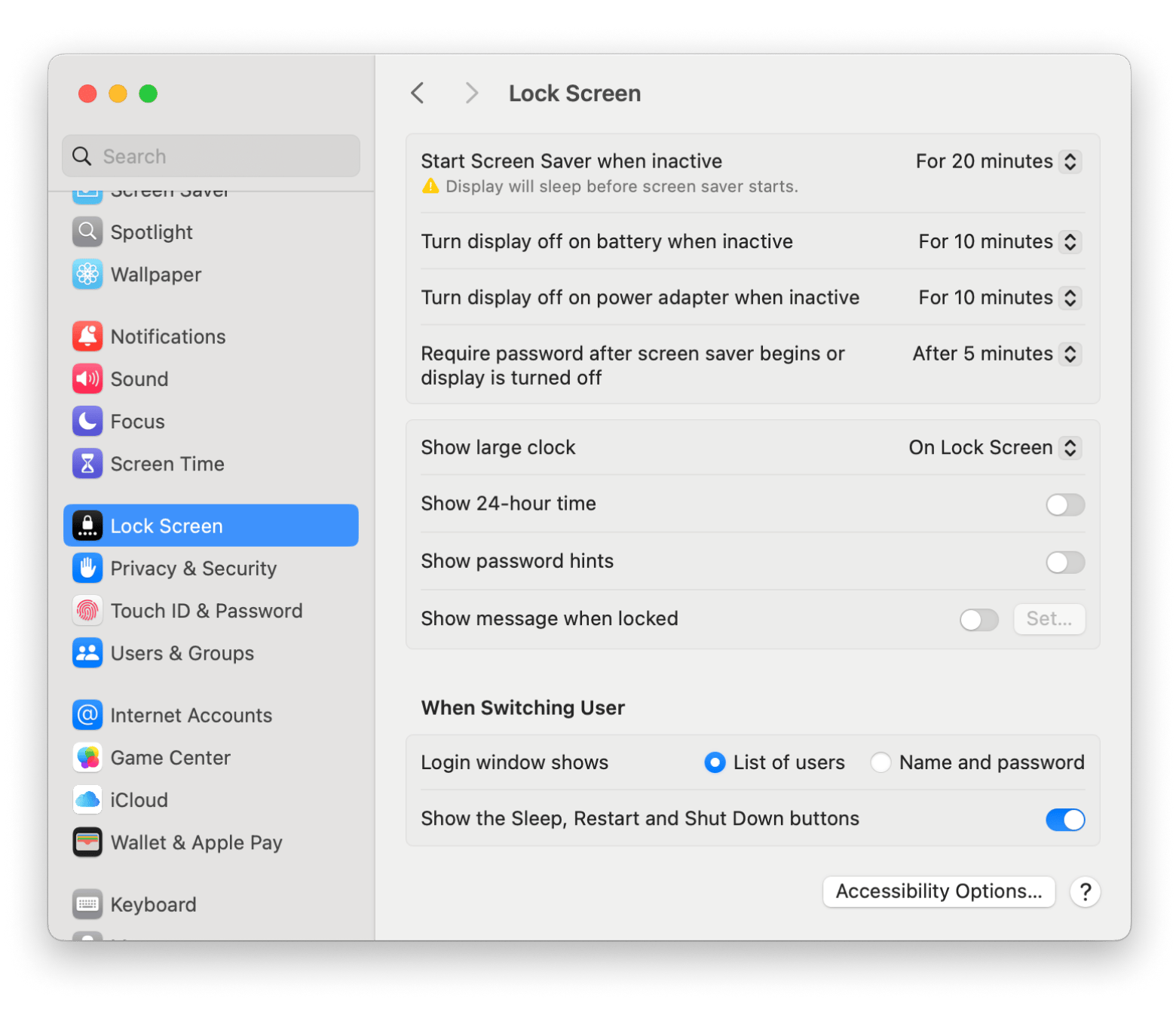
Can you prevent the Mac screen from turning off without changing the settings?
Well, yes! Get Lungo, a simple utility app and a one-click tool to prevent your Mac from sleeping or dimming until you’ve finished what you’re working on. Using this app, you can customize how long to keep your Mac awake — a few minutes or all day long. The app is so easy to use on and off right from your menu bar.
Here is how to use the Lungo app to keep your Mac awake:
- Install and open Lungo on your Mac.
- Click the Lungo icon (a cup of coffee) in the menu bar.
- Set the wake-up time between 10 minutes to indefinite.
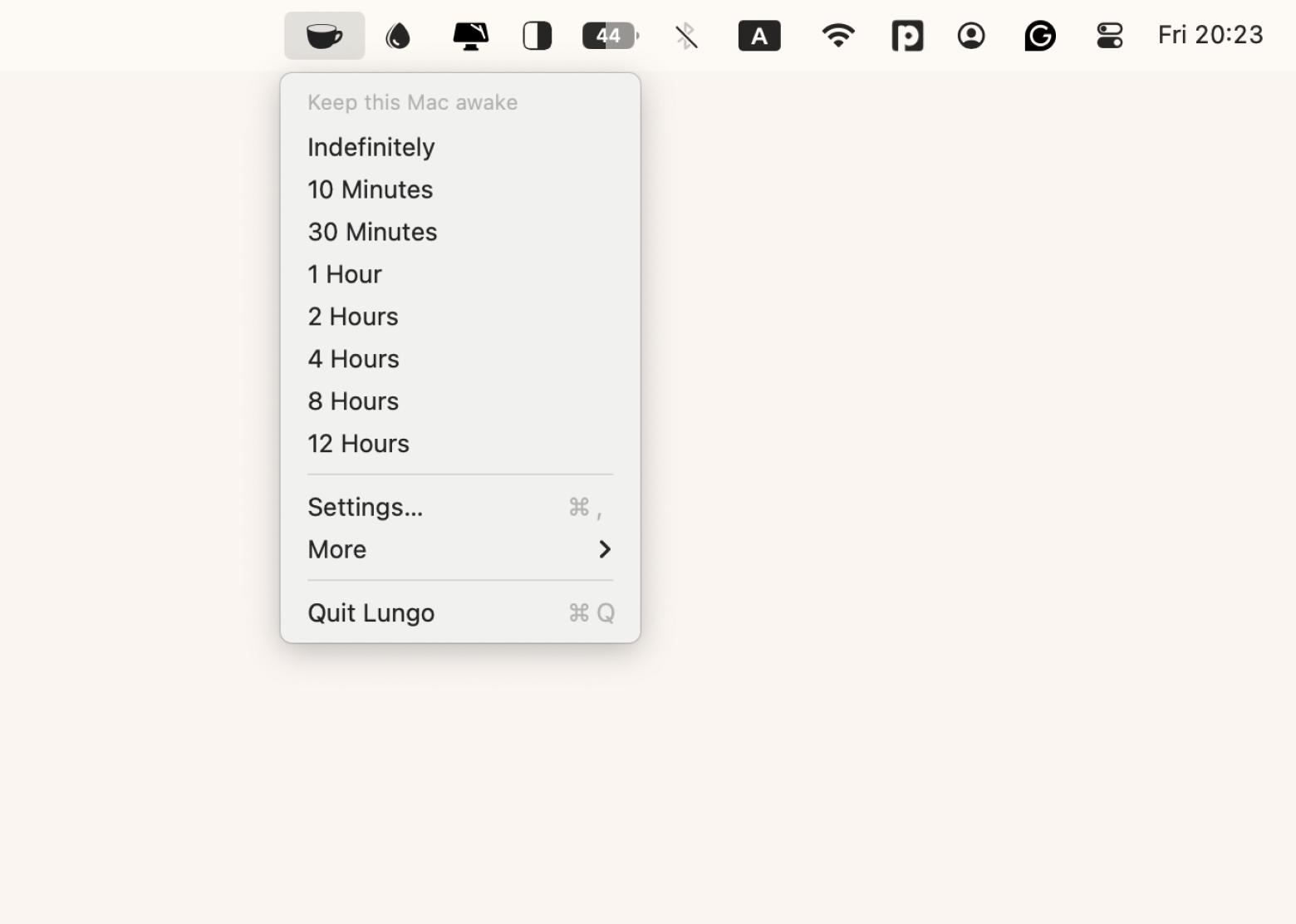
How to turn off screen timeout on Mac
Is it possible that your Mac always stays on and never sleeps? Yes, it is! Simply follow the steps below to turn off screen timeout on Mac:
- Click the Apple menu on your Mac > System Settings.
- Click Lock Screen.
- Next to Turn display off on battery when inactive, click the drop-down menu and select Never.
- Click the drop-down beside Turn display off on power adapter when inactive and select Never.
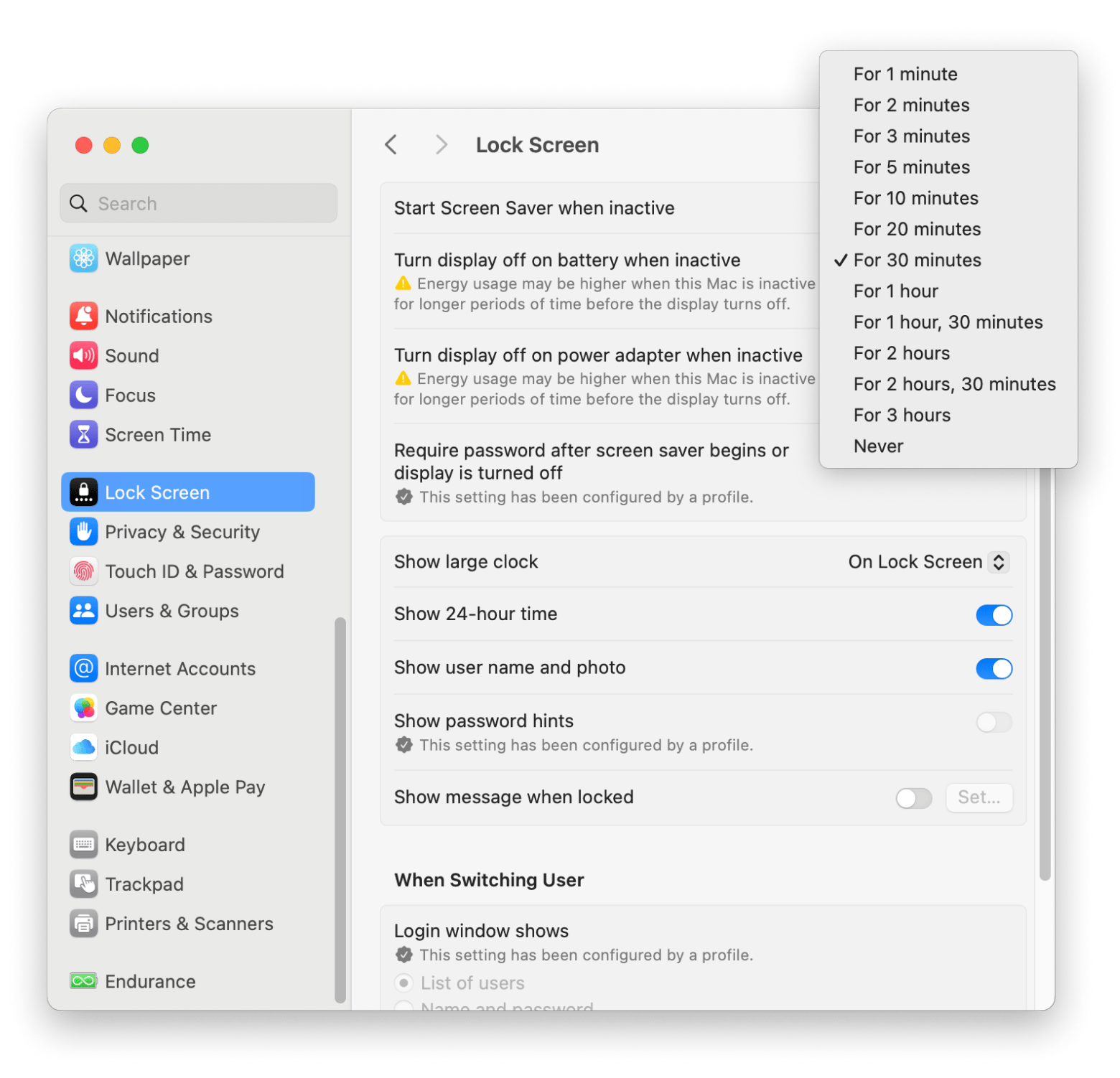
Now, your Mac’s screen will never switch on, no matter how long it stays inactive.
If your Mac constantly goes dark for no reason, check out the troubleshooting guide for when a Mac screen goes black.
Can your Mac display always stay on?
As you see in the steps above, your Mac display can stay on always. But I don’t recommend this. Keeping your Mac display on at all times can result in issues like reduced screen lifespan and faster battery drainage. So, you’ve to keep your Mac plugged in most of the time to avoid unexpected shutdown due to low battery.
How to adjust Mac screen time on earlier macOS versions
Do you have a Mac running macOS Monterey or an older version? Here's a step-by-step guide on how to adjust screen timeout on Mac with earlier macOS versions so you can customize your display settings:
- Click the Apple menu > System Preferences.
- Click Energy Saver (for macOS Mojave and earlier) or Battery (for macOS Catalina and later).
- Under the Battery tab (on the left panel), drag the Turn display off after the slider to your preferred duration.
Now, your Mac’s display will turn off after the set time duration. This is how to change how long your screen stays on Mac running on older macOS versions.
After you find out how to change how long your screen stays on Mac, you might be interested in other screen setups. Do you feel that your Mac’s screen flickers a lot? Then, check out these 10 tips to fix Mac screen flickering.
How to disable or change screen saver on Mac
The screen saver is another behavior your Mac presents when inactive. The screen saver appears on your Mac’s display after a certain length of time instead of switching off directly. You can change this, and here’s how:
- Click the Apple menu > System Settings.
- Click Lock Screen.
- Next to Start Screen Saver when inactive, click the drop-down menu.
- Set time duration before the screen saver turns on or select the Never option to disable the screen saver on Mac.
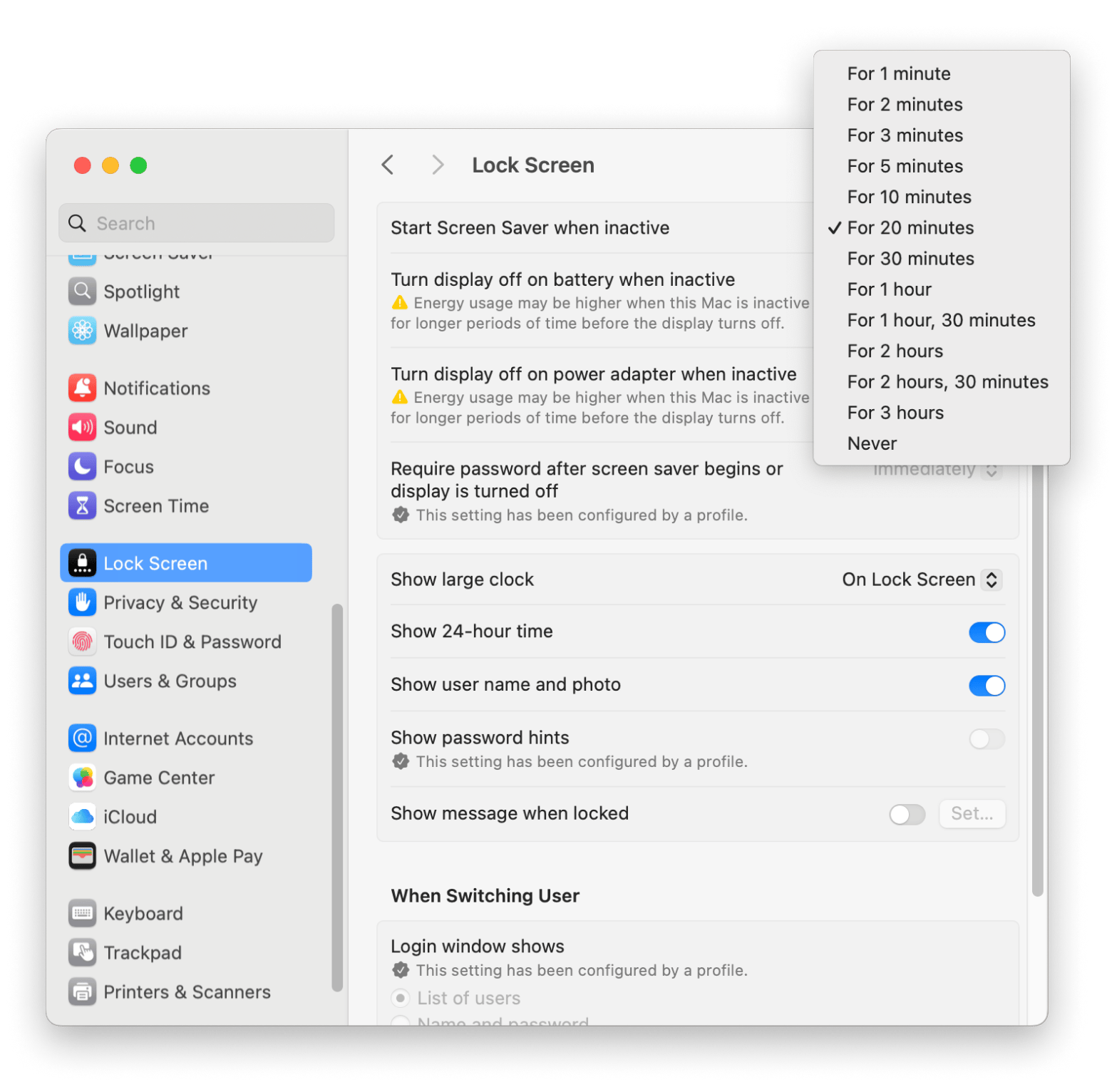
Disable or change screen saver on Mac (Older versions)
If you're using an older macOS version, here’s how to adjust or disable the screen saver on your Mac:
- Click the Apple menu > System Preferences.
- Click Desktop & Screen Saver.
- Go to the Screen Saver tab.
- Under the Start after section, adjust the slider to set how long it takes before the screen saver activates.
Want your Mac to show off your favorite landscapes, oceans, or personal memories when it's inactive? Here’s how you can easily change the desktop background and screensaver on your Mac.
Does the screen saver drain the Mac battery?
Yes, the screen saver slightly drains the Mac battery because it keeps the screen active and uses power to display moving images.
My Mac's battery really matters to me, and I'm super thankful for Endurance, a handy battery management app for MacBook. It gradually dims the screen brightness without you even noticing, which helps save battery. It also slows down the Mac's performance for simple tasks like browsing the web and puts inactive apps to sleep, cutting down on energy use. Plus, it helps prevent the Flash plugin from running unnecessarily and tweaks your Mac's settings to save and extend battery life.
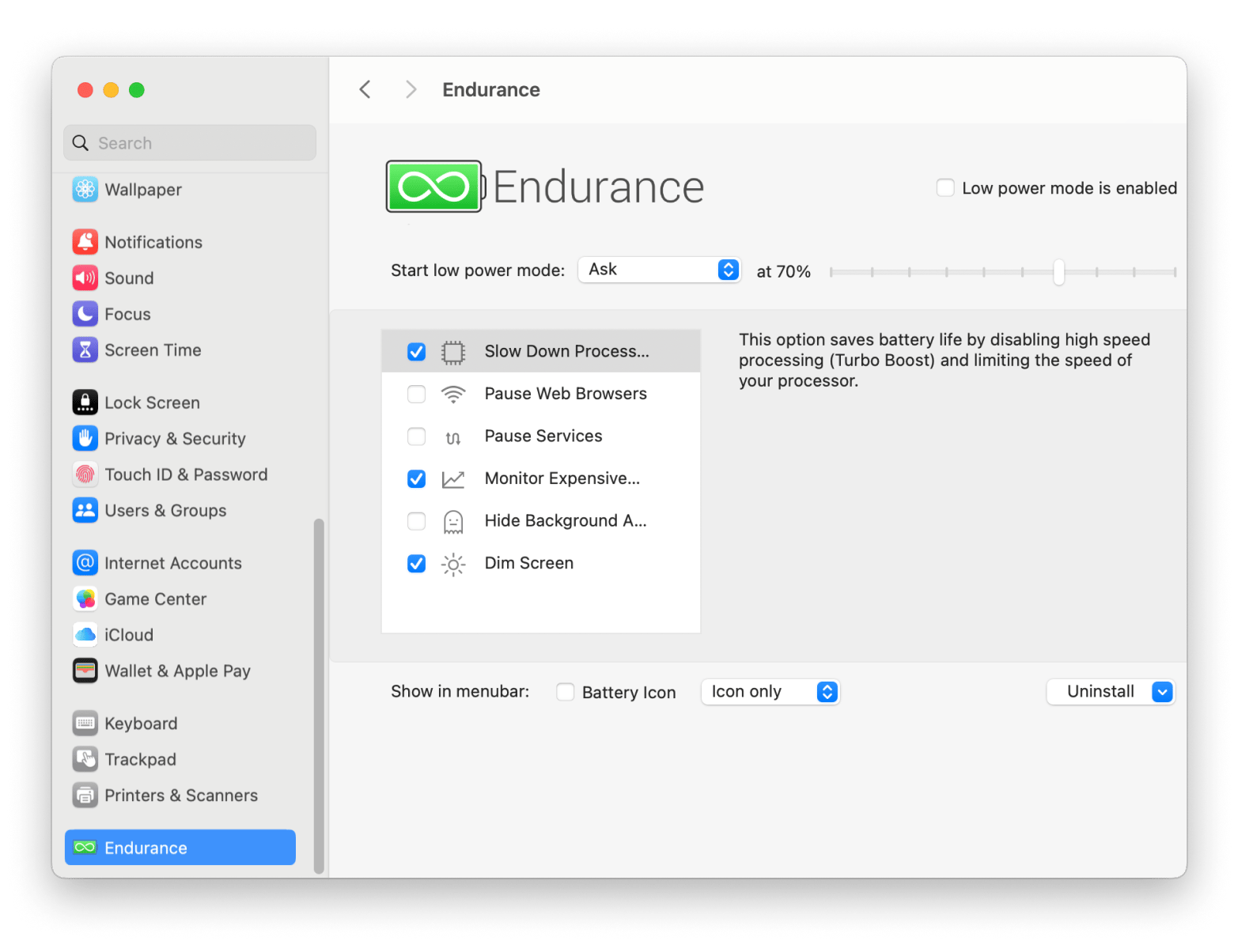
Your answer to the Mac screen timeout change
Now, you know how to adjust screen timeout on Mac in easy, actionable steps. I still recommend being careful to completely turn off screen timeout on Mac because it can affect the battery and your laptop’s performance.
You can use the Lungo app to keep your Mac from sleeping or dimming when you don’t want it to. Try out the Endurance app to take care of your Mac’s battery and One Switch access key switchers, which like toggling between Dark/Light modes and managing AirPods connection quickly. Finally, get CleanMyMac to organize your Mac and keep it decluttered from unnecessary and duplicate files. No, these apps are not expensive (I guessed your thoughts). You can access all these apps with a single subscription on Setapp — a full suite of 250+ powerful macOS apps for every task. Sign up for the 7-day free trial and explore.
FAQ
How to stop a MacBook from dimming after 30 seconds?
To stop your Mac from dimming after 30 seconds, follow these steps:
- Open System Settings.
- Choose Displays.
- Turn off Automatically adjust brightness.
This will keep your Mac’s screen from automatically dimming according to ambient light conditions.
How to put a Mac to sleep with a keyboard shortcut?
The keyboard shortcut to put your Mac to sleep is Option + Command + Power button. On older versions, press Option + Command + Media Eject.
How to make a Mac not go dark?
A Mac goes dark in sleep mode automatically. To prevent this, you can turn off screen timeout manually by adjusting System Settings or using apps like Lungo.
How to make a Mac not sleep when closed?
To ensure that your Mac doesn’t sleep when the lid is closed, follow these steps:
- Open System Settings > Click Battery.
- Click Options.
- Turn on Prevent automatic sleeping on power adapter when the display is off.
This will keep your Mac awake when closed, as long as it’s plugged into power.





