How to fix Mac screen flickering: 10 tips
MacBook screen flickering is not only annoying, but it can also be a sign that something is wrong with the software or hardware. In this guide, we list the main causes of screen glitches and recommend tools (both built-in and third-party) that can help you fix the problem.
Why is my screen flickering on my Mac?
First, let's figure out what could have gone wrong. Here are some key answers to your question: “Why is my Mac screen flickering?”
- Outdated software.
- Incorrect display settings.
- Graphics switching problems.
- Program conflicts.
- Damage to the video card or display.
- Overheating.
- Incorrect system settings.
It may sound daunting, but don’t worry: you can fix most of these issues yourself.
How do I fix the Mac screen flickering?
Here are some of the steps you can take to resolve your Mac screen shaking.
1. Run maintenance scripts
Maintenance scripts are automated tasks or small programs that are supposed to help the scripts keep running well. It is not very common for normal users to run maintenance scripts because they don’t recognize what to run. However, this can be easily done in a few ways.
Using Third-Party
Our #1 recommendation when your MacBook screen is glitching is CleanMyMac X, which can run maintenance scripts in a few clicks:
- Download and open CleanMyMac X.
- Navigate to the Maintenance Tab.
- Select Maintenance Tasks. These tasks may include options like "Free Up RAM," "Free Up Purgeable Space," "Run Maintenance Scripts," "Rebuild Launch Services," "Reindex Spotlight," and "Repair Disk Permissions."
- Click Run and wait for completion. Once the maintenance tasks are complete, CleanMyMac X may provide a summary of the actions taken and any improvements made.
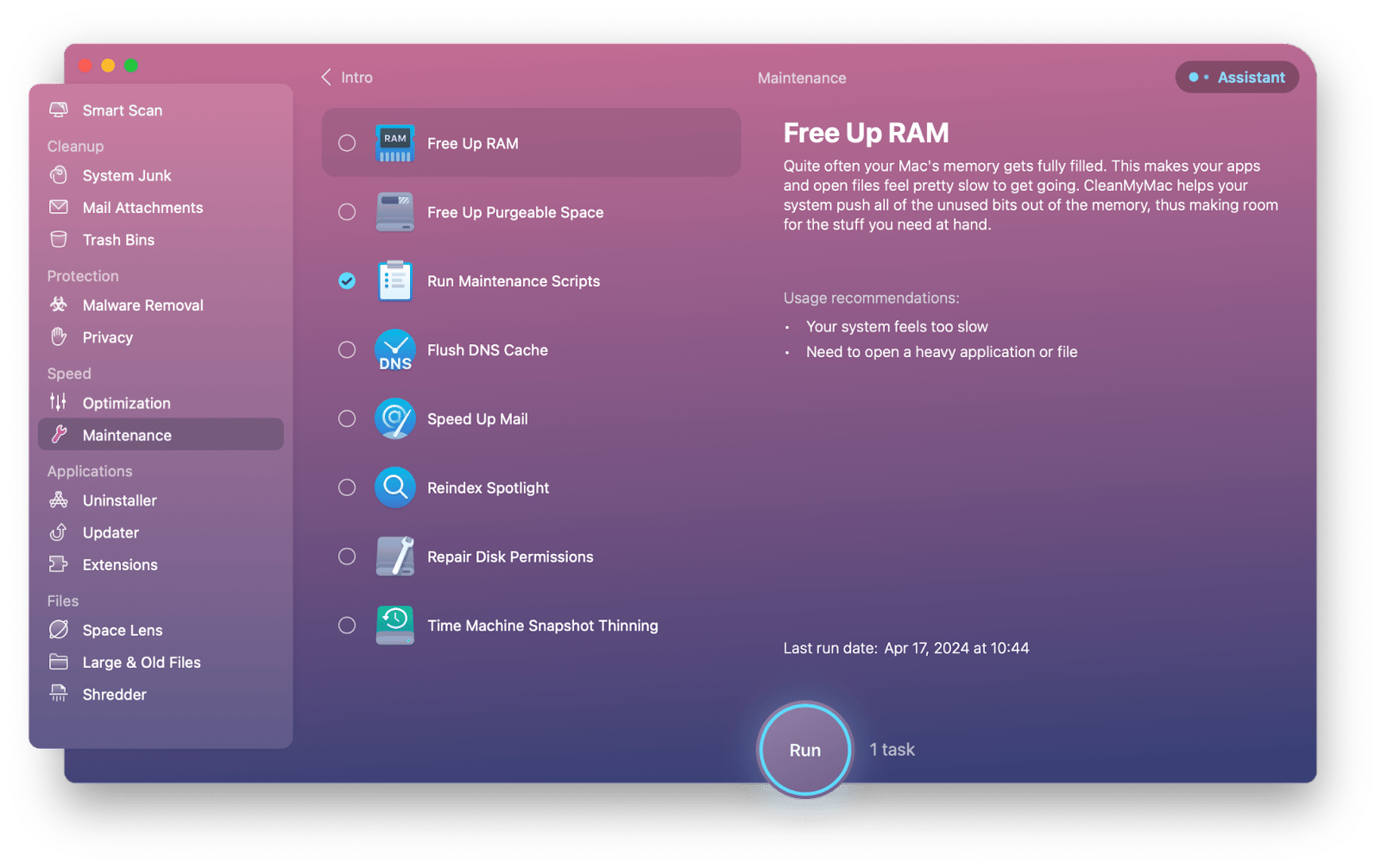
Using Terminal (Command Line)
Another way you can run maintenance scripts to fix your MacBook Pro flashing screen is through the Terminal command.
- Open Terminal. You can locate Terminal in the Utilities folder inside your Applications folder or search for it using Spotlight by hitting Command and Space.
- Type the following command and hit Enter: sudo periodic daily weekly monthly
- Enter your admin password (you won’t see any characters on the screen, it’s okay).
- Wait until the process is finished.
It is important to note that macOS, by default, runs the maintenance scripts at night if your Mac is awake. However, you may run the maintenance when there is a potential issue, such as glitches or flickering.
2. Restart your Mac
The MacBook screen glitching can be caused by accidental overload or system conflicts. Try a simple restart.
- Click on the Apple logo in the top-left corner of the screen.
- Select Restart... from the dropdown menu and confirm the action.
- Wait until the restart is finished.
Overloading is a common problem. And unfortunately, you usually don't know that some processes are draining your Mac until it starts to crash. To control the load, try two tools: App Tamer and iStat Menus. The great thing about them is that they'll send you a notification when they detect that your Mac is running at full capacity. And then, you can change the settings right from the menu bar to free up your Mac.
App Tamer primarily monitors your Mac's CPU. It shows you which apps are running and lets you shut down or slow down the ones you don't need right now. You can even set it to automatically quit an app you haven't used for, say, an hour. Another useful feature is CPU usage control. If you have demanding apps, you can allow them to use only a certain amount of memory, such as 10% or 25%. When this threshold is reached, you will receive a notification, and the app will slow down.
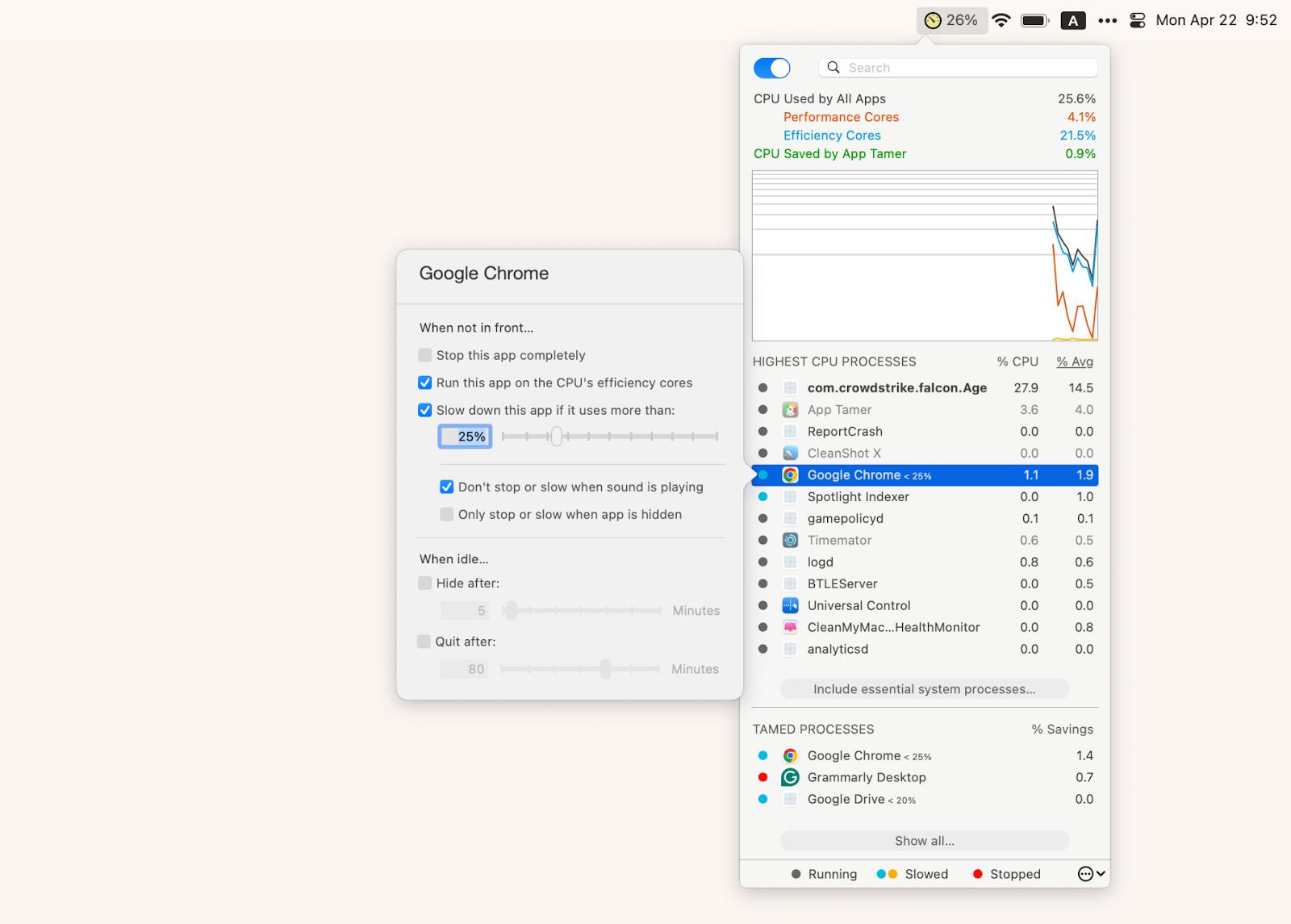
iStat Menus monitors more indicators: CPU, GPU, sensors, etc. It's perfect for those whose Macs tend to overheat and lag (or for those who don't want that to happen). In real time, you can see your Mac's load, disk usage, temperatures, hard drive temperatures (where supported), fans, voltages, current, and power. If something goes wrong, you'll be notified and can take action.

3. Disable automatic graphics switching
The method for disabling automatic graphics switching depends on whether you have a Macbook with an Apple Silicon chip or an Intel-based Mac. Here’s a rough guide on how to do it:
To disable automatic graphics on Apple Silicon MacBooks:
- Click the Apple menu in the top left corner of your screen.
- Go to System Settings.
- Click on Battery in the sidebar.
- Uncheck the box next to Automatic graphics switching.
To disable automatic graphics on Intel-based MacBooks:
- Click on the Apple menu located on the bar on top of your screen.
- Choose System Preferences.
- Click on Energy Saver for macOS Catalina 10.15 and earlier, this setting is here, or Battery for later versions according to the OS version.
- Uncheck the Automatic graphics switching box.
Note that if you don’t see automatic graphics switching, your MacBook may have only one graphics system, and it can’t be switched.
4. Turn off True Tone
True Tone is a unique characteristic of some Mac models released in 2018 and later and also supported by several iOS devices. It allows you to change the color temperature of the display depending on the ambient lighting conditions. Given this, to monitor and continually adjust the color temperature, the GPU is periodically involved in the process.
In some rare cases, the continuous self-adjustment process can cause conflicts or glitches if there are certain incompatibilities associated with the True Tone function and some other system components.
Here’s how to turn off the True Tone:
- Go to Apple menu > System Settings.
- Click on Displays in the sidebar menu.
- Find the True Tone option.
- Click on the box near True Tone to disable it.
Note that True Tone is available on Macs released since 2018.
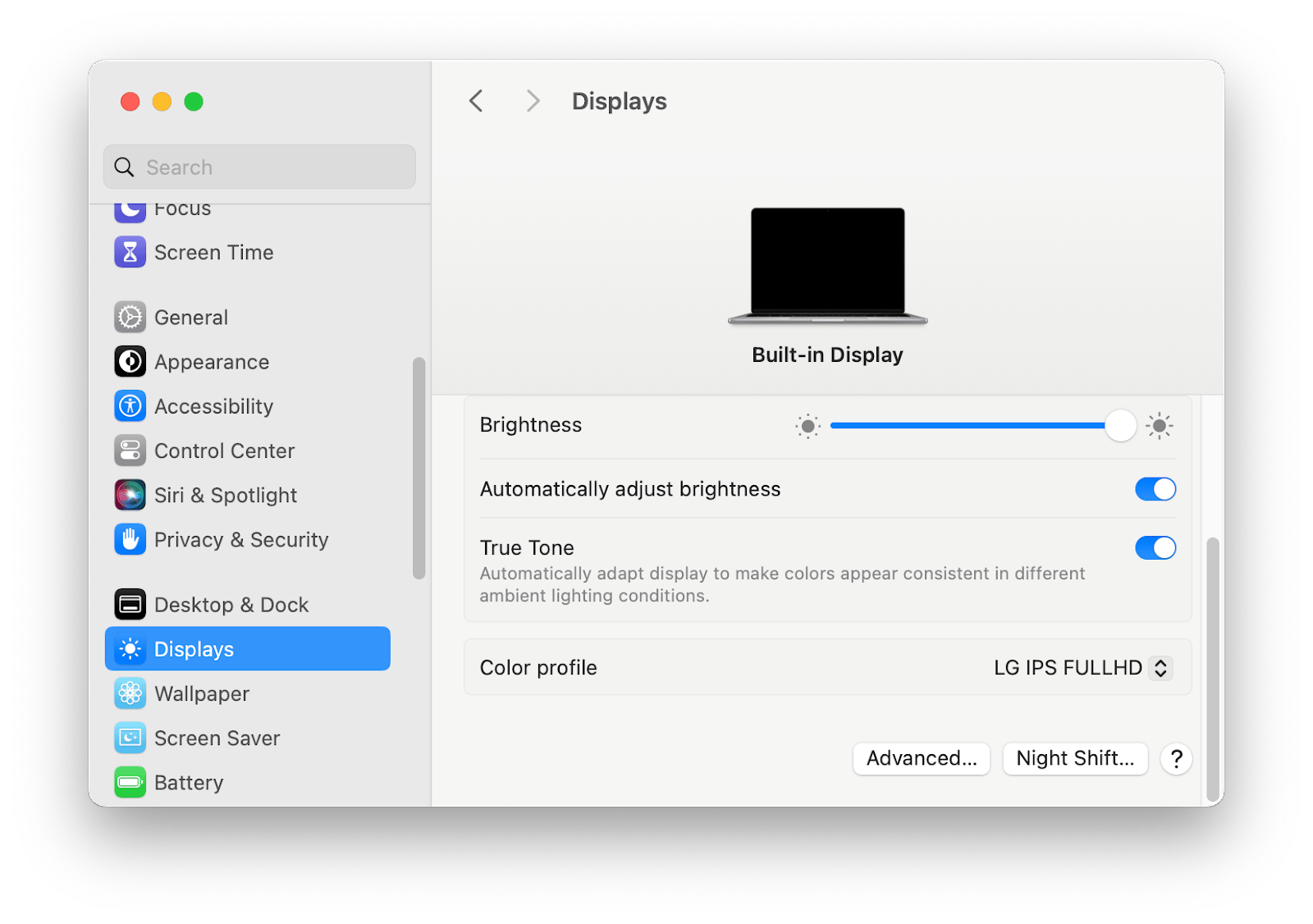
5.Update to the latest macOS
Sometimes, outdated software can be the cause of the glitches experienced (e.g. because of compatibility issues or bugs). To upgrade to the latest macOS version, follow these step-by-step instructions:
- Navigate to the Apple menu > System Settings.
- Go to General > Software Update
- Click the update for your macOS if there are any new versions available for download.
The update may take some time, but you can continue to use your Mac while the software is downloading.
6. Reset NVRAM and PRAM
Non-volatile random-access memory and parameter RAM are the memories of your MacBook that are responsible for storing some of the settings in a convenient location for the system to access quickly. They occur in the most recent MacBook, while PRAM appears in the oldest MacBooks. To restart your NVRAM and PRAM, do the following:
- Turn off your MacBook for about 20 seconds, and then press the power button.
- Immediately hold the Option + Command + P + R keys until it reboots a second time.
- After your computer completes the second restart, release the keys to proceed to reboot normally.
It is important to reset this computer memory because it consists of certain system settings. These include your computer's display, audio settings, volume settings, and many others. As a result, certain settings may have gone wrong, causing the screen to flicker.
7. Reset your Mac’s SMC
The System Management Controller will help you fix the bugs with glitches in the hardware as it will reset the power management, hardware communication, temperature setting and peripheral connectivity. Every external function, like battery charging and power, is managed with the support of the system. When these external functions start to malfunction, your Macbook will experience glitches.
Depending on what model of MacBook you have, these resetting processes might be different. For Macbooks that do not have a removable battery, use the following:
- Shut down your Mac.
- Connect the Power Adapter to your Mac.
- Press and hold Shift+Control+Option and Power button at the same time for 10 seconds.
- Press only the power button to restart your device.
Although it is safe and straightforward to reset the SMC of your MacBook, you may want to back up your device first.
8. Restart Mac in Safe Mode
It is possible to restart your MacBook in safe mode. However, the restart depends on your model. If you have an Intel-based Mac model, follow these steps:
- Restart your device by turning on the power button while pressing and holding the Shift key simultaneously until the Apple logo appears.
- Select a volume.
- Hold the Shift key and press Continue in Safe Mode.
Your Mac will restart immediately.
For Intel-based Mac:
- Restart your Mac.
- Immediately press and hold the Shift key until you see the login window.
- Log in to your Mac.
You may be asked to log in again.
9. Run Apple Diagnostics
Apple Diagnostics can be used to identify hardware issues and potential problems with your Mac’s components (such as a processor, memory, storage, etc.)
- Switch off your Mac computer.
- Remove everything outside if there is any external stuff attached to your Mac, such as a printer, USB drive, external monitor, and any other peripherals.
- Switch on your computer and hold the D key. The Apple Diagnostics display will appear on your monitor.
- Choose your preferred language from the options presented to you on the Apple Diagnostics screen.
- To move, use the arrow keys on the keyboard, then click Return or Enter to pick.
This process usually takes several minutes. When the tests are finished, Apple Diagnostics will show you reference codes that may explain your Mac or iMac screen glitching.
10. Contact Apple Support for Help
It might take a long time to resolve flickering on the MacBook, especially if the root cause is not easy to identify. If, after all the attempted fixes, the MacBook continues to flicker, you should contact the Apple service center for support. The support center can be contacted through their telephone numbers, chat on their website, or direct messages on the Apple support app. Importantly, the telephone number to the service center may differ based on the residence. For the correct number to call, the user should check on the Apple service center website.
How to prevent issues with your Mac
To prevent MacBook flickering and ensure it runs smoothly, use apps like iStat Menus to keep an eye on your Mac's system performance. This can help you spot potential issues early before they become serious. Utilize tools such as App Tamer to manage resource-intensive apps. By controlling apps that use excessive CPU or memory, you can prevent your Mac from overworking and reduce the risk of glitches. Adjust the settings in iStat Menus and App Tamer to match your specific usage patterns. This personalization can help optimize performance tailored to how you use your Mac.
Ensure that your operating system and all apps are up-to-date. Developers often release updates that fix known bugs and improve performance. Also, clean up your hard drive, delete unused apps, and run disk utility checks to keep your Mac in good health.
By following these steps and using the recommended tools, you can help extend the lifespan of your Mac and enjoy a more efficient computing experience. Remember, the key is to monitor and manage your Mac's resources effectively.
Proven solutions to resolve glitches and flickering on your Mac
In most cases, you can fix MacBook screen flickering with a few built-in and third-party tools. But to keep track of your Mac's health and prevent problems, use CleanMyMac X, App Tamer and iStat Menus. You can find these apps on Setapp, a platform with macOS and iOS apps available under single subscription. Setapp offers users a free 7-day trial period on all its apps with no ads and hidden fees.
FAQ
How much does it cost to fix lines on a Macbook?
The cost of fixing lines on a MacBook may vary depending on several factors, such as the model of the MacBook, the damage, and so on. You may spend between $400 and $800 for repairs. However, if you have a MacBook with AppleCare, you may spend a little less than the above-estimated price.
Why does my Macbook screen flicker when watching Netflix?
This may result from graphic card issues that might occur to save battery. Flickering might also happen if there are bugs in your macOS or within Netflix. Other software glitches and compatibility problems with Netflix on your device are other factors to consider. You may try restarting your device to get the issue fixed. If these do not work, you may report the situation to the Apple support center for further repairs.
How to fix a Macbook screen flickering when fullscreen?
There may be several reasons why your MacBook screen may flicker when on full screen. However, if you choose to repair your device, the first step you may consider is to switch off and on your device. Another way to fix flickering issues on your MacBook screen is by updating the software to the latest version available. This will also remove bugs and keep your apps updated for full action.






