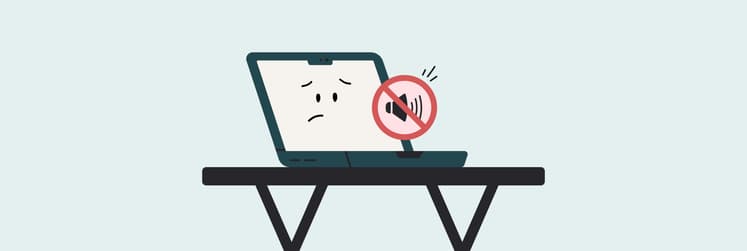How to fix camera on Mac not working: My 7+ quick solutions
|
TL;DR:
|
It can be really frustrating when your Mac camera stops working, but the good news is that it’s usually easy to fix. The camera turns on automatically when you need it, so there’s no need to figure out how to connect it. Still, sometimes things go wrong, and it helps to know how to get it working again.
How to fix Mac camera not working
When your Mac camera isn’t working, you might see a “camera not connected” or “unavailable” message. This doesn’t usually mean a hardware issue. macOS has no built-in camera settings, and most apps manage the camera themselves. Often, a few simple tricks can get things working again.
Check your webcam permissions
If you're experiencing camera issues on your Mac, the first thing to do is check your permissions for webcam use.
Here's how:
- Click on the Apple menu in the left corner of your menu bar and choose System Settings.
- Go to Privacy & Security.
- Scroll down to Camera and make sure the app you want to use is turned on.

Also, check out the guide on how to adjust MacBook camera settings.
Enable your camera with Terminal
Sometimes an app doesn’t release the camera properly, which can prevent other apps from using it. In that case, use Terminal to force quit the stuck process:
- Open Finder and go to Applications > Utilities > Terminal.
- Type the following commands one at a time:
- sudo killall VDCAssistant
- sudo killall AppleCameraAssistant
- Press Return on your keyboard.
- Enter your admin password when prompted (you won’t see it as you type).
- Wait for the process to complete, relaunch the app, and then try using your camera again.

Check for apps using the camera simultaneously
Mac’s camera turns on automatically when an app needs it, but only one app can use it at a time. If your webcam isn’t working, check if another app is already using it.
Here's how to check:
- Open Finder and go to Applications > Utilities > Activity Monitor.
- Quit all other open apps or utilities that might be using the camera.
- Close all open apps if you're not sure which one is causing the issue. Make sure to save your work first.

Simply restart your Mac
If quitting apps doesn’t work, background processes might still be using the camera. A quick restart usually fixes this and restores access. To restart your Mac, click the Apple menu and choose Restart.
Check your internet speed
Sometimes, your camera might seem like it’s not working in certain apps because of a weak internet connection. For example, FaceTime requires at least 128 kbps for standard video and 1 Mbps for HD, while Zoom needs around 1.5 to 3.8 Mbps for group calls in HD. If your connection is unstable, the video feed might freeze or not load at all.
If your connection is weak, try WiFi Explorer, a network analyzer that spots issues like poor signal, channel conflicts, or weak coverage and suggests fixes. Its visual graphs make it easy to understand what’s going wrong without digging into complex data.

Reset your Mac’s system controller
If your Mac camera still isn’t working, try resetting the System Management Controller (SMC). It controls many hardware functions, and a reset might resolve the issue.
NoteOn Apple silicon Macs, there isn’t a separate SMC to reset because it’s built into the chip. Just shut down your Mac, wait about 30 seconds, then power it back on. |
To reset the SMC on a MacBook (2017 or earlier) with non-removable batteries:
- Shut down your computer.
- Plug in your power adapter.
- Hold down the Shift + Control + Option keys and the power button at the same time.
- Allow 30 seconds to pass before releasing the keys, which will boot the Mac back up.
Resetting the SMC on a MacBook Air or Pro with a T2 chip is a two-step process. Often, the first step helps, but doing both ensures a better chance of fixing the camera issue.
The first step to reset the SMC on MacBooks from 2018 or later is:
- Shut down your Mac.
- Press and hold the power button for 10 seconds.
- Release the power button and wait a few more seconds.
- Turn the Mac on again.
Check to see if you still have the Mac webcam not working problem. If the issue persists, proceed to the second part below.
The second step to reset the SMC on MacBooks from 2018 or later is:
- Shut down your Mac.
- Press and hold the right Shift key + left Option key + left Control key for seven seconds after the computer is turned off.
- Press and hold the power button for seven more seconds while still holding the keys.
- Release all and wait a few more seconds.
- Press the power button again to turn the Mac on.
If the camera issue was related to the SMC, it should be resolved now.
Optimize your general system performance
Your Mac camera should work smoothly most of the time, but accumulated junk files can cause issues. To avoid this, perform regular cleanups using CleanMyMac, which removes unused files, duplicates, caches, uninstalls apps fully, and scans for malware.

It’s also a good idea to keep an eye on your system’s performance. Since video feeds can tax your system, monitoring CPU and GPU usage with iStat Menus (a menu bar system monitor) can help spot overloads.

If these fixes don’t help, visit an Apple Store or authorized technician, or contact Apple Support. Hardware problems may require professional repair beyond software solutions.
How to test if your Mac camera is physically damaged
If you’ve tried everything and your Mac camera still won’t work, it might be damaged. To be sure, run these quick checks before seeking professional help.
Look for cracks
Take a look at the camera’s lens for signs of cracks or dirt. Sometimes, we mishandle our Mac, which causes the lens to fail. For example, if you recently dropped your Mac, the fall might have physically damaged the camera and its underlying parts.
Run functional check with apps
Another way to rule out physical damage is to launch an app that uses the camera. For example, you can use Zoom to check if your Mac’s camera is functioning.
Or if you want a simpler method, use Hand Mirror. Basically, the app pops up a small display on your screen, which lets you see a real-time view from the camera.

Run Apple Diagnostics
As a last resort, use Apple Diagnostics. Shut down your Mac, disconnect extra devices, and place it on a flat, ventilated surface:
- For Intel Macs: Turn on your Mac and hold down the D key until a progress bar appears.
- For Apple silicon: Press and hold the power button until startup options appear, then press Command + D.
After testing, save any reference codes and check them. Codes NDC001, NDC003, NDC004, NDC005, and NDC006 may indicate a camera issue.
Possible reasons for webcam not working on Mac
You might not know what’s wrong with your Mac’s camera until you run a few quick checks. In most cases, it’s one of three simple issues:
- A software glitch
- A bit of dust or damage
- An app that lacks permission
Final thoughts on how to fix camera not working
If your Mac camera isn’t working, the problem is usually something simple like app permissions, a stuck background process, or another app using the camera. Restarting your Mac, checking your settings, or using a quick Terminal command can often get things working again.
I also mentioned a few helpful apps that can make troubleshooting easier. WiFi Explorer helps you test your internet connection, CleanMyMac clears out junk and frees up resources, iStat Menus lets you monitor system performance, and Hand Mirror gives you a fast way to test if your camera is working.
All of these tools are available on Setapp, a subscription service that gives you access to over 260 Mac and iOS apps in one place. There’s a 7-day free trial, so you can try everything and see what works best for you without spending a cent.
FAQ
Why is my camera not working on my Mac?
Your Mac camera might not be working due to software glitches, misconfiguration, wrongly set permissions, or a damaged camera. A quick way to rule out camera hardware failure is to run an Apple Diagnostics. Alternatively, you can use the Hand Mirror app to test if the camera is functional.
Why is my Mac camera just a black screen?
Sometimes, your Mac camera is just a black screen because it's blocked by dirt or other physical objects. Software glitches or missing drivers can also cause the problem. Resetting your Mac often fixes this issue.
How do I reset my Mac camera?
You can’t directly reset your Mac camera. However, you can reset your Mac, which refreshes some configurations, drivers, and software that the camera uses. If that doesn’t resolve the issue, try resetting your Mac’s SMC controller. Note that Apple silicon Macs don’t have an SMC. If you’re using one, resetting the Mac will do.
How do I enable my camera on my Mac?
Mac’s camera is enabled by default. However, apps still require permission to use the camera. If the camera on your Mac isn’t working, check if the app has permission to turn it on. To do so, go to System Settings > Privacy & Security > Camera and allow the app access.