How to reset PRAM/NVRAM and SMC on Mac: All you need to know
I remember when my MacBook disappointed me for the first time. It was during my final thesis as a Master's student. I've been using my ever-reliable MacBook Pro 2016 for over two years. But like every gadget, it succumbed to hours of coding, programming, and using heavy software. It started with overheating and loud fan noise that later graduated into screen resolution changes without prior notice.
While searching for a working solution, I discovered the PRAM/NVRAM or SMC reset procedure, which worked perfectly for me. Since then, this method saved me more than once, so I decided to share the tricks and tools with you. Let's learn how to reset PRAM/NVRAM and SMC on Mac and MacBook Air for different models.
What is PRAM/NVRAM and SMC?
In Mac devices, the Parameter Random Access Memory (PRAM) is a special battery-backed memory that stores system settings. Think about time, date, volume, and startup disk selection.
Non-Volatile Random Access Memory (NVRAM) is the equivalent of PRAM since Apple transitioned to Intel processors in 2006. All current Mac models use NVRAM to store certain system settings and configuration data.
System Management Controller (SMC) is a type of memory you will find in Intel-based Macs. It stores lower-level functions like power button response, keyboard backlighting, and thermal management. Also, SMC helps to manage Mac's hardware components for efficient power usage and system stability.
Note that both memories help to maintain system stability for a better user experience.
Differences between PRAM/NVRAM and SMC
While PRAM/NVRAM and SMC are both important for your Mac's performance, they serve different functions. PRAM/NVRAM is for software-related settings and retains information when powered off, while SMC manages hardware functions and runs continuously during system use.
Now, let's be even more specific and look through some circumstances when you should consider resetting one of these memories.
| What's wrong? | Reset PRAM/NVRAM? | Reset SMC? | |
|---|---|---|---|
| Mac not finding the correct startup disk | ✓ | ✕ | |
| Wrong screen resolution or display setting issues | ✓ | ✕ | |
| Unresponsive external displays | ✓ | ✕ | |
| Mac not booting past the startup screen | ✓ | ✕ | |
| Incorrect time zone information | ✓ | ✕ | |
| Incorrect date and time settings | ✓ | ✕ | |
| Unresponsive trackpad, keyboard or power button | ✕ | ✓ | |
| USB or other ports not recognizing connected devices | ✕ | ✓ | |
| Hardware components not functioning correctly | ✕ | ✓ | |
| Overheating issues, fans running at high speeds constantly | ✕ | ✓ | |
| Mac running unusually slow despite normal CPU usage | ✕ | ✓ | |
While the issues I listed above are often associated with PRAM/NVRAM or SMC malfunctioning, it's not a fixed rule. Sometimes, they can be a result of cluttered cache, malware, and others.
If you think this could be your case, I recommend you start with CleanMyMac X to diagnose these issues ahead of time. With that, you can quickly scan your system hard drives, check for malware, run system clean-up, and more.
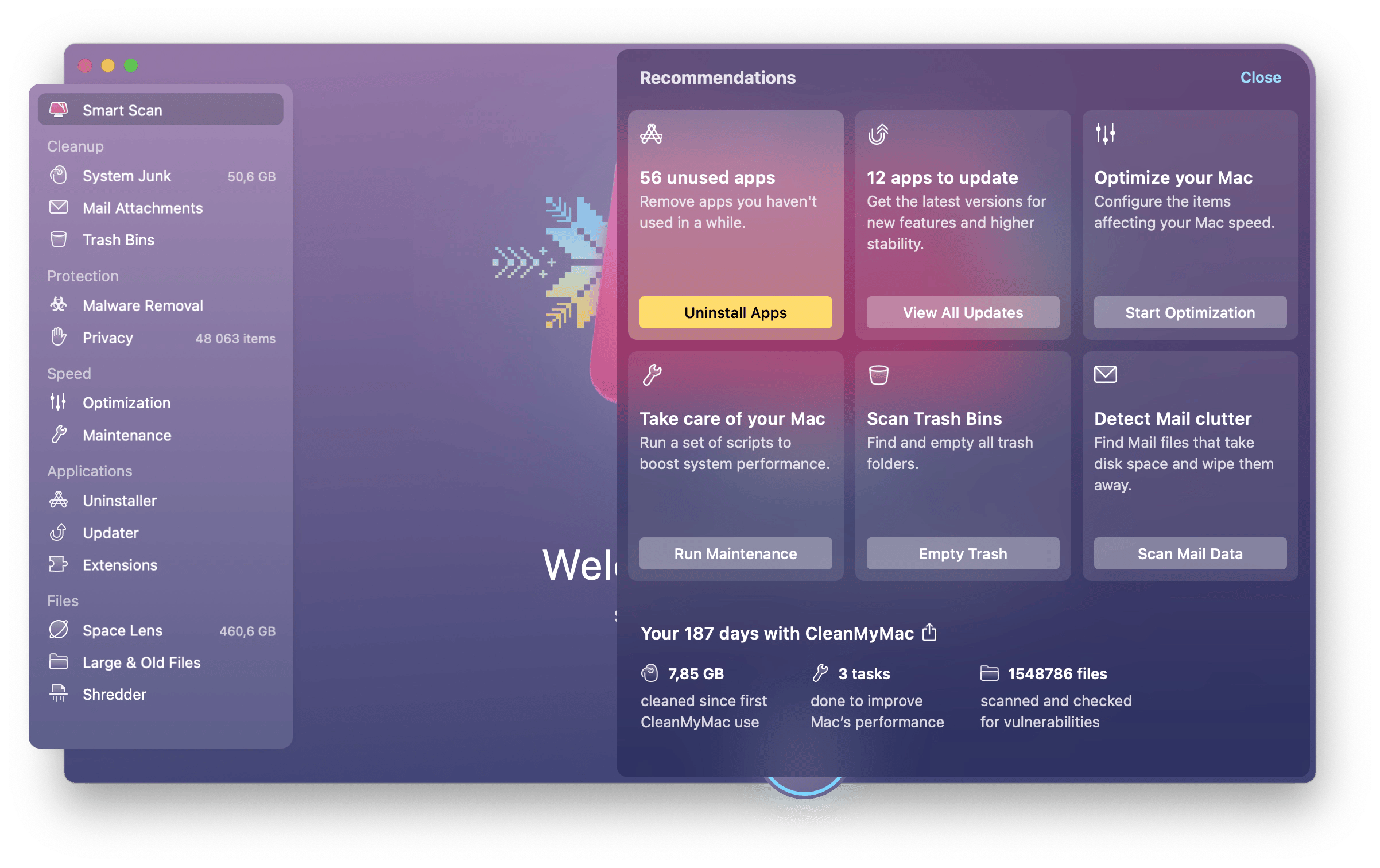
How to reset PRAM or NVRAM on Mac
Have you tried troubleshooting and using the CleanMyMac X tool, but the Mac is still malfunctioning? Here are your solutions.
How to reset the PRAM/NVRAM using shortcuts
Resetting PRAM/NVRAM takes a few minutes.
- Shut down the Mac completely.
- Turn on the Mac and immediately press and hold specific key combinations. You can try
- Command + Option + P + R to reset PRAM
- Option + Command + P + R to reset NVRAM.
- Hold the keys until the Mac restarts.
- Release the keys after the second startup sound or when the Apple logo and progress bar disappear for the second time.
- Allow the Mac to restart automatically after resetting PRAM or NVRAM.
You may notice improved performance after resetting PRAM/NVRAM. However, some heavy usage can still task your Mac performance, throwing you back to the same issues. That's where having a tool like App Tamer comes in.
It's a small, powerful app that helps you slow down or stop apps that are consuming too much CPU. You will find it handy if you are a graphic designer, web developer, video editor, or any professional who requires heavy software usage.
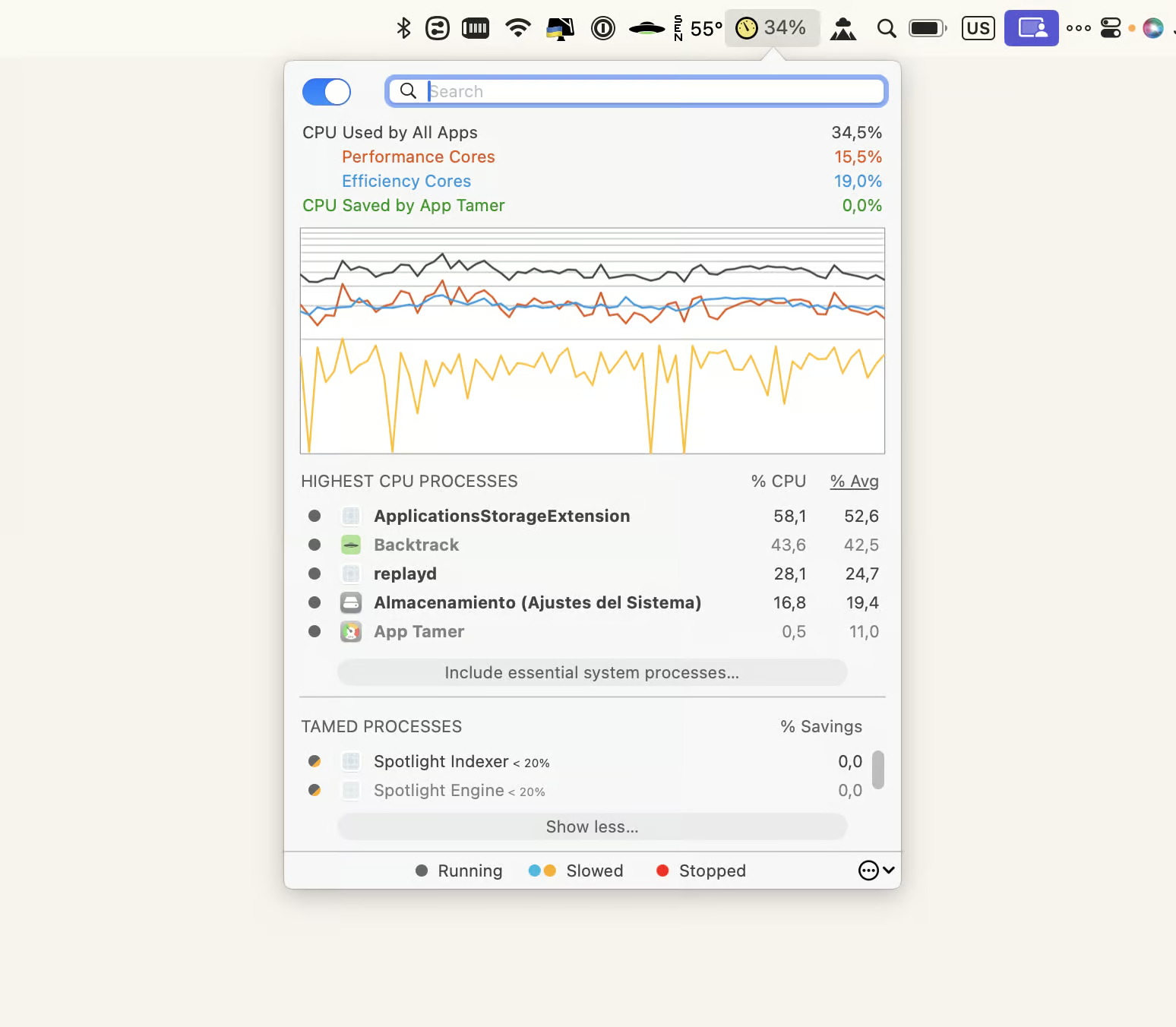
How to reset PRAM or NVRAM using the terminal
You can use the Mac terminal command to reset PRAM/NVRAM. However, this method involves working on the Mac bash shell, so follow the commands exactly as they are written to avoid damages.
If you'd like to try it out, here is how to reset the PRAM/NVRAM on Mac using the terminal:
Open Terminal from the Applications folder or via Spotlight.
Type sudo nvram -c.
Enter the administrator password when prompted.
Confirm the reset action and wait for the terminal to execute the command.
Restart the Mac to apply the changes.
How to reset the SMC on a Mac
The process of resetting SMC might differ depending on your Mac model. But before you proceed with an SMC reset, check if these issues are related to high CPU usage with a tool like iStat Menus. While not mandatory, this step can save you time and potentially solve your problem without a reset.
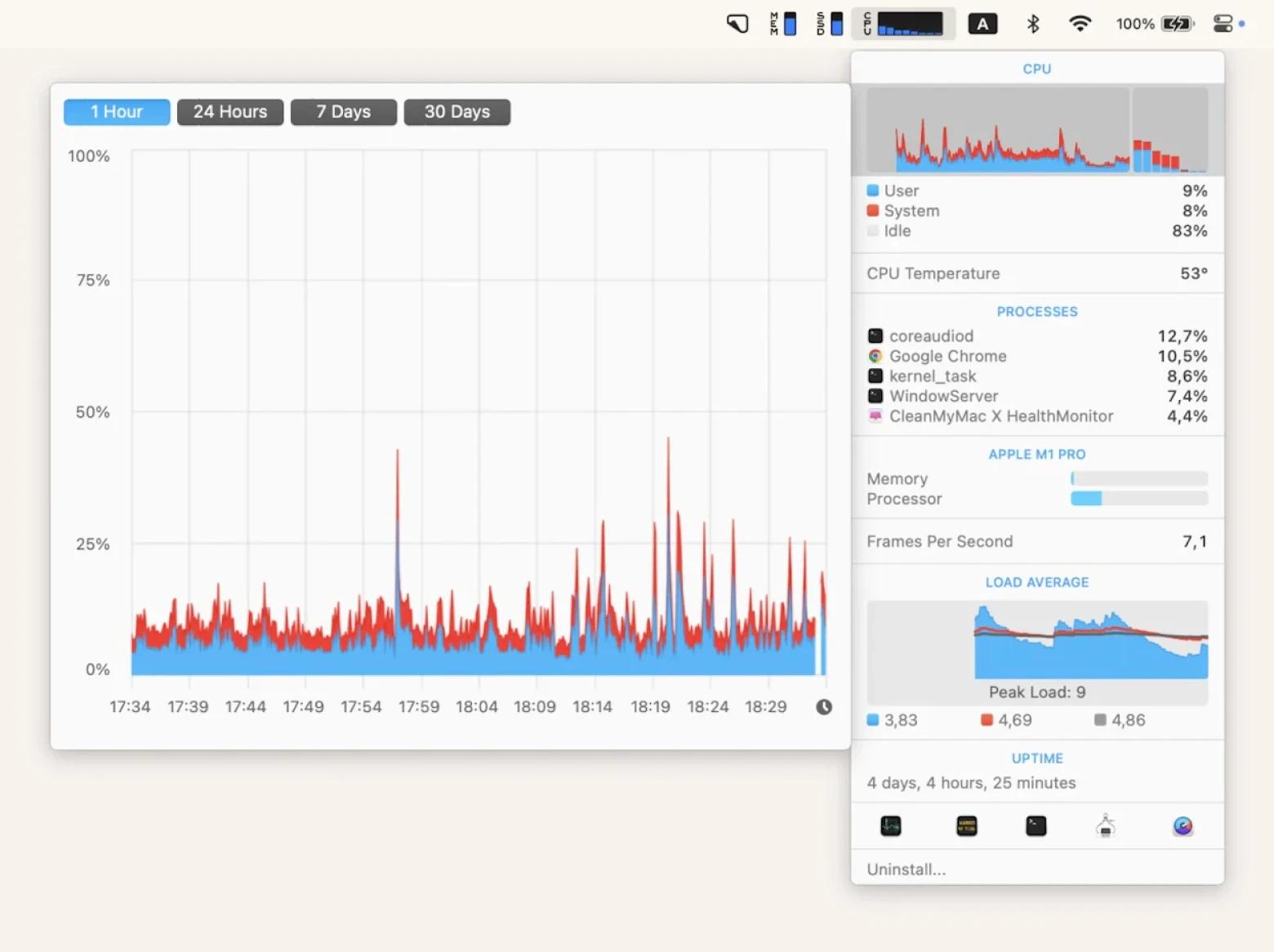
You don't need to buy a separate iStat Menus subscription to run this diagnosis. You can try out the app with Setapp's 7-day free trial, which fully unlocks iStat Menus and other 240+ apps. If it reveals normal CPU usage but the problem persists, proceeding with an SMC reset is likely your next best step.
Reset SMC on an M1 Mac
M1 Mac users don't have to use any key combination or other steps to reset SMC. This is because the M1 Mac doesn't use an SMC chip but the M chip. Therefore, the system automatically resets every time you restart the computer.
From my experience, shutting down the M1 Mac and waiting 30 seconds before restarting should fix any SMC-related malfunction.
Reset SMC on an Intel Mac
Resetting SMC on an Intel Mac follows different procedures based on the model: Intel Mac with a removable battery, non-removable battery, and T2 security chip.
Does your Intel Mac have a removable battery? Here's how to reset SMC for your device:
- Shut down your Mac.
- Remove the battery.
- Press and hold the power button for 5 seconds.
- Reinstall the battery.
- Press the power button to turn on your Mac.
If your Intel Mac has a non-removable battery, here are the steps to follow:
- Shut down your Mac.
- Press and hold the Shift + Control + Option on the left side of the built-in keyboard, then press the power button at the same time.
- Hold these keys for 10 seconds.
- Release all keys, then press the power button to turn on your Mac.
If you use an Intel Mac with a T2 chip, you can reset SMC in 3 simple steps:
- Shut down your Mac.
- Press and hold the power button for 10 seconds, then release it.
- Wait for a few seconds, then press the power button to turn on your Mac.
These should solve your issue.
Resetting SMC on older Mac devices (pre-2018)
The steps to reset SMC on older Mac (pre-2018) depend on the battery type.
If your pre-2018 Mac with a removable battery is overheating or has any SMC malfunction, here's how to reset it:
- Shut down your Mac.
- Remove the battery.
- Press and hold the power button for five seconds.
- Reinstall the battery
- Press the power button to turn on your Mac.
Users with pre-2018 using non-removable batteries can reset SMC by following these steps:
- Shut down your MacBook.
- Connect the power adapter.
- Press and hold the left Shift + Control + Option keys + power button for 10 seconds.
- Release all three keys and the power button
- Press the power button again to turn on your MacBook.
Following these steps should return the Mac to optimal functions.
Reset SMC on Mac Mini, iMac, or Mac Pro
If you are using new versions of the Mac, here is how to reset SMC on MacBook Pro and MacBook Air:
- Shut down your Mac.
- Unplug the power cord.
- Press the power button and hold it for 10 seconds.
- Release the power button and restart your Mac.
- If SMC doesn't reset, shut down your Mac again.
- Wait 15 seconds.
- Plug the power cord back in.
- Wait 5 seconds.
- Press the power button to turn on your Mac.
You have to be patient if you want to reset SMC on MacBook Pro. You should ensure all cables are disconnected and adhere to the specific wait time requirements.
Make your Mac faster and optimized with Setapp apps
No matter how careful you are as a MacBook Pro or MacBook Air user, there will be times when you will need to reset your device for improved functionality. Issues like overheating, loud fan noise, and too bright display can mess up your experience and affect your productivity.
In most cases, a system reboot will fix the issues. However, if it doesn't, the next thing is to reset your PRAM/NVRAM or SMC following any of the instructions I have shared with you. Back to the issue with my MacBook Pro 2016, I never had to know how to reset NVRAM on Mac until my MacBook malfunctioned. But in its final days, I had to do it pretty regularly.
I'd also recommend practicing healthy digital habits like regular optimization or tracking app CPU usage. If you are a heavy Mac user like me, tools like CleanMyMac X, iStat Menus, and App Tamer are must-haves to keep your Mac functioning perfectly. But you don't have to spend a ton subscribing to each app individually. Setapp offers you all of the apps I mentioned alongside over 240 with a single monthly subscription.
Sign up now to start your 7-day free trial and gain access to 240+ premium tools on Mac.
FAQ
Is it safe to reset the NVRAM?
Yes, it's safe to reset the NVRAM. Resetting the NVRAM restores default system settings, ensuring everything runs smoothly. It doesn't harm your system in any way.
Will resetting PRAM and NVRAM delete files?
No. Resetting your PRAM and NVRAM doesn't delete files you had saved before resetting. The process doesn't involve opening or changing file folders, so your documents are safe.
How many times can you reset SMC?
You can reset your SMC as many times as needed. It's a safe troubleshooting procedure with no side effects.
Does the M1 Mac have an SMC reset?
No. M1 Macs (Apple Silicon) do not have SMC features. They use the Apple M1 Chip, which resets automatically. A simple reboot will resolve any SMC-related issues that might require a reset.
Do I need to reset NVRAM before selling the Mac?
Yes, it's advisable to reset your NVRAM before selling your Mac. This ensures that all user-specific configurations are cleared.





