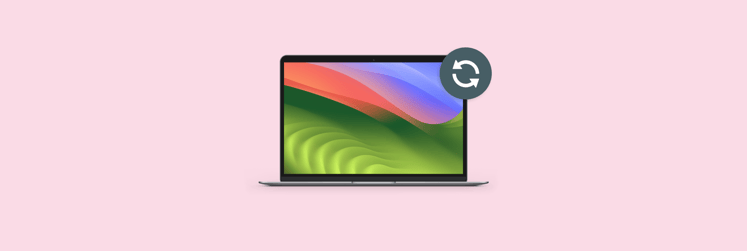Why is my MacBook fan so loud?
Ever been startled when your MacBook fan suddenly sounds like it's ready to take off? You're not alone. As someone who has worked on a MacBook every day for years, I've encountered the Mac making fan noise problems more times than I can count. Through my experience and daily writing about Apple device issues, I've gained some insight into why this happens.
In this article, I'll share those insights and offer some tried-and-true tips to help you keep your trusty device quiet.
Why is your Mac fan so loud?
Through extensive research on community forums like Reddit, I've compiled the most common causes of loud MacBook fan noise. To save you time, I've also provided instant solutions to these problems. Here are the top causes and their quick fixes:
| What’s wrong? | How to solve? | |
|---|---|---|
| Excessive dust buildup | Use a vacuum cleaner or compressed air to blow out dust. | |
| Aging thermal paste | Replace the old thermal paste. | |
| Software demands | Reduce the number of active programs and avoid running heavy apps at the same time. Try QuitAll, App Tamer, and iStat Menus. | |
| Blocked air vents | Make sure your MacBook is placed on a hard surface to keep air vents open. | |
| Malfunctioning fans | Check for unusual sounds or irregular speeds. Replace fans if these issues persist. | |
| Background processes | Use Activity Monitor to track and close resource-heavy background apps. Monitor your Mac with iStat Menus. | |
By identifying which of these issues may be affecting your MacBook, you can take specific steps to reduce MacBook Pro fan noise and keep your device running smoothly.
How do I stop my Mac fan from being so loud?
Overheating can create a vicious cycle where your CPU and RAM struggle to do their jobs, get hotter, and perform even worse. If left unchecked, it can permanently damage your hardware. Here are some ways to prevent or stop it early.
Ensure proper ventilation
There are times when we're all tempted to use our Macs in bed. However, most MacBooks have their main air vents in the back, which can be easily blocked by placing the device on soft surfaces such as couches, blankets, or your lap, trapping all the heat.
The solution is to always make sure your Mac has plenty of room around it or at least is placed on a hard surface such as a desk. Ideally, you should get a proper laptop stand for your MacBook that raises it off the surface for maximum airflow.

Free up your Mac's memory
Imagine sitting down to work on your powerful MacBook Pro M1 with a whopping 16GB of RAM. You expect a smooth experience, but instead you're greeted with a startling warning: "Your system has run out of application memory.
As you can see from the Tweet below, even the most powerful machines can surprise users when it comes to resource management.
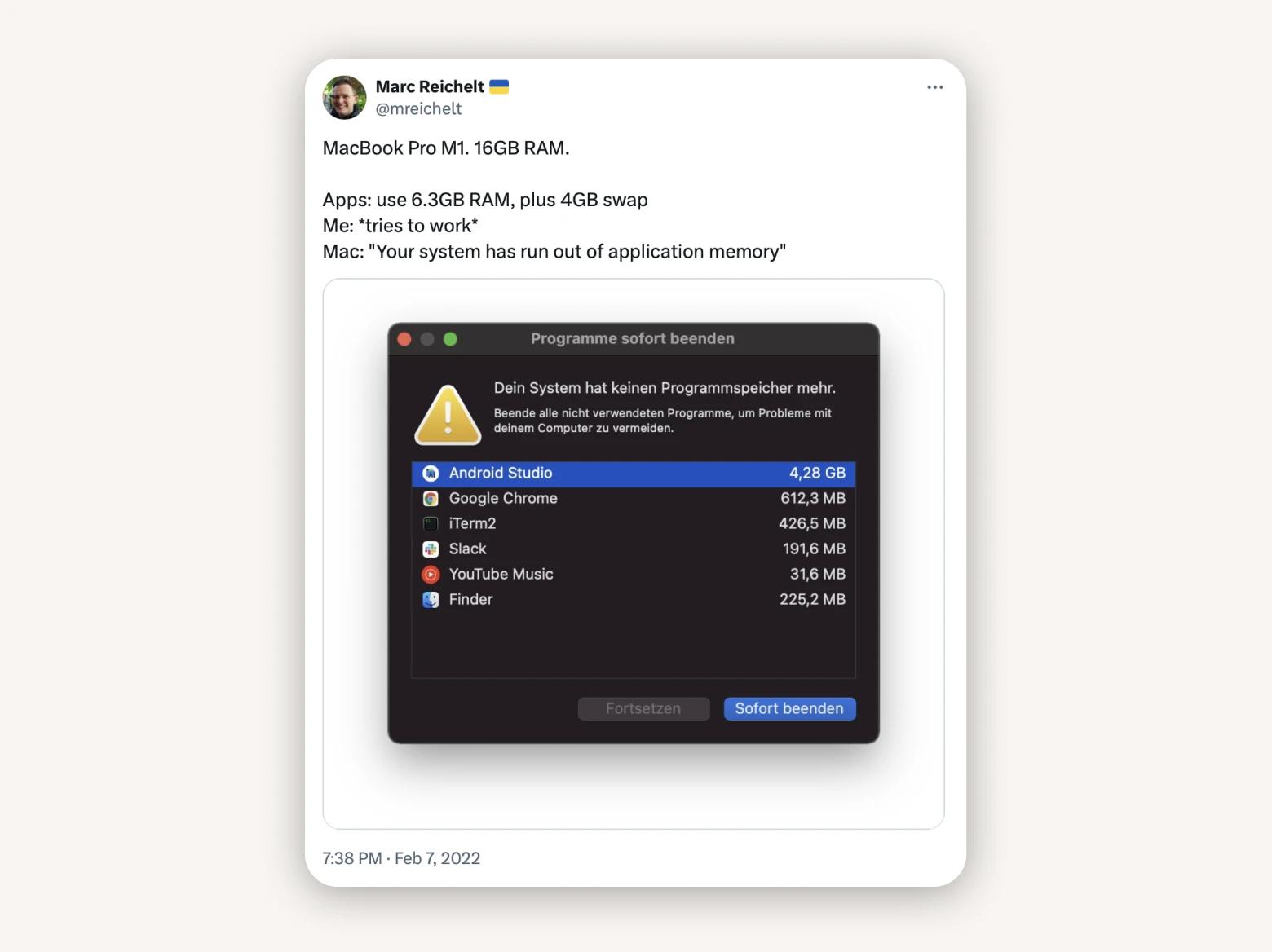
What to do about this? Clearing space on your Mac not only improves performance, it can also help reduce fan noise by allowing your system and apps to run more efficiently.
Here's a quick reminder on how to check your storage space:
If you want to free up your Mac's memory manually, you can empty the trash, uninstall unnecessary apps, delete email attachments, and clear the system cache.
If macOS detects a way to clean up the Mac system storage, it will display an actionable panel called Optimize Storage and explain how to optimize the storage.
However, my favorite way to do this job really fast is by using CleanMyMac X.
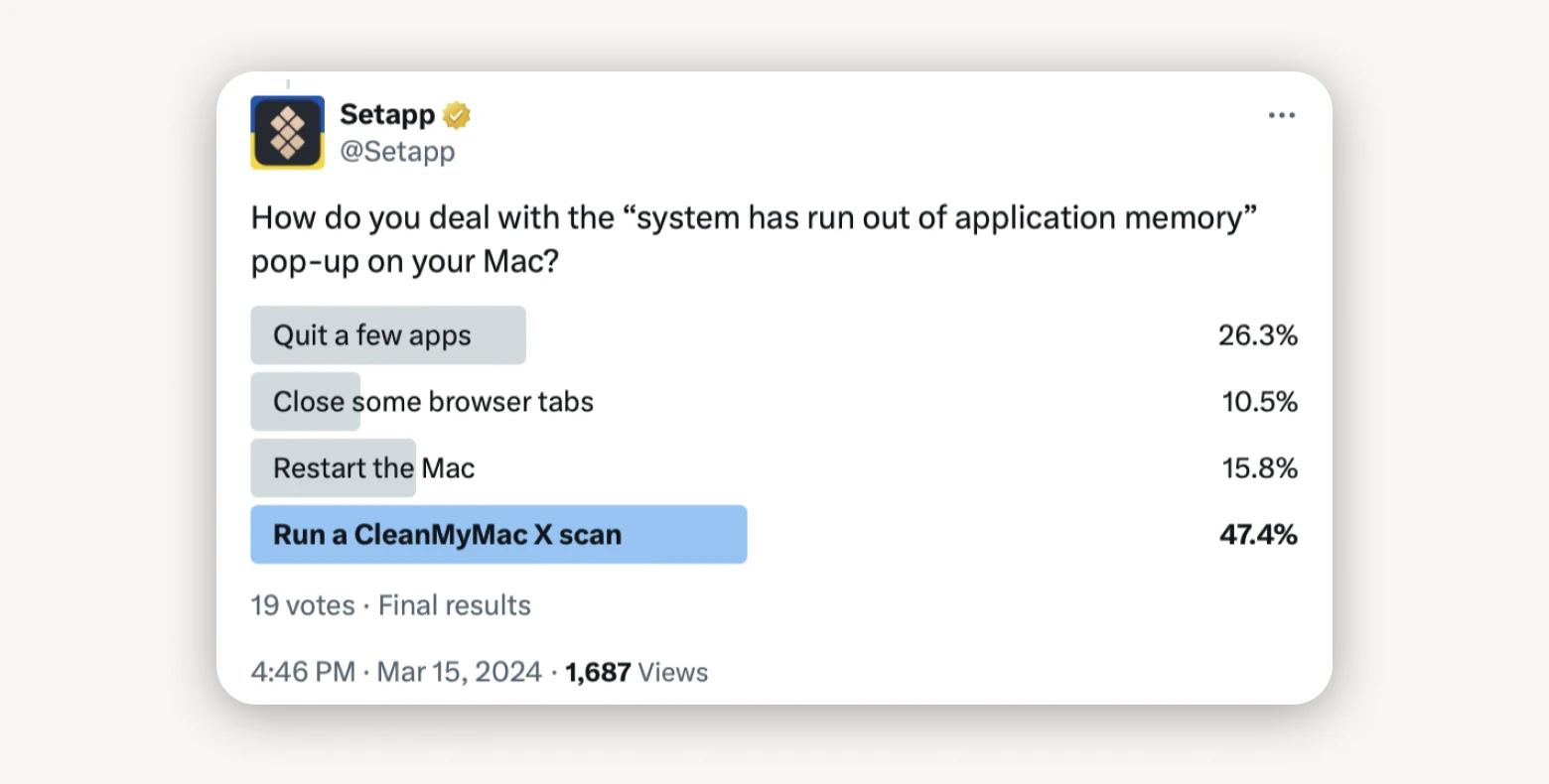
CleanMyMac X is a powerful Mac optimization software. It offers various scans to improve different aspects of your device, from freeing up disk space to removing malware or completely deleting apps you don't need anymore.
For a complete Mac system storage cleanup:
- Install and open CleanMyMac X.
- Click System Junk in the left sidebar.
- Click Scan.
- After the scan is completed, review the files to delete and click Clean.
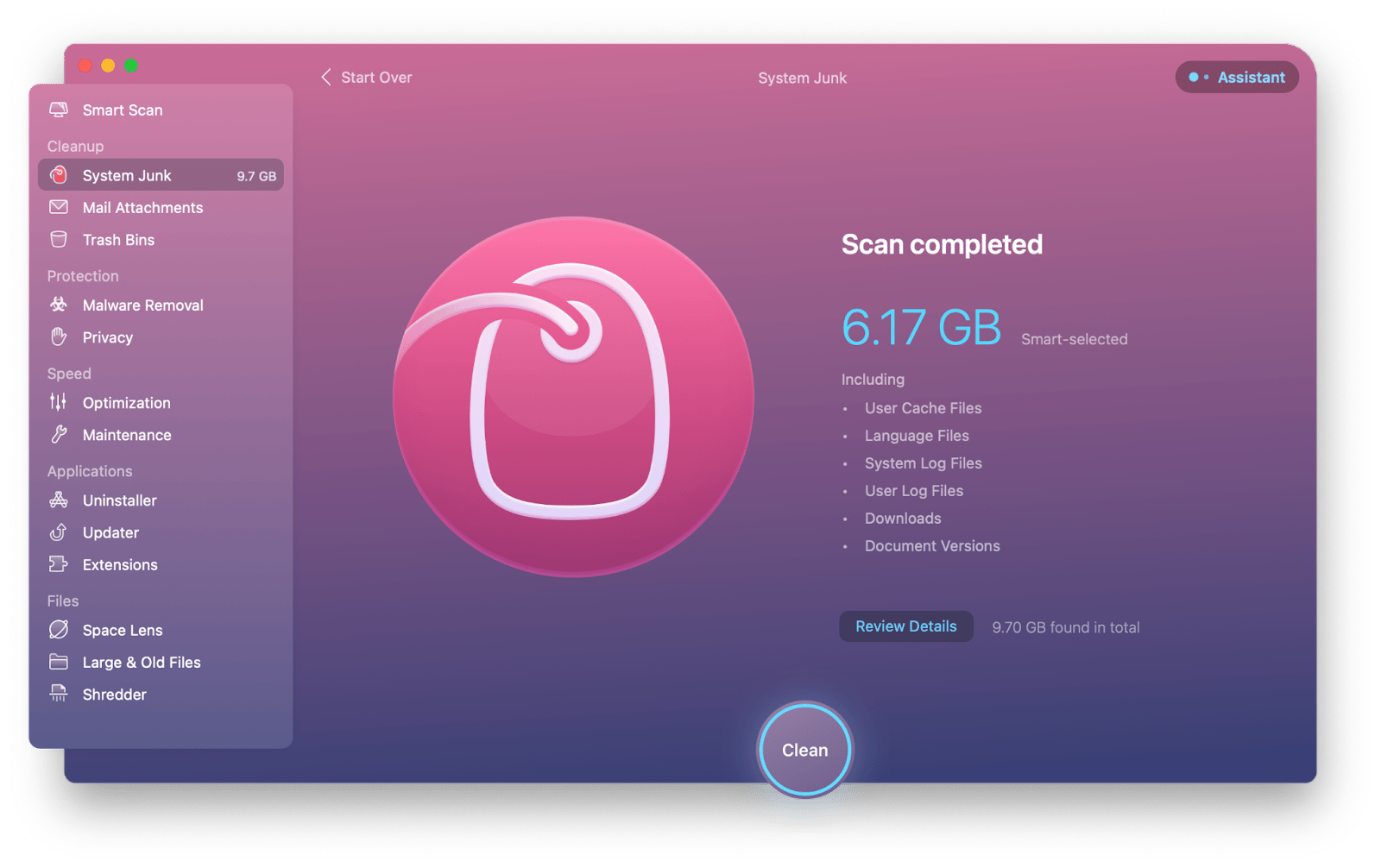
And just like that, your Mac has freed up gigabytes in just a few clicks.
3. Check your Mac's temperature
If your Mac fan is running loud, another tip is to monitor your device's temperature, as fan noise can often be caused by overheating. To check if that's the case, you'll need to use a dedicated app such as iStat Menus.
If you find your Mac running at 80°C or higher for an extended period of time, this is bad. Pay special attention to the CPU, CPU proximity, and GPU sensors – they are the first to overheat your Mac.
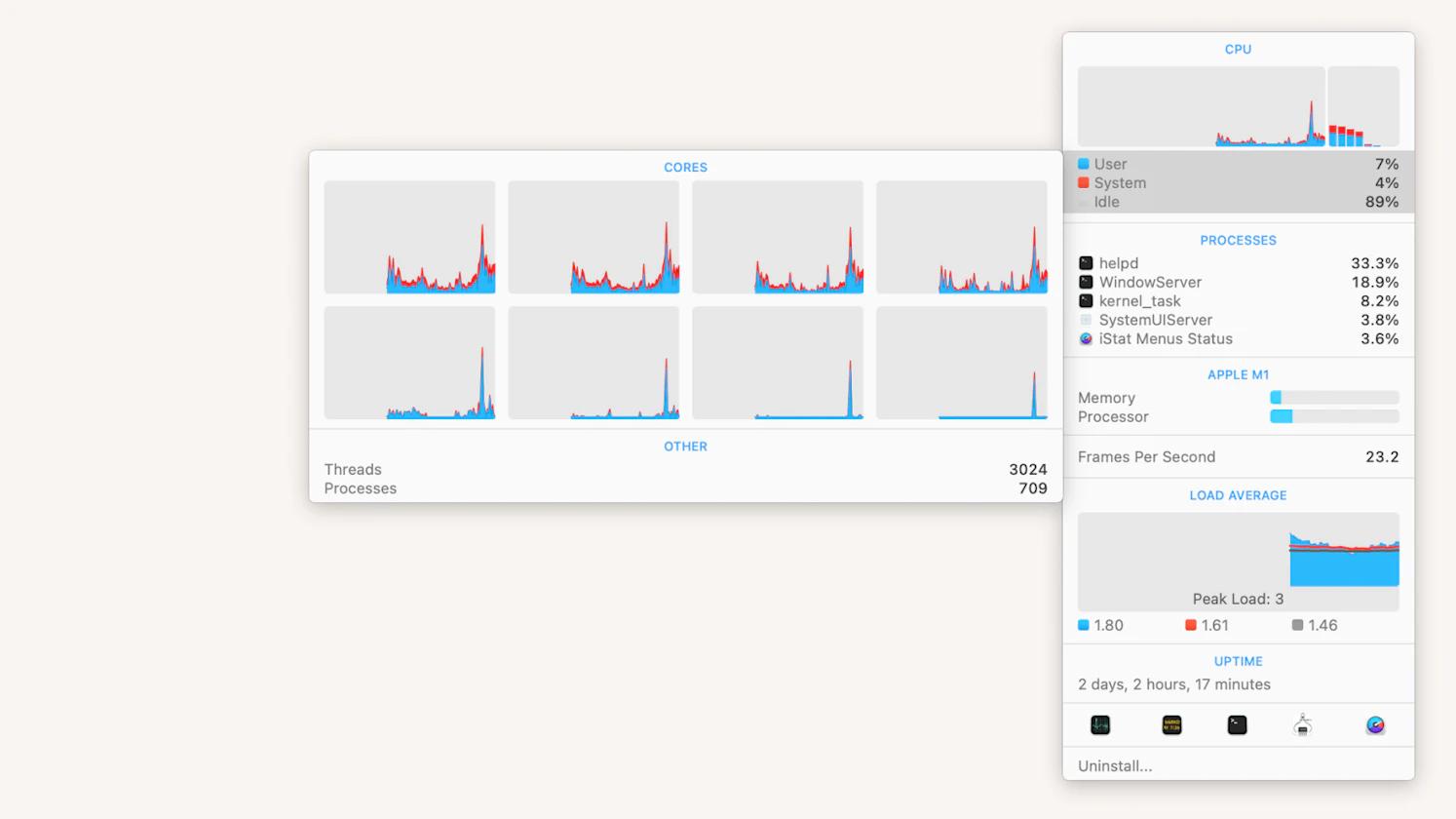
4. Quit heavy apps
If your MacBook fan gets loud during everyday tasks, evaluate your workflow to pinpoint the problem. Are multiple apps such as email, browsers, spreadsheets, and a PDF reader all open at the same time? Consider closing unnecessary apps and browser tabs to focus your Mac's resources on more important tasks.
Try the QuitAll app to quickly close all apps. By default, QuitAll shows you all open apps. But if you click the Settings icon in the bottom right corner of the app menu bar and select View background apps, you'll be amazed. There will be far more active processes than applications running on your Mac. From there, it's up to you. You can click the Quit All button or just quit specific processes that are the biggest CPU and memory hog.
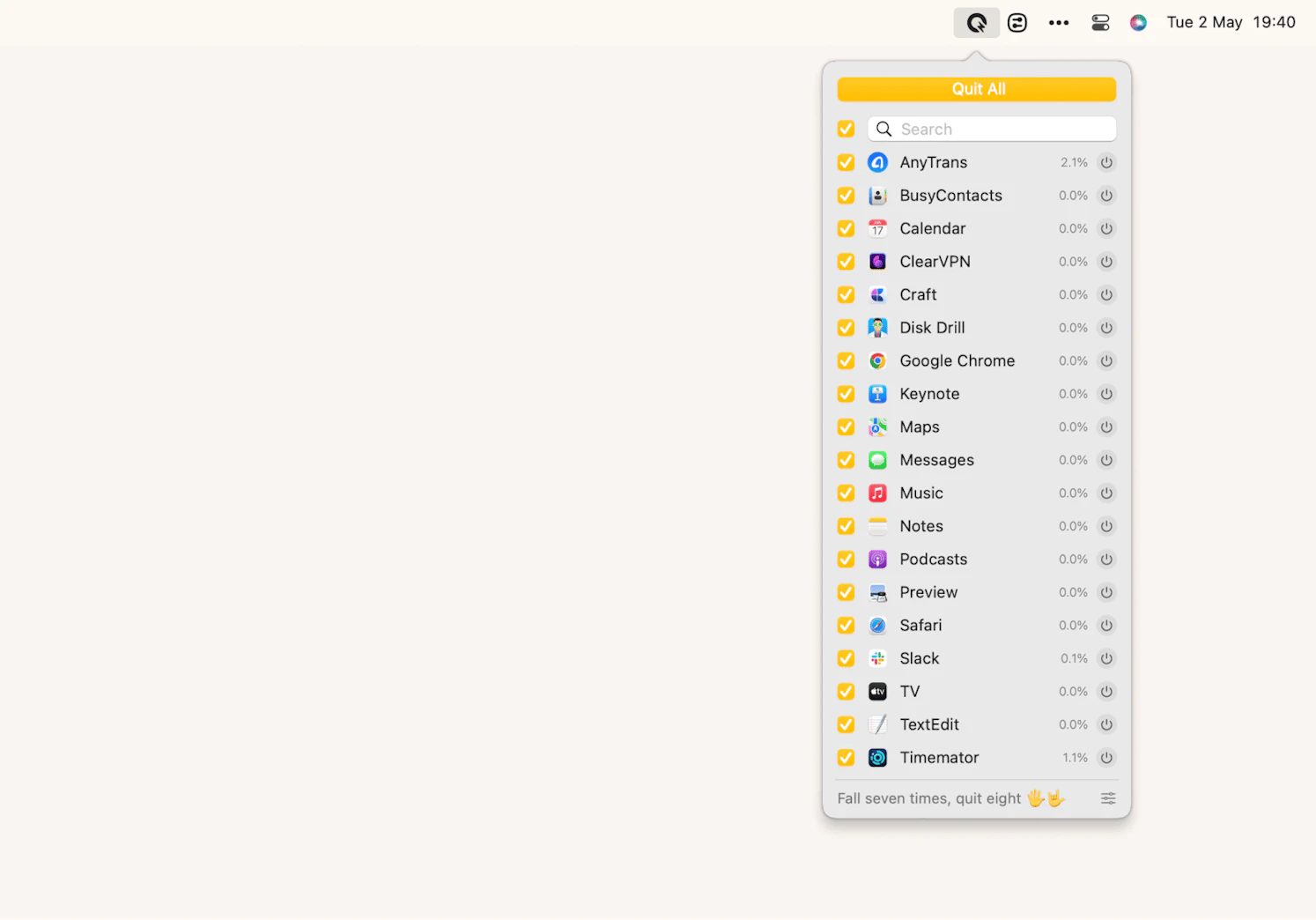
If a particular application starts making fan noise when you open it, it may be too demanding on your system. Consider switching to less resource-intensive alternatives. For example, replace Adobe Illustrator or Figma with Sketch, or Google Chrome with Safari or Firefox.
Monitor your CPU and RAM usage
Some apps can obviously cause your MacBook Pro's fan to be noisy, but often hidden processes, such as helper apps, also use a lot of CPU and RAM. Here's how to check what's using your system's resources:
- Open Activity Monitor from Applications > Utilities.
- Go to the CPU tab and sort processes by clicking the % CPU column to display them in descending order. Note any processes that are using a lot of CPU power. To stop non-essential processes, click the Stop button in the upper-left corner.
- Switch to the Memory tab and do the same for RAM usage.
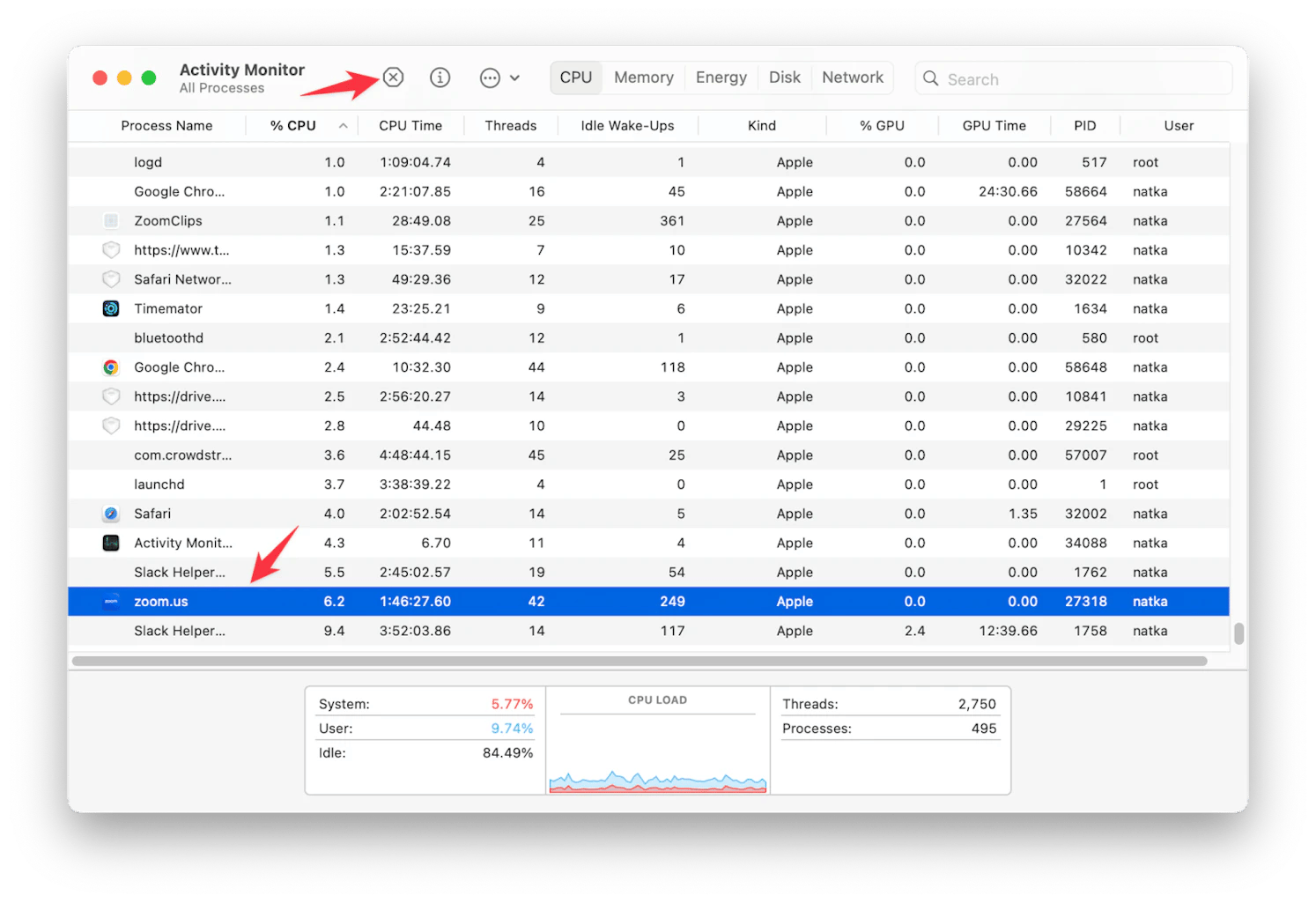
If your MacBook's fan noise is a constant distraction, using Activity Monitor sporadically might not be the most efficient option. Consider a more permanent solution like iStat Menus.
This app sits in your menu bar and provides constant updates on your Mac's CPU, RAM, airflow temperature, and more. You can customize it to monitor only the stats you care about in real-time.
For targeted app management, consider App Tamer, a tool that automatically controls resource-intensive applications so you can manage why your MacBook Pro fan is suddenly loud.
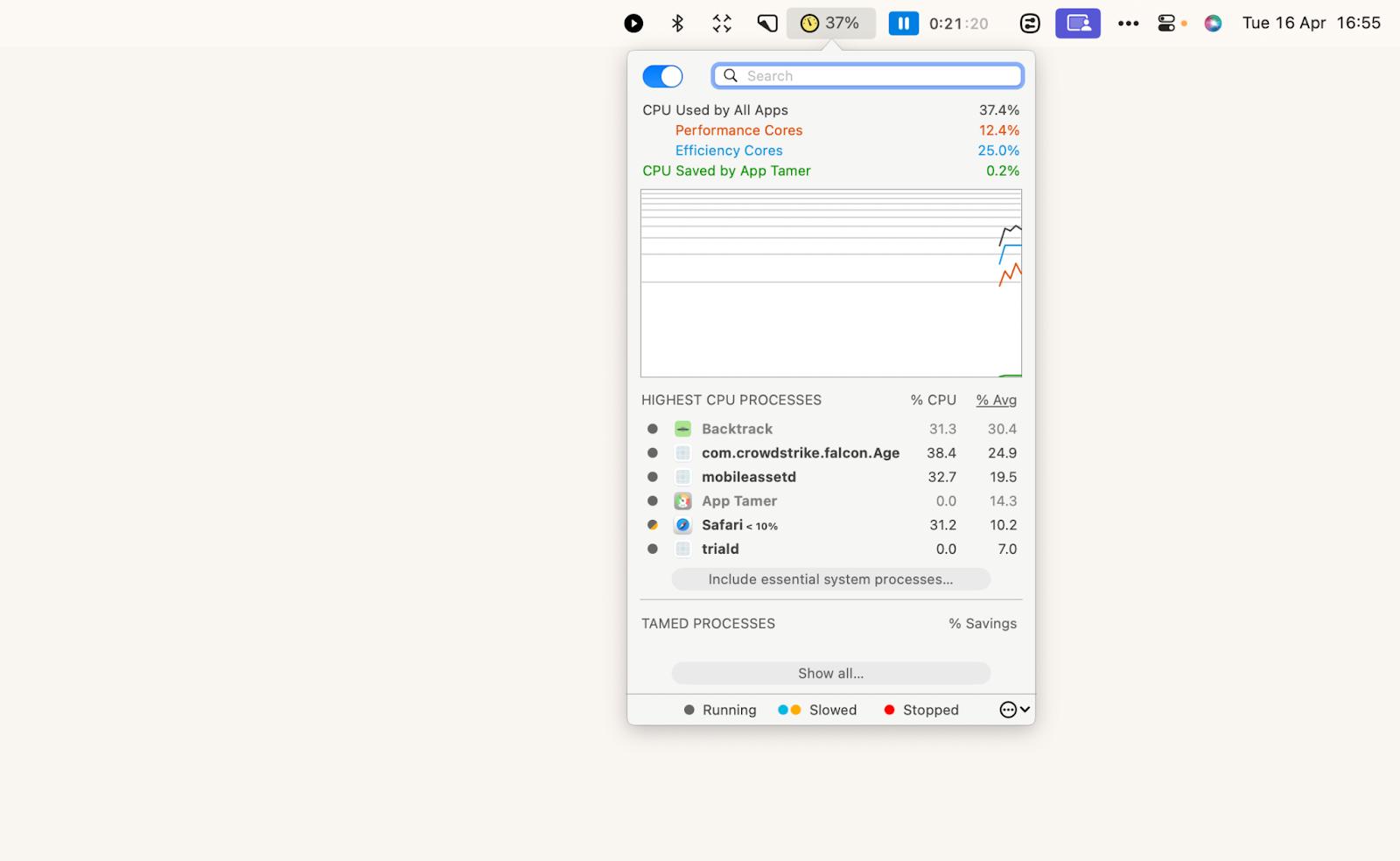
6. Run hardware diagnostics
To run Apple Diagnostics (also known as Apple Hardware Test) on your Mac:
First, disconnect all external devices except your keyboard, mouse, speakers, and display.
For a Mac with Apple Silicon:
- Turn on your Mac and continue to hold down the power button while the system boots.
- Release the power button when the Startup Options window appears.
- Press Command + D to start Diagnostics.
- Apple Diagnostics will run automatically and display any problems it finds once it is complete.
For an Intel-based Mac:
- Turn on your Mac and immediately press and hold the D key.
- Release the key when you see a progress bar or are prompted to choose a language.
- When the diagnostic is complete, you'll see a list of any problems detected.
7. Reset SMC and PRAM/NVRAM settings
Resetting the System Management Controller (SMC) and Parameter RAM/Non-Volatile Random-Access Memory (PRAM/NVRAM) on your Mac can actually help if you're experiencing unusually loud fan noise. These resets can fix issues related to power management, battery behavior, and fan control that may be causing your fans to run louder than necessary.
Here's how to do it:
Great news for Apple Silicon Mac users: there's no need to reset the SMC on your Mac, as these newer models no longer include a system management controller.
Got an Intel Mac? Then this guide is for you. There are several ways to perform a Mac SMC reset, depending on the Intel Mac model you have. Since resetting the SMC is easiest on MacBook Pros with a removable battery, we'll start there:
- Shut down your Mac.
- Remove the battery.
- Press the power button and hold it for five seconds.
- Reconnect the battery and turn on your Mac.
No removable battery? The process will be a bit different:
- Shut down your Mac.
- Press Shift + Control + Option on the left side of your keyboard, then the power button or Touch ID, and hold them all for ten seconds.
- Release the keys and turn on your Mac.
If your MacBook has a T2 Security Chip (i.e., it's a model from 2018 or later), the process looks different yet again:
- Shut down your Mac.
- Press the power button and hold it for ten seconds, then restart
- If that doesn't help, press the right Shift key + left Control key + left Option key, then hold them for seven seconds.
- Release all keys and turn on your Mac.
Reset PRAM/NVRAM:
- Turn off your Mac.
- Turn it back on and immediately press and hold Command + Option + P + R.
- Hold them down until you hear the startup sound for the second time.
- Release the keys.
- After performing these resets, your Mac should return to normal operation, possibly with quieter fan activity. If the problem persists, it may be related to other hardware issues, or it may be time for a professional check-up.
8. Check for malware
Recently, my husband, who uses his MacBook extensively for graphic design, began noticing a slight but persistent fan noise during his work sessions. At first, it was just a low hum – a slight background noise that seemed more of an annoyance than a real problem. However, as the noise grew louder, at times resembling a jet engine, it became a significant distraction that affected his concentration and creativity.
We discovered that a common culprit behind such sudden and excessive fan noise can be malware. Malicious software can consume a significant amount of system resources by draining the MacBook's memory and CPU, causing the fans to work overtime to keep the system cool.
To combat this, we decided to take a systematic approach to detecting and removing potential malware. Here's the effective method we used:
- Install and open CleanMyMac X.
- In the left sidebar, navigate to Malware Removal.
- Scan the system.
- Remove detected threats.
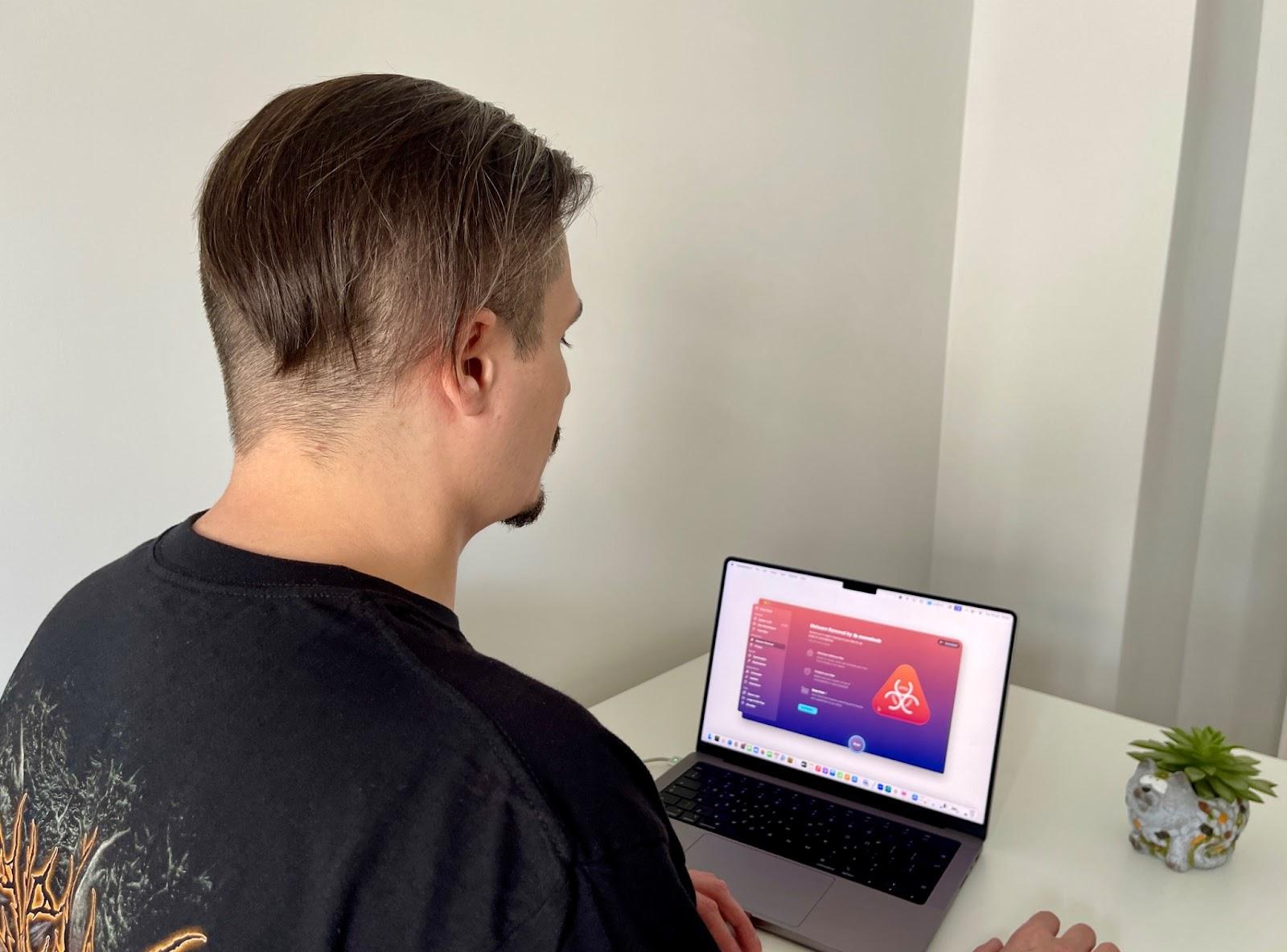
9. Check for the latest macOS updates
Apple is really good at improving the efficiency of its system-level software. So even if there's a buggy feature that's draining your Mac right now, there's a good chance it'll be fixed in the next system software update.
To check if there's a new version of macOS available:
- Click the Apple menu > System Settings > General > Software Update.
- Then, click Update Now.
- Follow the installation instructions.
In some cases, you may hear your MacBook fan running loudly while an update is being processed, which is normal. Hopefully, this will stop once the update is installed.
Similarly, if you've noticed that launching a particular app causes the fan to make loud noises, check to see if there's an update available for that particular app, either through the App Store or by checking the app menu in the menu bar.
10. Clean up from dust
If your Mac's fans are noisy, the problem may be dust buildup. An easy fix is to clean the fans. Use a vacuum cleaner with the nozzle held away to avoid damage, or opt for compressed air. If you're unsure about doing this yourself, consider taking your Mac to a repair shop for a professional cleaning.
11. Get an expert to fix hardware problems
If your Mac continues to overheat or make strange noises despite your troubleshooting efforts, the problem may be hardware-related. This could be due to improperly applied or dried thermal paste that prevents proper cooling, or a faulty battery that raises the temperature. Additionally, a damaged fan or internal component collision could be causing the noise. If you think hardware damage is the problem, it's best to have an expert diagnose and fix it.
Mac fan running loud: Wrapping up
Dealing with a noisy MacBook fan can be frustrating, but it's often a problem you can fix once you know what's causing it. Tools like CleanMyMac X are great at freeing up space and scanning for malware, which can reduce your Mac's workload and quiet the fans. iStat Menus gives you a detailed view of your Mac's performance to further pinpoint problems.
If your fan noise is caused by high CPU usage, App Tamer can help. It lets you control background processes so unnecessary applications don't make your fan work harder than necessary.
Interested in trying these tools out? iStat Menus, CleanMyMac X, App Tamer, and Quit All (also mentioned in this article) are available for free trial on Setapp, a platform that offers over 240 apps to solve a variety of tech issues, including noisy fans. Plus, you can find tools for almost any task, such as editing photos, writing with AI, managing databases, converting files, and more. All apps are free to try for seven days.
FAQ
Is it ok if my MacBook fan is loud?
It's fairly common for MacBook fans to get loud when you're doing intensive tasks such as video editing, gaming, or running multiple apps at the same time. However, if the fan noise becomes unusually loud for no apparent reason, it could be a sign of an underlying problem, such as dust buildup, clogged air vents, or even malware infections. If the noise persists, you should monitor your MacBook's activity and check for possible causes.
How do I know if my MacBook Pro fan is working?
You can tell if your MacBook Pro fan is working by listening to the fan noise, which increases as the CPU workload increases. If you want to check more directly, you can use system monitoring tools such as iStat Menus, which provide real-time fan speed readings. If the fans do not increase in speed as the CPU load increases, there may be a problem.
What will happen if my Mac's fans stop working?
If your Mac's fans stop working, it will likely cause overheating, which may cause the system to throttle back its performance to reduce heat production. In severe cases, your Mac may automatically shut down to prevent damage to internal components. Prolonged overheating without fan cooling can shorten the life of your MacBook and cause permanent hardware damage.
How do I clean my Mac vents?
To effectively clean your Mac vents, follow these steps:
- Turn off your MacBook and unplug all cables.
- Hold the can of compressed air at an angle and spray short bursts around the vents. This will loosen and remove most of the dust without pushing it further into the unit.
- Use a soft brush to gently remove any remaining dust particles around the vent areas.
Do not use liquid cleaners in or near the vents.