How to fix Mac charger not working issue
One of the pros of having a MacBook is its portability. But what can you do if your battery is almost dead and the charger isn’t working? Plugging in your laptop’s power and not seeing the charging indicator light up can be frustrating. And as luck would have it, of course this happens at the exactly most inconvenient time, such as when you want to take your computer to a cafe and do some work outside of your home.
Why is your MacBook Pro not charging? There are in fact a few reasons for you to type something like “Mac charger not working help” in Google’s search bar. Well, first, follow a few step-by-step solutions to fix your plugged in not charging issue and then learn how you can extend your laptop’s battery life in no time.
Why Is My Laptop Not Charging?
Find your MacBook Air battery or MacBook Pro battery not charging? Don’t worry. There are a few ways to check why your laptop may not be getting power.
Here are some of the reason your Mac charger isn’t working:
- your charger or adapter died
- the charger cord has been damaged
- overheating
- problem with your Mac battery
- software bug or incorrect settings
- there’s no electricity
- an outlet you are using is not working
What to do if your MacBook won’t charge
Start with the following recommendations before moving on to troubleshoot your MacBook battery not charging:
Inspect the hardware. Check the basics like your power sockets functioning correctly. Next, make sure that there are no breakages on the cable or dark stains on its surface. If the cord is damaged, it’s likely to be the cause of the problem. Be sure to check the ports for any foreign objects or dust that may have accumulated. Debris that is blocking the connection can be removed with a toothpick.
Check the Mac power adapter connection. Your Apple adapter comes in two parts — a roughly square piece and a removable plug (different depending on an outlet) that connects to the wall. If you find your Mac battery not charging, try separating the two parts and putting them back together.
Restart your MacBook. A simple reboot of your laptop may allow the hardware to rest and get your Mac charger working again. Turn your device off and back on by clicking the Apple logo on the corner of the screen and then Restart.
Cool your laptop. If your computer is overheating, it could affect the battery life of your device. Once the thermal sensors in your laptop detect a sudden rise in temperature, they will block access to the power supply. Is your computer hot when you touch it? Turn it off for a while or use an external fan to help cool it down.
If you’ve run through all the steps above and still wondering, “Why is my laptop not charging?” you will need to take further steps to fix your battery.
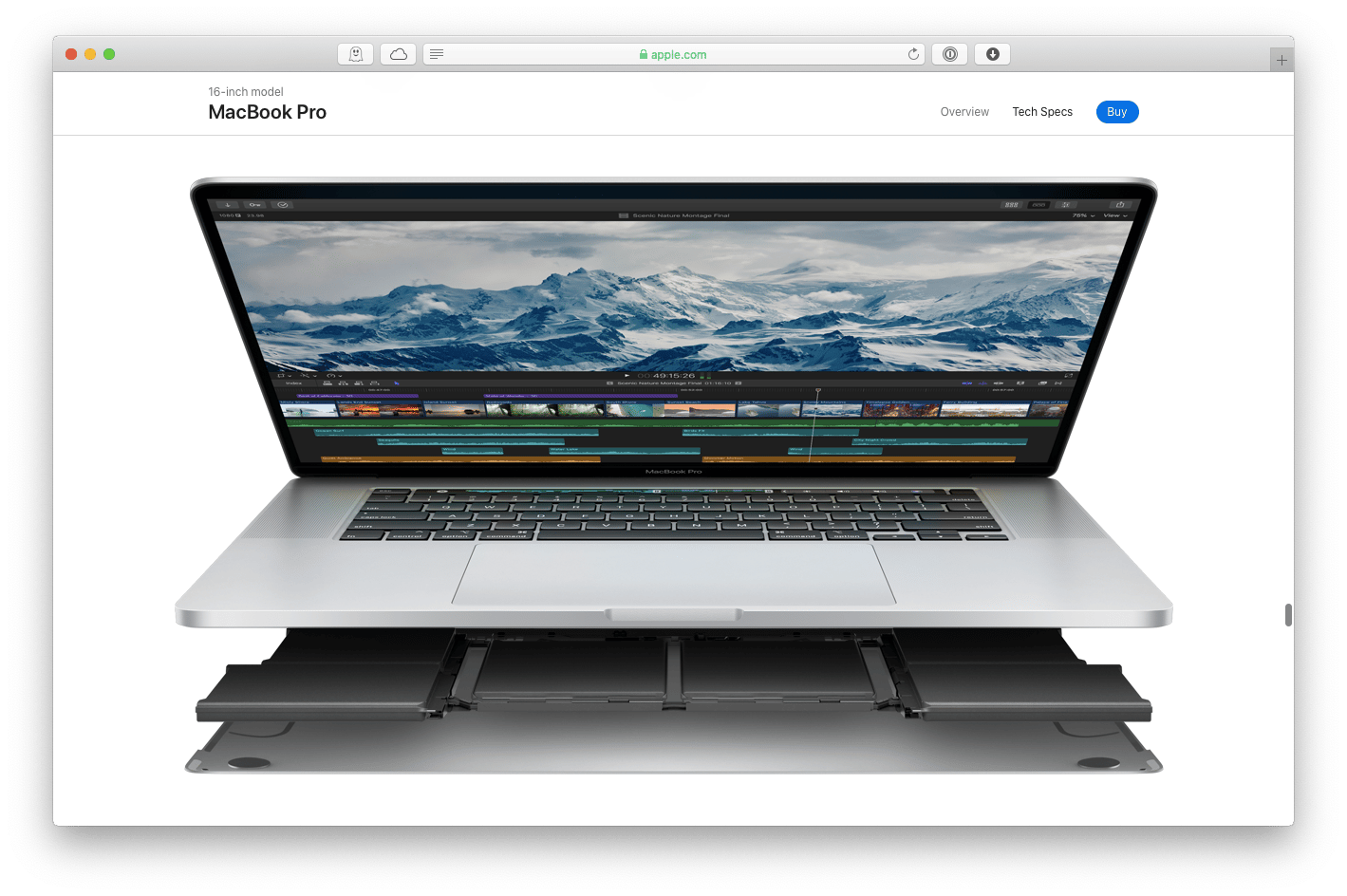
Reset the SMC on a removable-battery Mac
If you’re really not happy about your MacBook Pro battery not charging, resetting the SMC could be a solution. The System Management Controller (SMC) is a powerful chip located on the Mac logic board responsible for battery management and the status indicator lights.
The age of your MacBook Pro or MacBook Air will play a major role in the method you follow to reset your laptop’s battery. If your device is older than 2012, you’ll see a rectangular section on the bottom. This is where the battery is located.
Here’s what you do to reset the SMC on a laptop like that:
Shut down your Mac
Remove the battery
Hold the power button for five seconds
Reconnect the battery and turn your Mac back on
Reset the SMC on a newer Mac
Do you own a Mac without a removable battery? In this case, you’ll be able to reset the SMC using a specific keyboard shortcut:
- Shut down your MacBook
- Connect the Apple laptop charger
- Press Control + Shift + Option and the power button together for four seconds
- Start up your laptop once again with the power button
Reset SMC on a Mac with a T2 Security Chip
The algorithms are different for a laptop with T2 and a desktop Mac, so let’s start with the laptop.
First, try to solve the issue without the reset, as per Apple recommendations. Shut down your Mac and press and hold the power button for 10 seconds. Next, turn your Mac back on.
If the issue persists, go on to reset SMC. Shut down the Mac, then press Control + Option + Shift (the one on the right side of the keyboard). Hold for 7 seconds, then add the power button to the combo. Now you are pressing and holding four keys on your keyboard, hold for 7 more seconds. Finally, release all keys, wait a beat, and then turn your Mac back on.
Desktop Mac with a T2 chip requires a different SMC reset procedure. Shut down your computer first, then unplug it completely. Wait for 15 seconds before putting the cord back into an outlet. After you plug the Mac back in, wait 5 more seconds and then turn on your Mac.
If you have an Apple silicon Mac, just restart your computer and the SMC will reset.
Check your battery health
If you use your MacBook intensely, your battery might wear out faster. So it’s important to keep track of battery health regularly. To do this, hold the Option key while clicking the battery icon located in the menu bar.
Your MacBook Pro or MacBook Air battery will be in one of four states:
Normal. The battery is working well.
Replace Soon. Your battery might need to be replaced soon as it’s holding less charge than it did before.
Replace Now. The battery is not holding enough charge. You’ll need to replace your battery as soon as possible.
Service Battery. Your battery has aged and is not holding charge at all. You’ll need to get it replaced to avoid damaging your MacBook.
If you see the Service Battery MacBook Pro or Air signal, you’ll likely need to send your Mac for servicing.
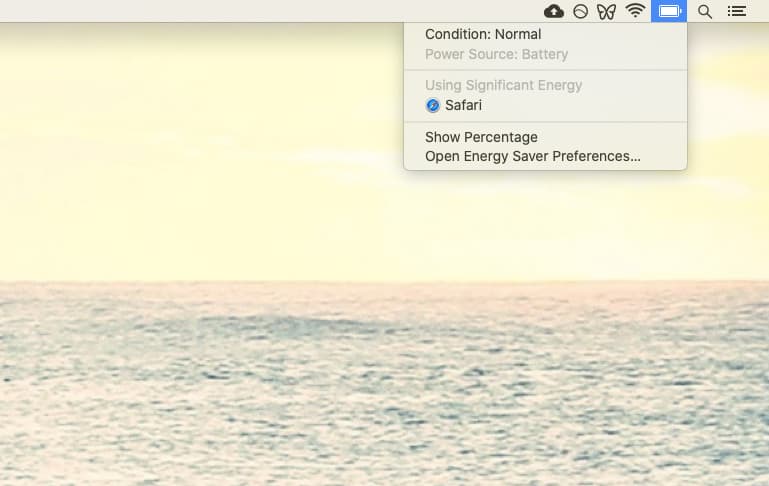
To better manage battery health and make sure your Mac doesn’t need to be serviced as often, you can try a battery manager AlDente Pro.
The app allows you to set charging limits, avoid overheating of your device, and even prevent your device from charging above the limit even when it’s plugged in!
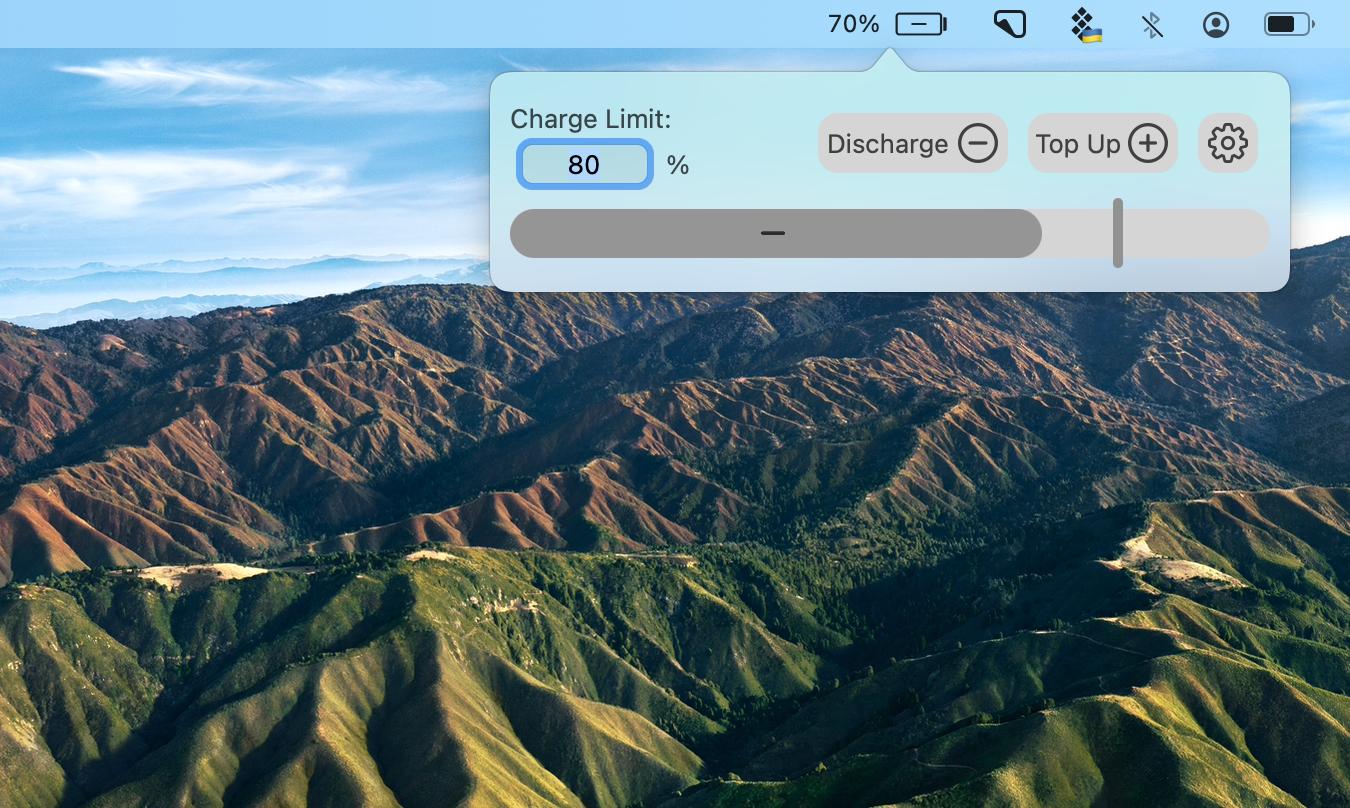
Check charger and cable
If your Mac is not charging when it’s plugged in, inspect your charger and cable for any visible damage on them.
To know for sure the problem is with your device and not the charger or cable, try to charge your Mac using a different charger and a different cable.
Check charging ports
If your Mac is not charging, check your ports for debris or any damage. If the ports have any signs of damage, you’ll need to take your Mac to service.
If your charging ports look fine, but your Mac is not charging anyway, try a different charger to see if that makes a difference. You can also try to use your charger with a different Mac, and if the other device is charging, that means the problem is with your Mac specifically.
How to get your Mac serviced
If it seems like none of the steps so far help at all, you should consider bringing your MacBook to get serviced by Apple. Your computer could still be covered by credit card insurance, its own warranty, or AppleCare. To check the exact coverage, visit Apple’s Service and Support website and paste in your serial number.
You can find your serial number by clicking on the Apple menu ➙ About This Mac. After entering your serial number, a page with details about your coverage will appear. If you have AppleCare or if your Mac is still covered under warranty, you can speak to Apple support, schedule a call, or bring your laptop for repair at an Apple service center.
In case of no warranty, you might be wondering how much to replace MacBook Pro battery you need to spend? Here, you’d need to contact your nearest Apple Store to get a quote, since when you service battery MacBook Pro or Air are not the easiest devices to work with.
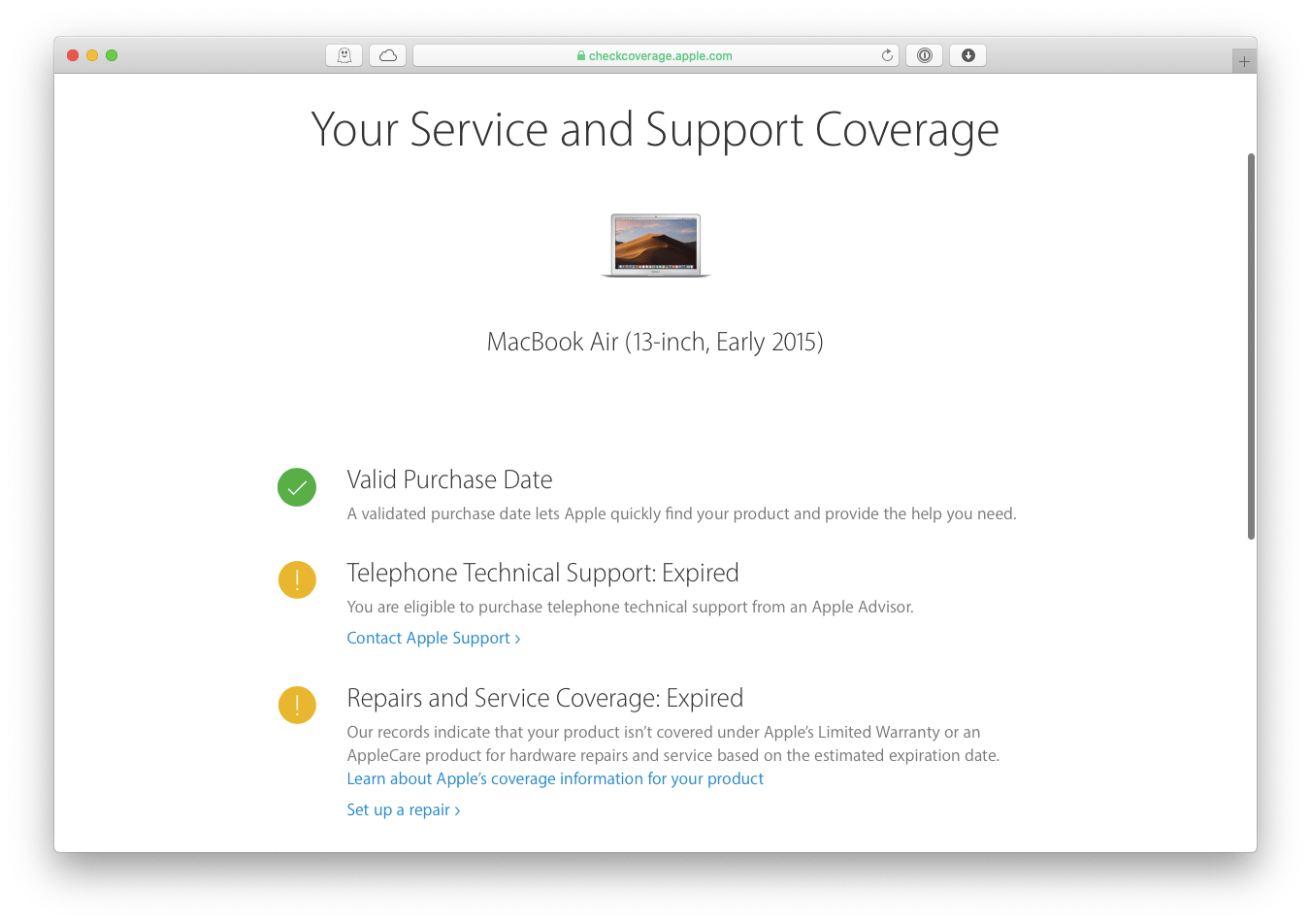
How to extend your Mac’s battery life
If you’re looking to increase the lifespan of your battery to avoid the MacBook Pro not charging issue for longer and take your laptop with you anywhere all day long, there are a few things you can do or apps you can use to help you keep your Mac’s power going.
One tip is to let your device completely discharge once in a while before you start to charge it again. Don’t leave your MacBook plugged in all the time, as it decreases battery life.
If your charge appears to be running out too quickly, you should check that your settings aren’t draining the power:
In System Preferences, select Energy Saver
Set the “Turn display off after” sliders in both Battery and Power Adapter tabs to the lowest comfortable setting
Check the box to “Put hard disks to sleep whenever possible”
Check the box to “Slightly dim the display while on battery power”
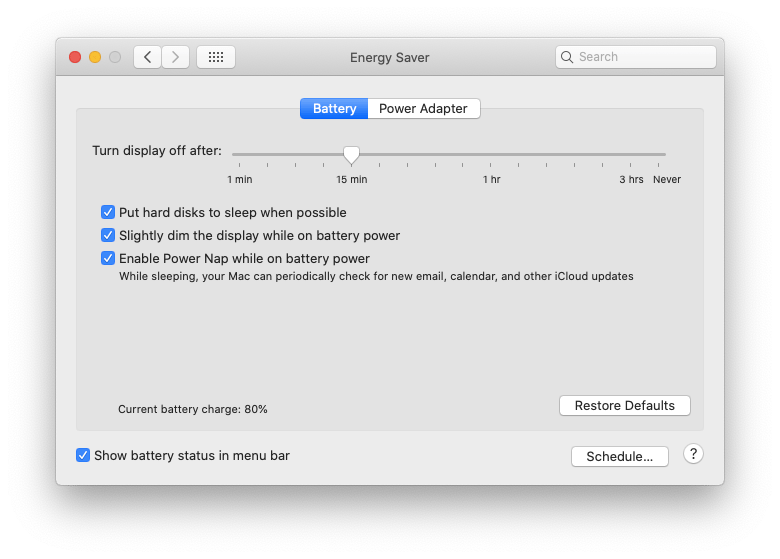
iStat Menus is by far the best way to check the status of your Mac regularly. This unobstructive utility will help you keep tabs on what exactly is draining your battery. Essentially, iStat Menus is an advanced system monitor for your Mac menu bar that provides vital info about key indicators like the CPU load, disk usage, temperature, as well as battery life and cycles. Given this information, you can quickly identify the problem and come up with a timely solution.
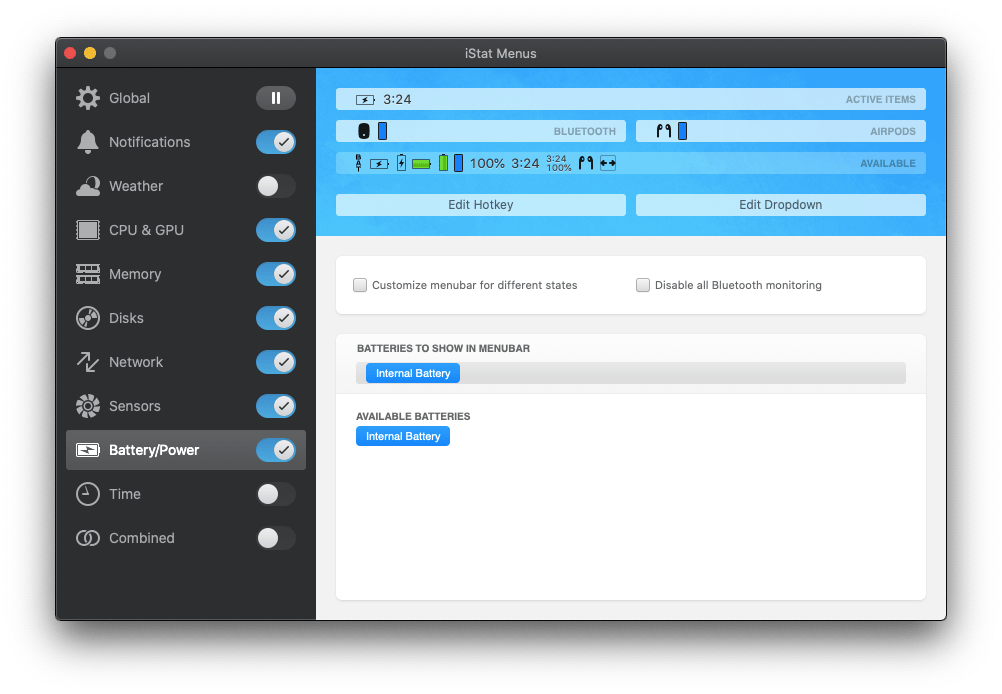
Endurance is another essential utility to help you extend the battery life of your Mac. It’s designed to automatically squeeze prolonged power by gradually dimming the screen, toggling your processing speed, snoozing inactive apps, and minimizing the energy being drained by Flash.
You can also adjust any indicators manually to get the results you want without implementing radical changes to your workflow. For example, set Endurance to start working only after your battery level crosses a specific threshold.
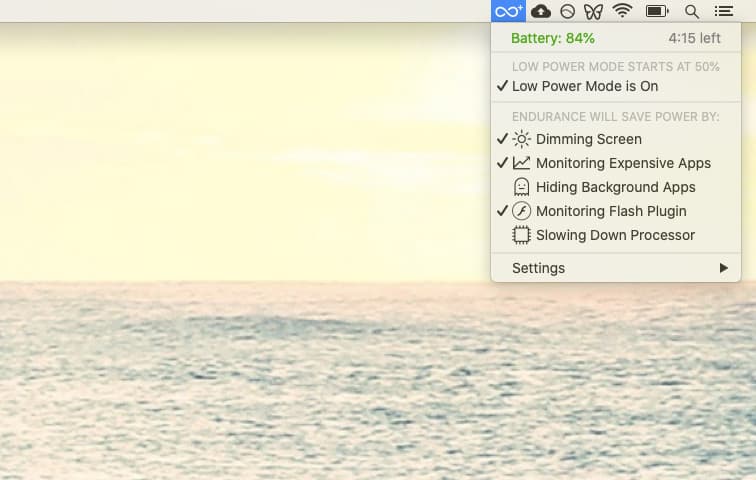
Conclusion
If your Apple laptop charger is working correctly after the above troubleshooting, you can breathe a sigh of relief and consider optimizing your MacBook’s battery life with the tools like AlDente Pro, iStat Menus, and Endurance. These apps will come in handy when you want your laptop to last through a long-haul flight or train ride.
Best of all, AlDente Pro, iStat Menus, and Endurance are all available for you completely free for 7 days through Setapp, a collection of productivity tools to make your everyday Mac routine as seamless and smooth as possible.
Now that you know how to fix a Mac battery not charging issue, you can take matters into your own hands and extend the battery life of your device with the help the apps on Setapp.





