How to fix the battery drain problem on macOS Ventura
Starting October 24, 2022, the day when macOS Ventura was officially launched as a free macOS upgrade, more and more users are turning to social media for help with a bug that could cause a MacBook’s battery to drain very fast. It may drain from a full charge in less than a couple of hours or overnight while in Sleep Mode. Judging by numerous comments, laptops are constantly waking up from sleep at night, which is one of the factors that drain the battery. The problem is relevant for both Intel and M1 Macs.
Users reporting this issue additionally mention that the MacBook becomes extremely hot, and the fan runs continuously and loudly.
In this article, we’ll try to address the Ventura draining battery problem. So follow the instructions below.
What causes macOS Ventura battery drain?
Indeed, you can notice that your MacBook’s battery life is significantly reduced after updating to a new macOS version. This is likely happening when macOS Ventura sets up in the background. After a few hours or a day, things ought to have stabilized, and your battery life ought to be back to normal.
You might discover that another process is using all of your computer’s resources, though. According to some users, the issue is caused by a Chrome helper process. So you need first try to figure out what that process does and where it’s coming from.
Tips to fix Ventura draining battery issue
Reboot your Mac
Consider restarting your Mac as the first possible Ventura battery drain fix. Go to the Apple menu > Restart. If this doesn’t help, proceed to the next steps.
Check processes
Sometimes a single process is to blame for all of your issues because it uses a lot of resources. Look at Activity Monitor to understand what’s happening with the processes on your computer.
To access the Activity Monitor, follow these steps:
- In the Finder, Go > Utilities > Activity Monitor
- Double-click on the Activity Monitor app to open it
- Choose the Energy tab at the top of the screen
- To order processes by the amount of battery power they consume, click the top of the Energy Impact column
- Choose the process that consumes a sizable portion of the overall energy
- To stop the process, click on it and then click the X in the toolbar. Confirm the action by clicking Quit.
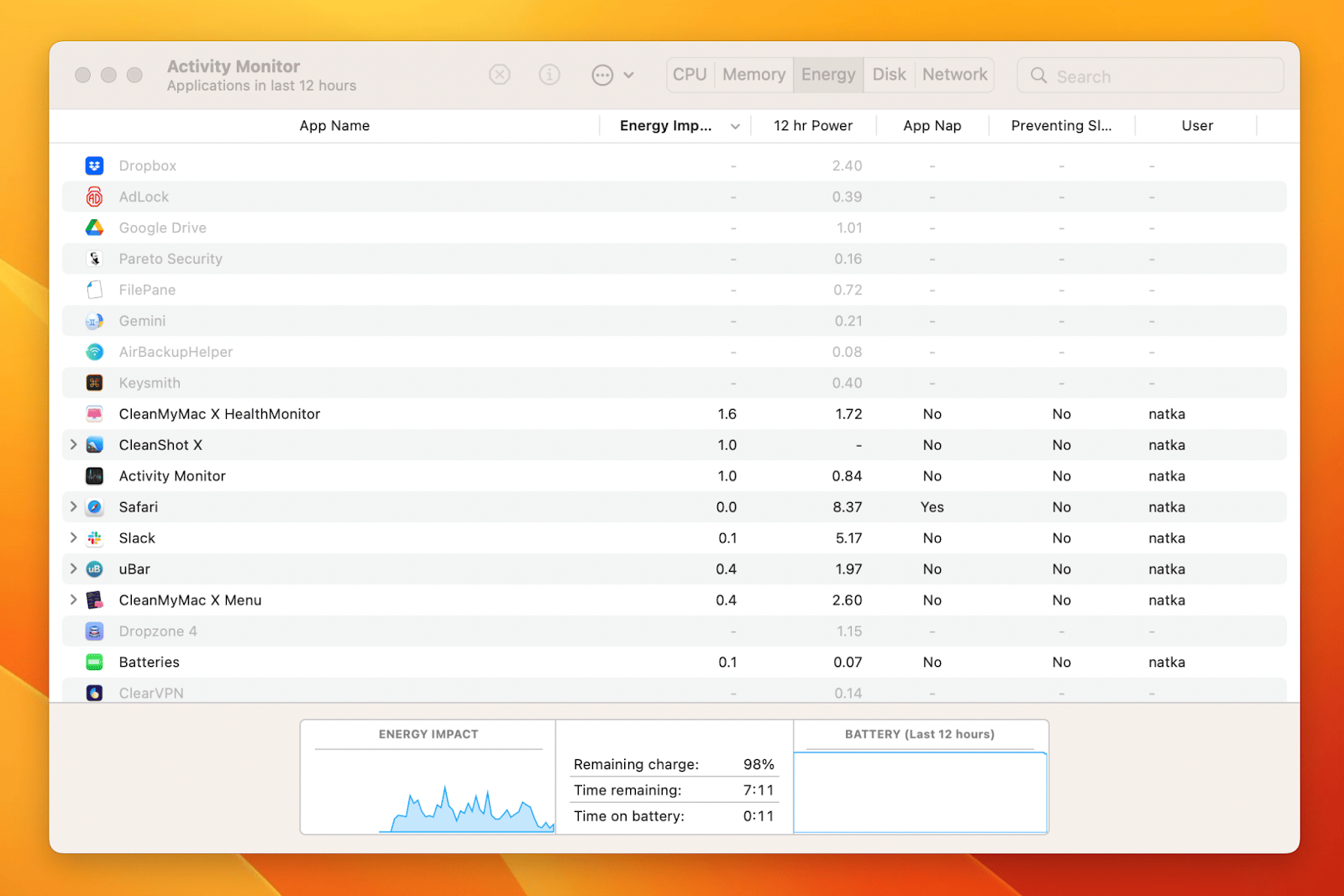
Tip: Keep in mind that indexing via Spotlight search is one of the processes that can take some time to finish after upgrading to a new macOS. If you notice that the Spotlight app is consuming a significant portion of your CPU (check the CPU tab in Activity Monitor), the best option is to wait. It might take a bit, perhaps a day or two, if you recently upgraded.
Although “resource-hungry” apps can typically be seen in Activity Monitor, this doesn’t allow you control over these apps. Endurance, on the other hand, can identify and disable battery-draining apps by putting them to sleep when not in use. With the help of this tool, you can have it all done for you rather than checking Activity Monitor and looking for power-eaters on your own.
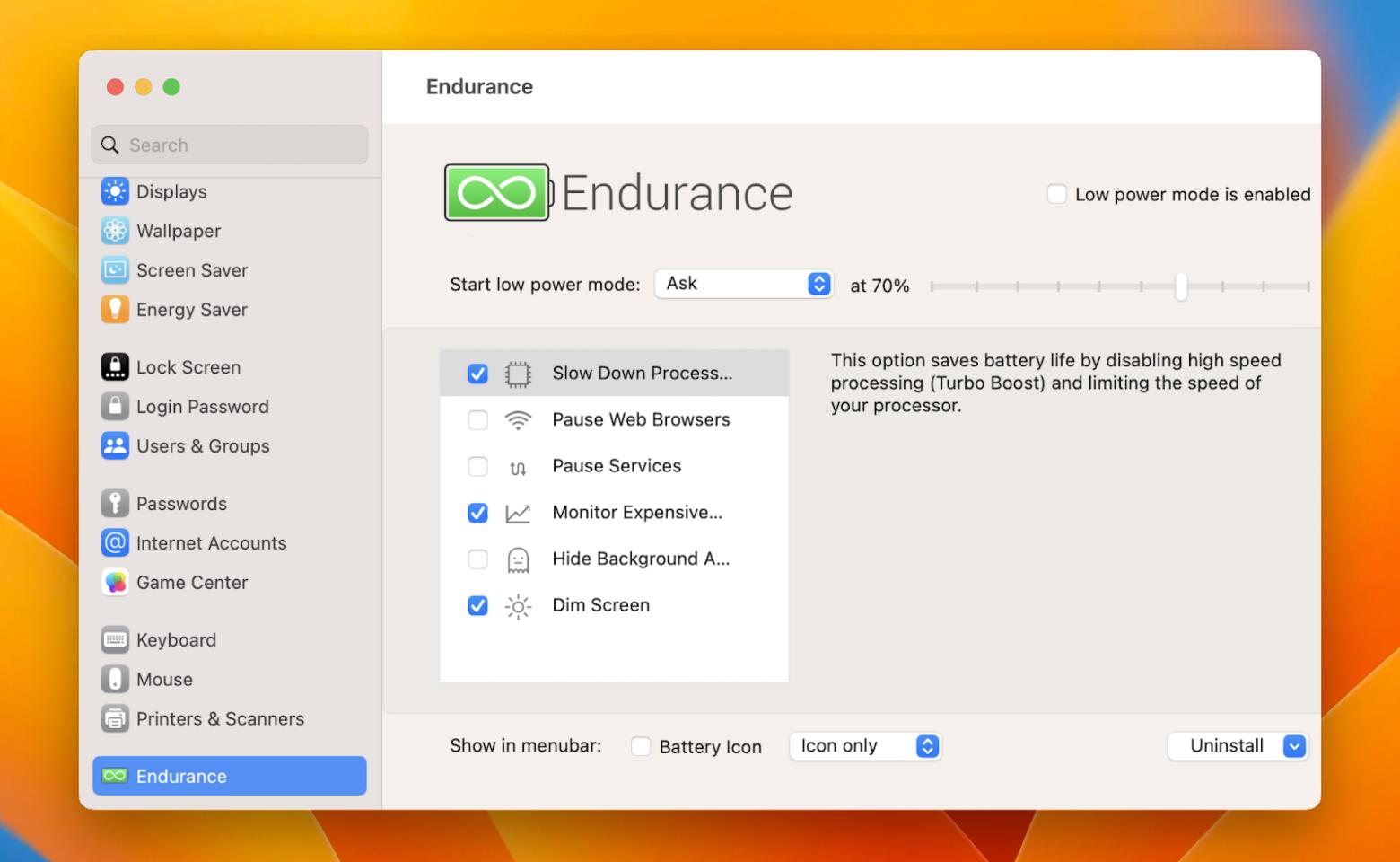
Quit unused apps
Make sure no unneeded apps are running on your Mac as the next step in solving the macOS Ventura battery drain issue. To force quit the apps, go to Apple menu > Force Quit. This will open a new window with all the apps. Choose the app(s) you want to stop and click Force Quit.
You might also want to know a better way to do that. With Quit All, you can access all the apps running on your Mac through a visual dropdown right in your menu bar and close them all or any selected app in a single click. The best thing, when you quit apps using Quit All, unsaved changes in those applications won’t be lost.
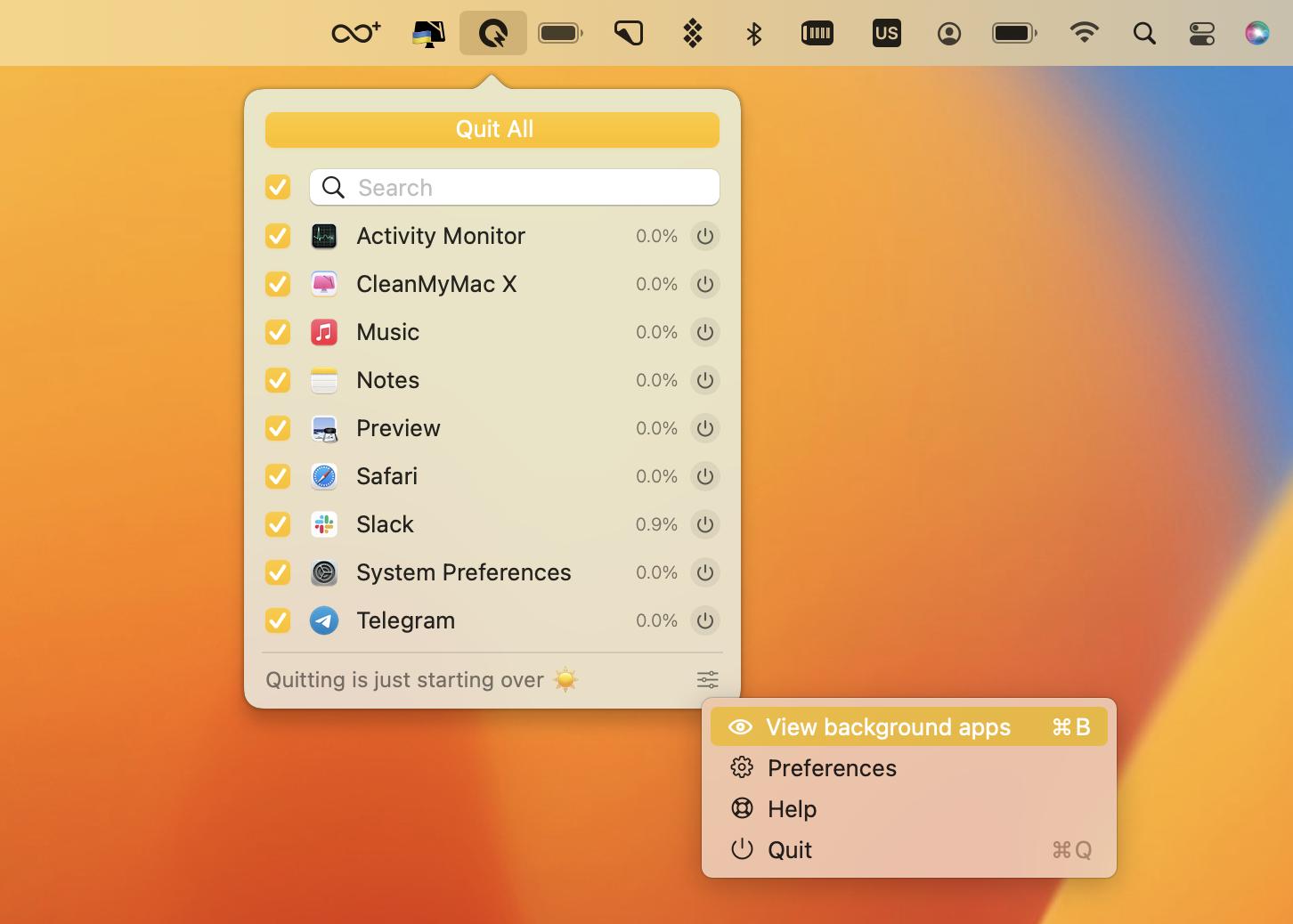
This way, you can also force quit background apps, which might be tricky to quit otherwise.
Update your apps
Most apps need to be updated in order to be Ventura-optimized. Therefore, if you haven’t updated them since installing Ventura and you haven’t set up automatic updates, do it right away. To do that, open the Mac App Store on your computer and choose Updates from the sidebar. Next, update each outdated app.
Catch and remove hidden launch agents
You may not be able to easily prevent some apps from launching automatically. Generally, these include auto launch agents (third-party services that start automatically when you log in). Potentially, they may cause the macOS Ventura battery drain. If not, they still waste your Mac’s memory. So it’s better to deal with the issue once and for all. The fastest way to do that is CleanMyMac X, the app to declutter and speed up your Mac.
Here’s how you identify and remove the launch agents:
- Open Setapp and type “CleanMyMacX” or “declutter Mac” in the search bar
- Find CleanMyMac X in the search results and click Install
- Once the app is installed, open it, click Optimization
- Then click View All Items
- Check the box next to Launch Agents
- Click Remove to get rid of them all. If not, deselect the items you don’t want to delete, then click Remove to uninstall the remaining items.
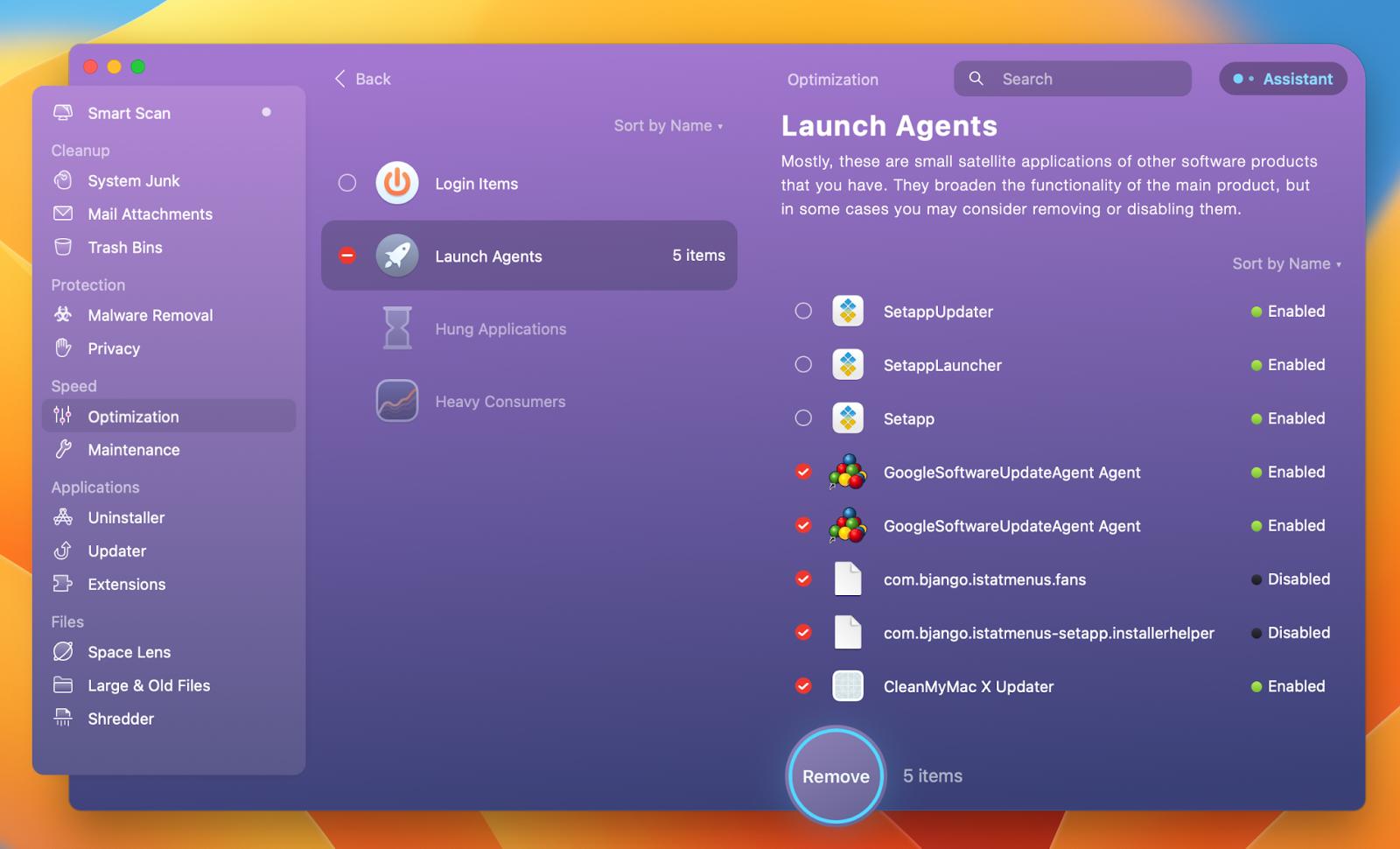
Use Apple’s Safari instead of Chrome
Some users have discovered that changing their default web browser from Google Chrome to Safari can help with the Ventura update battery drain issue. Chrome is known for consuming a lot of resources, which can cause your MacBook’s battery to drain more quickly. Safari, on the other hand, was created by Apple and is better set up to make your battery last longer.
Check your battery health
To more directly examine your MacBook’s battery, you can check its health. One of our favorite methods of doing that is with the help of CleanMyMac X. A battery health tool is available in CleanMyMac X’s menu bar. It provides information on your battery’s overall condition as well as how long the battery will last before it needs to be recharged.
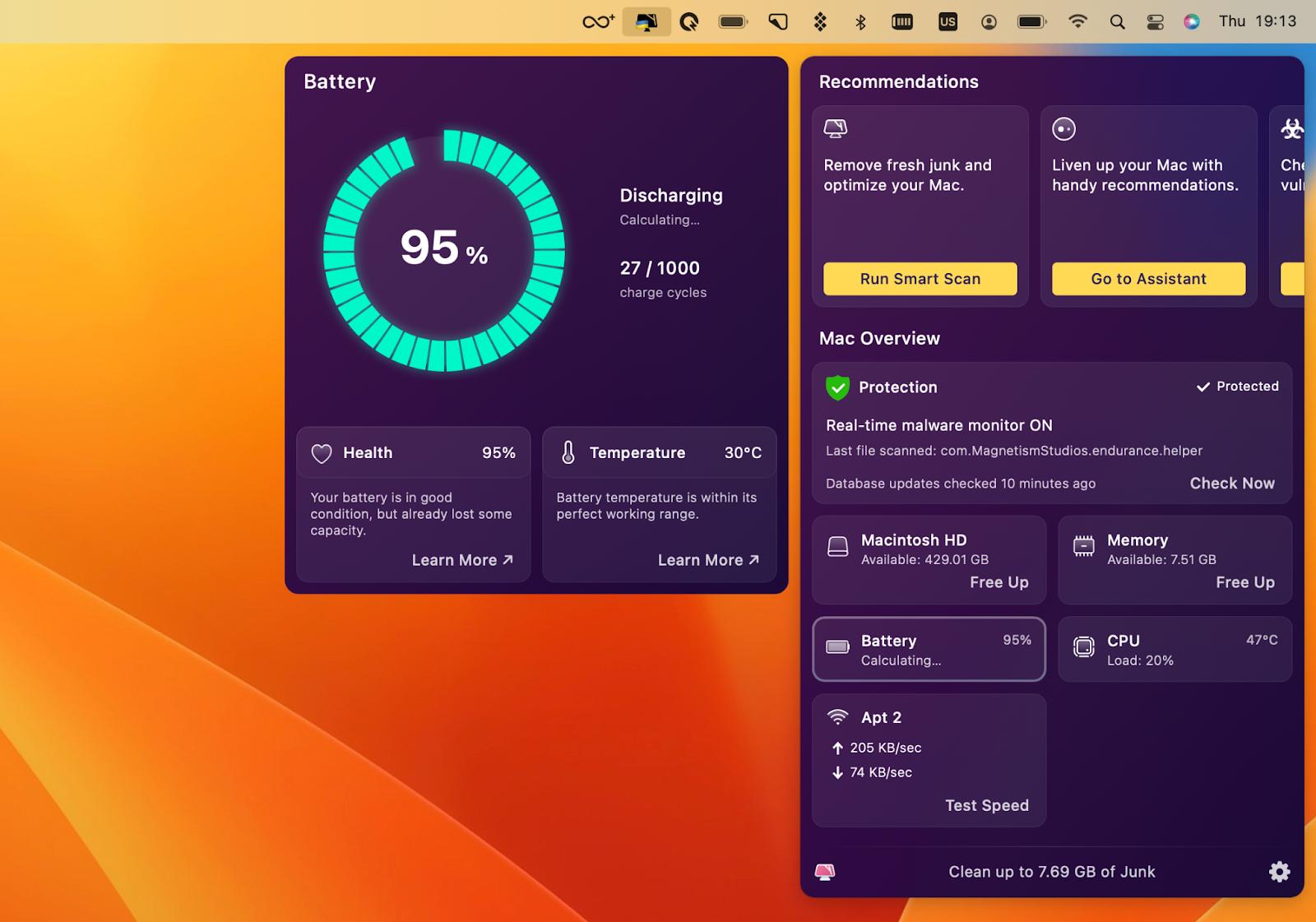
Reduced health causes the battery to age more quickly and carry less energy after each charge. In our blog, we’ve gathered some tips for enhancing battery life.
Tip: You may have heard that leaving your laptop plugged in and at 100% power all day is bad for the battery. Additionally, you might have been attempting to maintain a battery charge of at least 20% or 30%. It all helps to keep your battery healthy for a longer period of time. However, it’s not always easy to follow the rules. Good news: AlDente Pro can help you with all of that and more!
The app will enable heat protection, which prevents your Mac from charging if the temperature rises above a certain point. Basically, AlDente will control the entire charging process so that it has no negative effects on the health of your battery, allowing you to operate normally while your charger is connected without worrying about the battery.
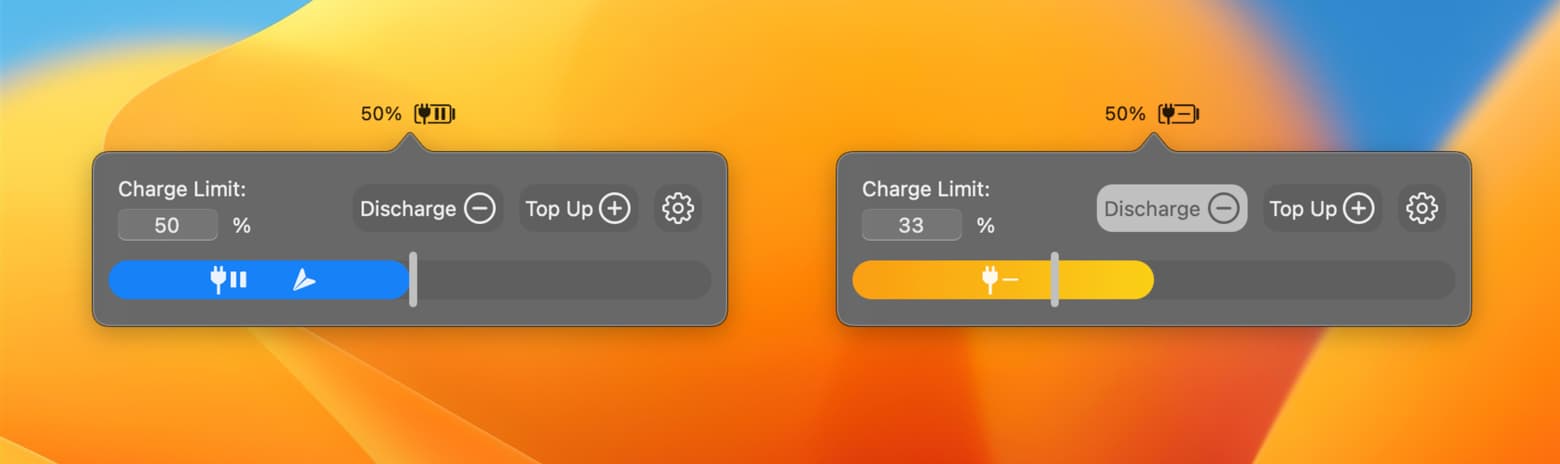
How to avoid Ventura battery drain
The battery in your MacBook is crucial, and maintaining it at peak performance is essential for the long life of your laptop. In this article, we gathered some tips to fix the macOS Ventura battery drain issue. On top of that, we showed you some proven tools to extend your MacBook’s battery life. These are Endurance, Quit All, CleanMyMac X, and AlDente Pro. If you want to take advantage of the apps, you can try them all (+ more than 260 other apps) with a single Setapp subscription. The best part: it’s free during a 7-day trial. After that, a monthly subscription is $9.99 + tax per month. This is significantly less costly than a battery replacement, which can cost almost as much as a new MacBook!






