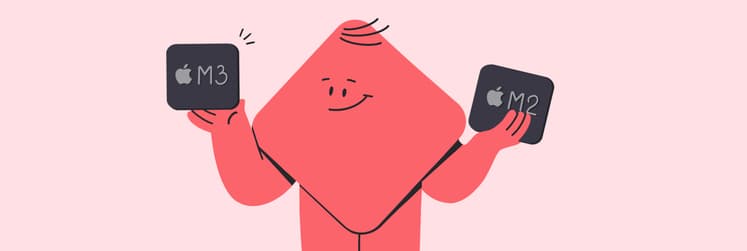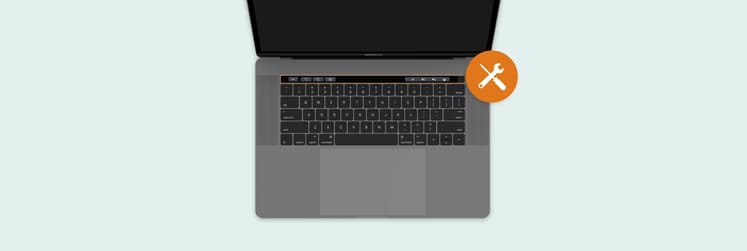How to fix Touch ID not working on Mac: Answers found
When I looked online to see if anyone else was having trouble with their touchpad not working properly, I found people who were just as frustrated as I was. I saw endless posts from angry Mac users: Why is my Touch ID not working on Mac? How to set up fingerprint on Mac? What is Touch ID, and why does it hate my hand?
I resolved to fix this problem once and for all. I tried a few techniques and found some solutions that I will share in the article.
What is Touch ID on Mac?
Apple Touch ID is a biometric recognition feature that allows you to unlock your Apple devices using your fingerprint. If your Mac has Touch ID, you should be able to put your finger on a scanner instead of entering your password for things like powering on, signing in, approving purchases, and auto-filling passwords across platforms.
Bad news — fingerprints are more complex to recognize than faces, and the feature is notorious for problems.
Why is my Touch ID not working?
No matter how good a feature is, sometimes it may not work properly. If you're experiencing issues with your Touch ID, there could be several potential reasons why it might not be functioning correctly.
The common reasons are:
- Cracked, calloused, or aged fingerprints
- Greasy, dirty, or scratched scanner
- System Management Controller (SMC) issue
- OS bugs, third-party app conflicts, and keychain issues
- Outdated OS, or new problematic OS
- Hardware problems with wireless keyboards
You may likely have more than one issue, but I find it best to go down the following list and see which one can fix it.
How to fix Touch ID not working
There are many potential fixes to your MacBook Touch ID problem, which can be categorized into physical, hardware, and software solutions. I’ll start with the physical.
Prepare your hands for Touch ID on MacBook
Make sure your hands are in optimal condition so that Touch ID on your MacBook will work effectively.
Here are a few tips:
- Clean and dry your fingerprints before each use.
- Moisturize your hands regularly, but not right before using the scanner.
- Warm your finger with a breath.
- Store multiple fingers — the middle finger is the best finger for Touch ID.
- Make sure to cover all angles when you store your fingerprint.
You might even want to test someone else’s fingerprint. If theirs works consistently enough, your finger might be causing the issue. Unfortunately, some people’s fingerprints are worn down or compromised and are hard to read.
Clean the Touch ID scanner
If your fingers are all greasy or the scanner is dirty, it might not pick up your fingerprint. Just grab a soft microfiber cloth and wipe the scanner well. Look for those clothes meant for cleaning electronics — they work best. And whatever you do, don't use Lysol or bleach.
Also, take a close look at the scanner for any scratches that might be messing with its performance.
Investigate your keyboard
If you have a wireless keyboard with a Touch ID scanner, like Magic Keyboard, I suggest you try this early in your process.
Try any of these solutions that might help:
- Check that your Mac itself is compatible with Touch ID, even if your keyboard is.
- Make sure that you have fully charged your keyboard.
- Clean the keyboard just like you would the scanner.
- Turn off your keyboard, plug it into the computer via USB, and turn it on again. If it starts working and is fully charged, you should be able to return to wireless use.
For more detailed information, check out the MacBook keyboard not working article.
Disable and re-enable Touch ID
This might be a very easy fix and is essentially turning Touch ID on and off again. This will of course help if you don’t know how to enable Touch ID on MacBook Pro or any other Mac in the first place. Note your password is required to enable Touch ID.
Here’s how to turn on and off Touch ID on your Mac:
- Click the Apple icon in the menu bar > System Settings.
- Choose Touch ID & Password.
- Turn off Use Touch ID to unlock your Mac.
- Click the Apple icon in the menu bar again > Log out.
- Log back in with your password.
- Repeat steps 1 and 2, then turn on Use Touch ID to unlock your Mac.
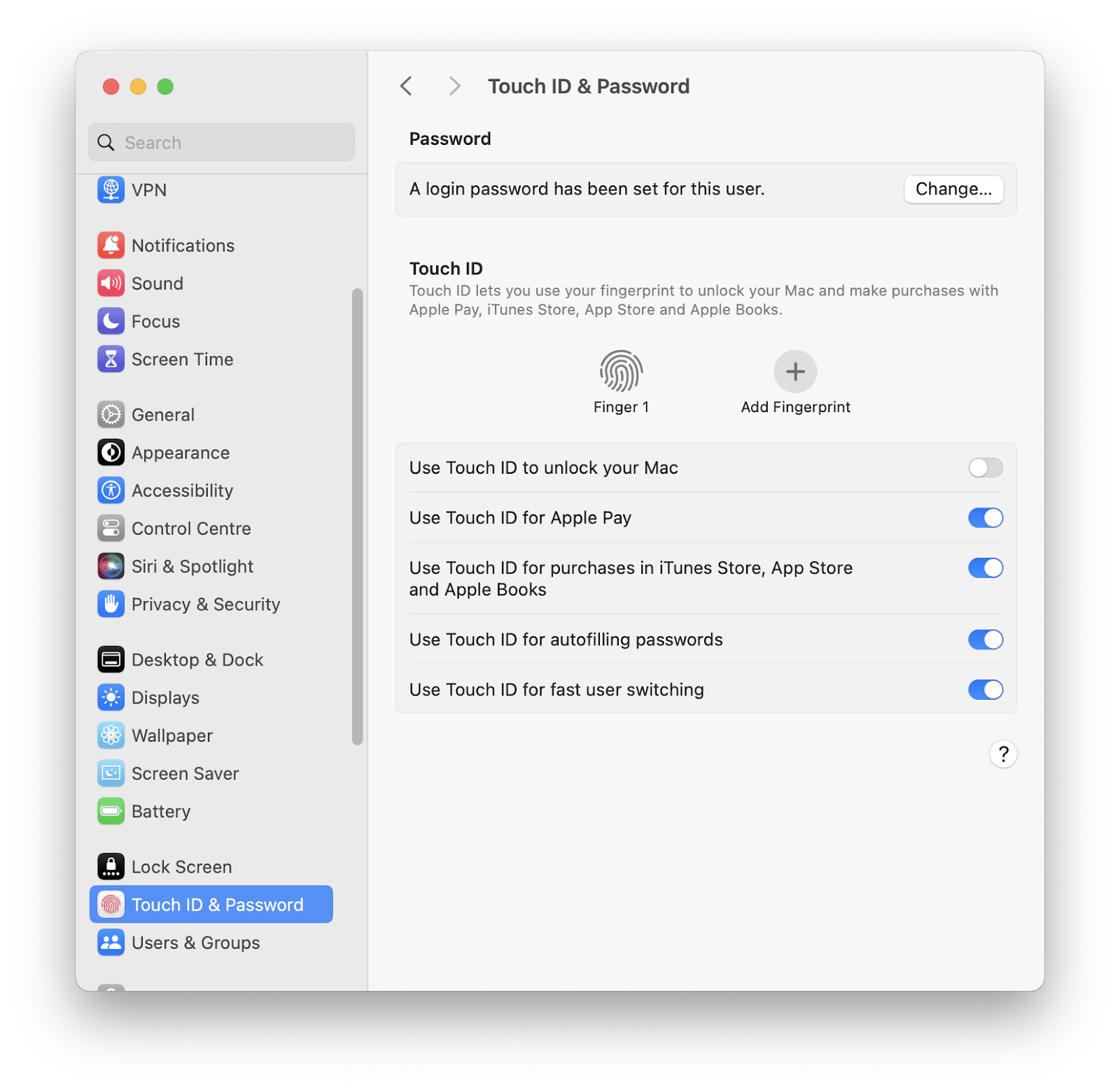
This will actually work more often than you’d think, as sometimes your computer just needs a new start for the function.
Delete and set up your fingerprint on Mac
If your Mac is acting up with your fingerprints, you can try deleting your saved prints and then adding them again. This might help fix the issue and get your fingerprints working smoothly.
Here’s how to do it:
- Click the Apple icon in the menu bar > System Settings.
- Click Touch ID & Password.
- Under Touch ID, hover over each Finger and click the X icon to delete.
- Click Add Fingerprint and re-add your fingerprints, making sure to catch all angles.
If that doesn’t work, continue on to the next steps. If you’re unable to complete Touch ID setup, you may have an OS or SMC problem specifically.
Update your macOS
If you have recently updated your macOS, that could be the cause of the issue. However, if you haven't updated it in a while, not doing so might be the problem.
In that case, Click the Apple icon in the menu bar > About this Mac > Software Update and follow the instructions. If there is no OS update, you won't see it.
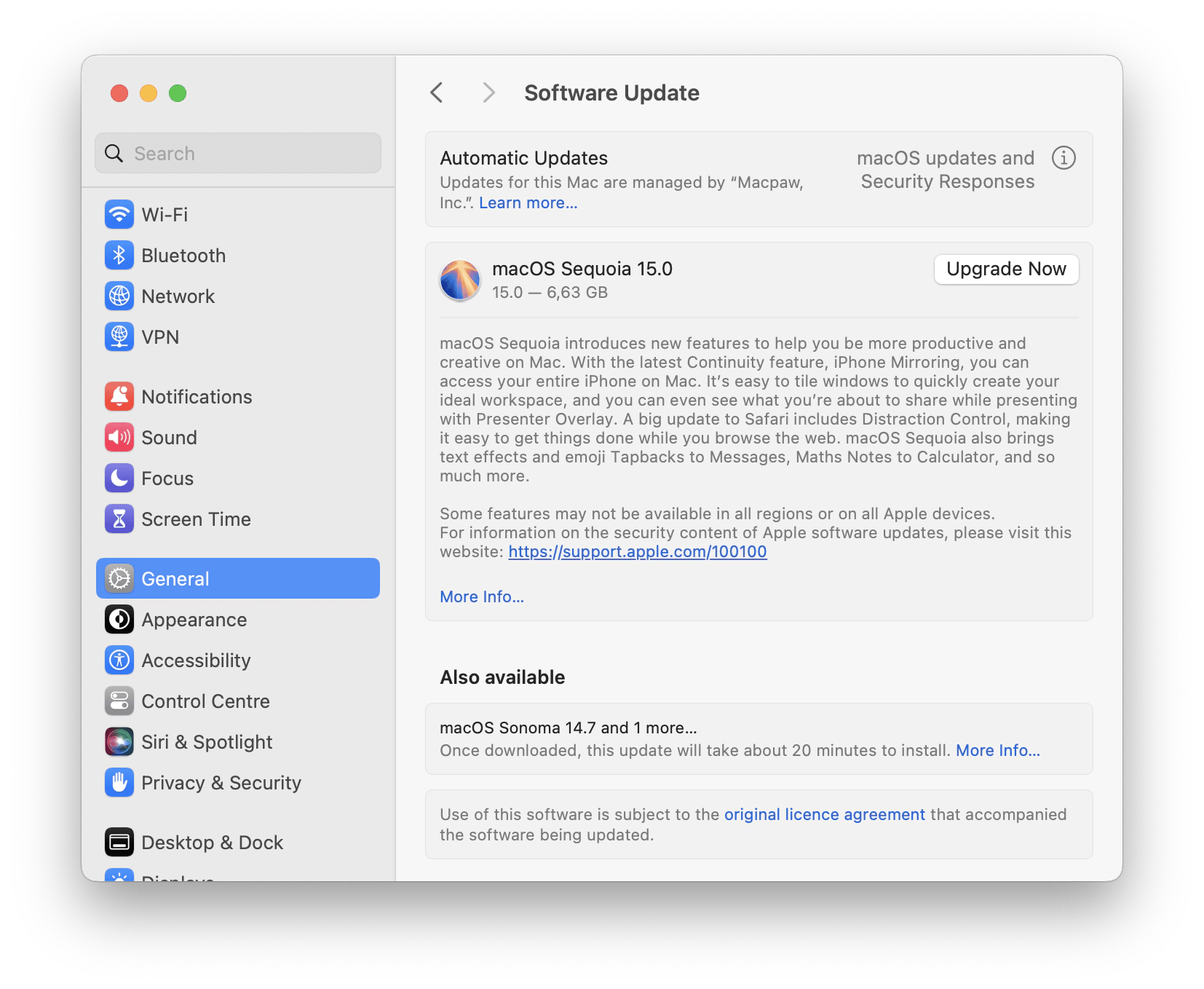
After the update your computer will restart and other things may have changed. Even if this solution doesn’t work, it was worth updating your macOS for other reasons!
Restart in Safe Mode
There is a lot of background activity on your Mac that you don’t know about. Background processes and other fluff-like temp files might affect Touch ID performance in safe mode, allowing you to turn on your computer without the processes that can compromise software and functionality.
To restart in safe mode, first, find out if you have an Intel or Apple processor. You can look at this by clicking the Apple icon in the menu bar > About this Mac and looking at Chip or Processor.
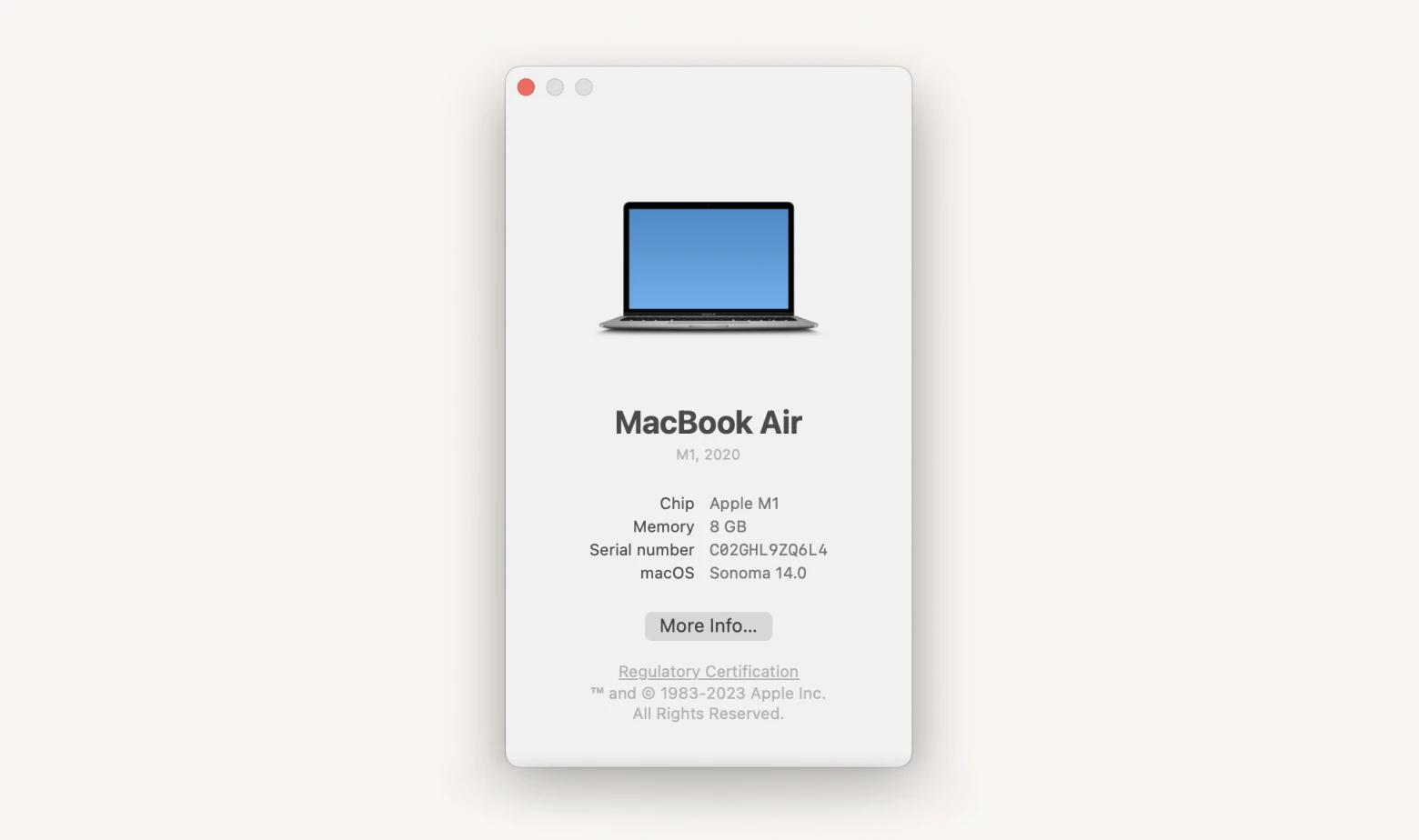
Now that you have identified the processor your Mac is using, you can proceed with the steps to restart the system. If your Mac has an M chip, it's equipped with Apple Silicon. If it has an Intel processor, follow the steps appropriate for Intel-based Macs.
To restart safe mode for Intel:
- Shut Down your Mac.
- Press the power button + Shift at the same time.
- Once you see the login screen, release the Shift key and log in.
- Log in and re-add your fingerprints.
This troubleshooting process can be utilized to address problems with Touch ID functionality as well as other issues within the system.
To restart safe mode for Apple Silicon:
- Shut Down your Mac.
- Press and hold the power button until you see the startup window.
- Press Shift while choosing the startup disk (usually named Macintosh HD).
- Click Continue in safe mode.
- Log in and re-add your fingerprints as outlined before.
Even if Touch ID starts working again after restarting in safe mode, checking your storage for potential issues is still a good idea. Accumulated files and clutter can affect system performance and cause similar problems with Touch ID in the future. Using a decluttering tool for system cleanup, as detailed in the next step, can help prevent these issues and ensure smooth operation.
Declutter your Mac
Your Touch ID might not be working if your Mac is getting hung up with unwanted processes, malware, unneeded files, and cache. As a solution, you can use CleanMyMac to free up space and optimize your Mac’s speed and performance.
After installing and opening the app, click Scan to start the process. It’ll look for unneeded files, potential threats, and issues affecting speed. You can Review Details under the Cleanup section and then click Run.

Reset the SMC
The SMC (System Management Controller) is responsible for functions like power management, heat control, battery charging — and the Apple Touch ID power sensor. If the SMC is having issues, the sensor will probably have issues as well.
To reset SMC, you first need to determine what kind of chip you have. You can find this by clicking the Apple icon in the menu bar > About this Mac > More info > System Report > Controller (for Intel Macs) or iBridge (for T2-equipped Macs) to see if there’s a T2 chip listed. You can also check online using your model number and year.
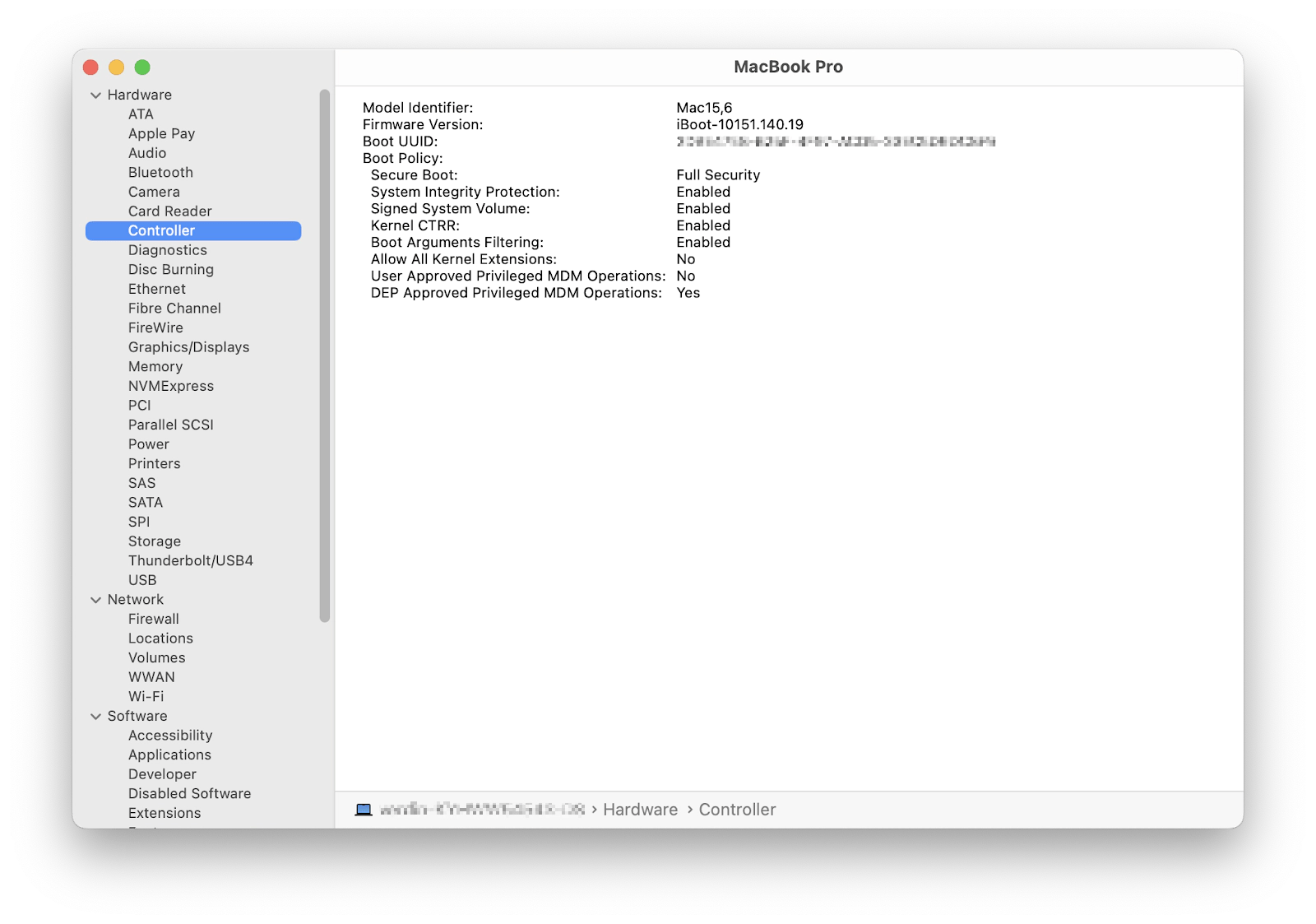
For Macs with a T2 Chip:
- Shut down your Mac.
- Press and hold the power button for 10 seconds, then release it.
- Wait a few seconds, then turn your Mac back on.
To fix any problems with your ouch ID and make sure your hardware is working right, you can try following these steps. This will help sort out any performance issues and make sure everything is running smoothly.
For Macs without a T2 Chip:
- Shut Down your Mac.
- Press and hold Shift + Control + Option on the left side of the keyboard, then press the power button at the same time.
- Hold all keys and the power button for 10 seconds.
- Release all keys, then press the power button to turn your Mac back on.
You might want to try this in combination with steps like hand preparation and deleting and re-entering your fingerprints.
Clear Secure Enclave data
For me personally this should be a last resort because it’s a bit risky, especially if you have a T2 chip (because it will wipe your Mac). I say do all the above, meditate on how important using your fingerprint is to you, and if you must fight for it, do this.
Clearing your Secure Enclave data wipes out your biometrics and other security details so you can fully reset. So, you must back up your entire computer as the first step. But I suggest that no matter what kind of chip you have.
First, back up your disk to an external hard drive with Time Machine. Then shut down your computer and restart in recovery mode:
- Shut Down your Mac, then press the power button + Command + R.
- Choose Terminal from the dropdown menu.
- Type in xartutil --erase-all and press Enter.
- Click the Apple icon in the menu bar > Restart.
- Restore your backup using Time Machine.
After that, you can re-add your fingertips to start Touch ID working again. If it does not work, you need to take it up with Apple support.
Surviving Touch ID not working
Problems with Touch ID can affect your ability to use your Mac, though it can often be more of an annoyance than a critical issue. Fortunately, there are ways to manage them. The methods described in this article, such as resetting the SMC and cleaning up your system, can help address common issues. Additionally, consider using third-party apps to optimize your Mac's performance, as these can further assist in preventing Touch ID problems.
You can use CleanMyMac to declutter your storage and remove malware that can cause the Touch ID problem. And to save time for quick actions, use BetterTouchTool which offers far more options, like customizable shortcuts tailored exactly to you.
You can get both of these apps with a seven-day free trial on a Setapp subscription. The platform gives you access to hundreds of iOS and macOS apps that help troubleshoot and customize your devices. Get your Mac to run properly, faster, and longer today!