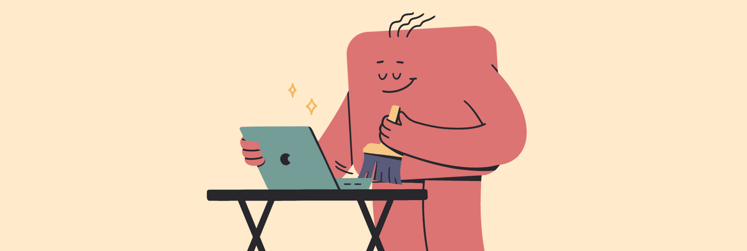MacBook Pro Touch Bar: Everything you need to know!
A few years ago, Apple dropped static function keys on some MacBooks Pro for a touch-sensitive bar it named Touch Bar. It has the ability to become just about anything you want, and can change depending on what app you’re using, and which inputs may be required.
Touch Bar attempted to revolutionize portable computing, and the results have been mostly positive. Though some miss static keys up top, the overall takeaway is the MacBook Touch Bar is far more useful than function keys.
But how do you use the Mac Touch Bar – and what is it really best at? We’ll tell you all about the MacBook touchbar, why a Touch Bar MacBook Pro is a good buy, and how to optimize your Mac to take full advantage of Apple’s latest shift for MacBook.
How does MacBook Pro Touch Bar work?
When you’re using your MacBook Pro with Touch Bar, there’s nothing specific you need to do to activate the Touch Bar. Simply put, it’s always on, active, and monitoring what you’re doing on-screen so it can change what’s displayed on the Touch Bar to better suit your needs.
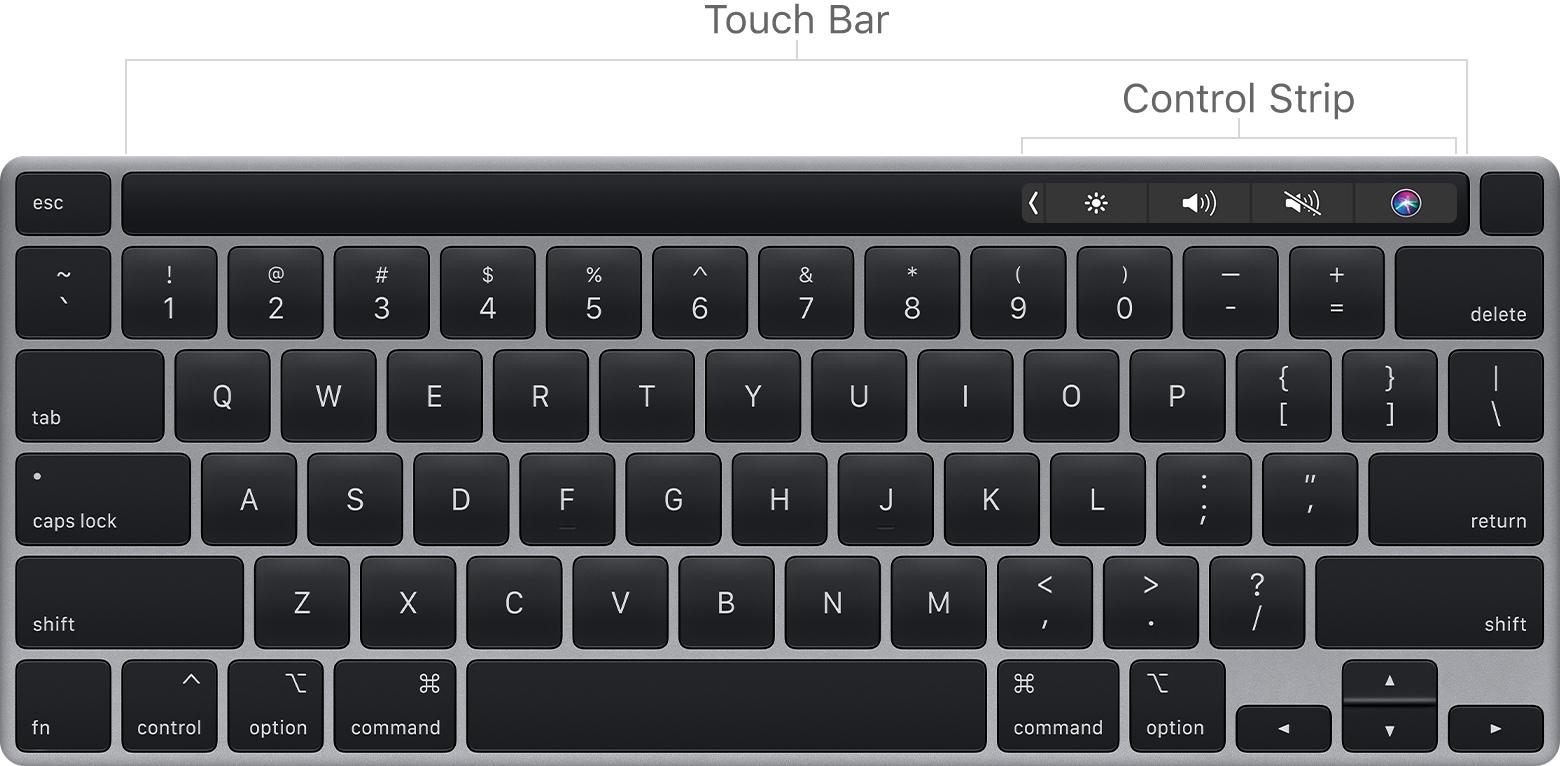
The Touch Bar itself has two main components: the control strip, and the Touch Bar. The control strip is a series of system-wide buttons on the right side of the Touch Bar, where things like volume, Siri, and screen brightness can be controlled. It can be minimized or expanded as needed.
The Touch Bar occupies about 90 percent of the top of your keyboard width, and the buttons change based on what you’re doing on-screen. If you are entering a password for a website, the “OK” and “Cancel” buttons may be displayed on the Touch Bar as well as on the screen. This helps you process the request faster, as you don’t need to toggle the mouse pointer and click. When you’re using Safari, a list of page thumbnails will display on the Touch Bar, and you can click or drag through the list to toggle between pages open in your browser.
And if you really need those function keys, simply press the Function (fn) key on your MacBook keyboard, and Touch Bar will display them for you.
What you can do with the Touch Bar
It may be easier to list what can’t be done with Touch Bar! Apple has done a good job of making sure the macOS system uses Touch Bar, and many developers have woven Touch Bar features into their app as well.
The Control Strip
As noted, the control strip on your touch Bar houses system wide functionality. Within it, you’ll find the following:
- Notification center: Tapping the Notification Center button on the Touch Bar brings up the slide-out notification center on your Mac’s screen.
- Do Not Disturb: This button allows you to toggle the settings of the Mac’s Do Not Disturb feature.
- Screenshot: A tap on this button brings up the Screenshot option on your Mac, which allows you to capture a portion of the screen, the entire screen, or record your screen and save it as a video.
- Dictation: Quickly opens up the Mac’s dictation feature.
- Input Sources: Opens the keyboard Input Sources from your Mac’s system settings.
- Show Desktop: Quickly removes all open windows from your screen to reveal your desktop wallpaper
- Screensaver: This is like putting your Mac’s screen to sleep; it immediately activates your Mac’s screensaver.
- Screen Lock: A tap on this button locks your Mac, which requires a password or TouchID to gain entry again.
- Sleep: This immediately places your Mac into sleep mode.
How to use Touch ID
Using TouchID on your MacBook Pro is simple. On the far right side of the Touch Bar is the Touch ID sensor, which also serves as your Mac’s power button. Like older iPhones, the Mac uses fingerprint biometrics to secure your Mac instead of relying on a password. Hackers can guess a password, but faking a fingerprint is much more difficult!
First, be sure you’ve gone into the system settings, selected TouchID, and set up your fingerprint for use on your Mac. From that point forward, simply opening your Mac’s lid and placing a finger on the TouchID reader next to your Touch Bar will activate your Mac.
TouchID can also be used to authenticate payments and log into websites or apps.
Finder
When you open Finder on your Mac, the Touch Bar’s buttons will change and present you with several options. You can change how Finder looks (the layout), start a search, share an item, or tag an item. Like most apps, there are also forward and reverse navigation options which provide quick options for scrolling forward or back through Finder.
Mail also has a few Touch Bar features, and is a great example that the Touch Bar is meant for quick actions that are used by most users.
Note: We are discussing the built-in Mail app, here. If you use a different third-party app, its Touch Bar items may be slightly different.
Within the Mail app, Touch Bar can perform the following functions:
- Hide the side bar: The left side of Mail’s window shows all of your mailboxes and folders. You can hide them really quickly with Touch Bar.
- Create an email: Touch Bar has a button hat quickly opens a new window to create an email.
- Archive: If you want to archive an email, simply tap the ‘Archive’ button and it’ll vanish from your inbox!
- Reply: Touch Bar for Mail has a button dedicated to replying to emails.
- Trash: quickly trash an email with the press of a button on the Touch Bar.
- Move: When an email is selected in Mail, the left side of your Touch Bar will display a large “Move to” button. When tapped, it brings up a sub-menu for moving an email to a specific folder.
Primary system controls
Touch Bar’s control strip has some primary functions you should familiarize yourself with. Here’s how each works:
- Volume control: The MacBook Pro Touch Bar has mute, volume up, and volume down buttons. Tapping on the ‘mute’ button will mute or unmute your MacBook. Pressing volume up or down will move your volume up or down one point on the scale, while holding down either button will continually raise or lower the volume.
- Keyboard brightness: Much like volume control, but for your backlit keyboard. Tapping keyboard brightness up or down will brighten or dim your keyboard incrementally, while holding down either will scale your keyboard brightness continually.
- Screen brightness: Tapping up or down here will raise or lower your screen brightness, much like it does with volume control or keyboard brightness.
One thing to keep in mind is the control strip remains minimized most of the time, defaulting to keeping the mute button open as well as a single button for screen brightness and volume. When you hold down on screen brightness or volume, you can drag your finger along the Touch Bar to raise or lower the volume as you like!
The control strip is also customizable. Simply go to System Preferences > Keyboard > Customize Control Strip to alter it.
How to screenshot
To take a screenshot via Touch Bar, first make sure the screenshot button is active in your Touch Bar by visiting System Preferences > Keyboard > Customize Control Strip and dragging the screenshot button onto your Touch Bar if it’s not already there.
Once it’s on your Touch Bar, click the small arrow next to the minimized control strip, select the screenshot button, and your Mac’s screen will display the options available, like capture the entire screen, a portion of the screen, or recording your Window.
How to make the function keys
Touch Bar may not display the function keys all the time, but they’re still available! All you have to do is hold down the ‘Function’ (fn) key on your Mac keyboard to surface the function keys on the Touch Bar.
How to customize MacBook Pro touch bar
You can customize the Touch bar any time by visiting System Preferences > Keyboard > Customize Control Strip, but that only allows you to change the buttons displayed on your Mac. BetterTouchTool takes your Touch Bar to a different level, allowing you to configure your TouchBar far more than Apple allows. You can create shortcuts, target specific apps and create unique shortcuts for them, and create your own custom widgets using AppleScript, URL schemes, and HTTP requests.
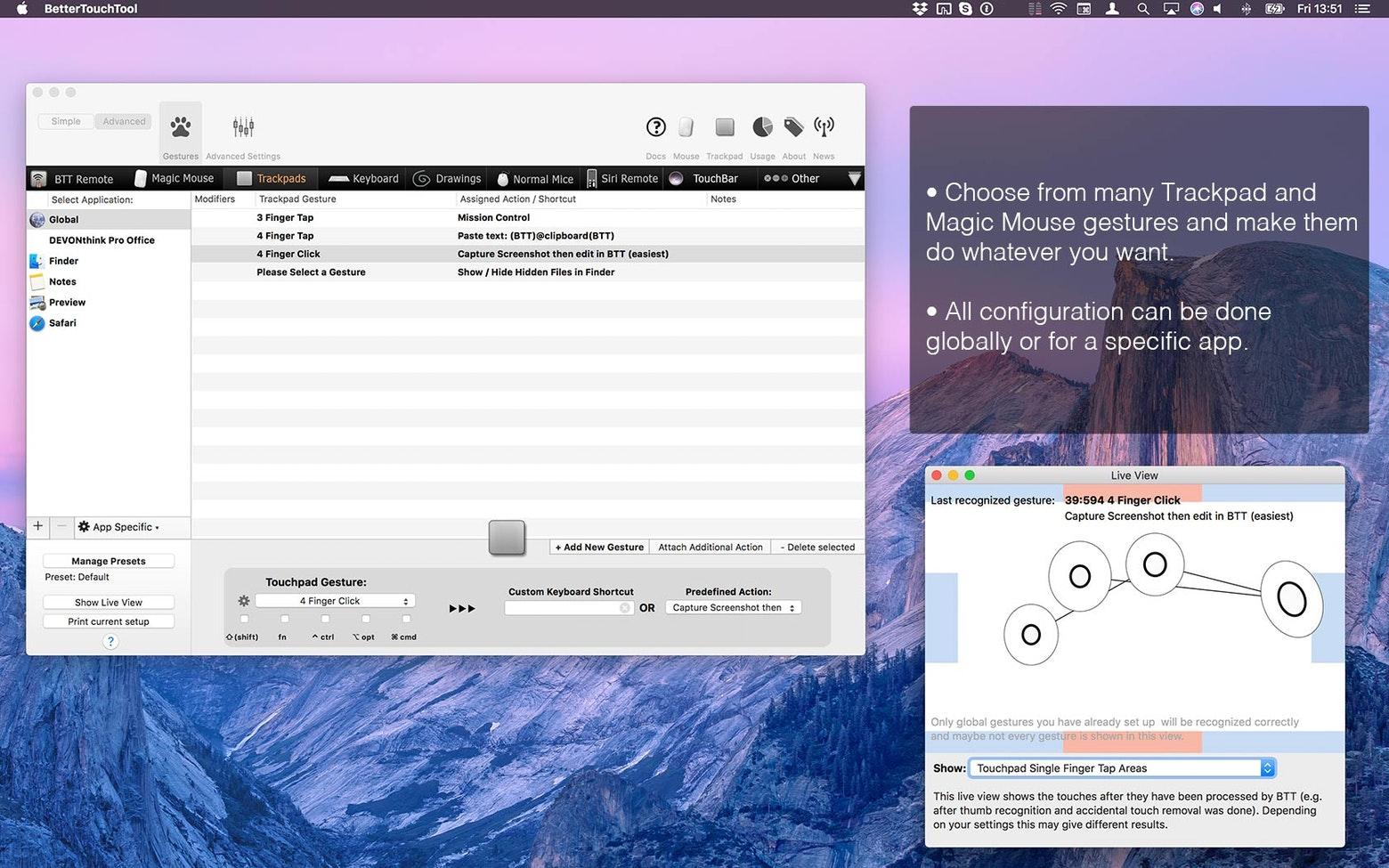
Hidden features of Apple Touch Bar
Each app has its own Touch Bar buttons that appear when you use them. Zoom, for example, has options for muting and ending video chats with ease.
A great app for keeping tabs on your Mac is iStat Menus, which lives in your menu bar and keeps a close eye on your Mac’s overall performance. If you notice an app is slow or sluggish – maybe not responding to your Touch bar inputs – iStat Menus can tell you what’s going on with it as well as your Mac’s overall performance.
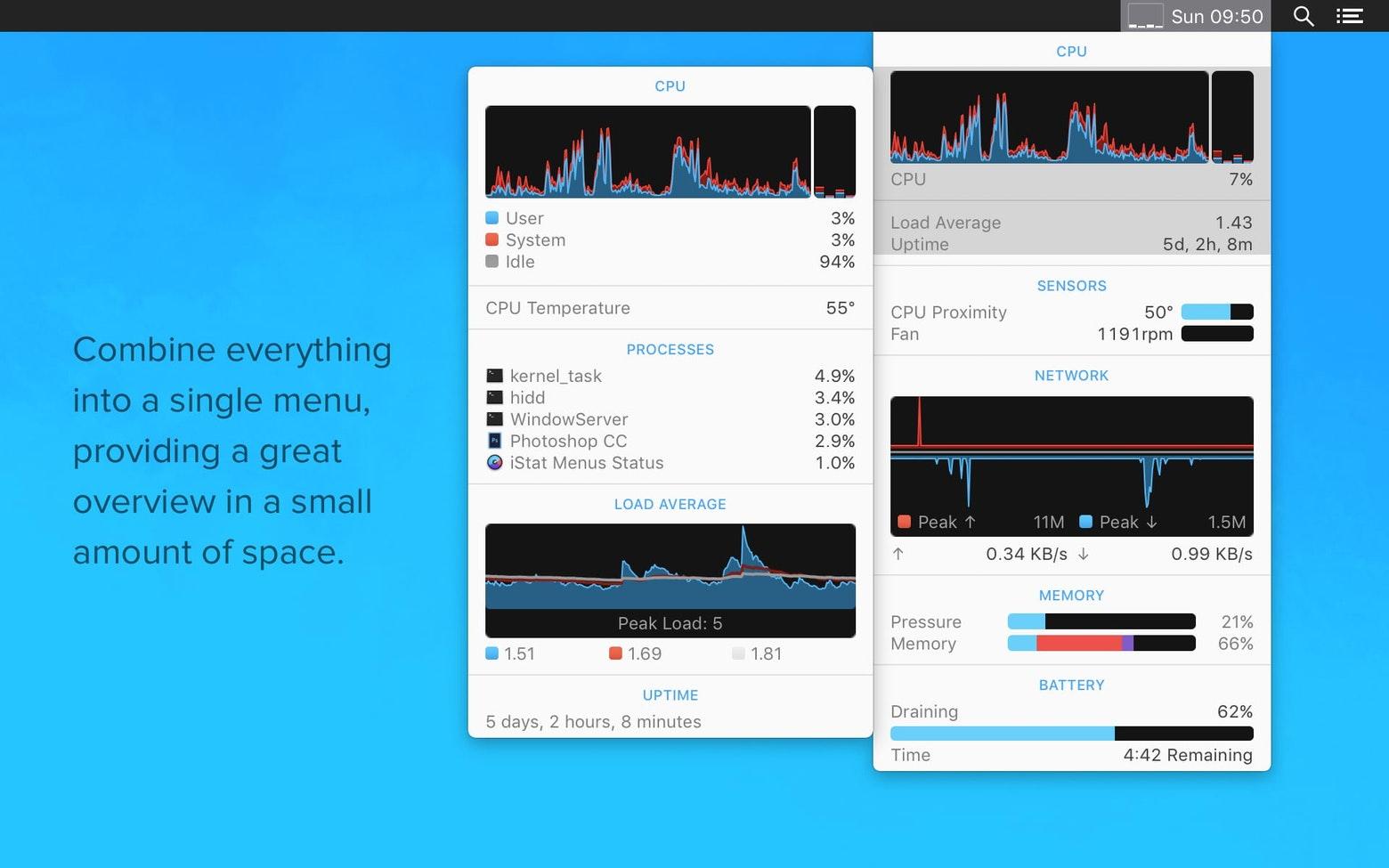
Boost Your Mac!
CleanMyMac X is a sensational app for cleaning up your Mac. It can quickly remove apps and associated files, update existing apps, and clean up random junk on your Mac while monitoring for malware! It also has a menu bar widget that provides a quick look at how your system is performing, how much memory you have available, your CPU load, and the health of your network connection.
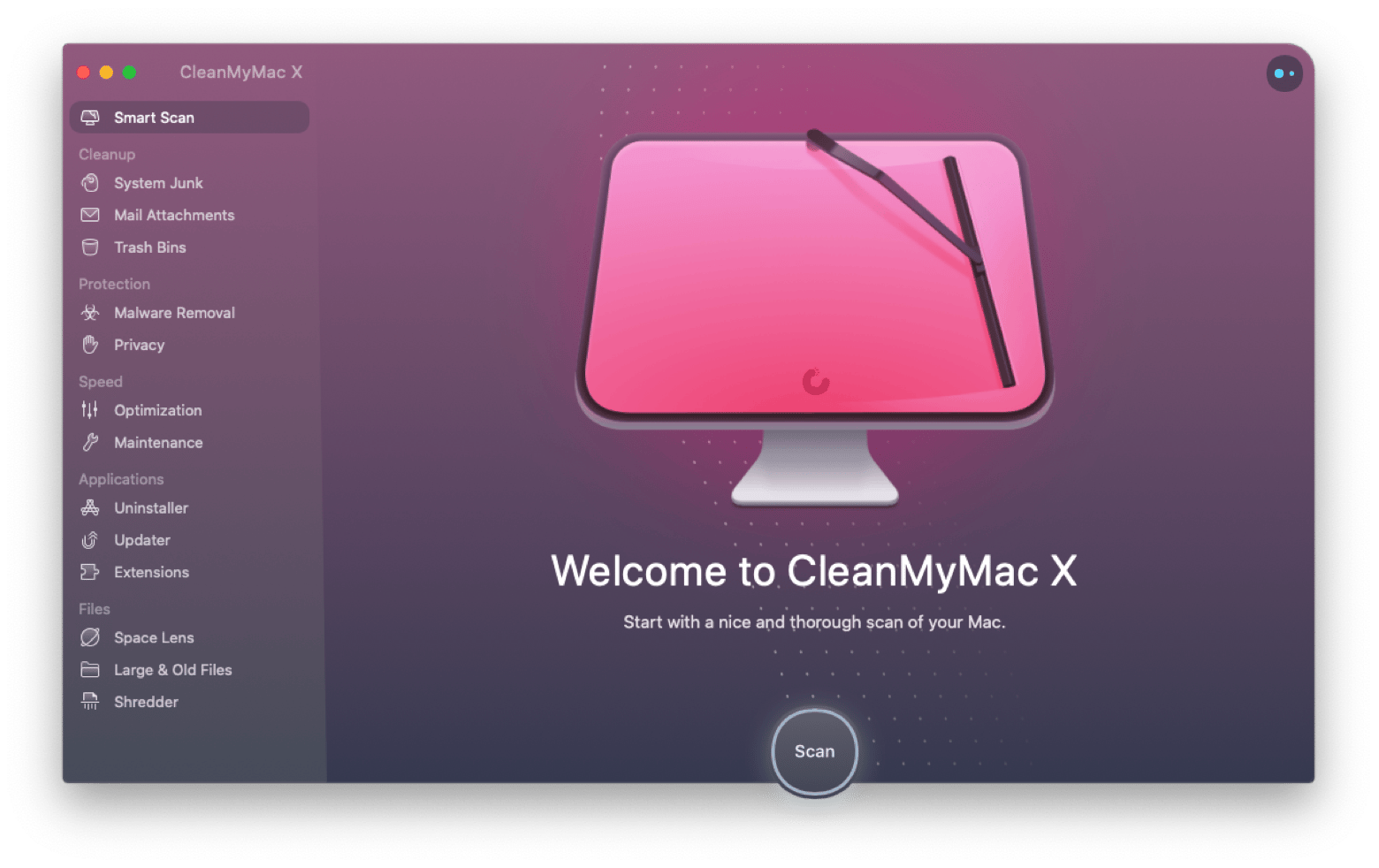
Conclusion
Getting to know your Touch Bar may make you more productive, and will definitely have you enjoying your MacBook Pro a lot more. So will the apps mentioned here today!
And each – iStat Menus, CleanMyMac X, and BetterTouchTool – are available for free during a seven day trial of Setapp, a suite of nearly 260 productivity apps for your Mac. Once the trial is over, retaining unlimited access to the entire Setapp catalog is only $9.99 + tax per month!