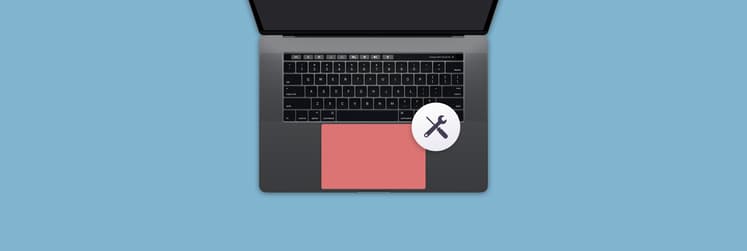What to do if your Mac Touch Bar is not showing up or working
The MacBook Pro Touch Bar (2016 and 2020) was beautiful and showed a lot of promise in the world of tech. It allowed us to adjust brightness and volume, control music and other media, and more. If those were the main reasons you bought that laptop, it can be especially frustrating when the MacBook Pro Touch Bar is not working.
But that’s not the end — I’ll show you exactly how to fix the Touch Bar on a MacBook Pro in several ways.
What is the Touch Bar?
The Touch Bar is a bold, interactive display that replaced the row of functions on the MacBook. It was an innovative retina touchscreen that allowed users to access typing suggestions and emoji, use familiar function keys, and perform specific tasks in different apps. For example, you could change the color of text in Microsoft Word or play and pause music. Rather than have a fixed set of functions like on their regular keyboards, Apple sought to create a more flexible experience.
You might have noticed I’m talking about it in the past tense, and that’s because it was discontinued in 2021. This decision was due to the lack of interest and popularity among its consumers. People also enjoy the tactility of a keyboard, which is why laptops haven’t entirely replaced keyboards with touch panels, and mechanical keyboards have gained traction.
How to fix it when your MacBook Touch Bar is not working
So, if your MacBook Pro Touch Bar disappeared into thin air or it’s not functioning as it used to — what’s next? Maybe you’ve already tried restarting your laptop or updating your macOS, but what if neither of those tactics worked? Check out these solutions to get things up and running again.
#1. Force quit apps
Apps that are open and running can sometimes cause system-wide issues, and the Touch Bar interface isn’t immune to those. Force quitting apps can help entirely stop all its processes — including those pesky ones running in the background. This could help clean up any glitches or problems you’re facing in an instant. To force quit an application:
- Click the Apple icon in the top left-hand corner of the screen.
- Select Force Quit.
- Select the app you want to close and click Force Quit. To choose more than one app, hold the Command key and click to pick.
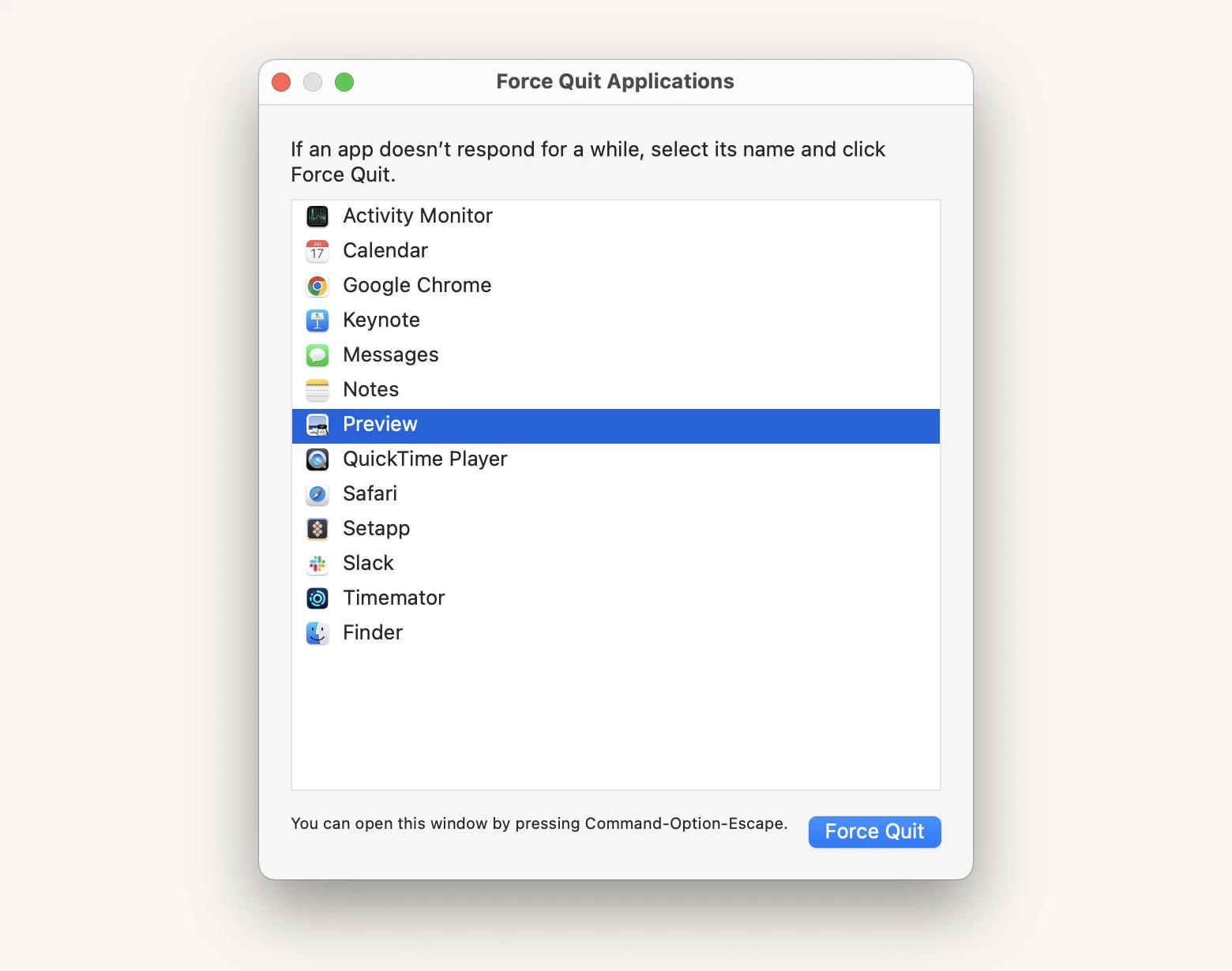
If you want to use a keyboard shortcut to open the Force Quit window, press and hold Option + Command + Esc (Escape).
#2. Reset the Touch Bar
There are two different ways to reset the Touch Bar. The first is to use the Mac’s Activity Monitor:
- Open the Activity Monitor by going to Applications > Utilities or by using Spotlight Search.
- Use the search function to search for TouchBarServer.
- Select it in the list and click the X icon.
Click Force Quit on the pop-up.
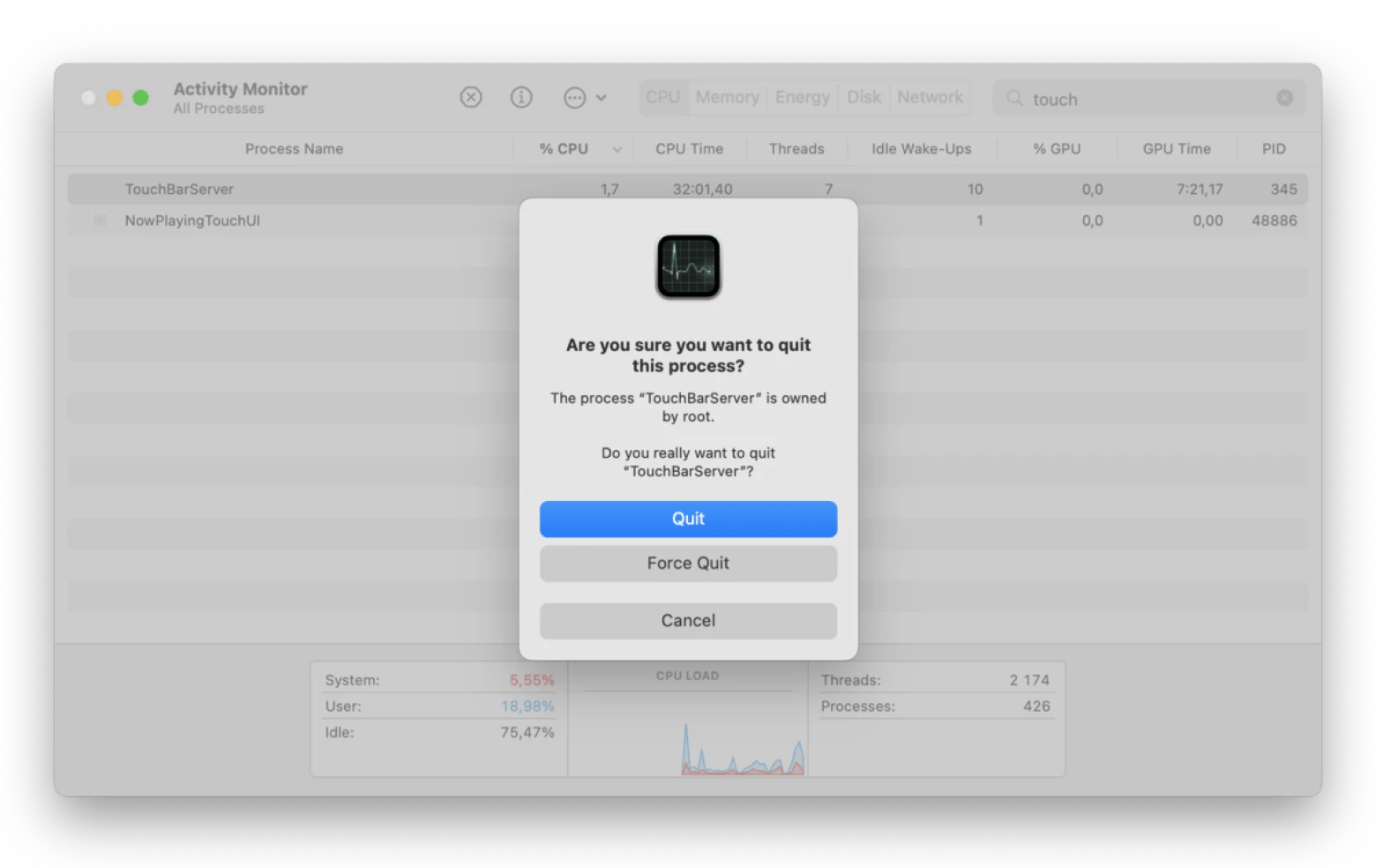
TouchBarServer will automatically restart itself.
Restart the Touch Bar using Terminal
The second way to restart the Touch Bar is to use Terminal. Here’s how:
- Open Terminal by going to Application > Utilities or by using Spotlight Search.
- Type the command sudo pkill touchbarserver and press Return on your keyboard.
- Type in your admin password once prompted and press Return. No symbols will show up in the window when you’re typing.
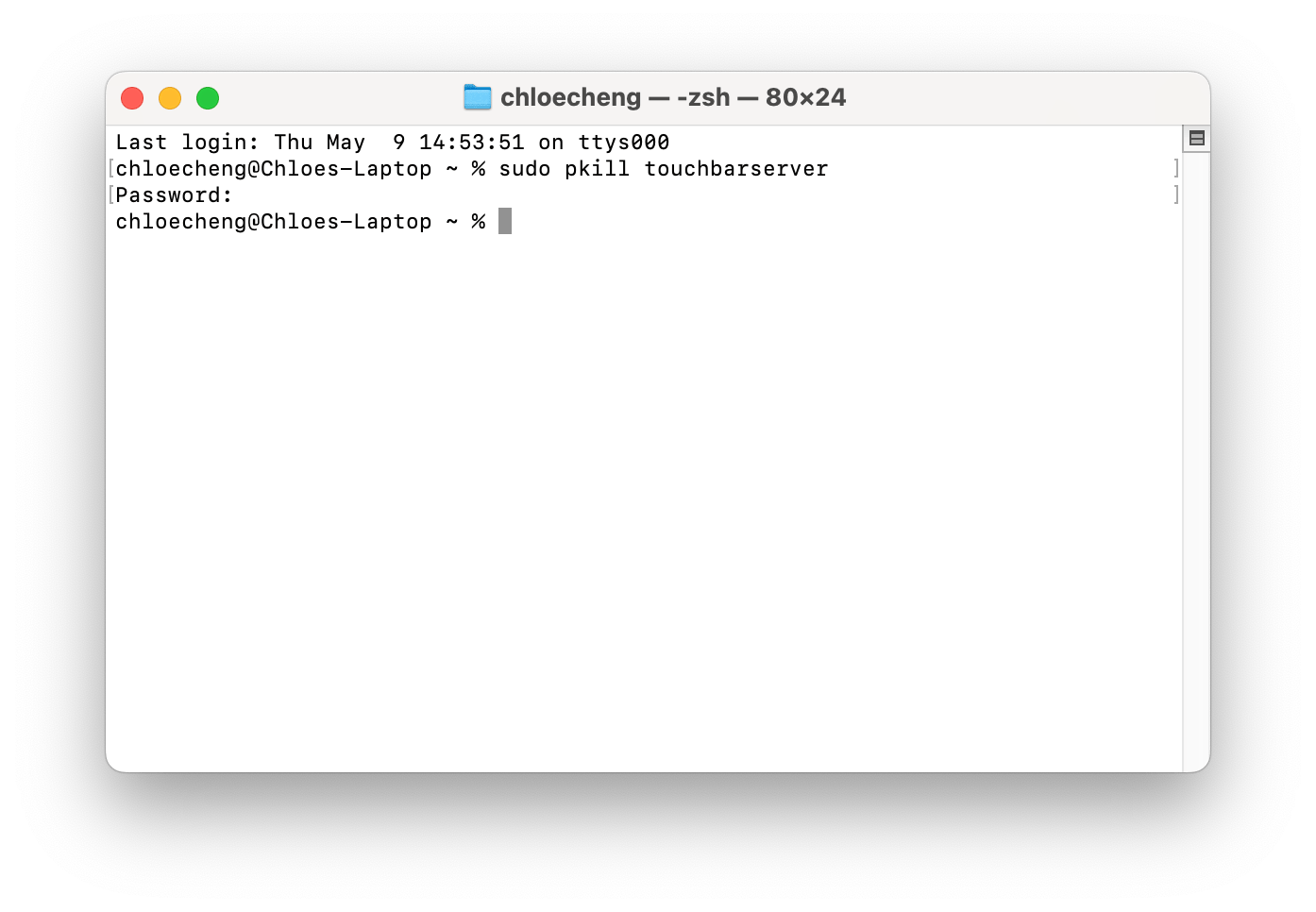
While you won’t see any confirmation of the reset, Touch Bar should automatically reset.
#3. Update your macOS
Keeping your macOS updated to the latest version will help you avoid any lapses in security patches, potential glitches, and performance issues — including ones with your Touch Bar. To update your macOS:
- Go to your System Settings.
- Click on Software Update Available under your Apple Account.
- Click either Update Tonight or Restart Now, depending on when you want to start the update.
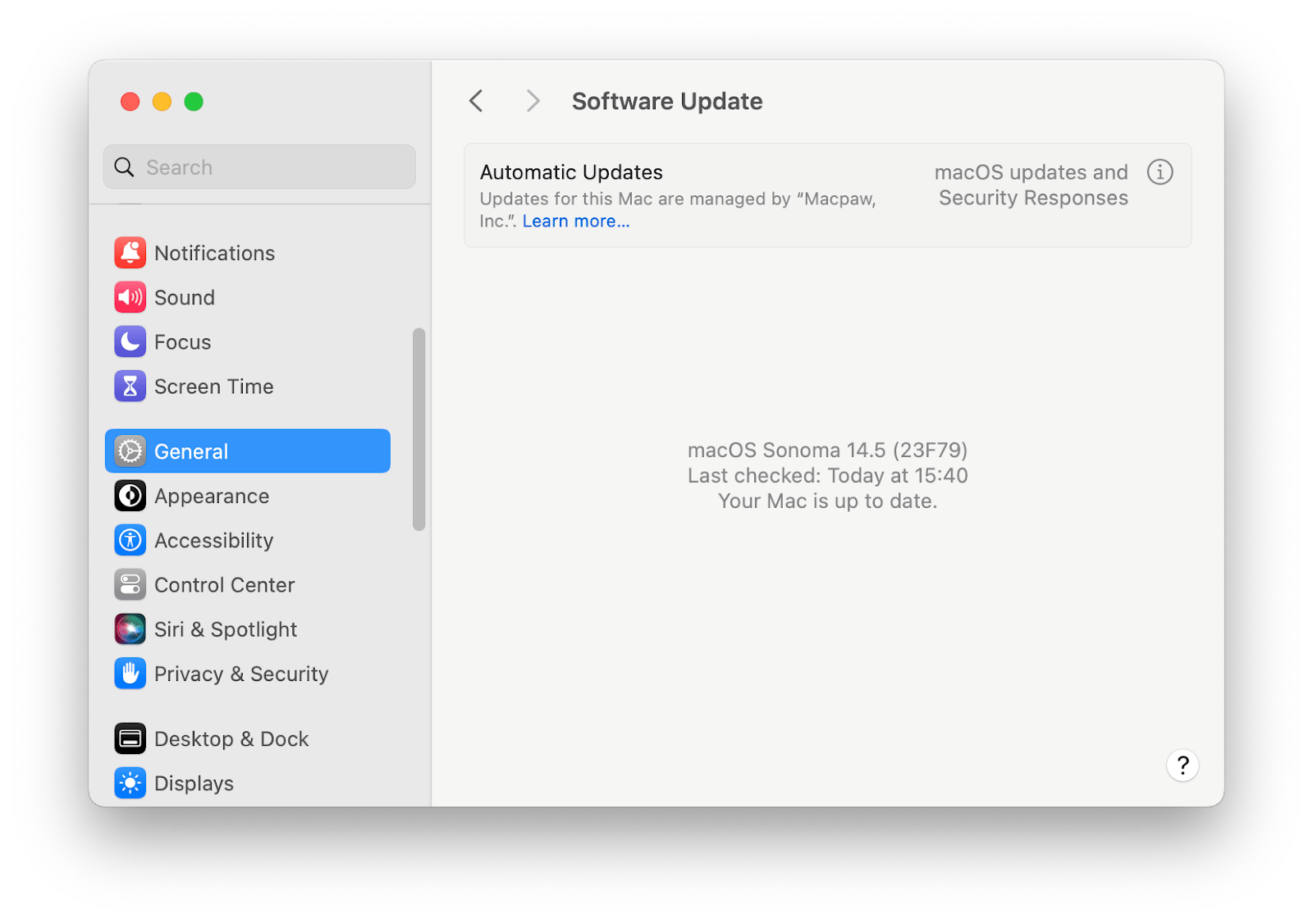
If there is no Software Update available under your Apple Account, you likely have the latest macOS.
#4. Check your keyboard settings
Sometimes, all you need to do is go into your keyboard settings and see if anything’s amiss with your Touch Bar. To do so:
- Go to your System Settings.
- Scroll down and select Keyboard.
- Click on Touch Bar Settings.
Toggle Show Control Strip on and make sure your Touch Bar shows is set to App Controls.
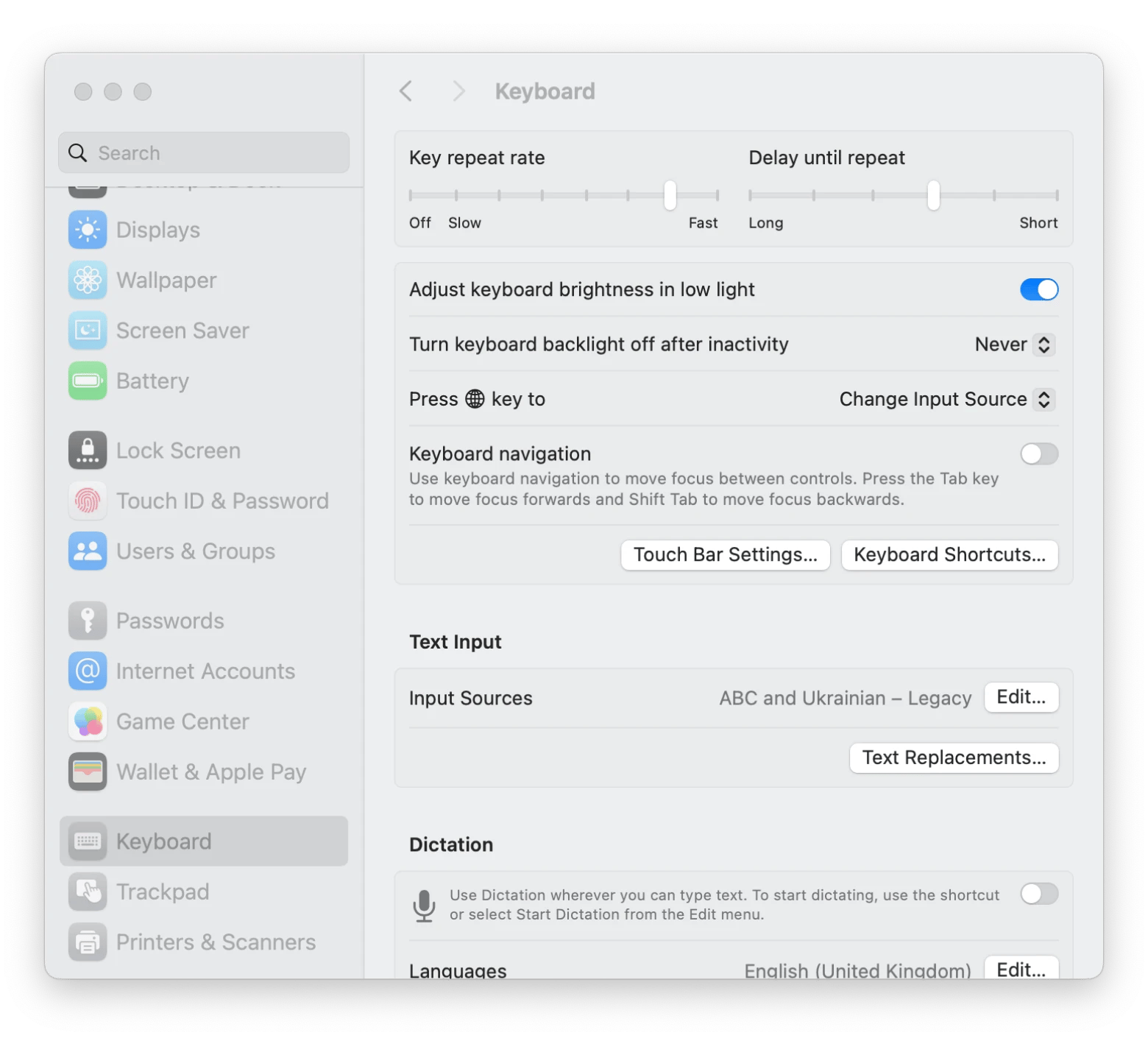
If you’ve ever tried to mess around with the Touch Bar settings or have customized the Control Strip, you might have accidentally toggled something on or off or selected the wrong option.
If you’re looking for a superior way to configure your Mac, I recommend you try BetterTouchTool — a simple and consolidated way to manage all your Touch Bar widgets, gestures, keyboard shortcuts, and everything else under the sun. It’s also particularly useful if you want to reconfigure your Touch Bar and get creative with unique spacing and crafting new functional buttons. Look what it can do!
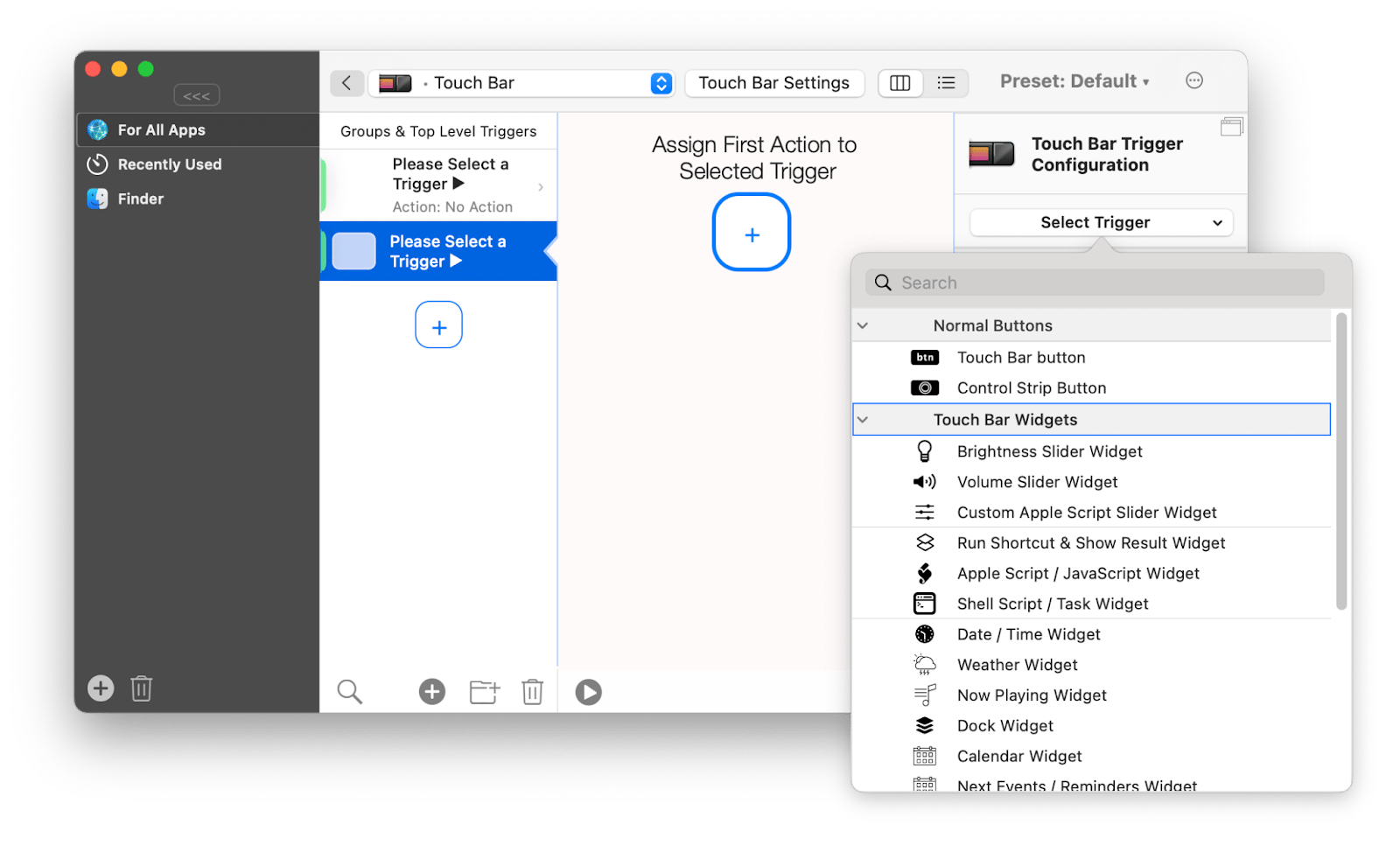
#5. Refresh Control Strip
The Control Strip refers to the right side of the Touch Bar, which features the main controls such as brightness adjustment and volume. If you’re having trouble with that particular area of the Touch Bar, refreshing it could solve the problem. Here’s how to refresh the Control Strip:
- Open Terminal either through Finder > Applications > Utilities or by using Spotlight Search
- Type in the command killall ControlStrip and hit the Return key.
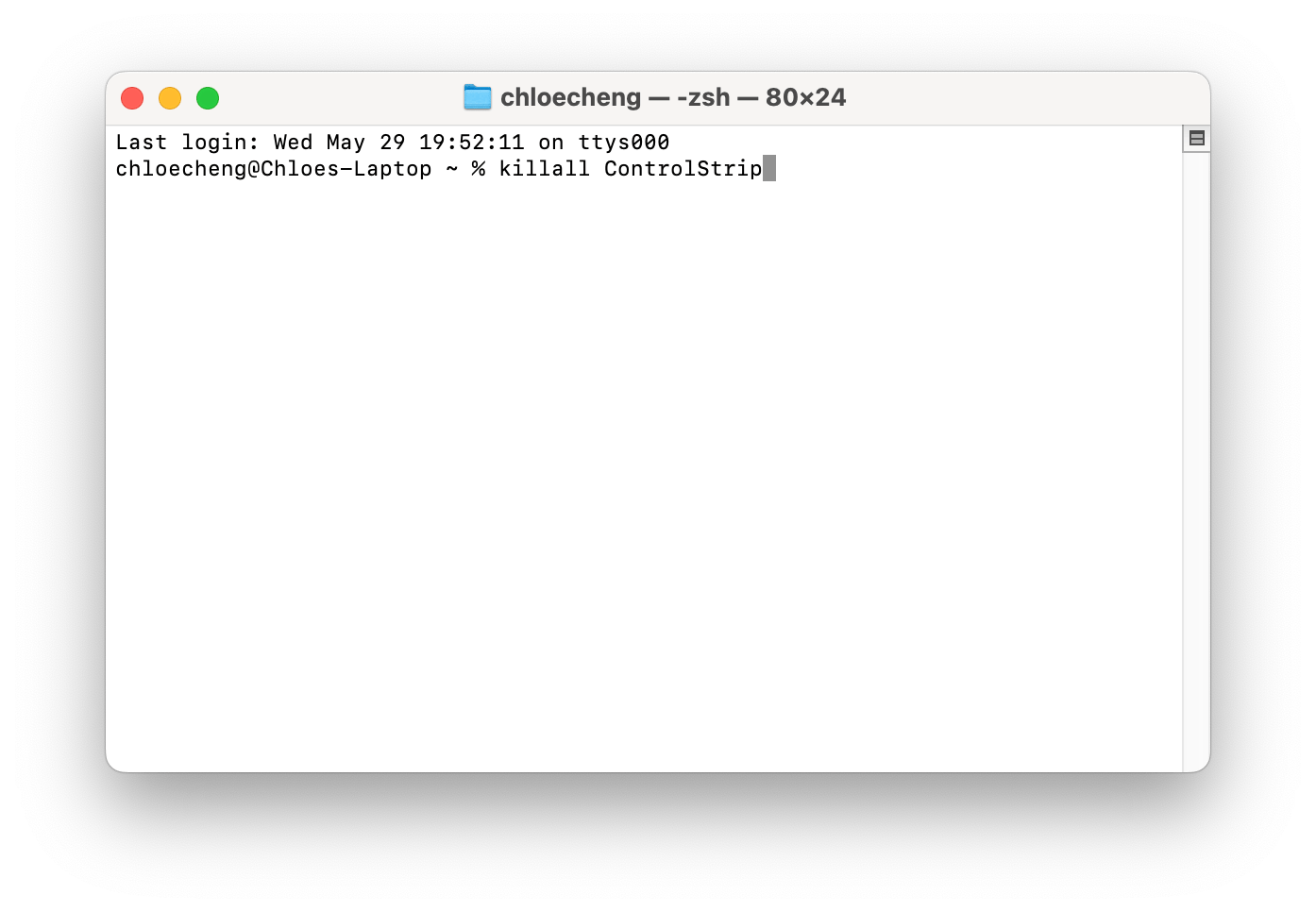
After this process, you may find that your Control Strip now functions properly or appears as expected.
#6. Reset the SMC and NVRAM
The SMC (System Management Controller) and NVRAM (Non-Volatile Random Access Memory) both contribute to a well-functioning MacBook. They’re also both responsible for handling functions like your display, including your Touch Bar. Resetting either one or both could resolve a variety of issues very quickly.
To reset your SMC:
- Shut down your Macbook.
- Plug in your adapter.
- Press and hold down the Shift + Control + Option + power button.
Your adapter should change color, which will indicate that you’ve restarted your SMC.
To reset your NVRAM:
- Restart your laptop.
- Immediately press and hold the Command + Option + P + R keys until the startup jingle plays again.
For more detailed instructions, check out our guide on how to reset PRAM/NVRAM and SMC on Mac. This will hopefully fix any performance issues and corrupted NVRAM settings.
Now you know how to reset the Touch Bar on your MacBook Pro!
While the Touch Bar is long gone for Apple laptops, some of us still use and cherish it for its unique functions. In cases where glitches and malfunctions happen, there are a range of ways to get the Touch Bar back on track. Whether it’s just a matter of resetting your MacBook or the Touch Bar itself or performing a hard reset on your SMC, taking the time to go through these step-by-steps can usually solve those common issues.
Core Shell, BetterTouchTool, and QuitAll all work to help you manage your TouchBar. These apps and 250+ others are all available with a 7-day free trial of Setapp — an all-in-one subscription platform that boasts native macOS apps for everything from organization to optimization.
FAQ
How to enable Touch Bar in MacBook Pro?
If your Mac Touch Bar is not showing or if you’ve disabled it, you can enable it again by going to your System Settings > Keyboard > Touch Bar Settings. In the pop-up window, make sure Show Control Strip is toggled on and it says App Controls next to Touch Bar shows.
No light on my MacBook Pro Touch Bar — what to do?
MacBook Pro Touch Bar not lighting up? This might be a hardware issue that usually requires an SMC or NVRAM reset. While the System Management Controller manages parts of the Mac’s hardware, the Non-Volatile Random-Access Memory stores certain settings to help your Mac start up efficiently. Try resetting your SMC by shutting down your MacBook, plugging in your adapter, and then pressing and holding down Shift + Control + Option + power button. If that doesn’t do the trick, you can reset your NVRAM by restarting your MacBook and pressing and holding Command + Option + P + R.
MacBook Pro Touch Bar not working after water damage — what to do?
Water damage can be a serious threat to your MacBook’s keyboard, trackpad, and Touch Bar. Before you book an appointment at the Genius Bar, you should backup your data and power off your laptop so you can give it a chance to dry. Cooling fans and soft towels could help, but make sure never to use heat sources as they could worsen the problem. Wait for your MacBook to fully dry for a few hours or more before powering it on again. If all else fails, contact Apple Support.
MacBook Pro Touch Bar not showing volume — any fix?
If your volume buttons are disabled or have completely disappeared, it could be a settings issue, or you may have to restart your MacBook. Start by doing a general restart or resetting your NVRAM by pressing and holding Option + Command + P + R after resetting your laptop. Make sure you’re running the latest macOS version by installing any software updates, and try resetting your Touch Bar as well. To reset it to its default settings, restart your MacBook and press and hold Command + R until you see the Apple logo.