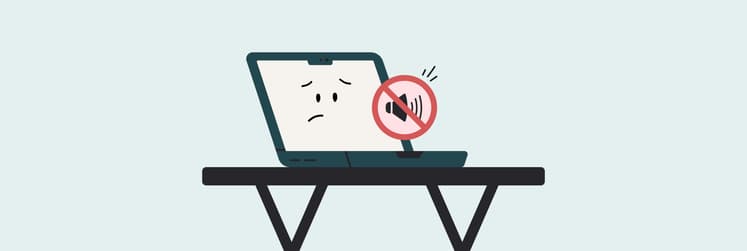Quickly fix your “MacBook keyboard not working” issue
A Mac keyboard not working can throw a big wrench in your plans, especially when you rely on your device for work and play. Rather than accept defeat and start looking for an external keyboard, I’ll show you how to diagnose and fix those issues so you can get back on track.
Let’s find out the steps you need to take to fix your MacBook keyboard quickly.
The root problem | How to fix |
The keyboard | Use compressed air to clean debris from the keyboard. |
Keyboard layout | Add or remove layout. System Settings > Keyboard > Input Sources > Edit > Select keyboard. |
Modifier Keys | Reconfigure the modifiers. System Settings > Keyboard Shortcuts > Modifier Keys > Apple Internal Keyboard. |
Slow and sticky keys | Turn off the features. System Settings > Accessibility > Keyboard. |
MacOS update | Update to the latest version. System Settings > Software Update. |
SMC Reset | Shut down your Mac > Press and hold Shift + Control + Option + the power button. |
NVRAM Reset | Restart Macbook > Press and hold Command + Option + the P + R. |
Recently installed apps | Temporarily uninstall recent apps with CleanMyMac to fix the issue. |
Why is my Mac keyboard not typing?
Is your MacBook Pro keyboard not working? We can fully understand the frustration. There’s a possibility that all MacBook models will experience issues with its built-in keyboard or trackpad. However, the earlier MacBook Airs and MacBook Pros from 2016–2019 posed particular issues, no thanks to their Butterfly keyboard. This design made for a lot of space meant prime real estate for all sorts of particles to clump together and cause the keyboard not to work.
If you have a newer laptop, physical damage can happen, too, but there could also be other nuanced reasons, like problems with your hardware or software glitches. No fear! I’ll be going over a wide variety of ways you can answer the burning question: “Why is my Mac keyboard not working?”
Fix the malfunctioning Mac keyboard step by step
Before you really get into the thick of things with the hardware or go and book an appointment at the Genius Bar, try out a couple of simple troubleshooting tactics first.
How to fix your internal Mac keyboard when it’s not working
There are many reasons why your internal Mac keyboard might not be working, and there are an equal number of ways to solve those various issues.
1. Clean your MacBook keyboard
Over my 10+ years of having MacBooks, I’ve always had a can of compressed air handy to keep my laptop clean and free of debris. And I recommend having one readily available yourself. To use compressed air:
- Hold your MacBook at a 75-degree angle.
- Position the nozzle a few centimeters away from your keyboard.
- Release short bursts of air around the keys.
Since the smallest amount of debris can cause issues in your typing experience, make sure you spray the compressed air from different angles to cover all ground and consider other special tools to help with the cleaning process.
2. Check your keyboard layout settings
Hardware issues can be a pain, but what if your Apple keyboard is not working because of a simple layout configuration issue? To check whether this is the case:
- Open your System Settings.
- Scroll down and click on the Keyboard tab.
- Click on Edit under your Input Sources.
- Click on your keyboard, which is displayed on the left of the pop-up window.
- Click on the plus and minus buttons to add or remove keyboard layouts.
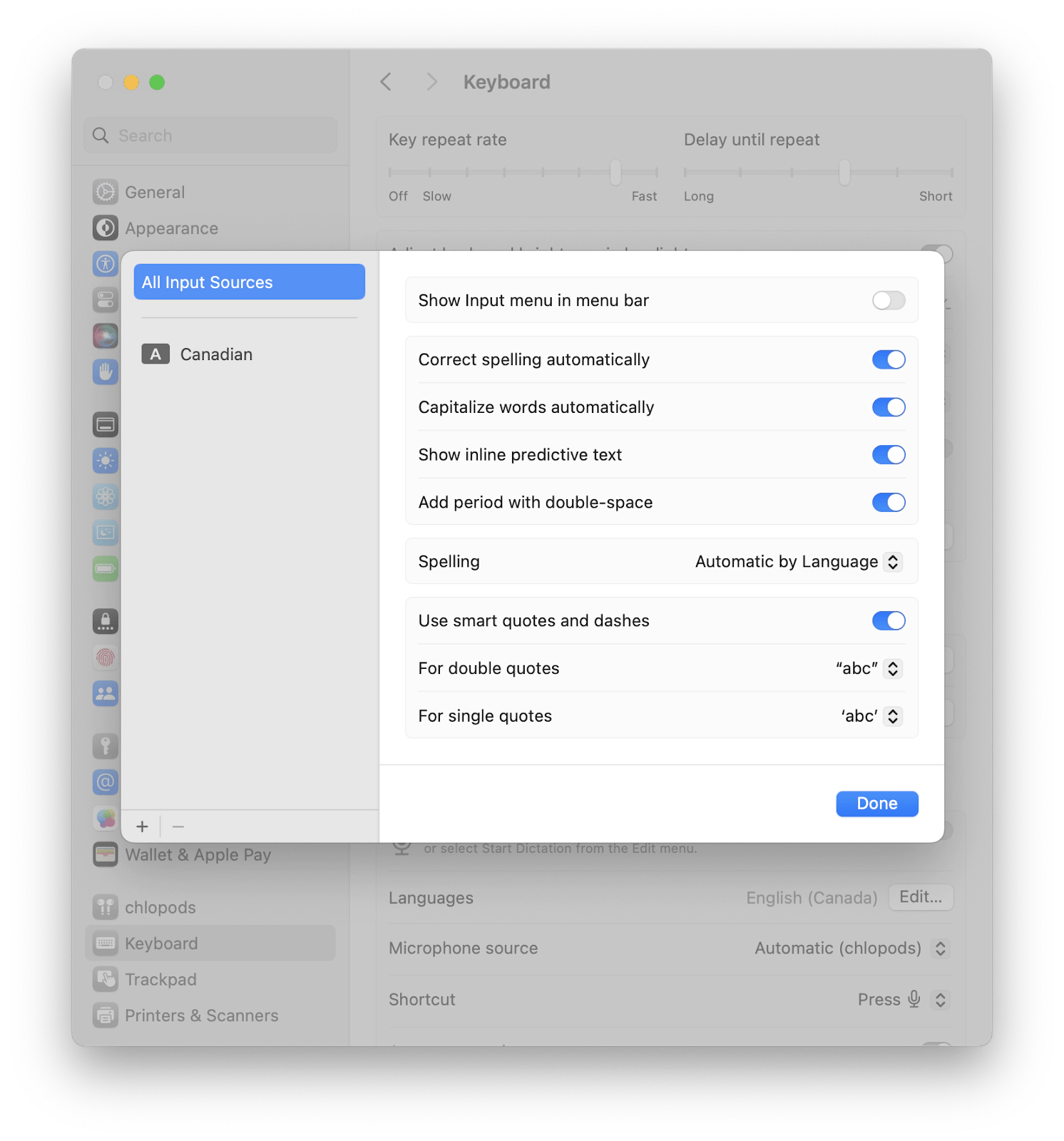
Especially if you find that your keyboard inputs do not match the outputs, solving mix-ups between different keyboard layouts could help resolve the problem.
3. Reconfigure modifier keys
If you’re having trouble performing actions on your keyboard, checking your Modifier Keys settings is a great place to start.
Anytime you use your keyboard to insert a special symbol or use a shortcut – you’re using a modifier key. These include the Shift, Control, Option, and Command keys that are used in tandem with other keys to perform tasks. To reconfigure them:
- Open System Settings
- Scroll down and click on Keyboard.
- Click on Keyboard Shortcuts under Keyboard navigation.
- Click on Modifier Keys and select the Apple Internal Keyboard.
- Reconfigure each modifier key through their respective drop-down menus, and choose the action you want it to perform.
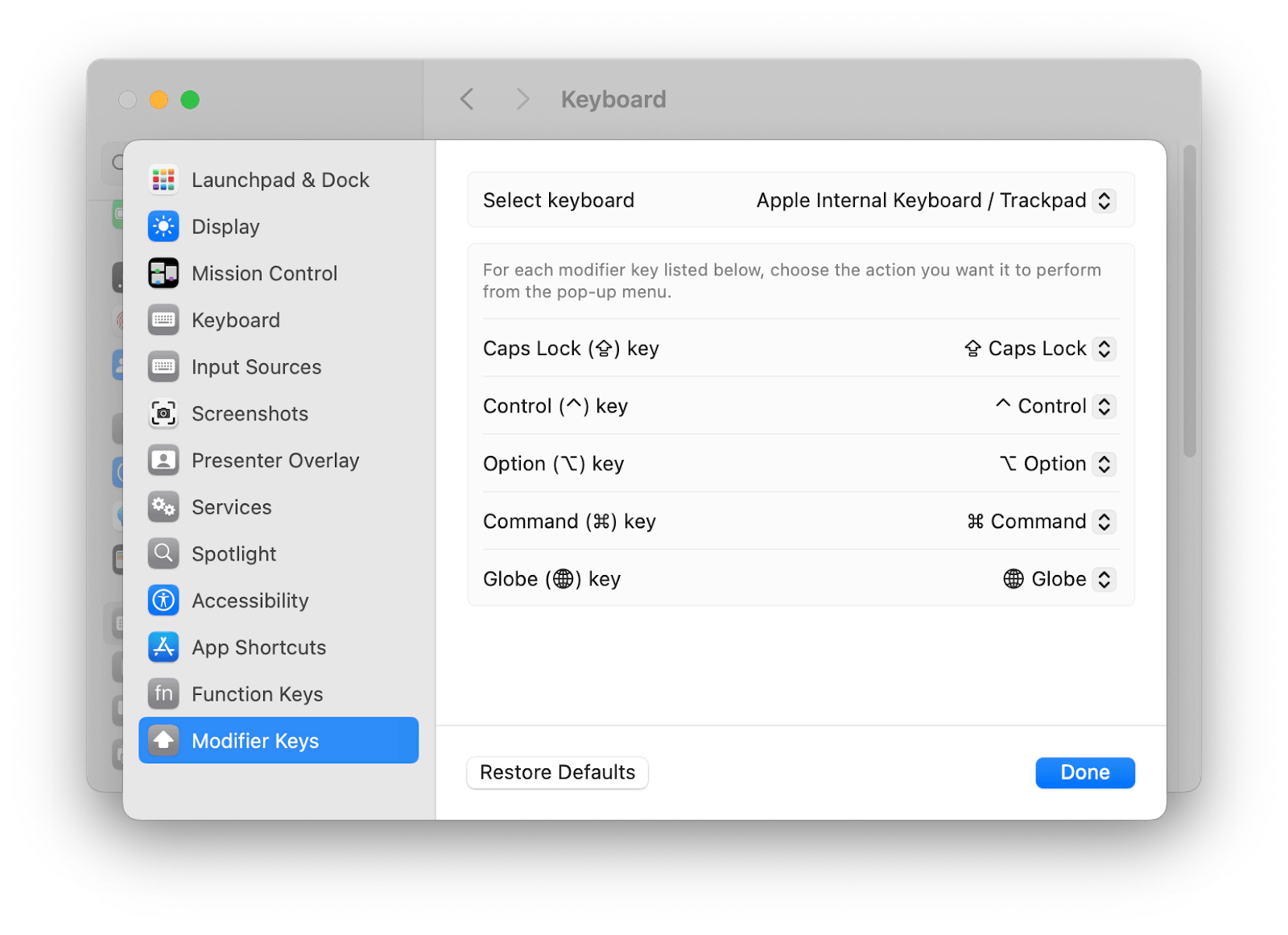
Apply your changes by clicking Done and recheck the keyboard.
4. Disable Slow and Sticky Keys
Sticky Keys are a helpful feature that lets a user set modifier keys that don’t have to be held to use, while Slow Keys change the amount of time between pressing and registering a key. If these features aren’t useful to you, having them switched on may pose issues. To check your Slow and Sticky Keys settings:
- Go to your System Settings.
- Click on Accessibility.
- Click on Keyboard under Motor.
- Toggle Sticky Keys and Slow Keys on or off, depending on your preferences.
Both of these options have extra settings that can be accessed through their respective information buttons, allowing you to change the level of delay or have sound cues on, for example.
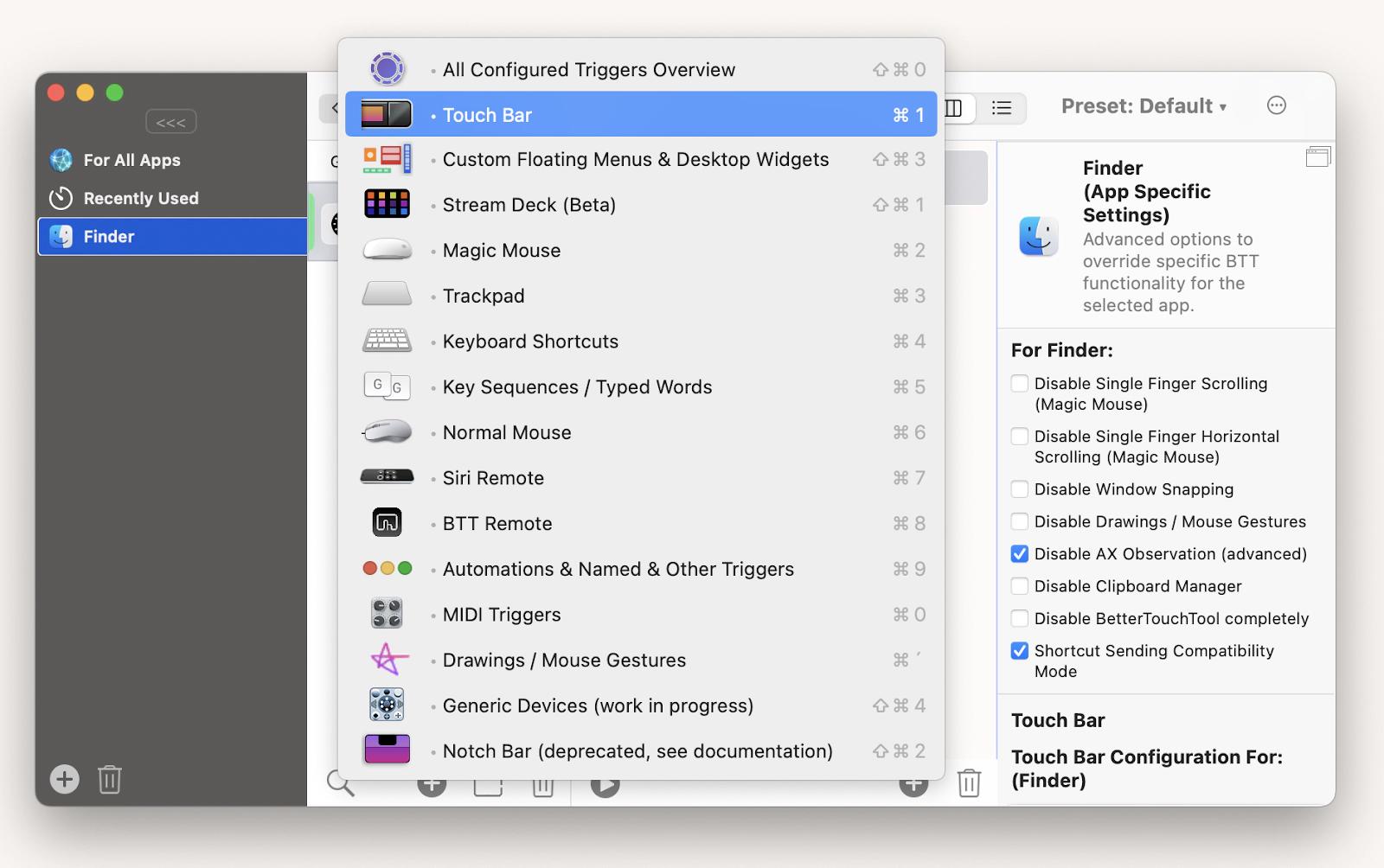
If you need even more control over your keyboard, try BetterTouchTool. It provides a central hub for a faster and more efficient way to configure your Mac. Whether you’re customizing your mouse gestures, keyboard shortcuts, remote triggers, or Touch Bar widgets, it’s a great platform to not only control all those things in one place but also extend past default Mac capabilities.
5. Update the macOS
Are you one of those people who never bothers updating their macOS? No judgment at all, but this can cause all sorts of limitations when it comes to support, software incompatibilities, and performance issues – potentially with your keyboard, too. To install a macOS update:
- Go to your System Settings.
- Click on Software Update Available under your Apple ID. If this option is not available, you likely already have the latest macOS.
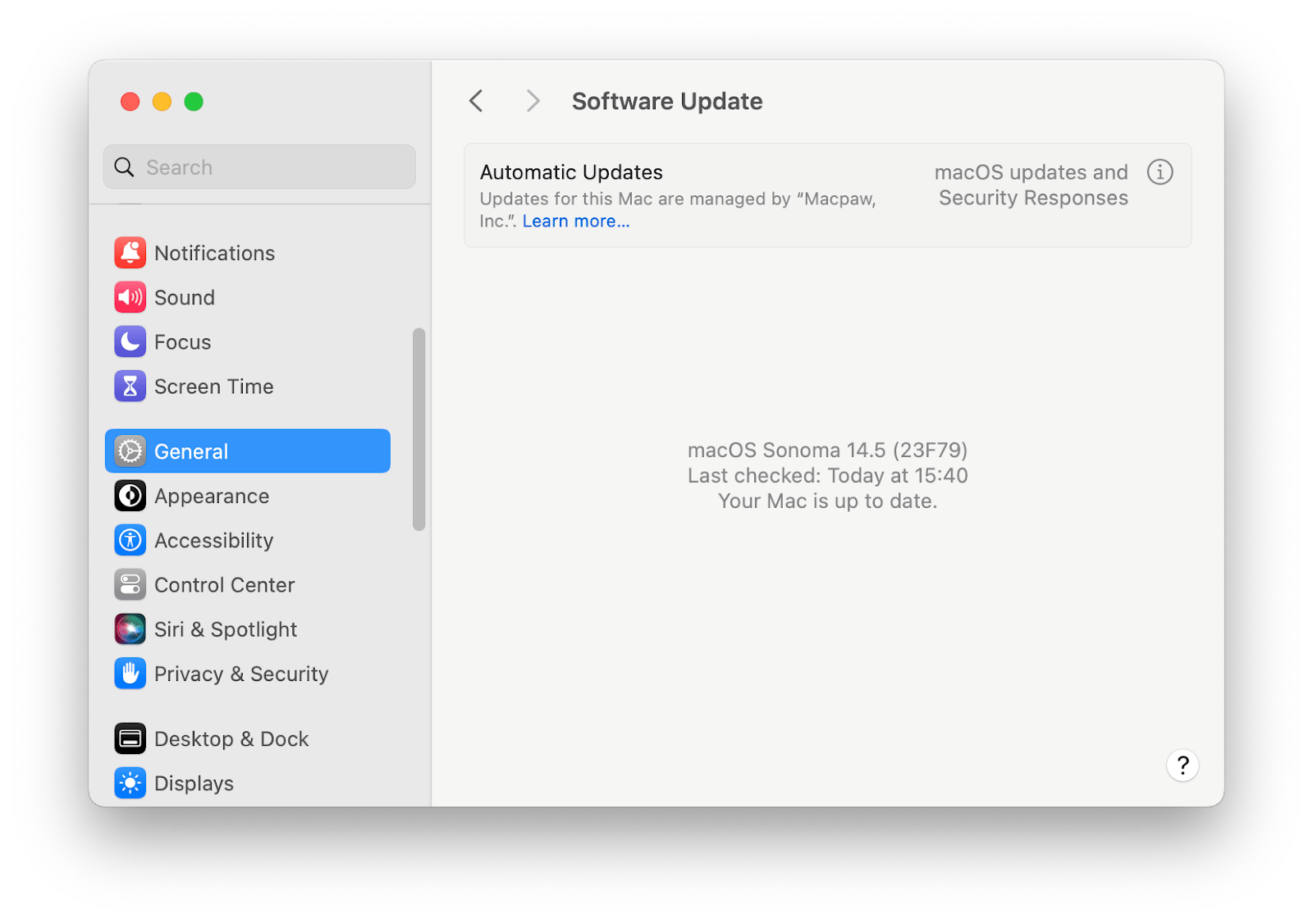
- Click Update Tonight or Restart Now, depending on when you want to start the update.
Make sure your MacBook has ample battery and enough memory to accommodate the update.
6. Reset the NVRAM and SMC
Non-volatile random-access Memory (NVRAM) is a type of memory that your Mac uses to store and access specific settings, like the startup disk selection and more. It exists to ensure your Mac starts up smoothly. Similarly, the System Management Controller (SMC) manages other important functions in your Mac’s hardware, including the keyboard and trackpad.
To perform a reset of your SMC:
- Shut down your MacBook.
- Plug in your MagSafe adapter.
- Press and hold down Shift + Control + Option + the power button.
Once your adapter changes color, you’ll know you’ve reset the SMC.
To reset your NVRAM:
- Restart your MacBook.
- Immediately press and hold Command + Option + the P + R keys until you hear the startup jingle again.
This will also reset the PRAM (Parameter RAM) that deals with your trackpad.
7. Check your recently installed apps
Some apps can have funky settings or conflict with other software on your laptop. That can cause all sorts of interferences, including with your keyboard functioning. To review your recently installed apps:
- Open the Mac Finder.
- Go to your Applications folder.
- Sort by Date Added, and you’ll see your most recently downloaded or updated apps.
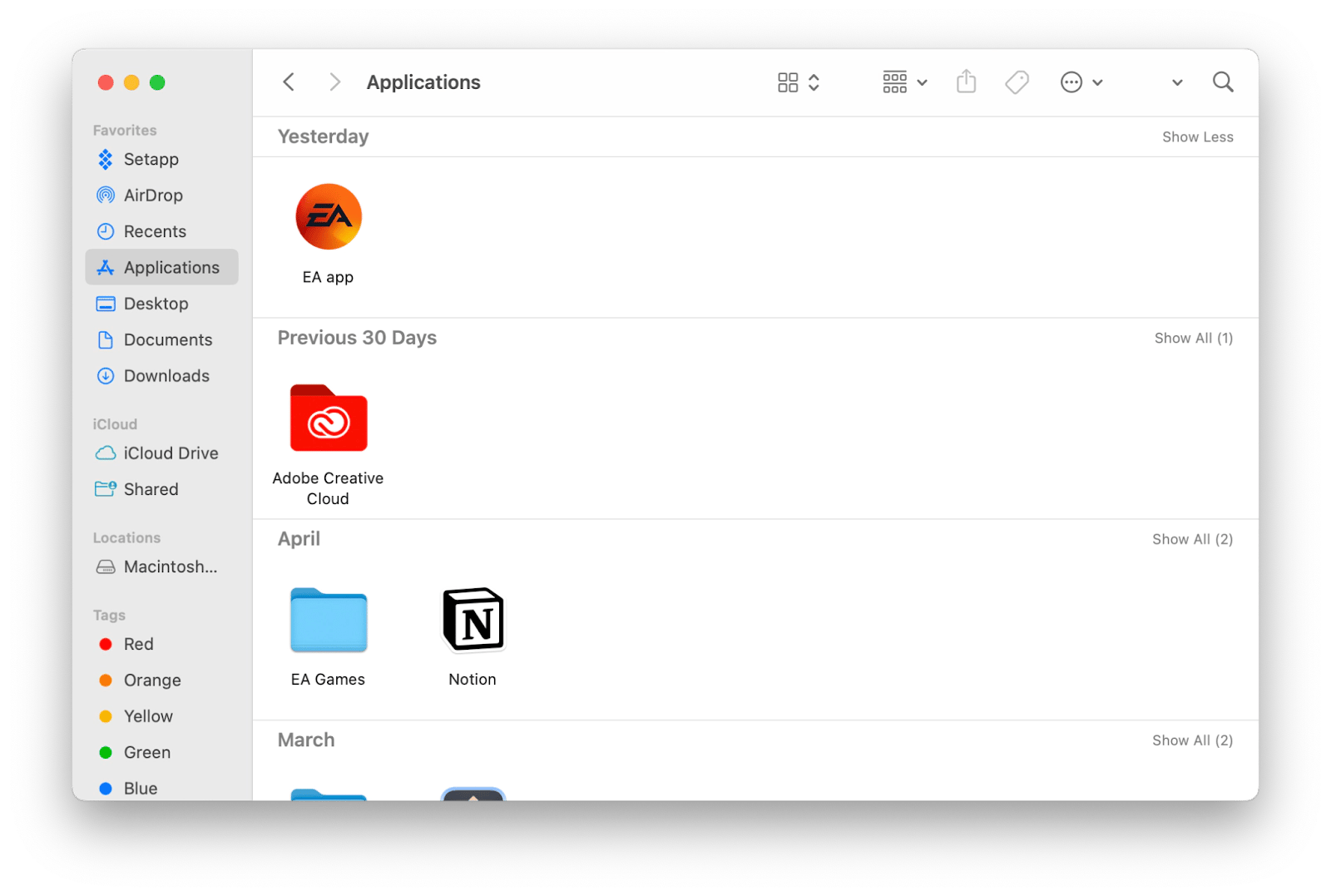
You could download and redownload these apps, look through their settings, and do some general trial and error to see if that fixes the issue.
This method is fine but can be time-consuming. (You know what I mean if you’ve ever tried going through all your apps, files, and folders to pinpoint what’s messing up.) For such cases, I use CleanMyMac, my go-to app, when I need help with tidying up my laptop. While this might not directly fix your keyboard issues, it deletes unnecessary apps with all their traces, plus detects and removes malware that could cause keyboard malfunctions.
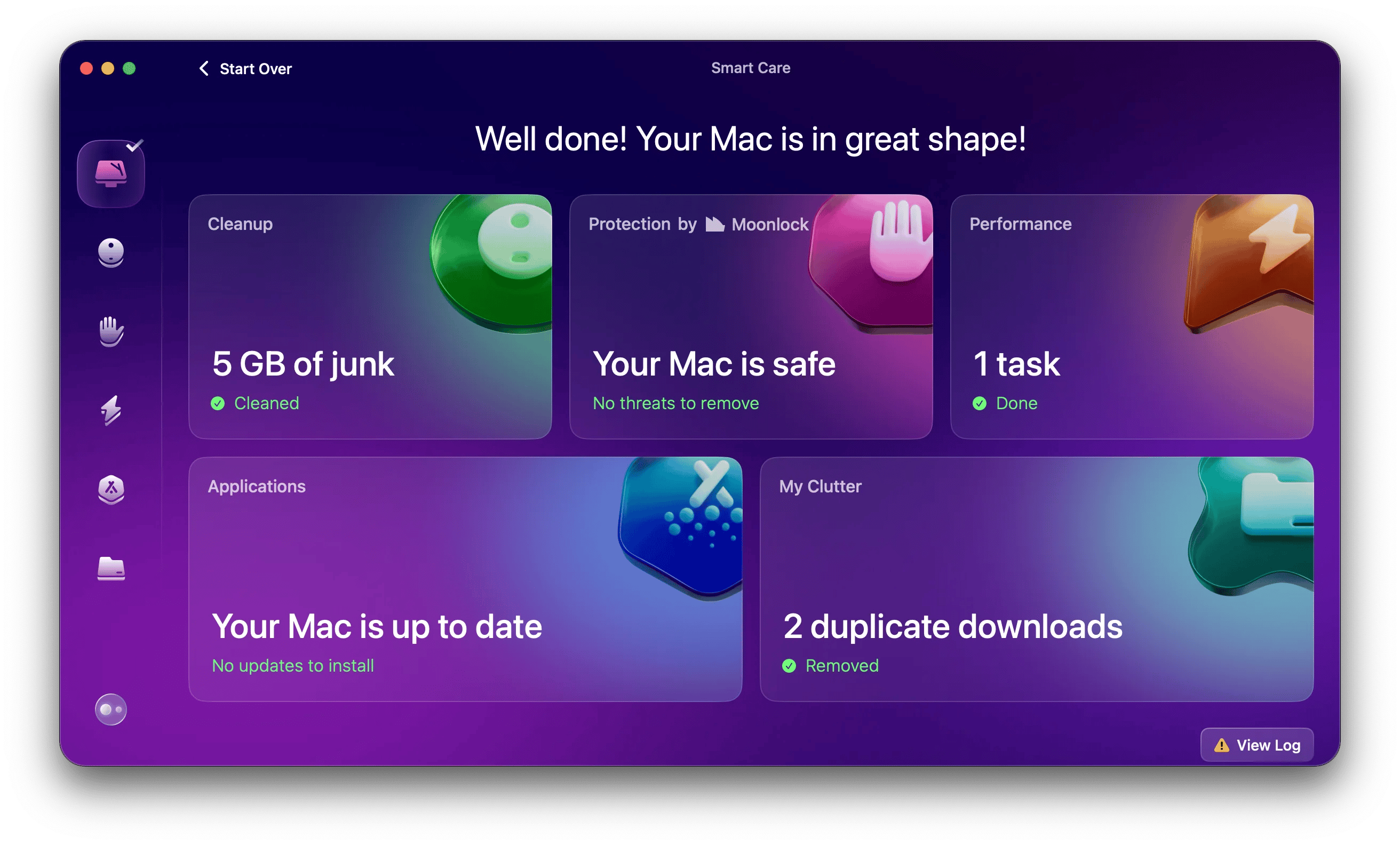
8. Keep an external keyboard in emergencies
I know, the recommendation sounds obvious, but it is worth mentioning. It did save me in the past.
My laptop serves as my hub for work, gaming, and everything in between. It’s part of my desk setup, where I have an external keyboard for when it’s set up on my laptop stand. Having this external device has been useful when I’ve had problems with missing keys on my old Butterfly keyboard or need to work around a faulty keyboard in urgent situations.
Fixes for external keyboards
If you already have an external keyboard that isn’t working either, here are some quick fixes you could try.
1. Check your Bluetooth connection
External keyboards typically work through Bluetooth connection. So, the first course of action is to see whether your Bluetooth is turned on and your keyboard is connected. Next, you could check out your Bluetooth keyboard settings:
- Go to your System Settings > Bluetooth.
- Click on the information circle next to your external keyboard.
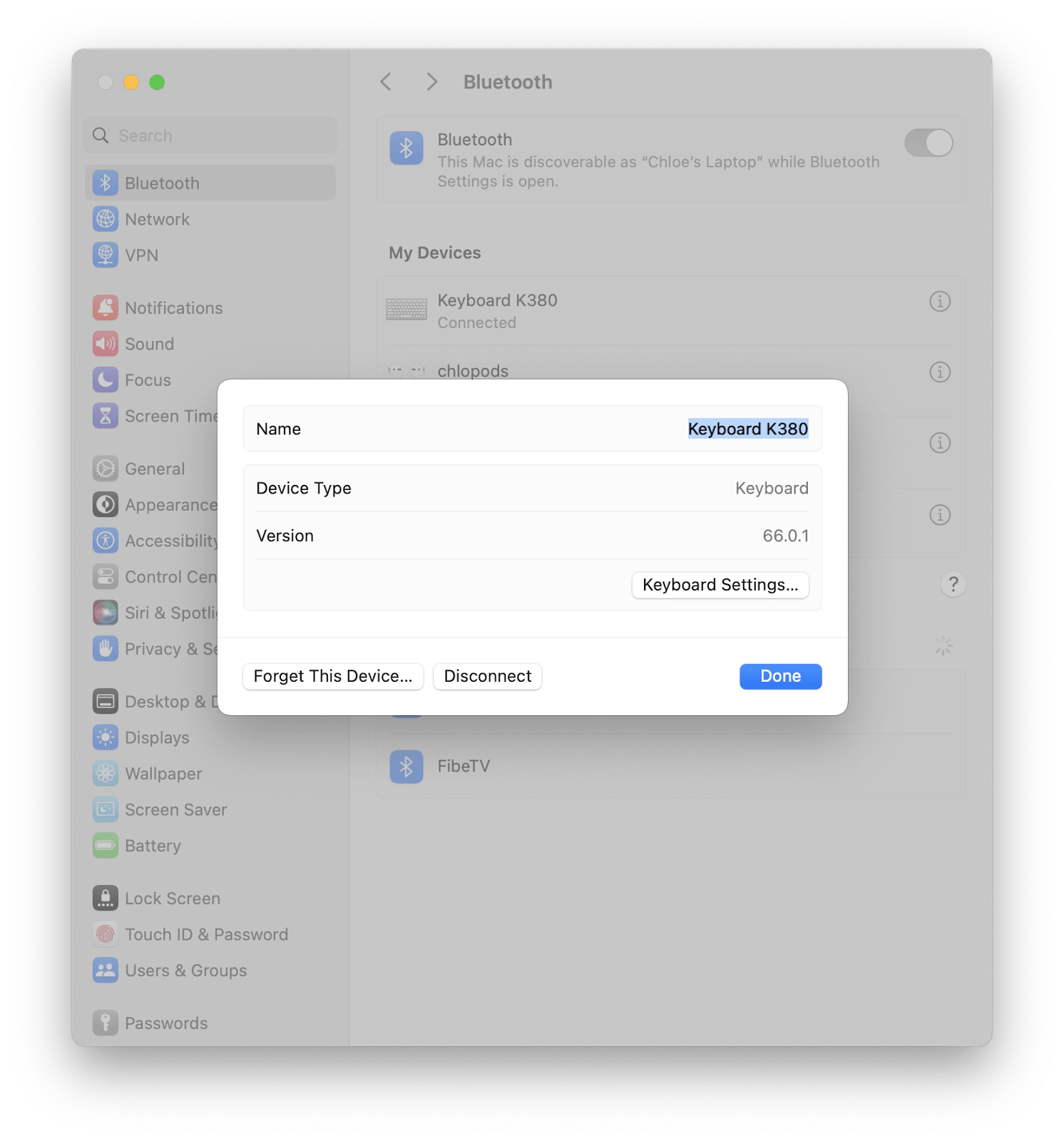
- Click Keyboard Settings and adjust your keyboard settings.
Alternatively, you could try forgetting the device and reconnecting it from scratch.
If you constantly have trouble navigating your Bluetooth devices, you may like ToothFairy. It presents a much faster way to connect and disconnect any device – Airpods, Keyboards, Mouses – you name it. Each device can have its own icon on your menu bar and you can program hotkeys for connecting and disconnecting. Advanced features even include high-quality audio, preventing disconnection, and launching certain apps when certain devices are connected.
2. Check the battery on the wireless keyboard
This might be a simple and obvious thing to check, but is your wireless keyboard charged? Most external keyboards don’t have a physical battery indicator, so if your keyboard isn’t connecting to Bluetooth, you may have to plug it in for a few minutes or hours.
You might have noticed that only Apple devices show their real-time battery life in the Bluetooth menu bar. This can be frustrating, especially if you’re unsure when your batteries are dying or not. That’s why I use Batteries to give me a quick rundown of all my devices’ battery levels and tell me when I need to recharge.
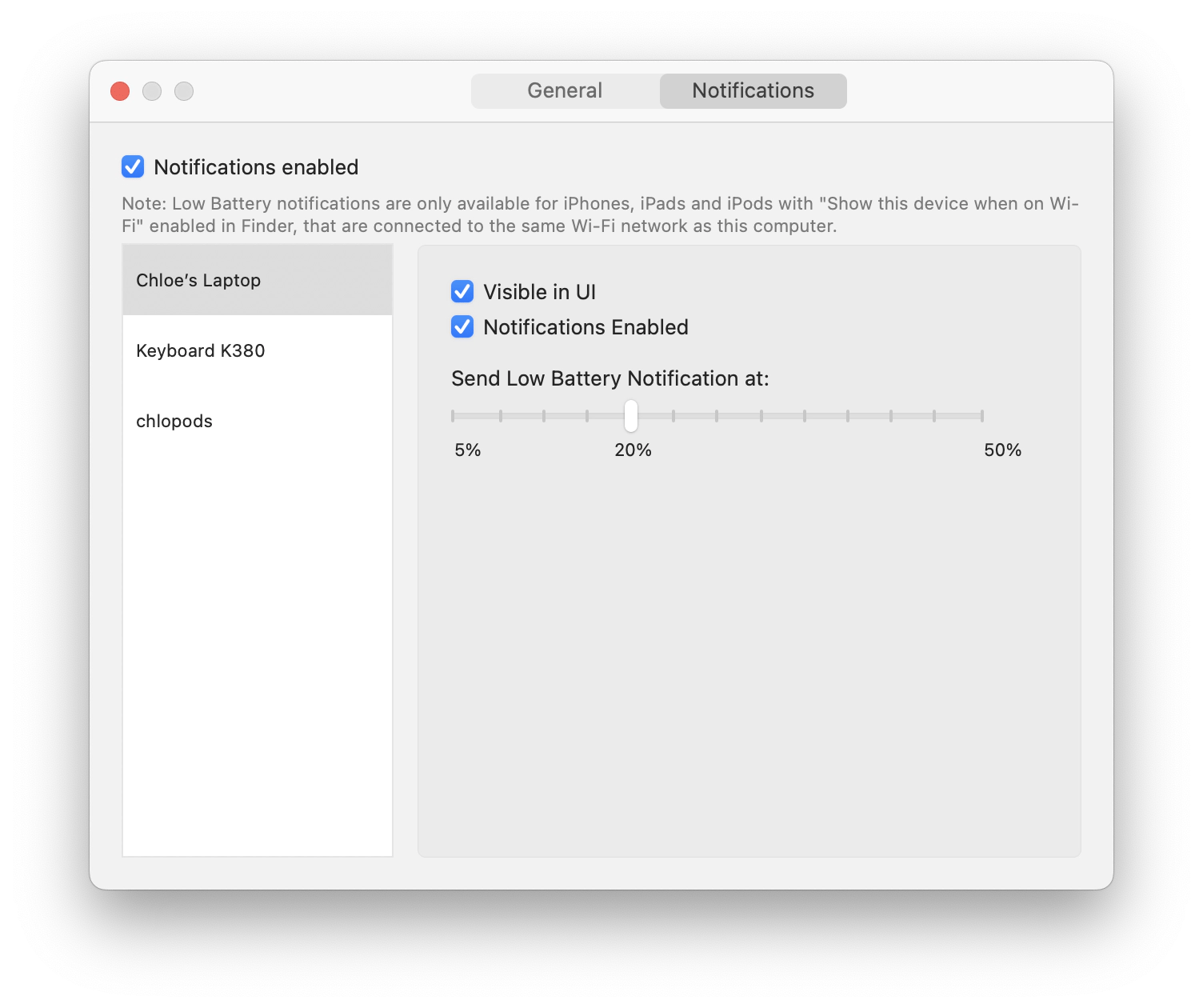
3. Troubleshoot your wired keyboard
For wired keyboards, the issue would likely be hardware-related. In situations where your keyboard isn’t responding properly, the keyboard cable might need to be replaced. Otherwise, it could be the USB port on your Mac. To figure this out, try connecting the keyboard to a different USB port or another device to the USB port.
Bonus: How to fix MacBook trackpad
When a MacBook trackpad is not working, it’s an equally frustrating problem. After all, it makes your laptop unusable without an external device. If you’ve recently spilled liquid on your trackpad, you’ve likely found your answer. If not, there are a few other solutions at your disposal.
- Clean the trackpad’s surface with a microfiber cloth or spray the edges with compressed air.
- Update your macOS.
- Reset your SMC or PRAM.
- Check your trackpad settings through your system settings.
- Run Apple Diagnostics by shutting down your MacBook and turning it on while holding the D key.
If you need detailed instructions on each step, check out our guide: MacBook Pro trackpad not working? Here’s how to fix it.
Ready to fix your MacBook keyboard that’s not working?
If you’re panicking and wondering, “Why can’t I type on my Mac?” or “Why isn’t my keyboard working anymore?” – I’ll give you peace of mind and let you know that there’s always a solution to a malfunctioning Mac keyboard. Trying out multiple troubleshooting options can let you know what the cause is and will help you resolve your keyboard issues in a flash. If none of these software and hardware fixes seem to work, visiting the Genius Bar is a sound final option.
CleanMyMac, Batteries, ToothFairy, BetterTouchTool, and One Switch are all useful in enhancing your MacBook capabilities and making keyboard maintenance a lot easier. All these tools and 240+ more are available with a 7-day free trial of Setapp – an all-in-one subscription platform that offers all sorts of useful native apps for Mac.
FAQ
Finishing up with a bunch of questions we hear most often regarding the Mac keyboard not working problem.
How can I reset my Mac keyboard?
To fully reset your Mac keyboard if it’s not working, you can reset the Bluetooth module or the system management controller. To reset the Bluetooth module, go into Terminal and enter the command sudo pkill bluetoothd. Alternatively, you can try to reset the System Management Controller (SMC) by shutting down your MacBook and then pressing and holding the Shift + Control + Option + power button all at the same time for 10 seconds.
Can I lock the keyboard?
Unfortunately, Mac keyboards don’t have a built-in keyboard lock feature. Luckily, plenty of third-party software, such as One Switch, can temporarily disable the keyboard for cleaning, during gaming or presentations, and for accessibility reasons.
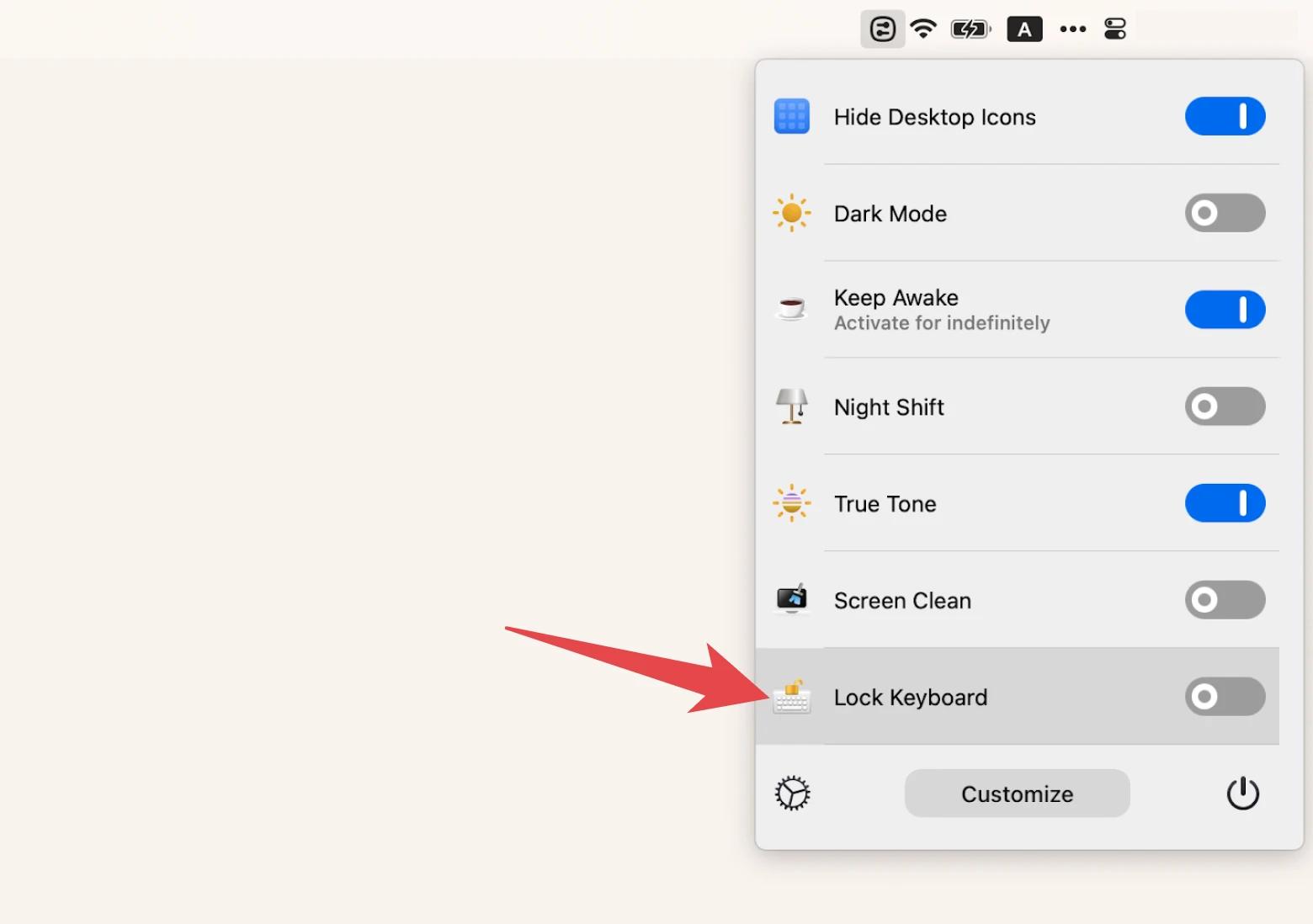
How do I unlock my keyboard on my Mac?
If your keyboard is not working on MacBook and you’ve previously locked it – unlocking it could be the solution. To unlock your keyboard, make sure you go through all downloaded apps that have a keyboard lock function. For example, One Switch has a toggle switch for keyboard locking that could be on. Another way could be going through your Accessibility settings > Keyboard (under the motor section) and making sure Sticky Keys and Slow Keys are turned off.
How do you fix a key that won't type on a Mac?
Got single keys that don’t produce an output? The first quick fix would be to try and use compressed air to gently remove any particles that could be causing the malfunction. If that doesn’t work, you could very carefully reseat the keycap by prying it off and pressing it back on. If you’ve got a Butterfly keyboard with key issues, you might be eligible for a free keyboard replacement at the official Apple store. The MacBook keyboard is delicate, so make sure you’re gentle when dealing with it.