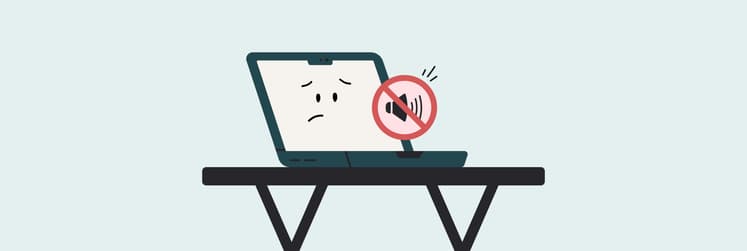How to quickly fix Mac Bluetooth not working
Bluetooth is something I use all the time, especially for connecting my Mac to wireless keyboards, mice, and speakers. It’s great not having to deal with all the extra cables cluttering up my workspace.
Usually, setting up Bluetooth devices is pretty simple — just turn on Bluetooth on your Mac and follow the steps to connect. But I remember a time when things didn’t go as smoothly as I expected, and I had to dig a little deeper to get everything working right. If you have the same issue with Mac Bluetooth not working, keep reading.
What happened? | Steps to fix it |
Too many connected devices | Disconnect devices. Go to System Settings > Bluetooth > Restart your Mac > Reconnect devices. |
Corrupted Bluetooth files |
|
Persistent connection issues | Reset the Bluetooth module. Press Shift + Option > Click on the Bluetooth icon in menu bar > Debug > Remove all devices > Reset Bluetooth module > Restart Mac > Re-pair devices. |
System clutter impact | Install CleanMyMac to clean system junk. Open the app > Cleanup > Scan. Remove everything you don't need. |
Not connecting to multiple devices | Install ToothFairy to pair multiple devices with one click via the menu bar icon. |
macOS Big Sur Bluetooth issues | Click the Apple menu > System Settings > Software Update > Install updates. |
Not working on macOS Monterey | Reset NVRAM. Shut down you Mac > Press Option + Command + P + R for 20 sec Reset CMS. For M1 Macs, restart your device. For Intel-based Macs: Shut down > Press Control + Option + the right Shift for 7 seconds > Without releasing, press the power button and hold all the keys for 7 seconds > Release > Turn on your Mac. |
Not turning on | Reload or factory reset the device. |
Device connectivity issues | Install AirBuddy. Open the app > Bring your discoverable Bluetooth device close to Mac > Click the Click to connect button > Connect your device. |
Why Bluetooth now working on Mac?
Bluetooth not working on Mac doesn’t happen that often, but when it does it can get quite frustrating. No need for despair — sometimes devices disconnect simply because they haven’t been used for a while. Just make sure to take the following checklist into account before looking into any further Mac Bluetooth troubleshooting:
- Check the battery. If the battery is low, the device will have difficulty connecting. The Bluetooth icon in the menu bar will warn you too.
- Make sure you turn on Bluetooth on Mac. Simple but often overlooked step.
- Bring the device within 30 ft from your Mac and avoid any interference from household devices (cordless phones, baby monitors, microwaves, and wireless networks that use the same 2.4 GHz band) and metal objects.
If nothing helps, try these tips below to reset Bluetooth on Mac.
Tip 1: Turn Bluetooth off and back on
Restarting can sometimes fix the problem. Simply click on the Bluetooth icon in the menu bar at the top of your screen, choose Turn Bluetooth Off and then Turn Bluetooth On.
Tip 2: Disconnect all USB devices
If turning your Mac Bluetooth off and on didn’t help, try disconnecting all your USB and Bluetooth devices and then connecting them back on again:
- Go to System Settings ➙ Bluetooth.
- Hover over the device and click Disconnect.
- Restart your Mac.
- Wait for a few minutes and reconnect your devices.
I’ve learned that there’s a limit to how many Bluetooth devices you can connect to your Mac at once. Technically, the maximum is seven, but I’ve noticed that things can get glitchy if you connect more than three or four, especially if some of those devices require more data than others.
Tip 3: Delete the Bluetooth .plist files
If you still have Mac Bluetooth not available, try deleting Property List files. They sometimes could become corrupted and stealthily affect Bluetooth connectivity. To remove the .plist files:
- Choose Go from the Finder menu at the top of your screen ➙ Go to Folder.
- Type in: /Library/Preferences ➙ Go.
- Find the com.apple.Bluetooth.plist file and delete it.
- Go back to Go in the Finder Menu ➙ Go to Folder.
- Type in: ~/Library/Preferences/ByHost ➙ Go.
- Find com.apple.Bluetooth.xxx.plist file and delete it
Now shut down your Mac and keep it turned off for about a minute. After the restart, it will automatically generate new .plist files, which should fix the issue of MacBook Bluetooth not available.
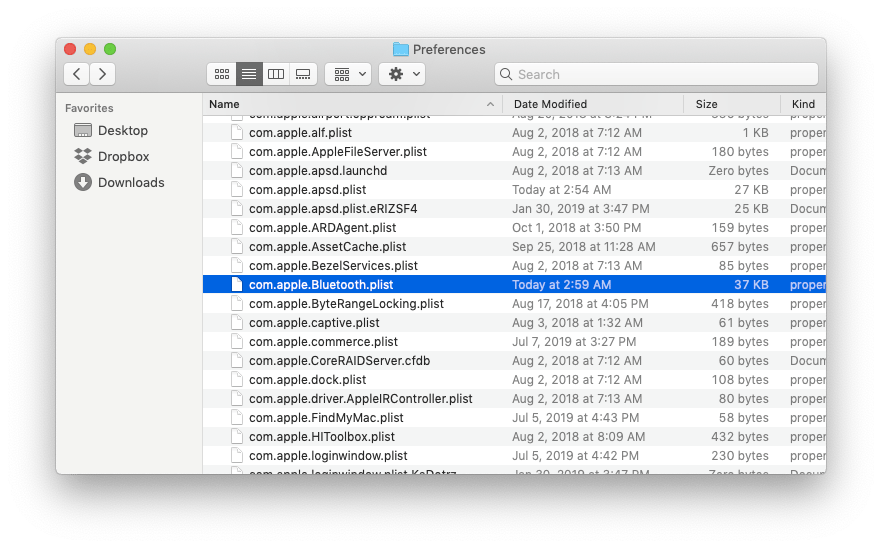
Tip 4: Reset the Bluetooth module
If none of the above troubleshooting solved the problem of Bluetooth not available on Mac, resetting the Bluetooth module will attempt to debug any issues on a deeper level. Here’s how to reset Bluetooth on Mac:
- Hold Shift + Option and click on the Bluetooth icon in the menu bar.
- Click Debug and select Remove all devices.
- Click Debug again and select Reset the Bluetooth module.
- Restart your Mac and re-pair your Bluetooth devices.
Tip 5: Optimize and remove your system junk
Finally, it’s natural for your Mac hard drive to get cluttered with all kinds of user and system-generated trash over time. Bluetooth connectivity suffers too. So the next time you see MacBook Pro Bluetooth not available, try doing a thorough but quick system optimization with CleanMyMac.
CleanMyMac is a powerful and easy way to bring your Mac back to its mint condition: without user or system cache files, language logs, malware, login items, and more. And it only takes one click to scan:
- Navigate to Cleanup.
- Click Scan and wait for the process to finish.
- Click Review All Junk and clean anything you don’t need.
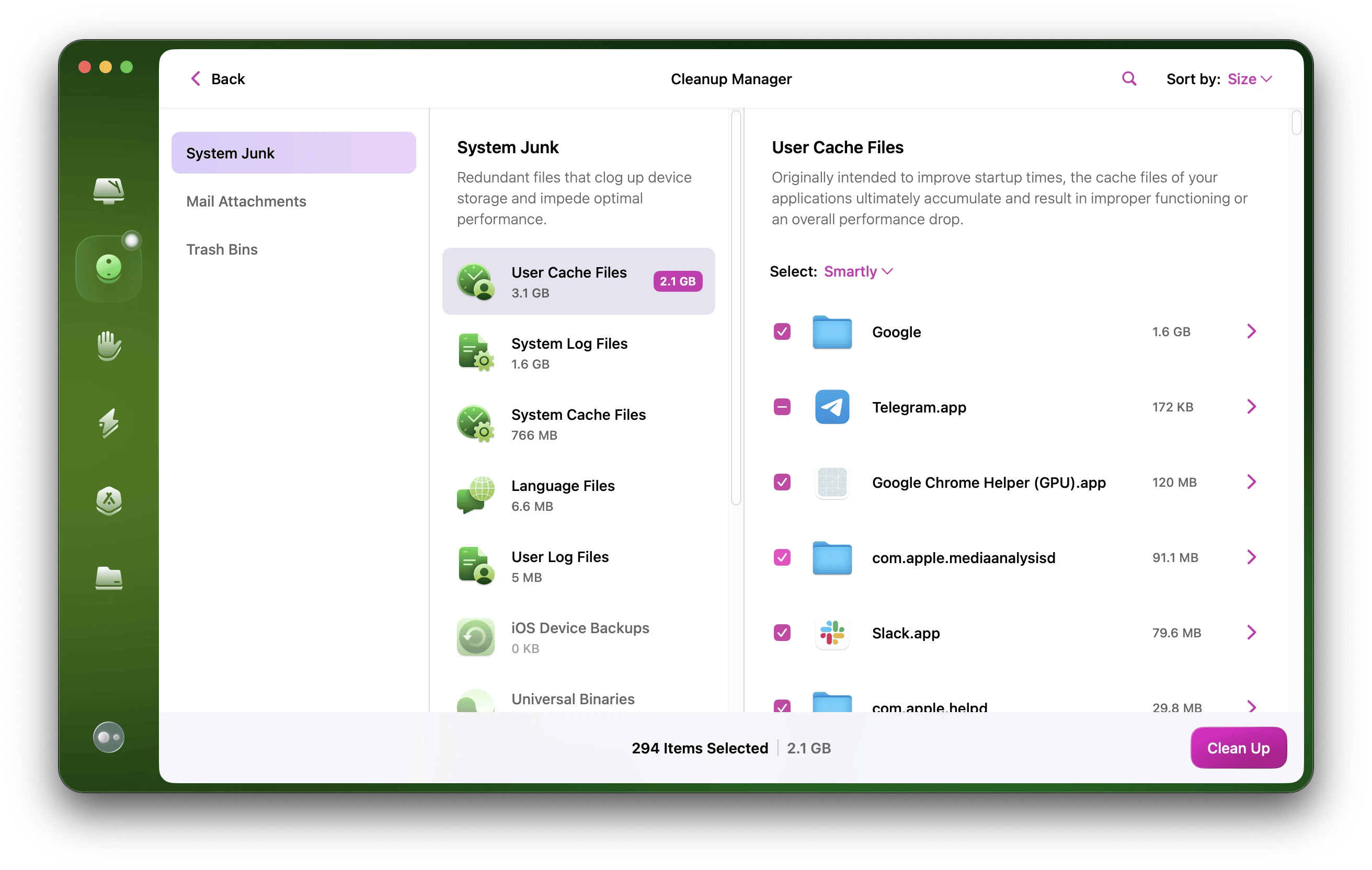
Tip 6: Try an alternative connection method
If you can’t connect your device to Mac, even though Bluetooth is enabled, try an alternative Bluetooth app such as AirBuddy or ToothFairy (both are available with a Setapp membership, so you can try them for free and choose the one you prefer. I use both!
ToothFairy is the best choice if you connect multiple Bluetooth devices to Mac — for example, your wireless Magic Mouse, AirPods, and some non-Apple headphones. The app can help set up a dedicated menu bar item for each of these devices, so you can connect with a click.
AirBuddy has the loveliest device connection screen, very similar to the one you see on iOS devices when you connect your AirPods, and it also works with a wide range of devices, including non-Apple ones.
How to fix Bluetooth problems on macOS Big Sur
If you are having Bluetooth connectivity issues on a Mac running macOS Big Sur, you have several options.
First, try the tips listed above. Next, if the problem is that you can’t turn on Bluetooth on your Mac at all, try reloading your Mac in case it just froze due to a system error or memory/processing power shortage.
For situations when Bluetooth is buggy, check your System Preferences for software updates — if your Big Sur hasn’t been updated to the latest version, chances are that a bug has been fixed with a system update, so install any suggested system updates from Apple for your macOS.
If your Macbook Bluetooth is still not finding devices, recheck if the devices are on and Bluetooth is switched on on them (if it’s not automatically on or always on). You can also reload the devices you are trying to connect to relaunch the signal. Make sure they are in range.
If you are still having issues, you might need to factory reset your device to get the system to work properly.
MacOS Monterey Bluetooth problems
If your Bluetooth doesn’t work on Mac with macOS Monterey, first and foremost, check for system updates from Apple by going to the Apple menu icon in the top left corner of your screen > System Preferences… > Software Update. Make sure your Monterey is up to date before attempting other fixes as the bug you are encountering might’ve already been fixed.
In addition to the universal solutions I’ve mentioned here, like reloading your Mac and Bluetooth devices, checking all devices have in fact Bluetooth turned on, are within range, some of the user-recommended steps to remedy the issue I found online include the traditional resets of NVRAM and SMC, and removal of .plist.
The latter I’ve covered in one of the sections above and the two former are as follows. To reset NVRAM: shut down your Mac, turn it on, press Option + Command + P + R right away and hold for about 20 seconds.
To reset SMC: just restart for M1 Macs; for Intel-based notebooks with T2 chip, shut down, hold Control + Option + the right Shift key for 7 seconds, without releasing, press the power button and hold all the keys for 7 more seconds, release and after a few seconds turn on your Mac. More detailed instructions for T2 chip and other Macs, read Apple’s official guide here. If you are experiencing problems connecting to a Bluetooth keyboard and/or mouse, go to System Preferences… > Bluetooth > Advanced and check these options:
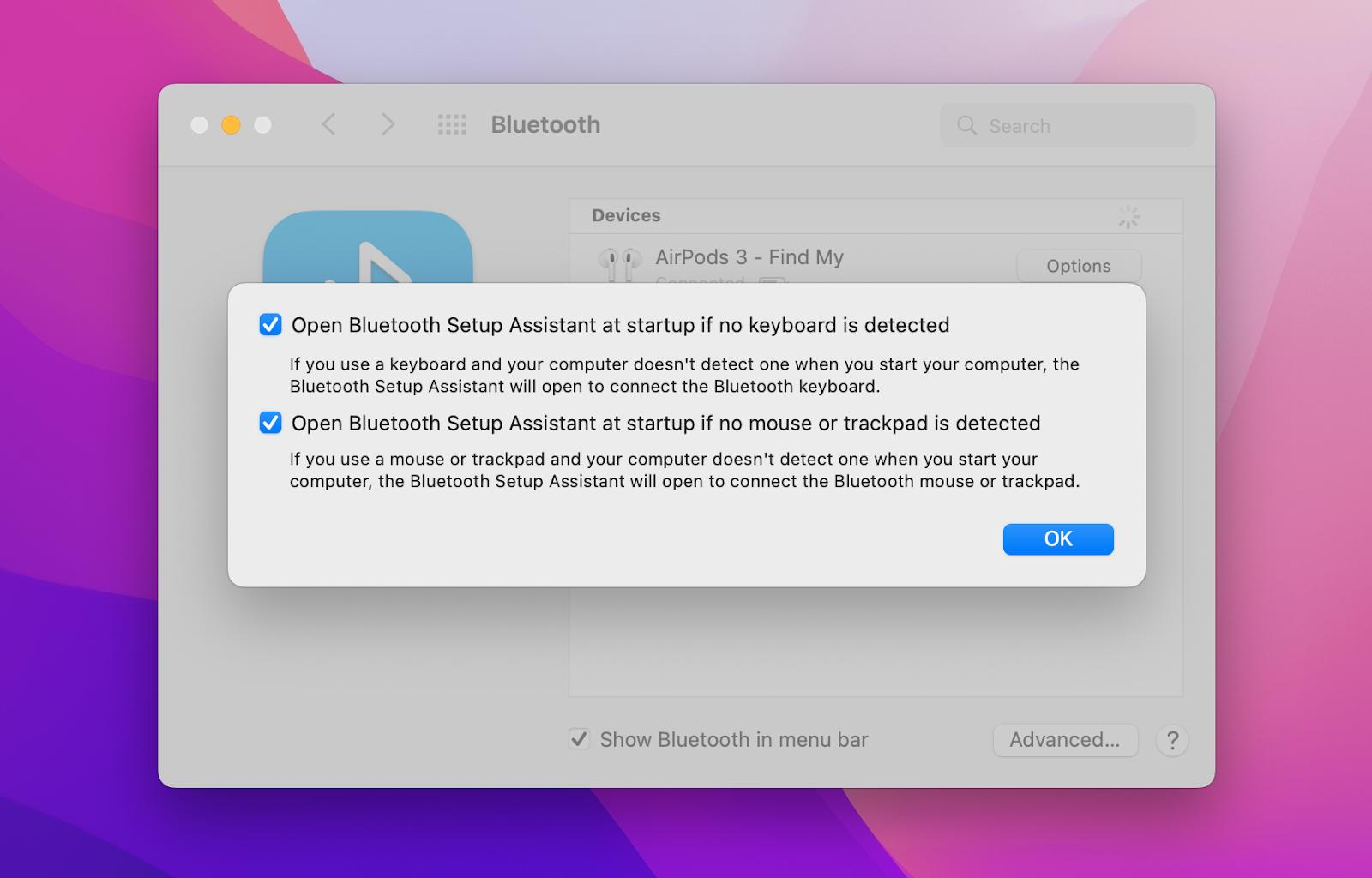
As you can see, sometimes the question of how to turn Bluetooth on Mac is not as simple as clicking the respective icon in your menu bar.
How to turn on Bluetooth on Mac?
Most Macs come with the built-in Bluetooth capability, so all you need to do is make sure it’s turned on:
- Go to System Settings in the Apple menu.
- Click on Bluetooth.
- Turn it On.
Connecting Bluetooth devices to Mac
Now that you know how to connect to Bluetooth on Mac, your computer is ready to get in touch with other devices. The process of establishing a connection between a specific device and your Mac is called pairing. Pairing makes other devices recognizable by your Mac and allows for easy automatic connections to be made.
The good news is that Bluetooth devices that came with your Mac are already pre-paired and should connect automatically when turned on. In case you’ve bought an Apple Bluetooth device separately, here’s how to pair it with your Mac:
- Connect the device to you Mac using a cable (if available).
- Turn the device on.
- Go to System Settings ➙ Bluetooth ➙ Turn Bluetooth on.
- After the device pairs with your Mac, it will appear in the list of available devices ➙ click Connect.
- When the device is charged, unplug it for wireless use.
The problem with such automatic connection is that there’s no indication your device has actually been paired. You might receive a notification that your AirPods have been paired, but it often arrives too late and doesn’t work with all devices (especially the non-Apple ones); not to mention you might have your notifications disabled. Then, there’s the annoying problem of automatically switching AirPods between your devices (let’s say, iPhone and Mac).
The most transparent way of connecting Bluetooth devices to Mac I prefer is AirBuddy:
- Open your AirPods case or just bring your discoverable Bluetooth device close to Mac.
- You’ll see a beautiful “bubble” screen showing the battery level and the “Click to connect” button.
- Click to connect your device.
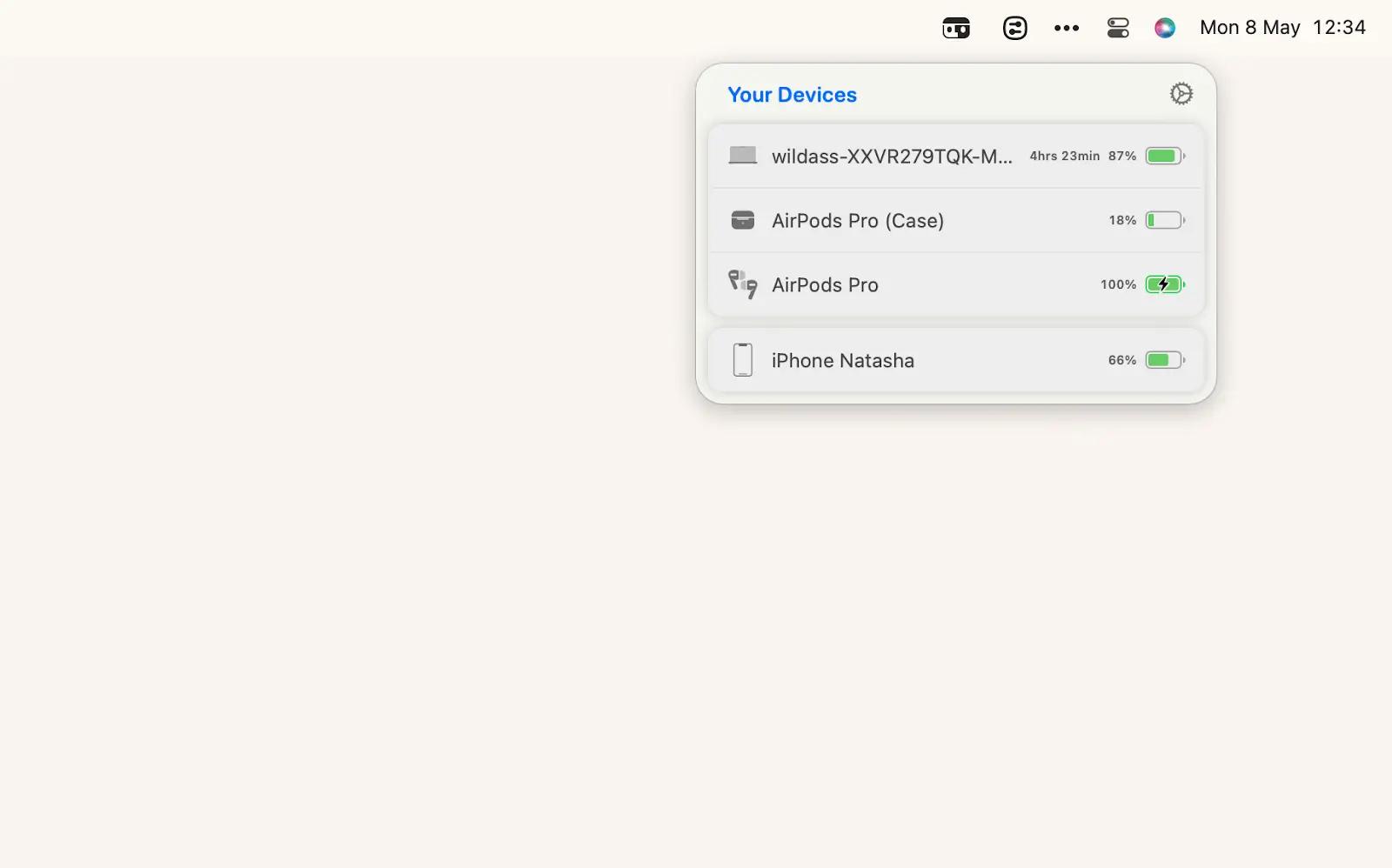
With Airbuddy, you have complete control over the process of connecting Bluetooth devices. It almost becomes tangible! What’s more, power users can benefit from AirBuddy’s superchargers: for example, set up default headphones for different types of tasks, create Shortcuts with AirBuddy, or set a preferred listening mode.
How to connect Bluetooth headphones to Mac?
In most ways, Bluetooth headphones are no different than other Bluetooth-enabled devices. Start by making sure your Bluetooth headphones are charged and in discoverable mode. After that you’re just a few clicks away from having them connected to your Mac. You can either use Apple’s default connection method:
- Go to System Settings.
- Click on Bluetooth ➙ Turn Bluetooth on.
- You’ll see a list of devices. When your headphones show up ➙ click Connect.
Or, use AirBuddy to connect your headphones from a bubble screen.
The same steps can be followed if you wonder how to connect Mac to Bluetooth speaker.
Solve Magic Mouse not connecting to Mac Bluetooth
Connecting your Magic Mouse to MacBook Bluetooth is identical to connecting Bluetooth headphones. Simply follow the steps described above and everything should work out just fine. Occasionally, though, your Bluetooth mouse might misbehave: but before assuming that it’s not connecting properly — try to wake it:
- Make sure it’s on
- Try restarting it
- Click the mouse button to see if there’s any response
- Make sure the battery isn’t dead
If none of the above helped and your mouse is still not showing up on the Bluetooth devices list, try the following:
- Go to System Settings ➙ Bluetooth ➙ check that Bluetooth is on.
- Plug in your mouse with the Lightning cable.
- When the mouse shows as a found Bluetooth device, hover the cursor over the mouse and to find and click on the Connect button.
- In a moment, the mouse will be under the My Devices list in the Bluetooth settings panel on MacOS, signifying the mouse is paired and ready to use.
Final thoughts
As you can see, connecting Bluetooth gadgets to Mac is fairly straightforward, but might turn into quite a multistep ordeal.
So anytime you have trouble connecting Bluetooth to Mac, go through the tips above and use ToothFairy and AirBuddy, along with CleanMyMac for top results. Best of all, you can use these apps for free with a 7-day trial of Setapp, an app platform that features 240+ powerful apps for tasks on Mac and iOS, from maintenance and customization to creating and collabing.
FAQ
Why is Bluetooth not available on my Mac?
It could be a macOS-related issue — very often, you will find Bluetooth not available in freshly released macOS (check Bluetooth troubleshooting tips for macOS Ventura); there could be a problem with your Property List files and you might need to delete them, or it could be a simple glitch that will get fixed once you reset your Bluetooth module or restart your Mac.
How to use Terminal on Mac to restart Bluetooth?
It’s possible to reset Bluetooth via Terminal starting with macOS Monterey:
- Open Terminal and type the command sudo pkill bluetoothd.
- Press Return and enter your password if prompted.
- Restart your Mac.
How to restart Bluetooth on Mac without using mouse or keyboard?
If you can’t use any of these, try Siri. If your Bluetooth is off, you can just say “Hey Siri, turn on Bluetooth.” If you can use your keyboard but can’t use the mouse, hit Command + Space, type Bluetooth in the Spotlight bar, navigate to Bluetooth File Exchange using the arrow keys, open Bluetooth File Exchange, and you’ll be offered to enable it.