How to fix macOS Ventura Bluetooth: Troubleshooting secrets
New macOS 13 released on October 24, 2022, is a pleasure to use, but it’s impossible to avoid some common issues. While we’ve seen many people reporting that Bluetooth keeps disconnecting on Ventura or won’t connect devices at all, it’s necessary to equip you with the knowledge of how to fix this.
Solve Ventura Bluetooth problems
It might be a bit challenging to get to the root of the issue right away, so we suggest that you try each of the tips below, from easiest to more complex. Hope you manage to solve macOS Ventura Bluetooth issues before you get to the bottom of the list! Let’s go.
Turn your Bluetooth off and on
Sounds ridiculous, but it might indeed solve the whole problem:
- Click the Bluetooth icon in the menu bar or access Bluetooth via Control Center
- Toggle Bluetooth off
- Restart your Mac and toggle Bluetooth on
- Try connecting your wireless devices again.
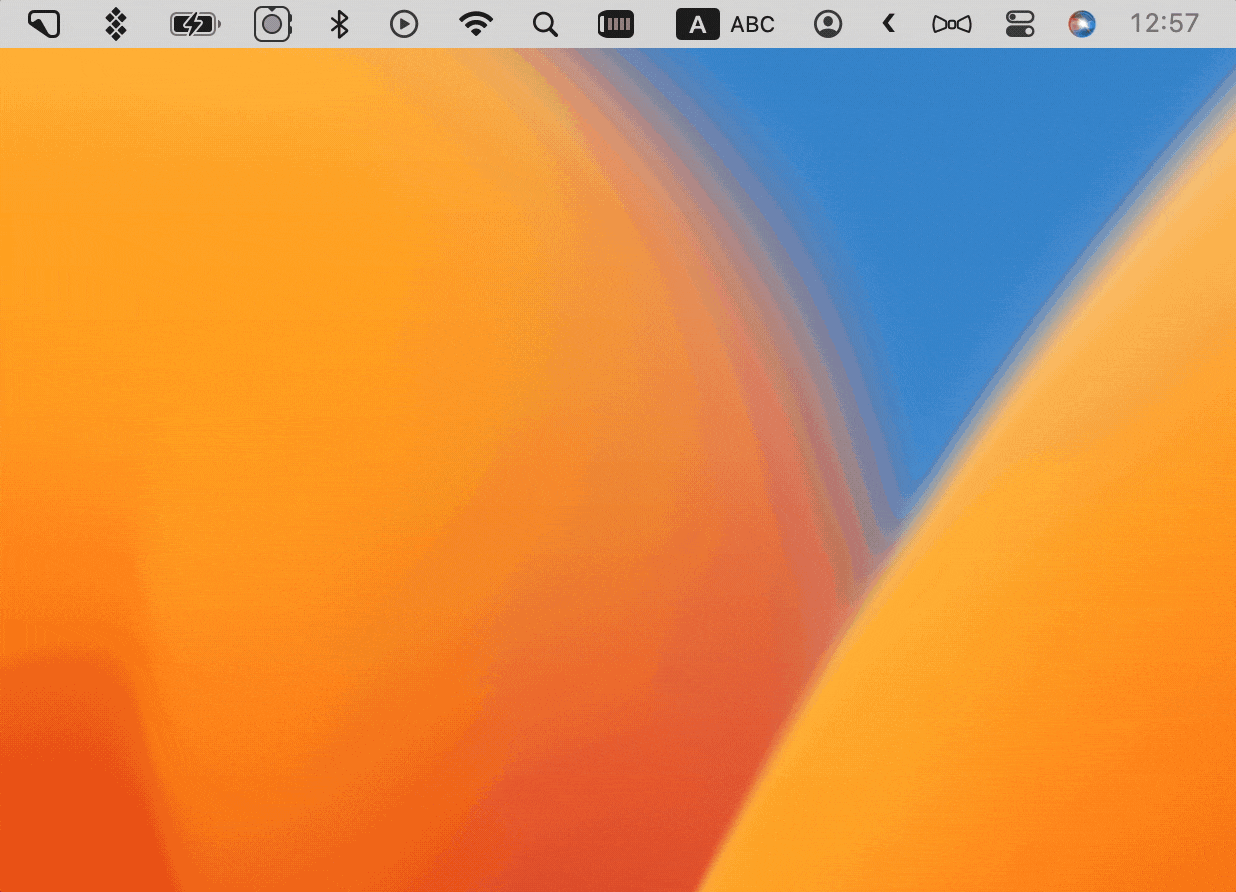
Restart your Bluetooth device
What if the issue has nothing to do with Ventura? Sometimes, minor software bugs can prevent your Bluetooth device from connecting to Mac. This is why we suggest restarting that device. This might eliminate the problem for the folks who’re facing Bluetooth device not showing up Ventura.
Check if your Bluetooth device is charged and discoverable
Another thing you should do is ensure your Bluetooth device is fully charged, turned on, and discoverable. It should also be placed in close proximity to your Mac.
Unpair and re-pair your device
If your Bluetooth device is discoverable and seems to be successfully connected to Mac, try re-pairing it:
- Go to System Settings and open Bluetooth
- Find your device on the list, right-click it, and choose Forget
- Pair your device with Mac as if you’re doing it for the first time.
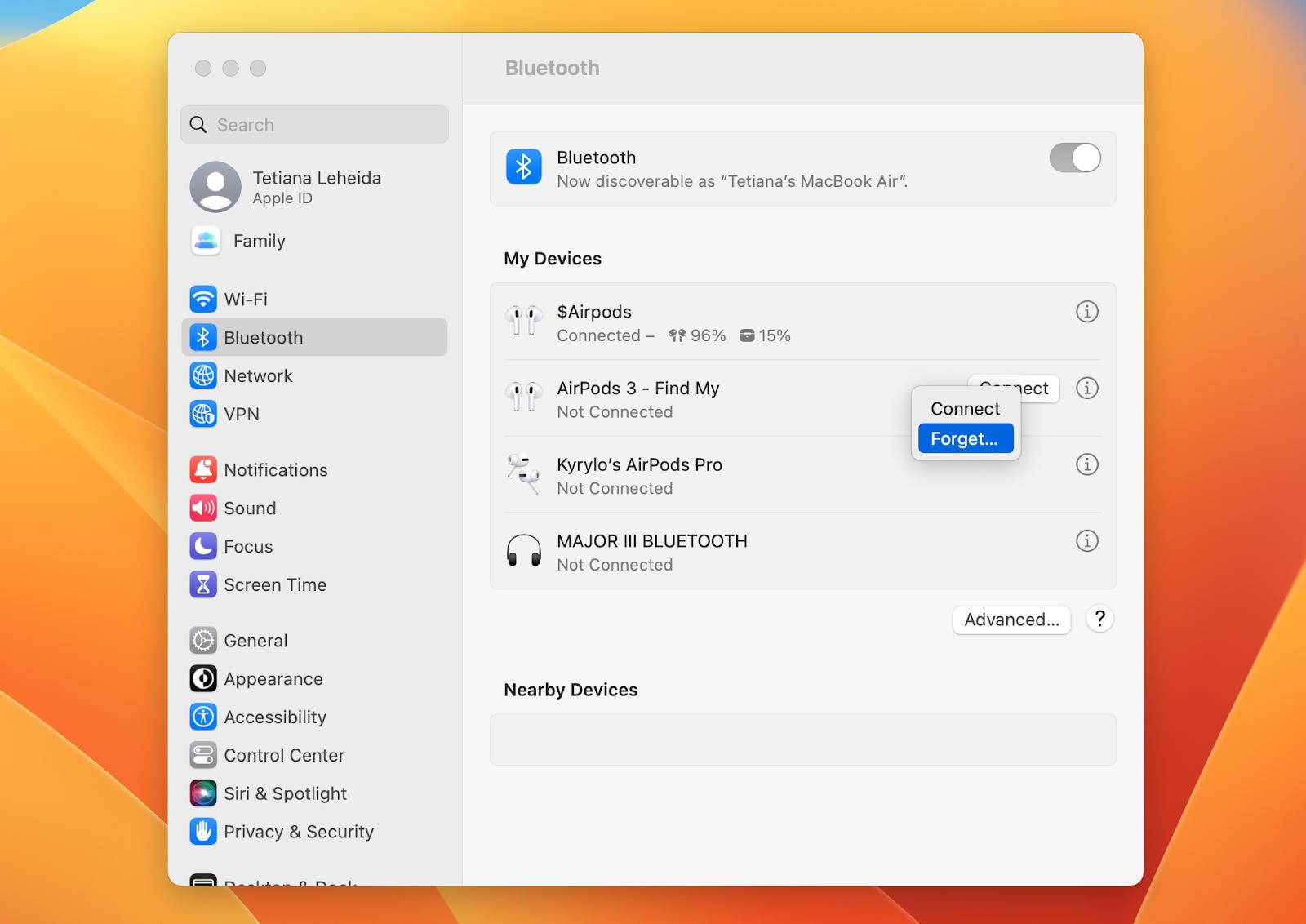
By the way, switching to an alternative Bluetooth connection tool might also help fix macOS Ventura Bluetooth not working, so give it a try!
Another helper tool you can try for free, alongside AirBuddy, is called ToothFairy. This app lets you set up multiple Bluetooth connections and assign a custom menu bar item to each of them.

Both AirBuddy and ToothFairy are free to try with Setapp, a subscription service for macOS and iOS apps.
Unplug accessories
If you have any USBs or Thunderbolt devices connected to Mac, remove them. Some of them could in fact cause Bluetooth problems Ventura you’ve never had before. In other words, make sure nothing serves as an obstruction between your Mac and Bluetooth device.
Ensure your macOS is updated
Bluetooth keeps disconnecting on Ventura? There might be a macOS issue that messes with your Bluetooth utility. This is why it’s critical to keep your system up to date:
- Open System Settings
- Go to the General tab and choose Software Update
- If there is a pending macOS update, make sure to install it.
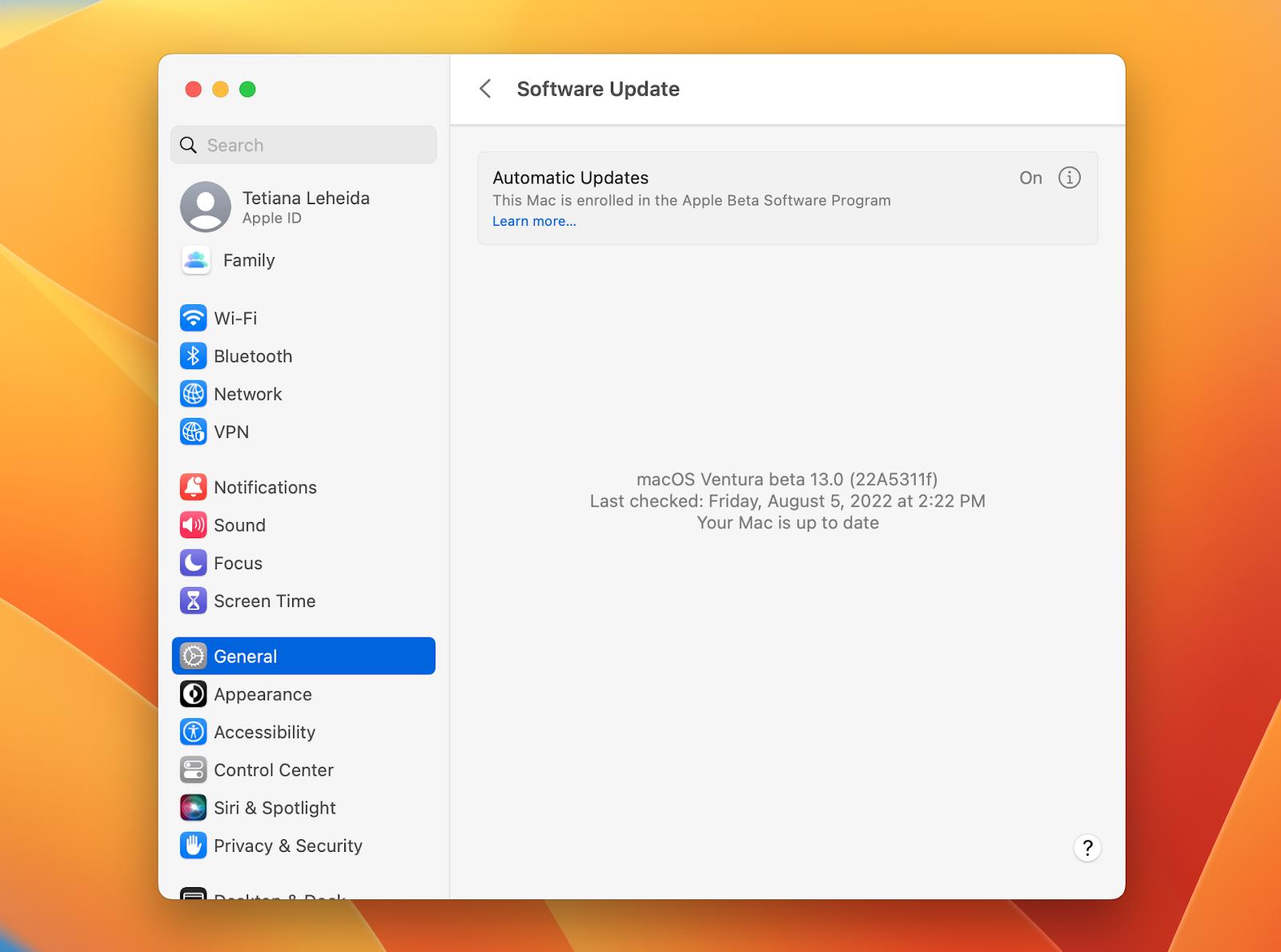
Don’t underestimate maintenance
Keeping your Mac in shape will minimize the number of issues such as Bluetooth not working on Ventura. But it’s the job you should take seriously. After you’ve installed macOS 13 Ventura, run the essential maintenance tasks with CleanMyMac X:
- Open CleanMyMac X via Setapp
- Go to Maintenance
- Select the tasks you want to run and click Run.
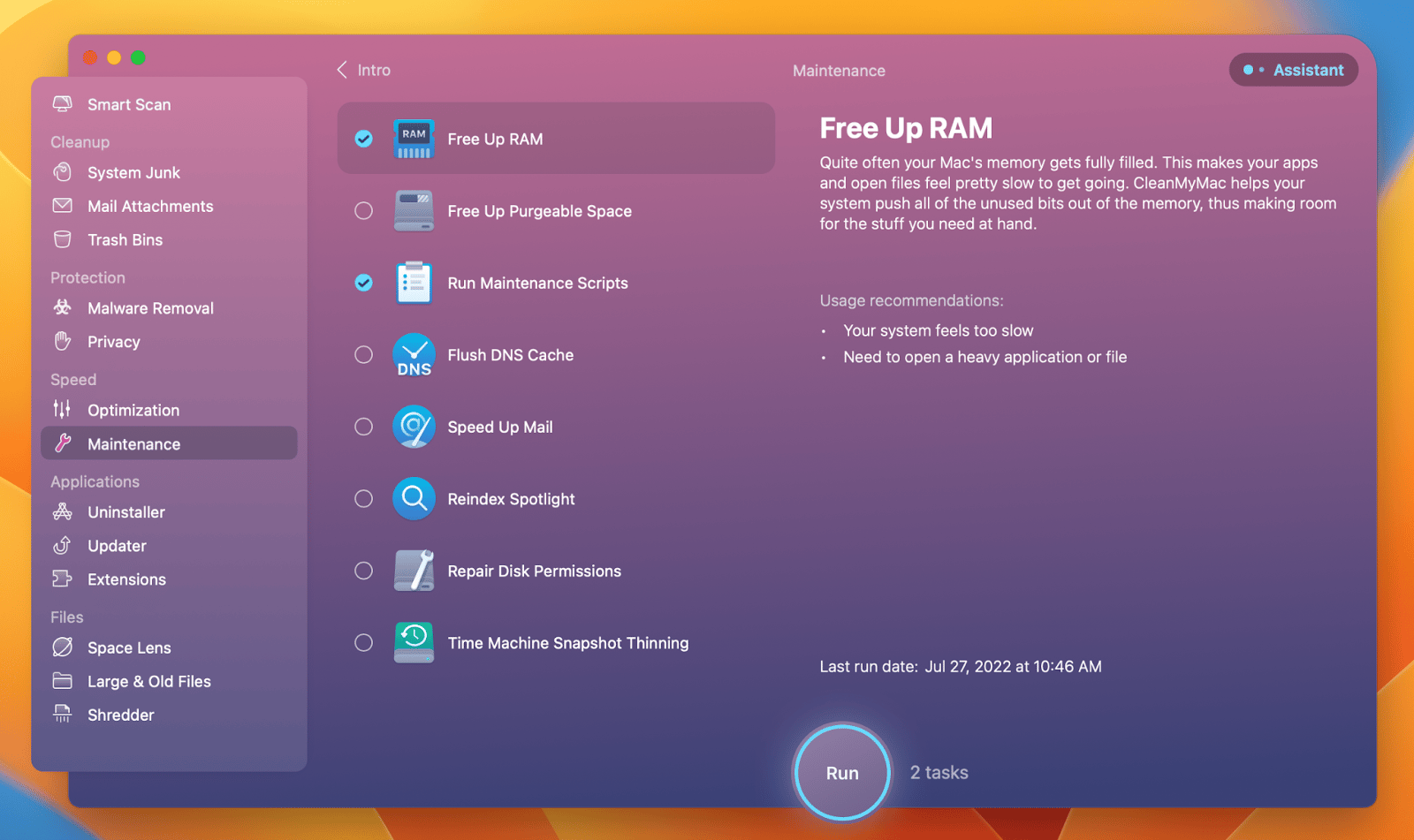
We recommend that you use this tool routinely to free up RAM and run maintenance scripts at the very least. This will also help fix and prevent many issues, including the Bluetooth one.
Delete plist files to fix Ventura Bluetooth problems
Next thing to try is to remove Bluetooth plist files that store the information about the devices you connect. Don’t worry, your macOS will instantly create the new file in place of the deleted one. And the chances are it will fix macOS Ventura Bluetooth not working!
- Open Finder and click Go in the menu
- Choose Go to Folder
- Type ~/Library/Preferences
- Locate the files that have Bluetooth.plist in their names and drag them to the Bin
- Restart your Mac.
Reset the Bluetooth module
Moving on to the more complex stuff. If the tips above didn’t help fix Ventura Bluetooth problems, use Terminal to reset the Bluetooth module:
- Open Terminal
- Type the following command: sudo pkill bluetoothd
- Press Return
- If prompted, type your admin password
- Restart your Mac
- Check if your Bluetooth devices reconnected after the restart.
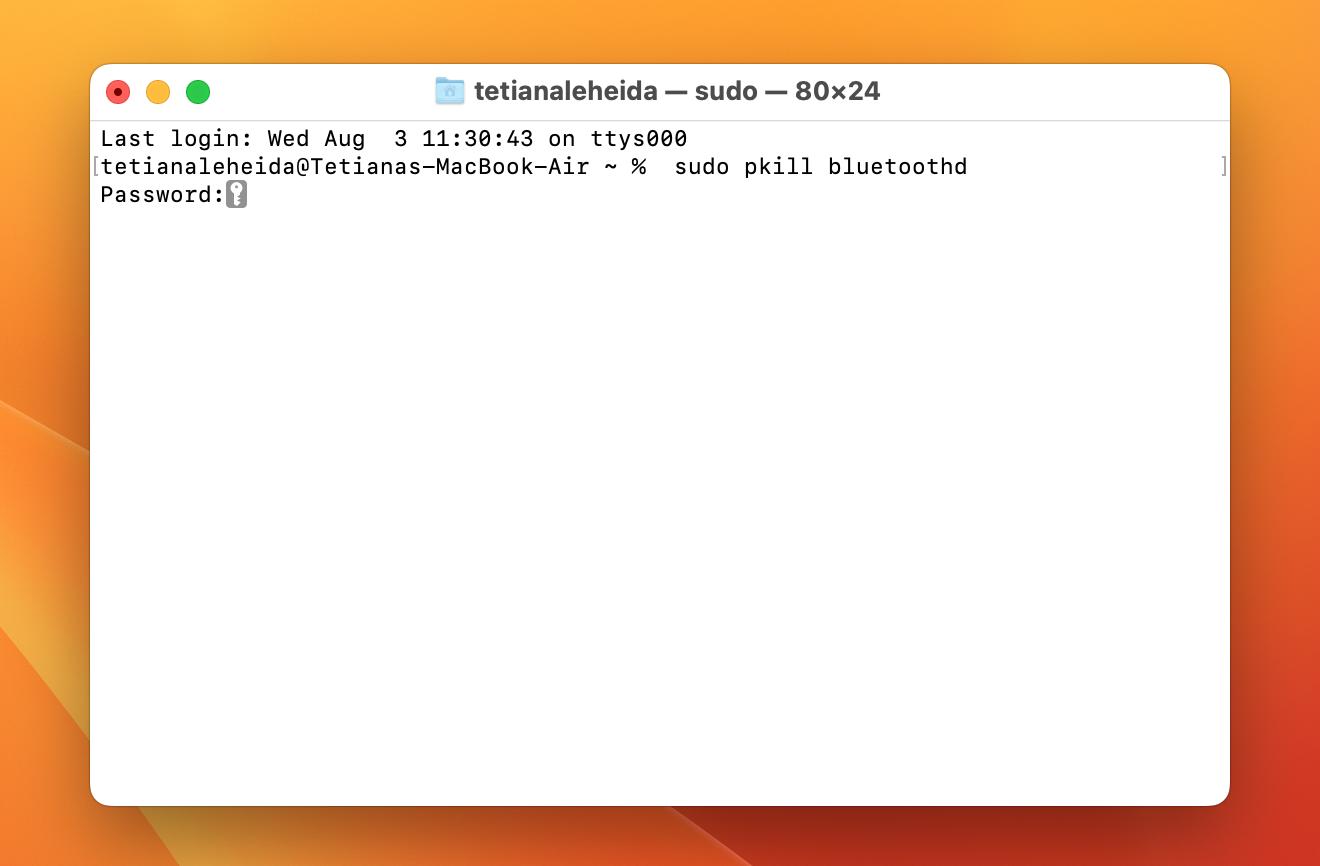
You may also try to disconnect all your Bluetooth devices first, then reset the Bluetooth module, and connect the devices after the restart.
Reset NVRAM/PRAM and SMC
Last resort — resetting NVRAM/PRAM or SMC. Both are considered universal Mac troubleshooting methods that might help resolve issues related to the essential macOS utilities. That of course includes Bluetooth!
While the process of resetting NVRAM/PRAM and SMC is a pretty complicated one and the instructions differ depending on the model of your Mac, make sure you carefully read the guide on how to reset NVRAM/PRAM and SMC.
Fix macOS Ventura Bluetooth not working with Setapp
We hope you don’t have to go through the whole list of troubleshooting methods we’ve provided above. Ideally, your issue is fixed on step one!
One way or another, we recommend that you arm yourself with CleanMyMac X, AirBuddy, and ToothFairy — all three are free to try with Setapp — so you’re ready to tackle not just Bluetooth issues, but also any issue that might hamper your performance on Mac.





